Операционная система Windows 10 представляет собой лучшую современную высокотехнологичную систему с использованием самых передовых решений, известных на рынке высоких технологий. Количество пользователей по всему миру просто зашкаливает. Несколько миллиардов человек, число которых неуклонно растет, ежедневно пользуются Windows. Таких показателей пока не добилась ни одна другая компания. Разработчики усовершенствовали систему, доведя до высочайшего уровня, опираясь во многом на пожелания самих пользователей, естественно не забывая и о безопасности «своего детища».
В современной действительности безопасность представляет собой одну из наиболее важнейших задач, к которой предъявляются строжайшие требования, резко выделяя проблемы безопасности на фоне остальных неотложных решений. Этим вопросам компания Майкрософт уделяет особое внимание.
В данном случае речь идет о возможности снижения рисков в работе с отдельно взятой версией системы. Оттого насколько ответственно к этому вопросу подходит каждый конкретный индивидуальный пользователь тоже зависит немало. Обладая системой в личном пользовании, вы непременно задумываетесь, что нужно делать, чтобы не потерять, а сохранить или в крайнем случае восстановить данные в экстренных случаях. Именно поэтому ответ на вопрос, как создать загрузочный диск Windows 10 является для пользователей особо актуальным.
Даже с самой надежной техникой иногда происходят различные сбои и, как правило, в большинстве случаев по вине самих пользователей. Решение этой проблемы есть - создать загрузочный диск системы. К сожалению, не все вовремя задумываются об этом, а ведь с помощью такого диска можно переустановить Windows 10, изменить пароль, восстановить систему и много всего другого. Обычно для этого широко используют USB накопитель, реже DVD диск. Ввиду того что USB накопитель проще и привычнее в ежедневном применении, он используется чаще. Но именно в этом и есть «слабое место», так как существует опасность потери либо самого флеш-носителя, либо информации, хранящейся на нем. DVD диск же, напротив, создается для конкретной цели, крайне редко используется, поэтому риск потери практически нулевой. Теперь ближе к делу.
Инструкция по созданию загрузочного диска Windows 10
Для начала вам понадобится образ загрузочного диска в формате ISO. Если указанный образ у вас уже есть, тогда вы можете пропустить данную часть статьи. Для тех, у кого ISO образ отсутствует, разберем подробную инструкцию.
Начнем с того, что вам необходимо скачать инструмент для работы с Windows 10 - «Media Creation Tool» (скачать утилиту можно на официальном сайте компании Майкрософт), с помощью которого вы сможете обновить свою операционную систему до Windows 10, создать ISO образ, загрузочный диск Windows 10 или флеш-накопитель.
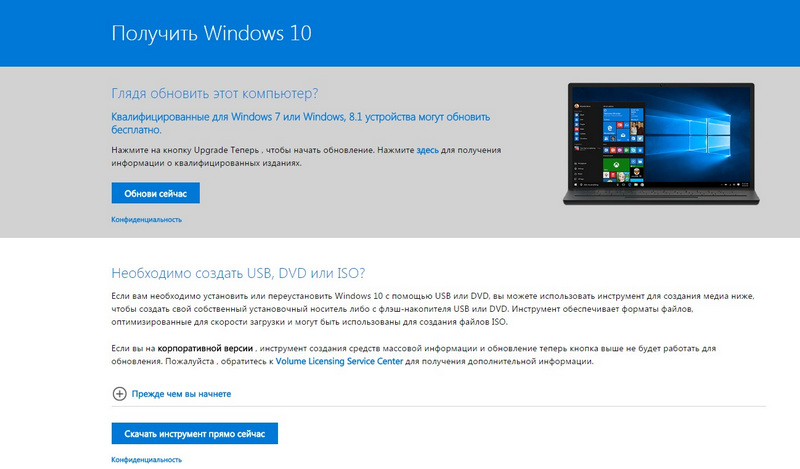
Внимательно отнеситесь к разрядности и выберите подходящую вашей системе. Это поможет вам оптимизировать скорость загрузки форматов файлов, преобразование в ISO файл, возможности создания носителей на DVD дисках и USB накопителях. После загрузки запустите ее.
При записи загрузочного диска из ISO файла, постарайтесь избежать простых ошибок. Одна из самых распространенных - это запись ISO образа как обычного файла, чего делать категорически нельзя, в результате получается запись на «болванке» с непонятным файлом. Вам нужно распаковать его и записать содержимое образа диска: жмете на файл правой кнопкой и переходите «Записать образ диска».


Если взять во внимание тот факт, что в новейших версиях операционной системы Windows нет необходимости прибегать к другим программам для того, чтобы создать диск с данными или же аудио CD, то здесь нужно ответить, что несмотря на все плюсы данной операционной системе не всегда хватает своей функциональности. Именно поэтому вы можете использовать специализированные и абсолютно бесплатные программы для записи данных на CD, DVD и Blu-Ray носители, которые с легкостью помогут вам создать необходимые загрузочные диски с данными, а также сделать архивацию и копирование.Таких «вспомогательных» программ не малое количество: существуют как коммерческие, так и бесплатные, но от этого они не становятся менее популярными. К таким программам относятся: Ashampoo Burning Studio Free, Nero, DEAMON Tools, UltraISO. Рассмотрим последнюю.
При создании загрузочного диска с помощью UltraISO есть одно очевидное преимущество - это простота в использовании программы. Состоит она из четырех основных действий, которые вам нужно выполнить без ошибок. Запуск программы UltraISO необходимо выполнять только от имени администратора. Нажимаем на ярлык и в появившимся списке находим «Запуск от имени администратора». После этого вам предложат зарегистрироваться и выбрать «Пробный период». Выбираем файл с расширением ISO. В этом файле и находится образ Windows.


Следующим шагом вам предложат выбрать привод, на который делается запись. За этим нужно будет указать скорость записи. Здесь не стоит торопиться, так как чем меньше скорость записи, тем больше шансов прочитать ее на разных компьютерах. После этого выбираем кнопку «Запись» и ждем окончания загрузки.
Как уже говорилось выше - безопасность вашего компьютера и, соответственно, ваших файлов, должна стоять во главе угла. Мало кому хочется потерять очень важный для работы программы, любимые компьютерные игры или фотографии, скопившиеся за последние годы вашей жизни. При использовании данной инструкции вам больше не придется беспокоиться о возможных потерях. Однако не стоит забывать, что только четкое соблюдение всех правил и шагов является ключом к достижению цели. Создание загрузочного диска с помощью указанной в данной статье программы - UltraISO поможет вам без проблем и вреда для вашего компьютера защитить все необходимые файлы и документы. Удачной вам загрузки! И не забывайте о необходимости точного следования данной инструкции.
Хотели бы вы устанавливать последние сборки Windows 10 используя формат ISO? Данное руководство поможет вам конвертировать install.ESD и устанавливать последние версии операционной системы с помощью привычного формата.
Когда вам необходимо выполнить полную установку или обновить Windows 10, — как в случае и с предыдущими версиями ОС — Microsoft предоставляет вам установочный файл с расширением ESD (Electronic Software Delivery). Это новый формат образа файла, поставляющийся пользователю, как правило, через Центр обновлений.
Данный файл размером 3 ГБ, содержащий в себе все необходимые для установки компоненты, наиболее известен, как install.ESD. Центр обновлений по умолчанию загружает данный образ в скрытую папку $WINDOWS.~BT.
Преимущества Install.ESD по сравнению с образом Install.WIM заключаются в том, что данный формат зашифрован и, как следствие, сжат, что делает его загрузку более безопасной, а установка обновлений при этом не заставляет тратить много времени.
Тем не менее, несмотря на то, что Microsoft выкладывает установочные файлы в общий доступ, компания полностью обходит стороной ISO-образы файлов. Впрочем, вы можете использовать существующие файлы ESD для создания ISO, тем самым устанавливая в будущем все необходимые обновления Windows 10 в наиболее удобном для вас варианте.
В данном руководстве для Windows 10 мы подробно расскажем вам, как конвертировать образ зашифрованного файла в формат ISO.
Как создать ISO-образ из существующего файла Install.ESD:
Как только вам станет доступна новая версия инсайдерской сборки Windows, сделайте следующее:
Предупреждение: Несмотря на полную работоспособность, данная утилита от стороннего разработчика предоставляется на ваш собственный страх и риск
2. Распакуйте утилиту в пустую папку на вашем рабочем столе.
Примечание: Если вам не удается распаковать.7z архив, используйте архиватор 7zip, скачать который вы можете по данной ссылке.
3. Используя сочетание клавиш «Win+I», перейдите к настройкам параметров компьютера.
5. С помощью Центра обновлений проверьте наличие обновлений и загрузите последнюю версию операционной системы на ваш компьютер.

6. После того, как процесс установки будет завершен, и система попросит вас перезагрузить компьютер для завершения данной процедуры, откройте Проводник, используя клавиши «Win + E».
7. На панели слева выберите «Этот компьютер».
8. Перейдите в диск с установленной системой (как правило, это диск С).
9. Откройте вкладку Вид.
10. Установите галочку для отображения скрытых элементов в соответствующем поле и откройте папку $WINDOWS.~BT, в которой содержатся установленные файлы.
11. Перейдите в папку Sources и скопируйте файл Install.ESD
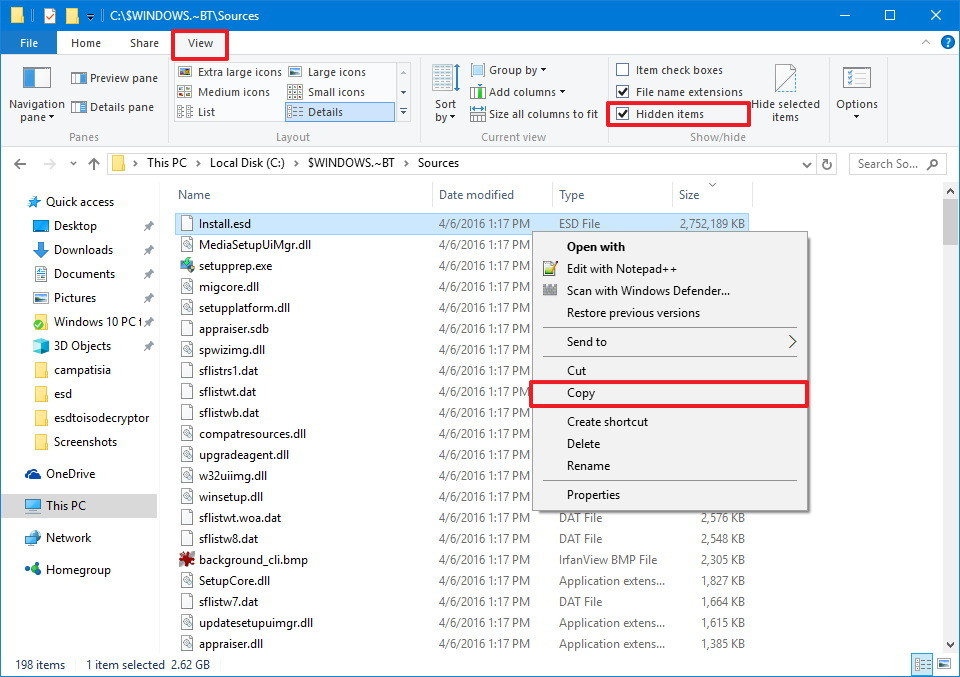
12. Откройте папку, в которую была извлечена утилита ESD Decrypter и вставьте туда скопированный файл.

13. Запустите от имени администратора файл decrypt.cmd
14. В пользовательском интерфейсе ESD Decrypter Script введите «2», для активации режима полной конвертации ISO из install.esd, после чего нажмите Enter.
![]()
После завершения процесса, в папке с использованной утилитой появится соответствующий файл формата ISO, в названии которого будет содержаться вся информация о представленной сборке ОС (например, e.g., en_windows_10_pro_14316_x64_dvd.iso).

И теперь, вы можете использовать данный образ для установки Windows 10 на виртуальную машину или создать загрузочный диск.
Несмотря на то, что на данный момент существует множество различных версий инструмента ESD Decrypter, с последней сборкой Windows 10 Insider Preview совестима лишь версия 4.7. Также, в интернете вы всегда можете найти множество альтернативных утилит, вроде ESD-Decripter, который также основан работе командной строки.
Примечание: Специфика работы с зашифрованными файлами весьма надежна, но лишь до тех пор, пока вы используете аутентичный ключ расшифровки RSA. Несмотря на то, что данный ключ интегрирован в ESD Decrypter, компания Microsoft в любой момент может изменить способ шифрования Windows и выпустить абсолютно несовместимый с представленной утилитой файл обновления.
Только что установленная операционная система Windows не может не радовать глаз. Девственно-чистая, без каких-либо тормозящих работу компьютера процессов, лишнего ПО и кучи игр. Специалисты рекомендуют планово переустанавливать ОС каждые 6–10 месяцев для профилактических нужд и очистки от избыточной информации. А для успешной переустановки необходим качественный образ диска системы.
В каких случаях может понадобиться образ системы Windows 10
Основными причинами острой необходимости в образе ОС являются, конечно же, переустановка или восстановление системы после повреждения.
Причиной повреждения могут быть битые файлы на секторах винчестера, вирусы и/или неправильно установленные обновления. Нередко система может восстановиться сама, если не было повреждено ничего из критически важных библиотек. Но как только повреждение затрагивает файлы загрузчика или другие важные и исполняющие файлы, ОС вполне может перестать функционировать. В таких случаях обойтись без внешнего носителя (установочного диска или флешки) попросту невозможно.
Рекомендуется иметь сразу несколько постоянных носителей с образом Windows. Случается всякое: дисководы нередко царапают диски, а флешки сами по себе являются хрупкими девайсами. В конце концов, всё приходит в негодность. Да и образ следует периодически обновлять, чтобы сохранить время на загрузке обновлений с серверов Microsoft и сразу иметь в своём арсенале последние драйверы для оборудования. В основном это касается чистой установки ОС, конечно.
Запись образа на диск или флешку
Допустим, у вас есть образ диска Windows 10, сборка или скачанный с официального сайта Microsoft, однако пользы от него мало, пока он просто лежит на винчестере. Его нужно правильно записать при помощи стандартной или сторонней программы, потому что сам файл образа не представляет никакой ценности для попытки загрузчика его прочесть.
Важно учесть выбор носителя. Обычно достаточно стандартной DVD-болванки на заявленных 4,7 ГБ памяти или USB-флешки с объёмом в 8 ГБ, так как вес образа нередко превышает 4 ГБ.
Также желательно флешку заранее очистить от всего содержимого, а ещё лучше - отформатировать. Хотя практически все программы записи форматируют съёмный носитель перед записью на него образа.
Создание образа с помощью программы установки
В наше время созданы специальные сервисы для получения образов операционной системы. Лицензия больше не привязана к отдельному диску, который может по разным причинам прийти в негодность, или его коробочке. Всё переходит в электронный вид, что куда безопаснее, чем физическая возможность хранения информации. С выходом Windows 10 лицензия стала безопаснее и мобильнее. Её можно использовать на нескольких компьютерах или телефонах сразу.
Скачать образ Windows можно на разных торрент-ресурсах или при помощи программы Media Creation Tool, рекомендуемой разработчиками Microsoft. Эту небольшую утилиту для записи образа Windows на флешку можно найти на официальном сайте компании.
Во время работы программы используется интернет-трафик в размере от 3 до 7 ГБ.
Видео: как создать ISO-образ Windows 10 с помощью Media Creation Tool
Создание образа с помощью сторонних программ
Как ни странно, но пользователи ОС до сих пор останавливают свой выбор на дополнительных программах для работы с образами дисков. Зачастую из-за более удобного интерфейса или же функциональности такие приложения выигрывают у стандартных утилит, которые предлагаются Windows.
Daemon Tools
Daemon Tools является заслуженным лидером рынка программ. По статистике, его используют порядка 80% всех юзеров, которые работают с образами дисков. Чтобы создать образ диска при помощи Daemon Tools, выполните следующее:
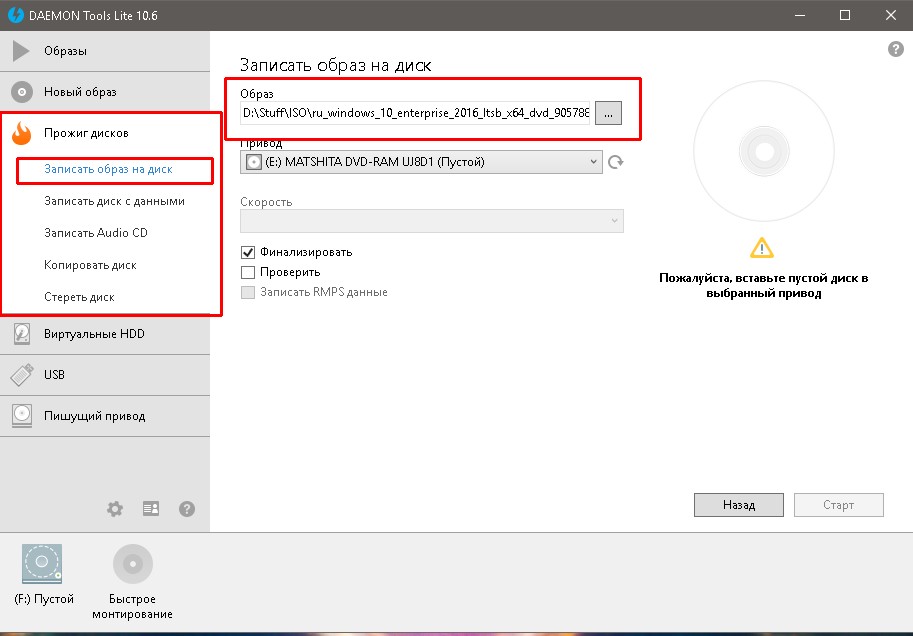
Также программа Daemon Tools позволяет создавать загрузочный USB-диск:
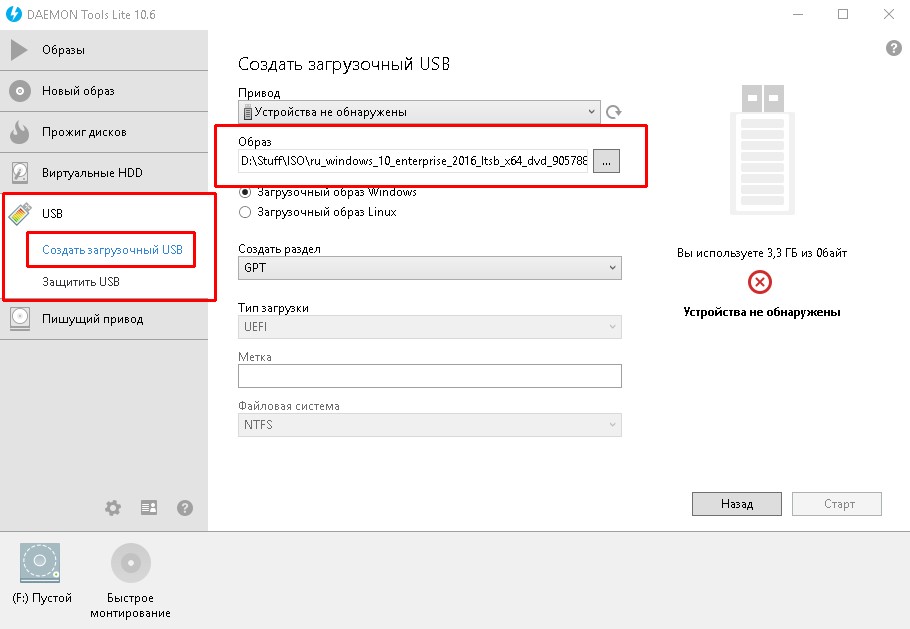
Видео: как записать образ системы на диск с помощью Daemon Tools
Alcohol 120%
Программа Alcohol 120% является старожилом в сфере создания и записи образов дисков, но всё же имеет небольшие недочёты. Например, не записывает образы на флешку.
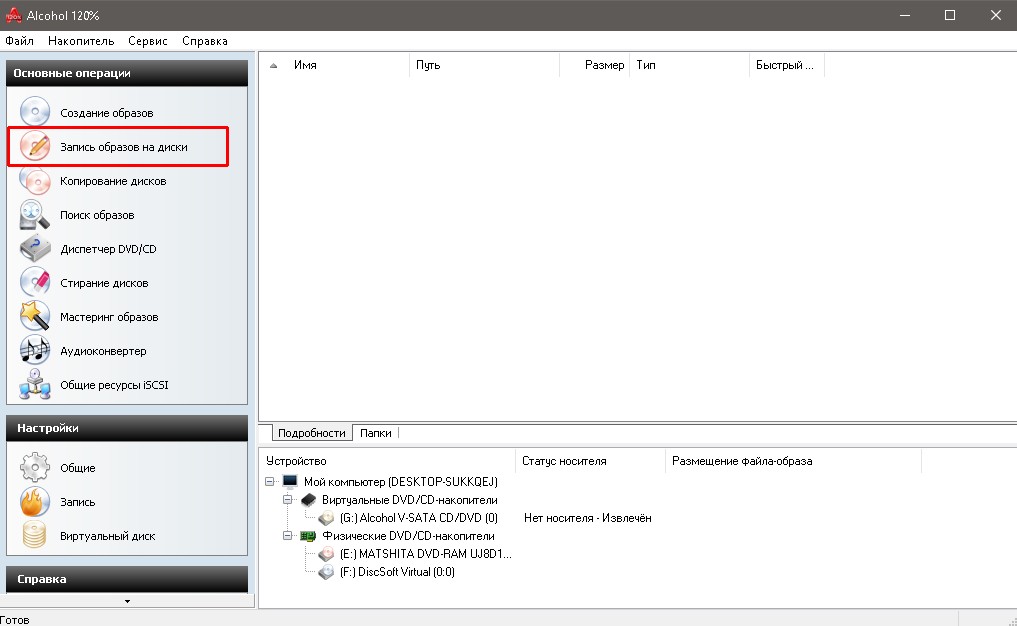
Видео: как записать образ системы на диск при помощи Alcohol 120%
Nero Express
Практически все продукты компании Nero «заточены» на работу с дисками в целом. К сожалению, образам уделяется не так много внимания, однако простая запись диска из образа присутствует.
К сожалению, Nero все ещё не записывает образы на флешки.
Видео: как записать образ системы при помощи Nero Express
UltraISO
UltraISO - это старенький, небольшой, но очень мощный инструмент по работе с образами дисков. Может вести запись как на диски, так и на флеш-накопители.
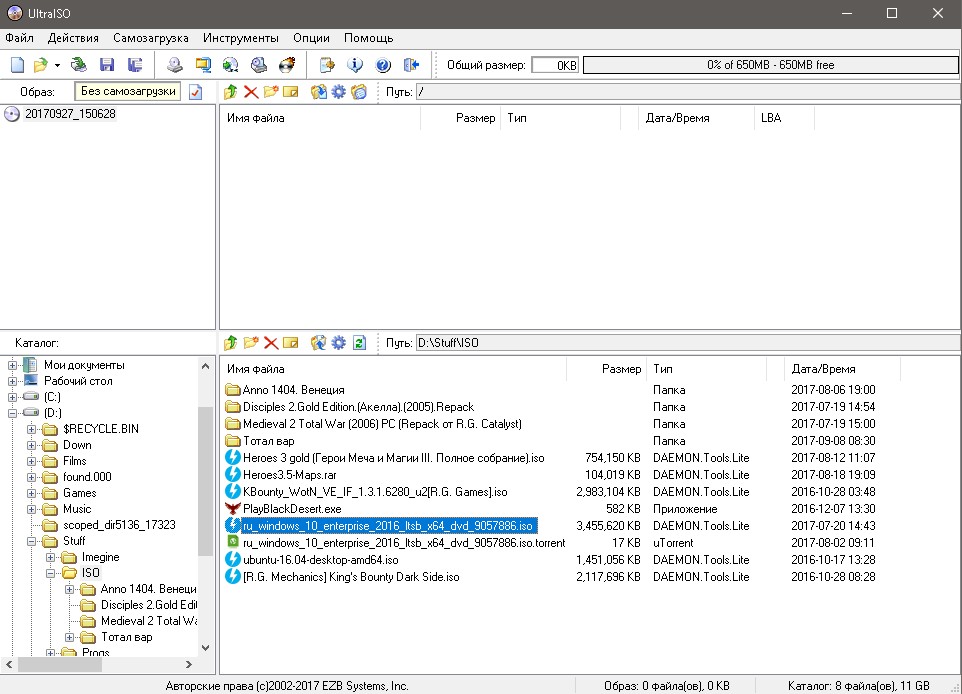
Запись загрузочных дисков программой UltraISO проходит в аналогичном ключе:
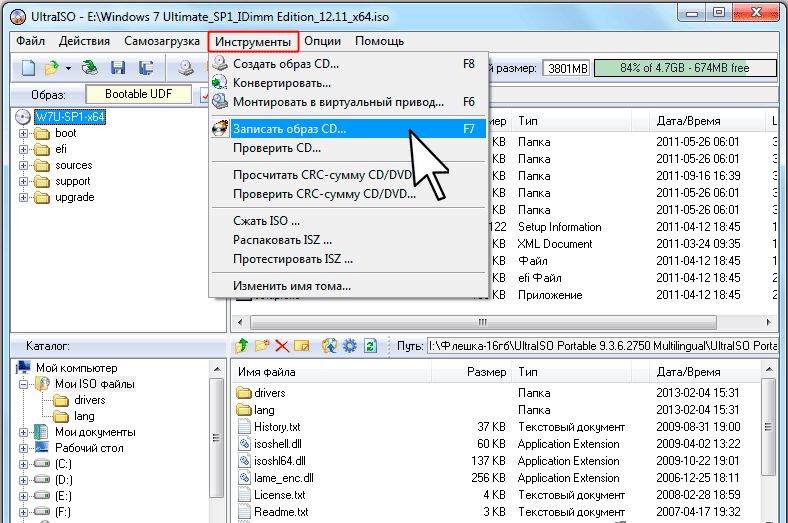
Видео: как записать образ на флешку при помощи программы UltraISO
Какие проблемы могут возникнуть во время создания образа диска ISO
По большому счету проблем во время записи образов возникать не должно. Возможны только косметические неполадки, если сам носитель является некачественным, испорченным. Или, возможно, возникают проблемы с питанием во время записи, к примеру, отключение электричества. В таком случае флешку придётся отформатировать по новой и повторить цепочку записи, а диск станет, увы, негодным: его придётся заменить новым.
Что же касается создания образа через утилиту Media Creation Tool, проблемы вполне могут возникать: разработчики не особо позаботились о расшифровке ошибок, если таковые возникают. Поэтому приходится ориентироваться в проблеме методом «тыка».
Если скачивание не начинается и зависает уже на 0%
Если скачивание даже не начинается и процесс зависает в самом начале, проблемы могут быть как внешние, так и внутренние:
- сервера Microsoft блокируются антивирусными программами или провайдером. Возможно простое отсутствие коннекта к интернету. В данном случае проверьте, какие соединения блокирует ваш антивирус и соединение с серверами Microsoft;
- недостаток места для сохранения образа, или вы скачали фальшивую программу-дублёр. В этом случае утилиту необходимо скачать с другого источника, а место на диске необходимо освободить. Причём стоит учесть, что программа сначала скачивает данные, а потом создаёт образ, поэтому места нужно примерно в два раза больше, чем заявленно в образе.
Если скачивание зависает на проценте, или файл-образ не создаётся после скачивания
Когда во время загрузки образа скачивание зависает, или файл-образ не создаётся, проблема (вероятнее всего) связана с работой вашего жёсткого диска.
В случае, когда программа пытается записать информацию на битый сектор винчестера, ОС сама может сбросить весь процесс установки или загрузки. В данном случае нужно определить причину, по которой сектора винчестера стали непригодными для использования системой Windows.
Первым делом проверьте систему на наличие вирусов двумя-тремя антивирусными программами. Затем проведите проверку и лечение жёсткого диска.
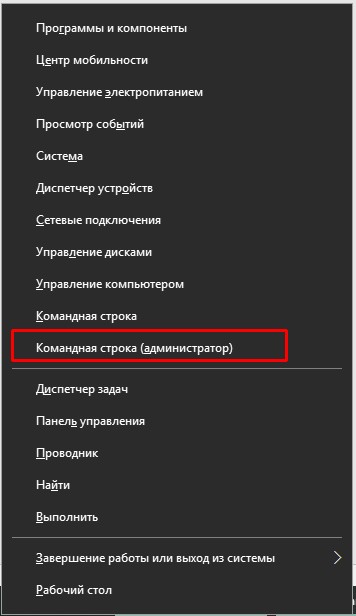
Видео: как проверить жёсткий диск на ошибки и исправить их
Создать установочный диск из образа очень просто. Подобного рода носители на постоянной основе должны быть у каждого пользователя Windows.
Хотите оптимизировать Windows 10? Тогда вам нужно создать собственный установщик системы, который установит чистую ОС без ненужных приложений и дополнений. Посмотрите, как создать ISO образ Windows 10.
В Windows 10 есть ряд дополнений, которыми многие пользователи никогда не пользуются. Вместе с системой устанавливаются программы типа Modern такие, как Skype для Windows 10, Погода, Почта, Контакты и Карты. Не говоря уже об играх типа Candy Crush Soda Saga из Магазина Виндовс. Ко всему этому добавляются еще функции, раздражающие многих пользователей, среди них телеметрия (сбор данных) Microsoft, встроенное облако OneDrive и множество других дополнений, которых не было в широко популярной версии Windows 7.
Многие ищут способы, как удалить эти ненужные приложения и функции, предустановленные в системе. Но можно подойти к этой проблеме с другой стороны и внести изменения в сам установочный образ системы, чтобы эти дополнения вообще не добавлялись во время установки Windows 10.
Таким образом, сможете создать собственный образ Windows 10, который установит сразу чистую систему без ненужных дополнений.
Что нужно для создания собственного установщика Windows 10?
Внести изменения в ISO образ с Windows 10 можно с помощью утилиты MSMG Toolkit. Эта программа позволяет внести изменения в ISO образ и создать свой установщик. То есть сможете удалить из установки все приложения Modern, а также отключить все ненужные функции.
Чтобы его создать будет нужен указанный инструмент MSMG Toolkit, а также последний образ ISO с Windows 10. Их сможете скачать по следующим ссылкам.
Скачать MSMG Toolkit (файл ToolKit-v7.3.7)
Скачать Media Creation Tool для Windows 10
Запустите утилиту Media Creation Tool, затем примите появившееся соглашение.
В следующем шаге укажите дальнейшее действие. Здесь можно выбрать функцию обновления системы, а также вариант загрузки установщика Windows 10. Отметьте второй вариант, то есть «Создать установочный носитель для другого компьютера».
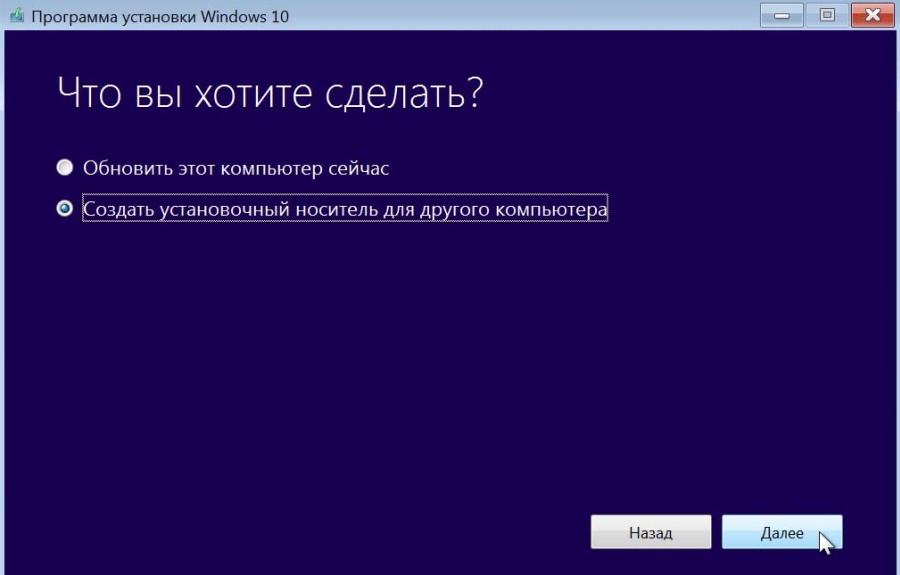
Media Creation Tool автоматически предложит скачать соответствующую языковую версию операционной системы совместимую с архитектурой вашего компьютера. Если параметры не совпадают, тогда снимите флажок «Использовать рекомендуемые параметры» и самостоятельно укажите версию и архитектуру 32- или 64-разрядную.
В следующем экране нужно указать, куда вы хотите загрузить установщик, прямо на флешку или в файл ISO. В нашем случае нужно скачать в файле ISO, так как перед загрузкой на флешку нужно создать свой установщик и внести соответствующие изменения с помощью MSMG Toolkit. Откройте пункт загрузки ISO образа, и укажите место на диске для его загрузки.
После скачивания утилиты распакуйте ее в указанную папку. Прежде чем запустить инструмент нужно распаковать скачанный образ в папку «DVD» внутри каталога MSMG.
ISO-образ можно распаковать с помощью любого архиватора, например, WinRAR или 7-Zip. Для этого кликните правой кнопкой мыши на образе и выберите пункт «Открыть с помощью» и укажите программу типа WinRAR.
Откроется окно утилиты для извлечения данных. Выберите опцию «Извлечь в …», а затем перейдите в папку DVD, которая находится внутри каталога MSMG.

После распаковки данных запустите MSMG с помощью файла ToolKit-v7.3.cmd. Появится окно с уведомлением о том, что автор не несет ответственности за любые проблемы, и вы должны подтвердить, что используете сервис на свой страх и риск. Нажмите клавишу А, чтобы принять условия.

Программа проверит образ системы Windows 10, распакованный в папку DVD. Когда появится сообщение «Press ENTER Key to Continue» нажмите указанную кнопку.
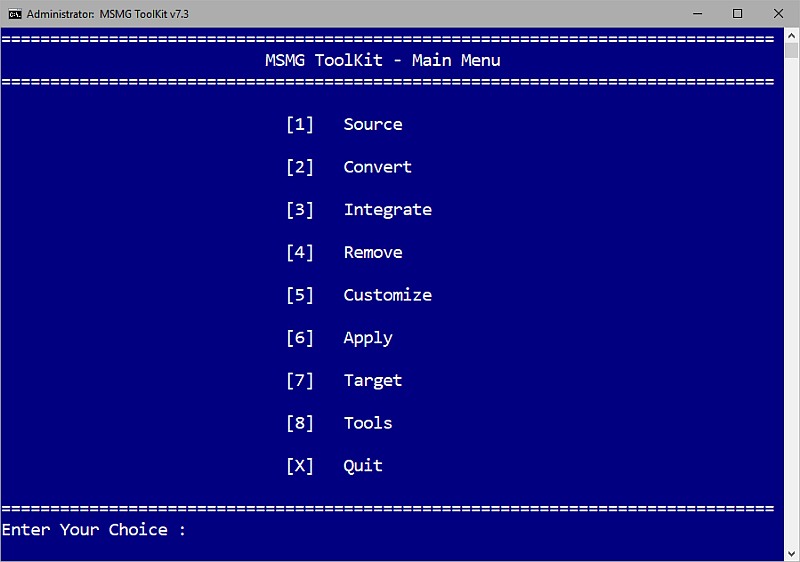
Откроется главное меню с доступными параметрами. Закладки открываются с помощью кнопок с цифрами. В главное меню сможете вернуться кнопкой X.
Перейдем к тому, как создать образ системы в Windows 10 без ненужных функций и программ.
1. Зайдите на вкладку «Convert» и выберите опцию «Convert ESD Image to Wim Image». Когда программа спросит, какую версию операционной системы скачали, выберите в соответствии с загруженной. Начнется процесс преобразования файла Install.esd в Install.wim.

2. После завершения процесса вернитесь в главное меню и откройте вкладку «Source», а затем «Select Source from Folder». В списке появятся распознанные версии Windows 10 – нажмите клавишу, например, 1, чтобы выбрать загруженную. Когда отобразится уведомление, хотите ли смонтировать образ, подтвердите клавишей Y (Yes). Подождите, пока на экране не появится сообщение «Press any key to continue» и нажмите любую клавишу для возврата в главное меню.
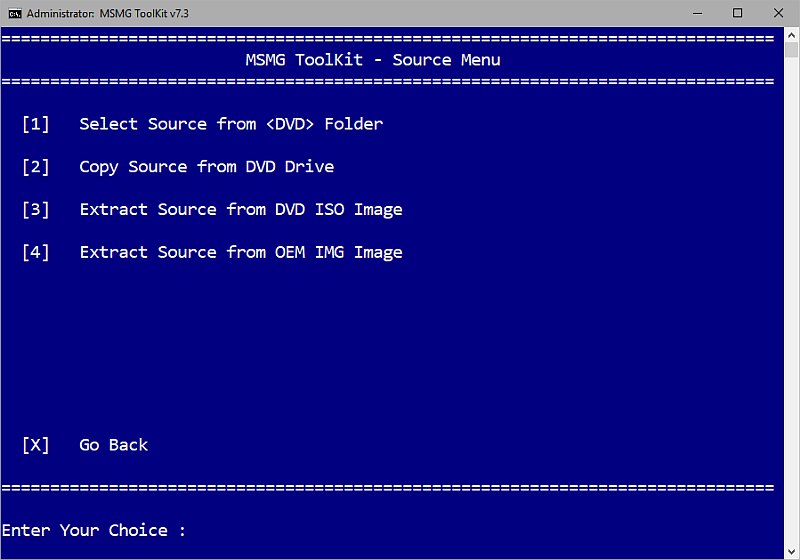
3. Зайдите в раздел «Remove» и выберите «Remove Default Metro Apps». Этот параметр отвечает за удаление приложений типа Modern. Можно отметить опцию «All Apps», чтобы удалить все программы этого типа или «Any individual apps» и укажите отдельные для удаления. Если хотите удалить все приложения Modern, укажите All Apps (будет удален также Магазин Windows).

4. Вернитесь снова на вкладку «Remove» и выберите «Remove default Metro Apps Associations». Эта опция позволяет удалить все остатки и отношения, связанные с Modern.
5. Перейдите опять на вкладку «Remove» и откройте «Remove Components». Здесь сможете отметить опцию «All Windows Components» для удаления всех компонентов Windows 10 или «Any desired option», чтобы самостоятельно удалить ненужные функции.
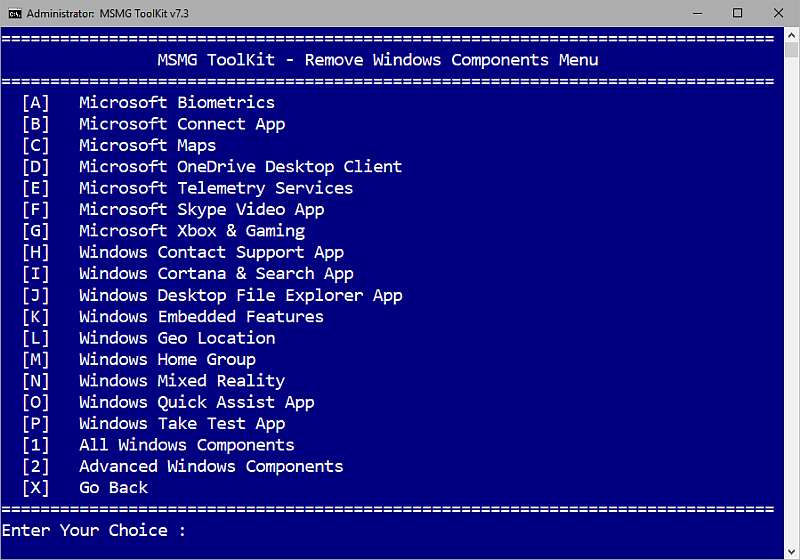
Среди этих компонентов такие, как служба телеметрии (сбора данных), приложение Xbox в комплекте с накладкой для игр, Геолокация, Cortana, облако OneDrive и другие.
6. Теперь вернитесь в главное меню и перейдите в пункт «Apply». Подтвердите сохранение изменений кнопкой «Apply & Save Changes to Source Images».
7. Снова перейдите на вкладку «Apply», и на этот раз нажмите на «Rebuild Source Images», чтобы перестроить файлы установщика и применить внесенные изменения.
8. В завершение вернитесь на главное меню и откройте опцию «Target», затем перейдите в «Make a DVD ISO Image». Эта опция позволит создать собственный установщик Windows 10 в формате ISO, готовый для записи на DVD-диск или для создания загрузочной флешки.
Созданный образ будет доступен в папке «ISO» в каталоге с программой MSMG. Теперь сможете записать ISO образ на диск или флешку и установить с него чистую версию Windows 10 без ненужных служб и приложений.
Если вы попали на эту страницу, значит вы хотите узнать, как создать загрузочный диск из образа ISO. Если в вашем компьютере есть DVD привод и хотите установить с использованием диска, то нет ничего проще.
В наше время для установки Windows 10, хоть и используют в основном флешку, но ее можно потерять, или стереть. Поэтому ОС Windows 10 на DVD диске не будет лишней, как запасной вариант для установки или восстановления . Ниже представлена инструкция, как создать загрузочный диск Windows 10 из образа ISO, плюс видео.
Загрузка образа ISO с сайта Microsoft для записи на диск
Если Вы еще не скачали образ ISO, зайдите на уже знакомый нам сайт Microsoft . Мы уже посещали эту страничку и помним, что на ней есть «быстрая кнопка» для обновления существующей системы. Но на этот раз нам нужна не она: прокрутите страничку вниз и вы увидите здесь другую кнопку, для быстрой скачки средства создания загрузочного диска Installation Media Creation Tool.
После запуска программы, последовательно укажите, что вы хотите записать образ ISO на диск. Укажите, где сохранить и ждите окончания загрузки.
Запись загрузочного диска Windows 10 из ISO
И так, мы скачали образ Windows 10 и благодаря встроенной средством начиная с "семерки", мы без сторонних программ можем записать образ ISO Windows 10 на DVD диск. Мы чуть позже рассмотрим второй вариант записи Виндовс 10 из образа на диск, с помощью сторонней программы.
Нажимаем правой кнопкой мыши по скачанному образу Windows 10, и в контекстном меню выбираем "Средство записи образов дисков".
Открываем его, и в устройстве записи на диск выбираем нужный DVD - привод. Обычно он один в компьютере, если их два, то выберите тот, в который вы загрузили чистый диск для записи загрузочного диска Windows 10 из ISO, жмем Записать образ диска!
Приблизительно нужно будет подождать около 10 минут, чтобы записался диск. Как видите, что ничего сложного здесь нет и легко можно создать средствами .
Видео - как создать загрузочный диск Windows 10
Создание загрузочного диска в UltraISO
Еще один способ сделать загрузочный диск из ISO образа, для установки Windows 10 на компьютер, это воспользоваться программой стороннего разработчика UltraISO. Открываем программу и в верхнем меню "Инструменты" выбираем "Записать образ CD".
