Комп не видит жесткий диск, что это значит, и как справиться с проблемой.
Прежде всего, нужно определиться с тем, что же такое жесткий диск . Жесткий диск (на сленге зовется «винчестер») – это устройство для накопления данных. Фактически вся информация на компьютере хранится именно на нем (за небольшими исключениями).
Существует достаточно много причин, почему компьютер не видит диск
Однако, несмотря на то, что система уже запущена, наш диск может оставаться невидимым. Вы должны использовать «Управление компьютером», доступный на панели поиска на системной панели. Затем выберите «Управление хранилищем и дисками». Доступны доступные средства массовой информации, один из которых должен быть нераспределенным. Затем мы добавляем новый том, щелкнув правой кнопкой мыши на новом диске. Теперь наши медиа должны быть видны в папке «Мой компьютер».
Если компьютер запускается, диск отображается, но он работает намного хуже, чем раньше, важно установить диагностическое программное обеспечение, например, оно будет выполнять простые тесты диска, в том числе Они позволят вам определить уровень износа носителей, хотя некоторые признаки отказа могут быть отмечены. Это должно быть сигналом для пользователя, который нужно создать резервную копию. Сумма дюжины мелких ошибок может привести к полной потере данных.
Диагностические меры
Есликомпьютер не видит диск, нужно определиться с «виновниками». То есть узнать, кроется проблема в самом устройстве или в системе. Для этого придется подключить к другому компьютеру.
Если он распознает устройство, значит, проблема в системе, если же нет, то неисправен сам жесткий диск. Дальнейшую работу над ним лучше перепоручить мастерам. Или же воспользоваться гарантийной заменой или ремонтом.
Что нужно делать если дисковод по-прежнему не читает диски?
Конфигурация жесткого диска и управление не являются простой задачей для людей, незнакомых с темой. Если ваш диск перестает работать, отправьте свой компьютер на бесплатный диагноз. Одной из наиболее распространенных проблем является отсутствие доступа к оптическому диску на вашем компьютере. В этом руководстве мы представим некоторые стандартные решения, которые могут быть полезны. К сожалению, идеального решения этой ошибки не существует. Попробуйте все методы, которые мы предоставили. Если ни один из результатов не ожидается - сообщите нам в комментарии ниже.
Если неполадка в «родной» системе жесткого диска, то есть несколько способов устранить её собственными силами. То немногое, что можно сделать самостоятельно, поможет избежать трат на услуги специалистов.
Несколько полезных советов
- Войти в настройки BIOS можно, нажимая клавиши F2 или
- Лучше хорошо запомнить правильное подключение кабелей с SATA выходам;
- Вынутый из системного блока винчестер лучше завернуть в антистатик;
- Нижнюю часть устройства, которая с платами, тоже лучше класть всегда на антистатик.
Основные проблемы и способы устранения
Есть ряд неполадок в работе винчестера, которые преодолеть можно собственноручно. Конфликт программного обеспечения или отходящие контакты можно поправить и без обращений к специалистам.
Мы будем работать вместе, чтобы найти решение. Начнем с драйвера. Для этого запустите диспетчер устройств. Мы можем найти его на панели управления. Мы открываем вкладку «Оборудование и звук», а затем нажимаем ссылку «Диспетчер устройств». Щелкните правой кнопкой мыши на конкретном драйвере и выберите «Свойства» в контекстном меню.
На панели «Свойства» убедитесь, что драйвер работает правильно. Если нет - выключите его, а затем включите и перезагрузите компьютер. Снова зайдите в диспетчер устройств и проверьте, работает ли драйвер. Если нет, переходим к следующему методу. Перезапуск водителя, по-видимому, не помог.
Отходящие контакты
Проблема может крыться в банальном отсутствии контакта. Для ее исправления потребуется снять крышку системного блока и попробовать переподключить кабели. Если результата не последовало, то можно использовать другие, параллельные кабели.
Неправильные настройки BIOS
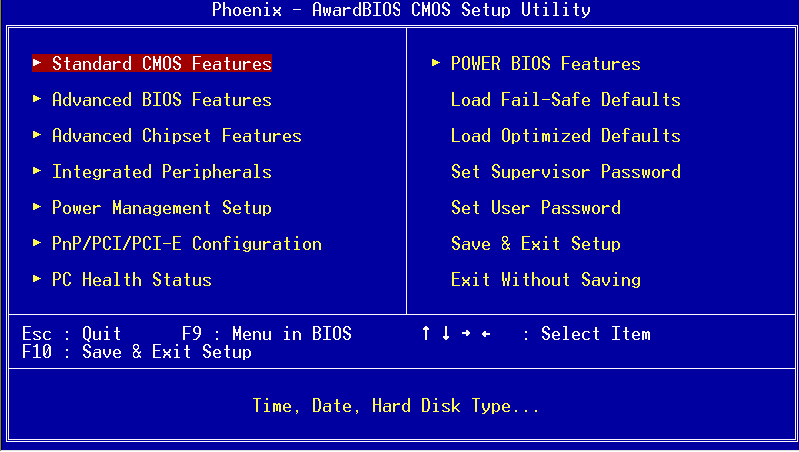
Перезапустить из командной строки
Драйверы для ноутбуков доступны бесплатно на сайте, а также на веб-сайте производителя. Если ручной метод не помог, мы будем использовать параметр перезапуска из командной строки. Когда вы запустите командную строку, вставьте и подтвердите ввод с помощью следующей команды. Некоторые пользователи говорят, что иногда вам приходится перезагружать компьютер два или более раз, прежде чем метод будет работать.
Иногда такие программы могут неблагоприятно влиять на работу обычных оптических дисков на вашем компьютере. И, наконец, мы рекомендуем вам описать свои проблемы в комментариях. Пожалуйста, сообщите нам, если вы каким-либо образом не описали в этом руководстве.
В случае, когда даже посредство BIOSне определяет жесткий диск,нужно посмотреть системную дату. Ее неправильность указывает на сбой настроек. Исправить положение поможет сброс настроек. Для этого нужно будет извлечь батарейку на материнской плате, подождать 10–30 мин и установить обратно.
После этих нехитрых действий винчестер должен определяться как физическое устройство.
Удалите программу и посмотрите, работает ли она. После шага 4 после перезапуска системы не было сообщений об обнаружении нового оборудования. Если компьютер не распознает подключенную палку, это может проявляться по-разному. Если сообщение отформатировано, потому что диск не отформатирован. сообщение о том, что произошла ошибка данных.
- Компьютер отображает сообщение «вставить диск» даже при подключении палки.
- Когда вы вставляете палку, компьютер блокируется.
Если методы, описанные в начале, не помогут решить проблему, перейдите к следующему - пока проблема не будет решена. После запуска утилиты все, что вам нужно сделать, это нажать кнопку «Далее» и посмотреть, были ли проблемы с подключением исправлены. В процессе исправления проверяются следующие пункты.
Проблема может быть и в очередности загрузочных устройств. В таком случае полностью сбрасывать настройки не потребуется. Достаточно найти пункт меню, в названии которого есть слово «Boot».
В нем будет список приоритетности устройств для загрузки. В этом списке нужно переместить HDD на первую строку.
Проверьте, подключен ли компьютерный ключ в разделе «Управление дисками»
Причиной может быть неудачная печать или другие проблемы. . Если что-то было исправлено, вы увидите сообщение. Панель управления - Средства администрирования - Управление компьютером - Управление дисками. В окне «Управление дисками» проверьте, появляется ли палка и исчезает при подключении и отключении от компьютера.
Идеальная версия - если компьютер видит подключенную палку и все разделы на ней «в хорошем состоянии». Перейдите в Диспетчер устройств и проверьте, отображается ли ваше устройство в разделе «Другие устройства» или «Дисковые устройства» - устройство может отображаться с его реальным именем.
Недостаточно питания
Если устройство периодически пропадает и появляется, то нужно к нему прислушаться.
Характерные жужжащие звуки смены циклов работы свидетельствуют о недостатке питания. Тогда придется приобретать более мощный блок питания или отключать какое-нибудь менее важное устройство.
Нажмите правую кнопку мыши на устройстве, выберите «Удалить» и после удаления устройства в диспетчере устройств в меню выберите значок «Сканировать аппаратные изменения». В дополнение к этому возможны и другие варианты. После завершения, перезагрузите компьютер и вставьте палку - скорее всего, она станет доступной.
Если проблема еще не решена
Обновления из-за ограничений доступа к Интернету или неспособного системного администратора не установлены.
Опасность связана с частичной перегрузкой компьютера
Компьютерная перегрузка. На экране написано черное окно с «дисковой ошибкой» или в нем говорится, что диска нет, и это часто происходит: когда диск виден - он не видит систему в течение нескольких секунд. Такое состояние компьютера предполагает, что для него что-то еще не так. Это может быть связано с головами жестких дисков - они полуживущие, полуживые.
Конфликт устройств
Два жестких диска одной марки в системе могу вызвать конфликты. Чтобы их не возникало, нужно по очереди проверить и настроить каждый с отдельным подключением к системе.
Версия шины
Версии , которые выпускались до Vista, могут не поддерживать интерфейс SATA(SATA II).
Возможно, плохие сектора. Профессионалы называют это «пыткой диска». Кроме того, эта концепция включает использование другого компьютера, который используется для проверки диска. Все это может ухудшить состояние диска. Тогда задачи восстановления данных намного сложнее.
Проблемы с драйверами
Если компьютер застрял, большинство людей обычно делают следующее. Компьютерный сервер, который всегда работал непрерывно. Сотрудник прибыл однажды утром, увидев, что персональный компьютер был закрыт, сообщил ответственный мастер. С самого утра это пытается восстановить и сохранить данные на жестком диске. Произошло множество действий. Оказывается, диск уже начал рушиться, а не из плохих секторов, но из-за того, что головы отказались читать поверхность, они стали слепыми людьми. Таким образом, диск был замучен к концу рабочего дня.
Самый простой способ в таком случае – сменить
Случается, что при очередном запуске компьютера, OC Windows7 не определяет дисковод. Решить такую проблему чаще можно самостоятельно, не обращаясь в сервисную службу.
Что делать, если компьютер не видит дисковод Windows 7
Причины, почему ПК перестает находить CD/DVD привод, могут быть как физические, так и программные.
Поскольку работник ничего не сделал, менеджер решил принести диск нам. Сотрудник сказал нам, что диск хорош, оборачивается, но он не узнает компьютер, но в принципе все в порядке. В лаборатории, когда мы открыли герметичный блок, мы увидели такой образ.
Вся поверхность диска была повреждена, поцарапана, «голова вверх» от заброшенных головок в «блинах» - канавки, сформированные на покрытиях, так как поверхность диска была осаждена пылью, сформированной во время укладки, которая снова задрапировала поверхность.
В этом случае теоретически данные не могут быть восстановлены. Итак, в общем, мы могли бы сказать, что могло бы произойти иначе - данные будут сохранены, если диск остался один и не погрязнут.
Вся поверхность диска была повреждена, поцарапана, «голова вверх» от заброшенных головок в «блинах» - канавки, сформированные на покрытиях, так как поверхность диска была осаждена пылью, сформированной во время укладки, которая снова задрапировала поверхность.
Для исправления ситуации должны помочь следующие способы.
Проверка на аппаратном уровне
Если устройство не определяется, то нужно проверить его работоспособность. Причины могут быть различные:
- Не подается питание. Нажмите кнопку на приводе для выхода лотка для компакт-дисков. Если он не реагирует, то получается, что к нему не поступает питание. Возможно, делалась модернизация ПК и плохо вставили разъемы назад. Проверьте разъем, который идет с привода к блоку питания.
- В шлейфе. Этот кабель подсоеденяет дисковод к материнской плате. Для проверки работоспособности, лучшим вариантом будет его замена.
- В приводе. Из-за попадания пыли во время эксплуатации, лазер начинает барахлить, и диски могут не воспроизводиться. В этом случае рекомендуется почистить головку от пыли, но для этого комплектующее придется разобрать. Лучшим решением будет приобретение специального диск для чистки головки от загрязнений. Его достаточно вставить в привод и запустить.
- В контроллере. Если загвоздка в прошивке, то нужно зайти на портал производителя и загрузить нужные драйвера. Устанавливаются они по инструкции, скаченной одним архивом с драйверами.
Настройка Bios
Следует посмотреть видится ли сидиром в Biosе. Горячие клавиши для входа в Биос у каждого производителя свои. Чаще всего для входа используются клавиши «Del» или «F2» Если вы не знаете как попасть в Биос, то прочитать можно .
На вкладке «Main» отображены подключенные дисковые устройства. Если вы не видите на этой странице «CD-ROM», то для его отображения следует найти раздел
и поставить на всех портах значение«Enable».
Выйдите с сохранением.
Итак, если компьютер не определяет устройство для работы с DVD/CD дисками, то обязательно нужно проверить разрешения на него в Биосе.

Есть еще один нюанс. Когда в Биосе значение «CD-ROM» присутствует, но не отображается операционной системой, возможен конфликт между материнской платой и режимом включения привода.
Посмотрите на содержимое пункта «SATA Mode» в разделе «Main». Если у вас новый дисковод и старая материнская плата, то возможно она полностью не поддерживает оборудование. Попробуйте переключить SATA Mode в другой режим.
Проверка настроек в операционной системе
Прежде всего, вспомните, какое программное обеспечение ставили недавно. Бывает, что при инсталляции игр, они создают виртуальное пространство, которое может вызвать конфликт с DVD-приводом.
Выполните проверку наличия оборудования в системе:
- Сделайте правый клик мышей по папке «Компьютер».
- Зайдите во всплывающем окне в пункт «Свойства».
- В новом окне, слева выберите строку «Диспетчер устройств» и откройте ее.
- Справа станьте на строчку «DVD и CD-ROM дисководы» и раскройте его.
- Посмотрите, отображается ли в нем ваш привод. И нет ли возле него желтого восклицательного значка.
- В случае наличия желтого предупреждения возле CD-привода, удалите драйвер. Для этого дважды щелкните по строчке с вашим устройством, в появившемся окне во вкладке «Драйвер» нажмите «Удалить».
- Перегрузите компьютер.
При загрузке ОС Win7 автоматически обновит софт на недостающее комплектующее.
Когда CD-привод в системе определяется рабочим, то:
- В содержимом «Диспетчер устройств», станьте на название привода и правым кликом мыши, вызовите всплывающее меню.
- Проверьте в нем «Состояние устройства». Оно должно быть включено.
- Если нет, то включите. Если же включено, то нажмите «Отключить».
- Перегрузите компьютер.
Проверьте результат.
Переустановите драйвера IDE и ATAPI. Для этого найдите в содержимом «Диспетчер устройств» раздел «IDE ATA/ATAPI контроллеры» и разверните его. Последовательно удалите из него все параметры. По окончанию сделаете перезагрузку системы.
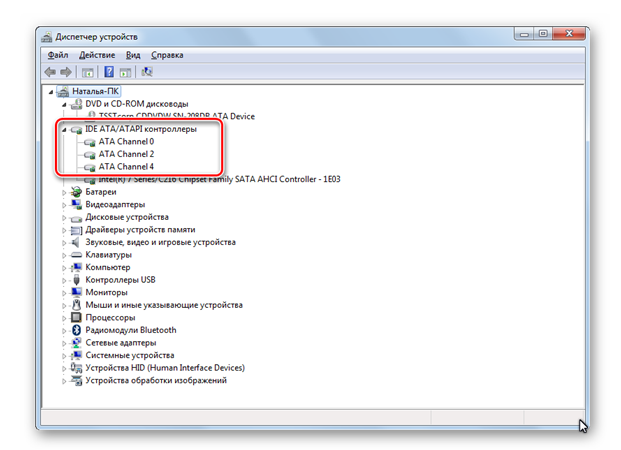
Используйте утилиту Check Device
Это программа проверяет наличие подключенного оборудования в ОС Windows и если оно неопознано, заново устанавливает драйвера.
- Запустите программу Check Device.
- В главном окне откройте «Дисковые устройства» и проконтролируйте информацию о дисководе.
Если привод проблемный, то в верхнем меню «Действия» можно выбрать «Искать драйвер».
Внесите исправления в реестр
Если при попытке переустановить CD-устройство появляются ошибки, то нужно с реестра удалить 2 параметра «LowerFilters» и «UpperFilters ». Они могут содержать ошибочные данные. Их можно отыскать через функциональную клавишу «F3».
После удаления этих записей, обязательно перегрузите ПК.
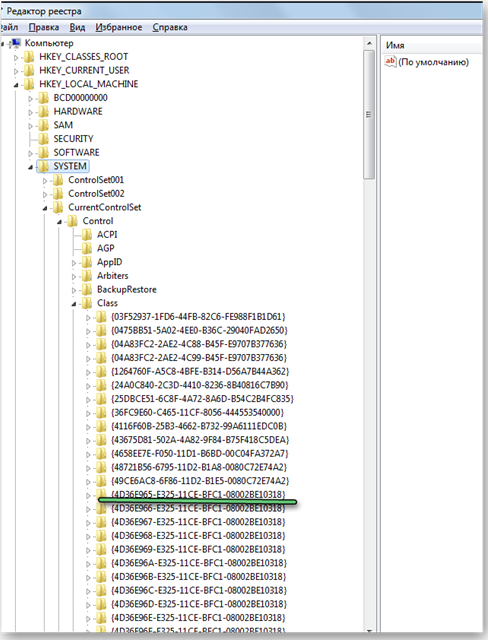
Просканируйте на наличие вирусов
Существуют вирусы, приводящие к блокировке оборудования ПК.
Поэтому на компьютере обязательно должна быть установлена антивирусная программа. Не обязательно иметь платную, для домашнего пользования есть немало бесплатных антивирусников.
В случае, когда виной исчезновения сидирома явились вирусы, восстановить видимость пропавшего комплектующего возможно с помощью программы DVD Drive Repair.
Произведите «Восстановление системы»
Если дисковод под Windows 7 не отображается и отказ произошел в самой ОС, то возможно восстановить предыдущее состояние, выбрав точку отката. Этот пункт расположен в разделе «Панель управления»-> «Система и безопасность».
При восстановлении выберете точку, при которой сидиром работал. По завершению процедуры ПК перегрузится.
Если же вышеописанные способы не помогли, значит сам CD/DVD-привод не исправен и следует обращаться в сервисную службу.
Как видите, проблема, почему компьютер не видит дисковод Windows 7 разрешима. И вышеописанные методы обычно помогают устранить причину. Хорошей работы!
