О том, что жесткий диск компьютера является обычной «железякой» с ограниченным сроком службы, говорить не приходится. Это знает каждый. Вопрос только в том, когда именно он выйдет из строя. Чтобы этого не случилось, требуется постоянная проверка диска на работоспособность. Сейчас мы рассмотрим, что собой представляет этот процесс в разных вариантах, а также затронем такие темы, как восстановление данных, битых секторов и самого винчестера при наличии физических повреждений.
Почему нужна диагностика жесткого диска?
Как правило, далеко не каждый пользователь современных компьютерных систем задумывается о состоянии винчестера, на котором хранится огромное количество информации. К сожалению, решать эту проблему многие юзеры начинают только после того, как жесткий диск «сыпется» или находится, так сказать, на грани фола.
Тут каждый пользователь должен понимать, что хотя бы еженедельная проверка жесткого диска на работоспособность не только сможет увеличить его срок службы, но и позволит воспрепятствовать появлению крайне нелицеприятных ситуаций, связанных с нарушениями в работе самих операционных систем.
Системные ошибки, пожалуй, можно отнести к самым распространенным явлениям. Их возникновение может быть связано, скажем, с некорректным завершением работы программ, отключением электропитания в самый неподходящий момент, чисткой внутренностей компьютера, когда происходит нарушение подключения шлейфов HDD к материнской плате и т. д. Да что там говорить, даже завышенное число оборотов шпинделя при попытке ускорения доступа к данным, хранящимся на винчестере, может сыграть злую шутку. Впрочем, сейчас не об этом. Давайте рассмотрим наиболее распространенные и максимально действенные средства, при помощью которых и производится диагностика жесткого диска.
Стандартные средства проверки
Начнем с того, что у пользователей абсолютно всех версий «операционок» Windows есть подручные средства. Они хоть и являются достаточно примитивными, тем не менее позволяют избавиться от многих проблем, чаще всего связанных с системными ошибками.
Самым простым средством является встроенная утилита диагностики жесткого диска, вызываемая из свойств винчестера или логического раздела в контекстном меню из стандартного «Проводника».

Здесь имеется специальная кнопка очистки для удаления мусорных или неиспользуемых файлов, есть кнопка проверки винчестера на наличие ошибок (на вкладке «Общие»), а также две кнопки в сервисном меню, позволяющие запускать процессы проверки на предмет наличия системных ошибок и оптимизации.
Кроме того, в любой версии Windows можно использовать командную строку или меню «Выполнить», где вводится команда chkdisk с разными вариациями. При стандартной проверке на наличие системных ошибок желательно задействовать дополнительный параметр автоматического исправления. В случае крайней необходимости можно включить и проверку поверхности винчестера (так называемый Surface Test).
Теперь взглянем с другой стороны на вопрос, что представляет собой диагностика жесткого диска. Windows 7, к примеру, как и любая другая «операционка» этого «семейства», может использовать не только стандартную команду проверки системных ошибок на винчестере. Сегодня не все пользователи знают, что строку chkdisc легко дополнять литерами и символами, применение которых в качестве основной команды поможет выполнять разные действия.
Так, например, ввод строки chkdsk c: /f обеспечивает автоматическое исправление ошибок. Для файловой системы NTFS применима команда chkntfs c: /x с тем же результатом. В данном случае производится поиск не только системных ошибок, но и осуществляется проверка жесткого диска на битые сектора. Однако в большинстве случаев тот же автоматический запуск стартует даже при загрузке самой системы после непредвиденных сбоев. К сожалению, такая программа для диагностики жесткого диска не всегда может похвастаться положительным результатом. Именно поэтому многие специалисты и эксперты в этой области рекомендуют использовать более мощные сторонние утилиты. Но об этом чуть позже.
Дефрагментация жесткого диска
Отдельно стоит отметить, что диагностика и восстановление жесткого диска никак не могут обойтись без использования процесса дефрагментации. Дело в том, что в это время наиболее часто используемые файлы или компоненты программ перемещаются в самые быстрые области винчестера. При наличии битых секторов это первейшее средство восстановления запуска приложений.

В принципе, ничего особого не происходит - логический адрес с контрольной суммой файла остается тем же. Меняется только его физическое расположение. А кто знает, может в том месте, где файл хранился изначально, и имеется, допустим, физическое повреждение? От этого ведь никто не застрахован.
Форматирование жесткого диска
На самый крайний случай в системе предусмотрено частичное или полное форматирование (ну, это уж если вообще ничего не помогает). Суть данного процесса сводится в первом случае к очистке оглавления (таблиц размещения файлов MBR), после которого при помощи специальных утилит восстановить данные можно. Во втором варианте дело обстоит намного хуже. При полном форматировании данные удаляются без всякой возможности восстановления.

Пояснить это можно на примере. При обычном удалении файл в плане физического присутствия на винчестере не стирается. Просто в его названии изменяется заглавная литера на символ «$». После этого ни пользователь, ни сама система такой файл не видит. Но именно по такому символу восстановить его и можно. Понятно, что любая восстановительная утилита (типа Recuva) сначала определяет состояние жесткого диска, после чего идентифицирует по первому символу удаленные файлы и узнает степень их поврежденности и возможность восстановления. Но это касается только тех случаев, когда определенные секторы винчестера не подвергались перезаписи. Если в этом месте была сохранена другая информация поверх старой, никакая программа для проверки жесткого диска на ошибки с целью дальнейшего восстановления информации не поможет.
Удаление компьютерного мусора
Остаточные или неиспользуемые файлы тоже могут приводить к тому, что на диске возникают системные ошибки. О физическом повреждении сейчас речь не идет. Но вот в плане того, что система постоянно обращается к системному реестру, содержащему ключи и записи абсолютно обо всех папках и файлах, находящихся на винчестере, это является достаточно большой проблемой.
Такое постоянное обращение приводит только к тому, что даже загрузка самой ОС Windows замедляется, не говоря уже о запуске пользовательских программ и приложений.
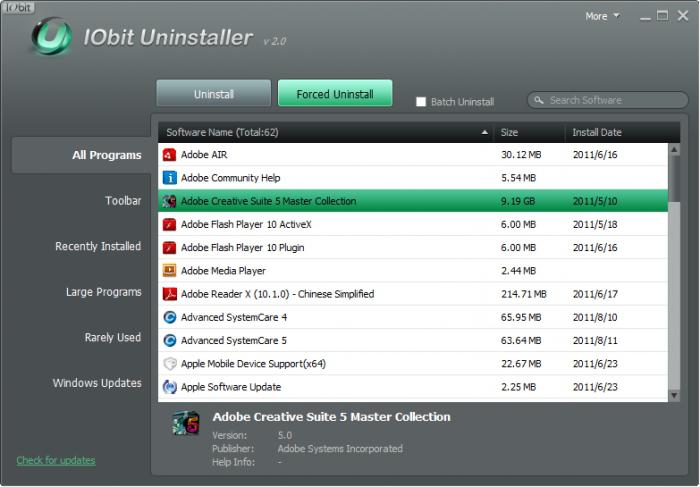
Чтобы избавиться от всего этого, можно использовать утилиты полного удаления установленных программ или специальные автоматические чистильщики, оптимизаторы типа iObit Uninstaller, CCleaner.
Проверка на битые сектора
Практически каждая сторонняя утилита диагностики жесткого диска способна производить специальный тест на предмет наличия битых секторов. Как уже понятно, исправление ошибок такого рода производится за счет перезаписи контрольных сумм файлов в другое место. По сути, здесь совмещены функции дефрагментации и стандартной проверки. Кроме всего прочего, существует достаточно много программных пакетов, позволяющих даже избежать ремонта или замены винчестера, если он «посыпался».

Что делать при физическом повреждении HDD?
Программный пакет HDD Regenerator - это уникальная в своем роде программа для диагностики жесткого диска, который, возможно, подвергся физическому воздействию или повреждению.
Работает она по совершенно нестандартной технологии. Мало того что при помощи нее производится проверка жесткого диска на битые сектора, она еще способна реанимировать винчестер даже при наличии повреждений поверхности. Суть самого метода воздействия сводится к применению технологии перемагничивания винчестера.
Создана она была относительно недавно, однако, как показывает практика, успела себя зарекомендовать на самом высоком уровне. Кстати сказать, при ее использовании не потребуется даже форматирование жесткого диска с последующим удалением важной информации и определением неповрежденных секторов. А это является одним из самых главных достоинств пакета. Как вы думаете, что использует ФБР для восстановления данных винчестеров компьютерных хакеров и пиратов? Вот то-то и оно. К тому же проверка жесткого диска на работоспособность производится таким образом, что юзеру в сам процесс и вмешиваться не надо. Согласитесь, очень удобно.
Собственно, это и есть наиболее мощная программа, при помощи которой производится диагностика жесткого диска. Windows 7, естественно, в качестве платформы для запуска реаниматора исключением не является. Приложение прекрасно работает практически во всех системах, начиная с «экспишки».
Наиболее мощные утилиты для проверки винчестеров
Что же касается неких стандартных утилит такого направления, их можно найти в том же Интернете достаточно много.
Из наиболее интересных можно выделить приложения и программные пакеты типа Norton Disc Doctor, ScanHDD, Victoria.
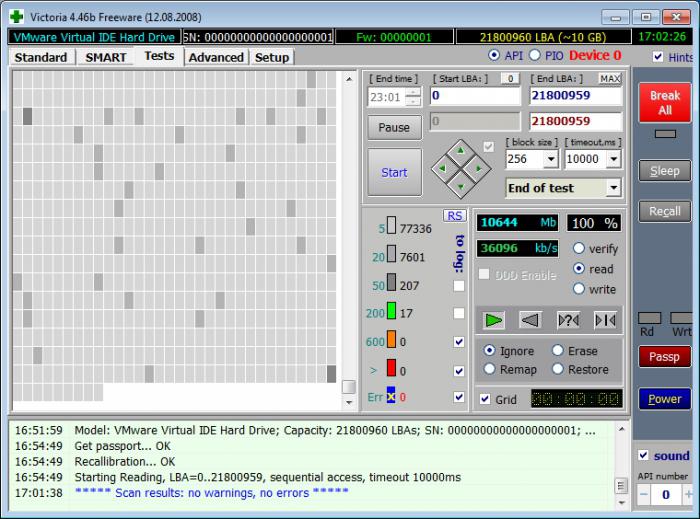
Хорошая программа, при помощи которой производится диагностика жесткого диска, - Victoria. Она заслуживает отдельного внимания. Хотя создана она была белорусским программистом-энтузиастом, в мире современных компьютерных систем и технологий она занимает одно из первых мест.
Стоит отметить, что это приложение способно работать как в обычном режиме (при запуске в среде Windows), так и в уже многими ОС не поддерживающемся режиме эмуляции DOS. Что самое интересное, именно в DOS программа демонстрирует наивысшие показатели.
Что касается интерфейса и системы управления, они до ужаса просты. Для старта анализа достаточно нажать соответствующую кнопку. Для большинства пользователей проверка жесткого диска на русском языке предусмотрена по умолчанию. Основные параметры тоже желательно не изменять, особенно если вы не являетесь квалифицированным пользователем в этой области.
С другой стороны, в расширенных настройках параметров проверки винчестера и исправления ошибок предусмотрена достаточно гибкая конфигурация. Правда, чтобы непосвященному юзеру разобраться со всем этим, нужно, по крайней мере, тщательно изучить сопутствующую техническую документацию.
Восстановление данных из образа
Теперь займемся вопросом восстановления данных в случае их утери или непредвиденного удаления. Если разобраться, диагностика жесткого диска при помощи стандартных или сторонних средств не производится без создания контрольной точки восстановления системы.
Мало кто задумывается над этим, а зря. Таким образом, даже при некорректном результате работы какой-либо утилиты всегда можно сделать так называемый откат к начальному состоянию без потери данных. Правда, в случае использования «операционок» Windows, как это утверждается, изменения не касаются пользовательских файлов. Однако правда в том, что даже при восстановлении системы из контрольной точки восстанавливаются все удаленные данные.
В таком случае лучше, естественно, использовать образ системы. Тут уж точно будет понятно, что восстановятся исключительно те данные, которые были прописаны в самом образе.
Внешние носители
Как уже понятно, диагностика внешнего жесткого диска типа USB HDD или обычной флэшки производится по тому же принципу, который действует и в отношении стандартных дисковых накопителей. Единственное, на что стоит обратить внимание, так это на включение в список проверяемых устройств необходимого компонента.

Это в равной степени относится и к стандартным средствам «операционок» Windows, и к специализированным утилитам для проверки HDD или восстановления данных.
BIOS
Отдельно стоит отметить и настройки BIOS, без которых некоторые программы, созданные для проверки и диагностики состояния жестких дисков, просто работать не будут.
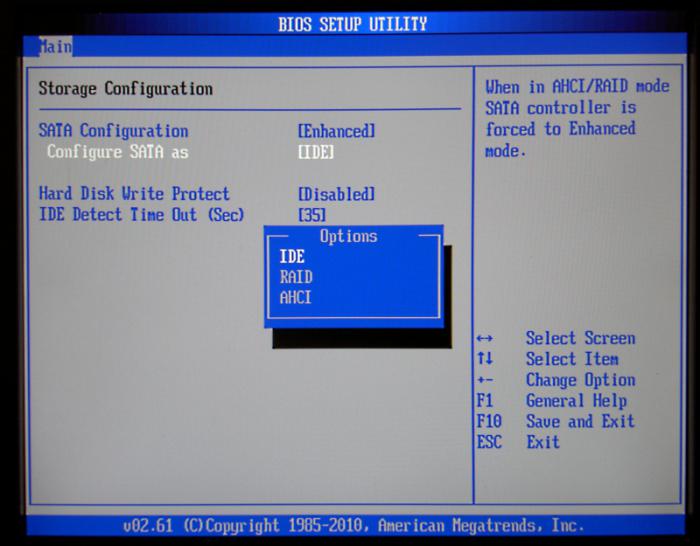
В частности это относится к режиму SATA-контроллера, который иногда бывает необходимо переключить с мода AHCI в режим IDE. Только в этом случае гарантируется бесперебойный доступ к винчестеру со всеми вытекающими отсюда последствиями.
Как правило, после установки такого режима абсолютно все программы могут получить доступ к винчестеру, естественно, с применением контролируемых пользователем параметров. Само собой разумеется, что доступ к BIOS на разных устройствах осуществляется неодинаково. В стандартном варианте это нажатие клавиши Del перед стартом системы, иногда может встречаться использование функциональных клавиш F2 и F12. Тут все зависит от версии BIOS и разработчика. Впрочем, при загрузке система сама в строке состояния сигнализирует о том, что именно нужно нажать для входа в основные настройки.
Вместо послесловия
Теперь попробуем подвести некий итог всему вышеизложенному. Остается добавить, что диагностика жесткого диска является залогом нормального функционирования компьютерной системы и хранения данных. Причем это касается не только производительности Windows, но и оптимизации доступа к файлам и папкам.
Какое именно средство, при помощи которого осуществляется диагностика жесткого диска, использовать для своих нужд, каждый выбирает сам, однако с большой долей вероятности можно сказать, что лучше утилит, чем Victoria и HDD Regenerator, до сих пор не создано. Такое утверждение основывается не только на вычислении производительности самих программных пакетов, но и на результатах тех тестов, которые они демонстрируют. И, надо сказать, эти показатели превосходят все остальные программы, вместе взятые, не говоря уже о стандартных средствах «операционок» Windows, которые, увы, особой гибкостью и результативностью не отличаются. Даже в «десятке» результаты далеко не утешительны.
Отдельно нужно остановиться на вопросе одновременного использования нескольких средств для проверки жесткого диска в одной системе. Бывает так, что стационарно устанавливаемые программные пакеты могут конфликтовать между собой. Связано это с тем, что некоторые из них пытаются работать в фоновом режиме по типу программ-оптимизаторов, которые постоянно «висят» в системном трее.
Если уж так получилось, что на одном компьютерном терминале имеется несколько приложений подобного рода, стоит одно из них удалить, а вместо него использовать, допустим, портативную версию, которая не устанавливает собственные файлы и библиотеки в систему. Это позволяет производить запуск процесса сканирования винчестера или съемного носителя даже с обычной флэшки. Даже если исполняемый файл программы и дополнительные папки присутствуют на той же флэшке, запуску утилиты это не мешает.
Тут стоит обратить внимание и еще на один факт. Как ни печально это звучит, с переходом на ОС Windows 10 при бесплатном обновлении с официального сайта Microsoft некоторые утилиты подобного типа наотрез отказываются работать. Ситуация такова, что «десятка» блокирует не только инсталляцию приложений такого рода, считая их таковыми, что могут нанести вред системе, но и не запускает даже некоторые портативные версии программ. Так что тут придется хорошенько порыться в Интернете, чтобы найти что-нибудь, более или менее нормально работающее.
Структура данных на жестком диске может быть нарушена. Это происходит по разным причинам, но больше всего распространены такие: сбои и зависания программ во время записи на диск.
Слегка поврежденный диск, в целом, не потеряет своей работоспособности, однако со временем, если неисправностей становится больше, может и потерять эту самую работоспособность.
И еще немаловажно, поверхность диска может поддаваться различным дефектам - какой-то участок читаться перестает, и вследствие вся накопленная информация может в миг исчезнуть. Если это так - необходимо действовать и принимать меры.
1. Программа для проверки жесткого диска - HDD Scan
HDD Scan является очень удобным инструментом, который позволяет протестировать жесткий диск, а также сделать статистический отчет о проделанной работе.
Так как приложение не требует установки, ключи реестра Windows остаются нетронутыми. Вы можете также поместить HDD Scan на внешнем устройстве и непосредственно запустить ее на любом компьютере.
Основные достоинства программы HDD Scan:
- Управление над шумовыми характеристиками винчестера;
- Остановка и запуск шпиндельного двигателя;
- Информация о S.M.A.R.T.;
- Три режима проверки поверхности диска: Verify, Read, Erase.
На популярном сайте Softpedia эта утилита получила 5 из 5 звездочек, что является "жирным" плюсом программы.
http://www.softportal.com/get-4740-hddscan.html
Несколько слов об нтерфейсе программы HDD Scan .
После того, как мы распакуем архив с программой и запустим приложение HDDScan.exe, утилита автоматически определит, какая модель у нашего жесткого диска, серийный номер, LBA (количество доступных физических секторов) и Firmware (версия микропрограммы):

В раскрывающемся меню, которое находится в разделе Select Drive, выбираем жесткий диск, с которым будет работать программа.
В этой программе имеется всего две кнопки: это кнопка S.M.A.R.T. Если коротко и ясно, SMART - это технология оценки состояния жесткого диска, а также механизм предсказания вероятности выхода из строя винчестера:

Так вот, когда я нажал эту кнопку, утилита выдала следующее:
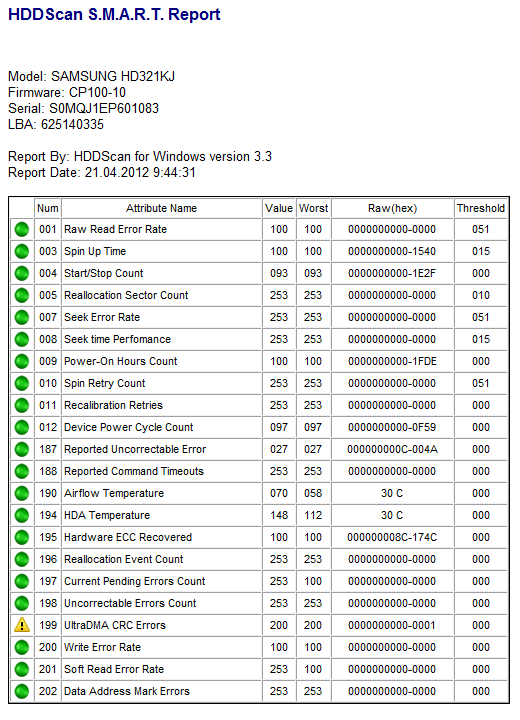
Давайте опишем столбцы этой таблицы:
- Num - номер атрибута.
- Atribute name - имя атрибута.
- Value - значение атрибута. Это значение варьируется от 1 до 255. Чем выше значение атрибута, тем лучше.
- Worst - показывает самое плохое значение атрибута (низкое), за все время существования винчестера.
- RAW(hex)- это шестнадцатеричная система исчисления (исключение составляет температура, так как программа указывает ее в градусах Цельсия).
- Treshold - пороговое или допустимое значение атрибута. Используется для сравнения с атрибутом Value.
А теперь перейдем к цветовой гамме, что означает зеленый цвет и другие:
- Зеленый цвет - атрибут в нормальном состоянии.
- Желтый цвет (или как у меня на рисунке - знак восклицания) - атрибут отклонен от нормы.
- Красный цвет - атрибут сильно отклонен от нормального состояния.
Как видим, у меня 199 атрибут отклонен от нормы. Но что означает имя атрибута: UltraDMA CRC Errors?
На сайте по восстановлению данных, нашел такую информацию: UltraDMA CRC Errors - это ошибка передачи информации в таком режиме, как UDMA.
Как оказалось, такую неисправность можно исправить. Просто, у меня возможно некрасиво скручен интерфейский кабель, как показано на рисунке внизу:

В программе имеется еще одна кнопочка, которая поможет нам осуществить полное тестирование жесткого диска:

Start LBA, а также End LBA - это секторы, с которых начинается проверка и останавливается проверка. Если требуется проверить полностью весь винчестер, этот параметр изменять не надо.
Command - выбор наподобие проверки винчестера (Verify - верификация, Read - чтение секторов, и Erase - это запись во все сектора нулей). Выбор такого параметра, как Erase приводит к полной потере всех записанных данных на диске! Поэтому будьте очень осторожны!
Start и Stop - запускаем и останавливаем проверку.
Block size - количество секторов в одном блоке. В самом начале - 256 секторов (изменять значение не рекомендуется).
Во время проверки диска всегда указывается прошлое время (Process time), текущий сектор, именуемый Current LBA, а также скорость чтения (Kbytes/s).
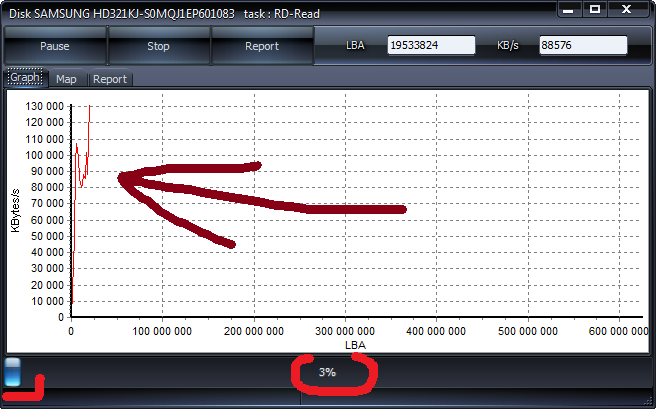
Если мы перейдем в Map, то найдем карту нашего диска. Самое главное - это цвета блоков. Синий квадрат показывает поврежденные сектора. Также в правой стороне мы найдем количество секторов с временем доступа от 500 до 5 миллисекунд, Чем меньше тормозящих квадратов будет найдено - тем лучше.
Кстати, если мы отключим галочкой Disable map dynamic update, тогда проверка секторов будет нам доступна в режиме реального времени:
Подводя итог, можно сказать, что HDD Scan - очень мощная и в то же время простая программа для проверки жесткого диска.
2. Ashampoo HDD Control 2
Это отличная утилита, которая в более простом пользовательском интерфейсе расскажет все тонкости винчестера. Единственный существенный недостаток - программа платная.
Основные достоинства программы Ashampoo HDD Control 2 :
- Постоянный мониторинг жесткого диска (или дисков);
- Расширен пользовательский интерфейс. Подсказки и информирование о здоровье, производительности и температуре винчестера;
- Существенна расширена поддержка внешних USB и твердотельных накопителей (SSD);
- Поддерживает SMART;
- Регулирует уровень шума и управление потреблением энергии жесткого диска (правда, если эта функция поддерживается на жестком диске);
- Восстановление удаленных данных;
- Полностью автоматизирован под дефрагментацию жесткого диска;
- Онлайн поиск полученных результатов в результате тестирования вашей модели винчестера.
Скачать программу можно здесь: http://www.ashampoo.com/en/usd/dld/0165/Ashampoo-HDD-Control-2/
3. Crystal DiskInfo
Очередная программа для проверки жесткого диска. Интерфейс программы более дружественный по сравнению с HDD Scan, но расширенных настроек и дополнительных тестирующих инструментов нет. Она отлично подойдет для обычных пользователей. Так как синим по белому расскажет о состоянии жесткого диска. Это произойдет сразу же после установки и запуска программы.
Скачать программу можно здесь: http://www.softportal.com/get-6420-crystaldiskinfo.html
P.S. Как видим, выбор софта по обслуживанию винчестеров очень богат. Здесь я рассмотрел только те, которые посчитал лучшими программами для проверки жесткого диска на сегодняшний день. Читайте, тестируйте и выбирайте лучшую из них.
На данной странице можно скачать самые популярные программы последних версий для ремонта и тестирования жёстких дисков. Следует отметить, что многие из этих программ при тестировании HDD могут повредить данные на вашем диске, поэтому перед использованием прочтите прилагающиеся к ним инструкции. Если же диск повреждён, а Вам необходимо восстановить с него информацию, то лучше сразу обратиться к специалистам, которые имеют в своём распоряжении профессиональные программно-аппаратные средства.
- MHDD v4.6 FDD - загрузочный образ дискеты самой популярной бесплатной программы для низкоуровневой диагностики жёстких дисков.
Программа поддерживает работу со всеми распространёнными интерфейсами: IDE, Serial ATA, SCSI. Также, при помощи специального драйвера (эмулятор USB->SCSI), можно получить доступ к устройствам USB.Программа позволяет производить очень точную диагностику механической части накопителя, просмотр SMART-атрибутов, низкоуровневое форматирование (Low-level format), ремонт дефектных секторов, различные тесты, а также содержит десятки других функций!
Лицензия: бесплатно.
- MHDD v4.6 ISO - загрузочный iso образ для CD самой популярной бесплатной программы для низкоуровневой диагностики жёстких дисков.
Программа поддерживает работу со всеми распространёнными интерфейсами: IDE, Serial ATA, SCSI. Также, при помощи специального драйвера (эмулятор USB-SCSI), можно получить доступ к устройствам USB. Программа позволяет производить очень точную диагностику механической части накопителя, просмотр SMART-атрибутов, низкоуровневое форматирование (Low-level format), «ремонт» дефектных секторов, различные тесты, а также содержит десятки других функций!
Операционная система: чистый MS-DOS
Лицензия: бесплатно.
- MHDD: Документация на русском языке - ссылка на страничку описания программы MHDD.
Документация постоянно обновляется, поэтому доступна только по текущему адресу.
- Victoria v3.5 DOS ISO - ISO-образ загрузочного CD-ROM Victoria 3.5 Russian - одной из лучших программ для тестирования HDD под DOS.
Операционная система: MS DOS
Лицензия: бесплатно.
Язык: русский
http://www.rapidshare.ru/471210\">Инструкция к Victoria DOS - Описание работы с программой Victoria DOS.
- Victoria v3.5 DOS FDD - загрузочная версия для FDD Victoria 3.5 Russian одной из лучших программ для тестирования HDD под DOS.
Операционная система: MS DOS
Лицензия: бесплатно.
Язык: русский
- Инструкция к Victoria DOS - Описание работы с программой Victoria DOS.
- HDDScan v.3.1 - это бесплатная программа для низкоуровневой диагностики накопителей HDD в операционной системе Windows.
Программа поддерживает диски IDE/SATA/SCSI, RAID массивы, внешние накопители USB/Firewire, флеш-карты. В программе реализован механизм проверки дисков и отправки отчётов по e-mail по расписанию. Также программа умеет сканировать поверхность, строить график скорости чтения, просматривать атрибуты SMART, настраивать AAM, APM (Power Management), etc.
Операционная система: MS Windows 2000/XP
Лицензия: бесплатно.
Авторы: Артём Рубцов, Алекс Судаков
- HDDL version 2.0 - программа предназначена для исследования, диагностики и ремонта накопителей на жестких магнитных дисках с IDE-интерфейсом. Она написана в соответствии со стандартом ATA-6 и не включает в себя ряд возможностей, принятых в этом стандарте устаревшими - к примеру, работу с накопителями в LCHS-адресации. Программа позволяет:
- производить поиск сбойных и долгочитающихся блоков на диске, и, в некоторых случаях, восстановление/замену таких блоков.
- строить график времени верификации секторов диска в LBA-режиме, что позволяет визуально оценить качество поверхности диска.
- изменять конфигурационные настройки винта, режим работы кеша, предел LBA, уровень шума и т.д.
- управлять парольной защитой винта - загружать в винт внешний микрокод, к примеру, для обновления микропрограммы.
- просматривать атрибуты SMART, журналы ошибок и тестов, а также запускать SMART-диагностику.
- просматривать и редактировать содержимое секторов диска
- работать с IDE-регистрами винта - посылать команды, читать результаты, обмениваться с винтом блоками данных и т.д.
Операционная система: MS DOS
Винчестер является весьма долговечной составляющей компьютера, но за ним необходимо следить, как и за остальными компонентами. Для проверки состояния устройства можно эксплуатировать как системные инструменты ОС, так и сторонние утилиты. Рассмотрим детальнее, как проверить жёсткий диск.
Пользователи для диагностики выбирают сторонние программы
Очень часто утилиты для диагностики продаются вместе с самим винчестером. Если диска с программой не оказалось в коробке с прибором, у вас есть возможность скачать их с сайта разработчика. Выделяют несколько популярных инструментов для проверки:
- SeaTools от Seagate;
- Data Lifeguard Tools (WD);
- Drive Fitness Test (Hitachi):
- Shdiag (Samsung).
Помимо этого, большой популярностью пользуются средства MHDD, Victoria.
SeaTools
Проверка жёсткого диска на ошибки с помощью указанного комплекса даёт возможность исправить неработающие сектора, найти опасные уязвимости в работе прибора. Девелопер предоставляет утилиту бесплатно, получить её можно на сайте. Сборка для DOS представляет собой образ, с помощью которого можно создать загрузочный диск. Кроме того, Seagate предлагает программу в удобном интерфейсе Windows. Специалисты советуют вариант №1, с помощью которого можно добиться более эффективного результата.
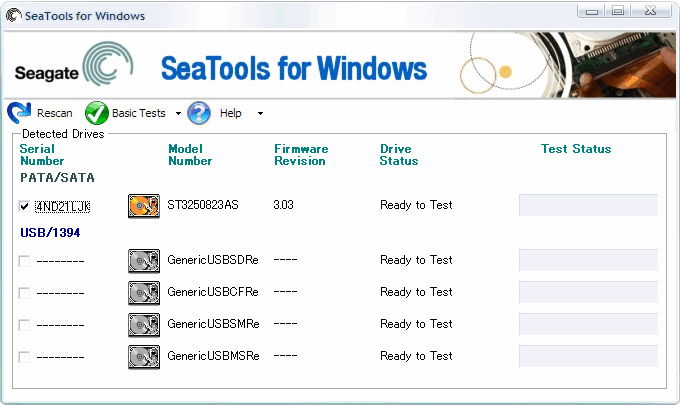
После запуска в окне утилиты появляется список установленных винчестеров. Выбрав необходимый прибор, можно провести восстановление секторов, получить данные SMART, а также выполнить ряд тестов. Найдётся всё это в пункте «Базовые тесты». Удобный интерфейс и русскоязычное меню позволят разобраться с настройками даже начинающему юзеру.
Victoria
Приложение разработано для глубокого тестирования накопителей. Неисправные сектора, проверка на ошибки, метка бэд-блоков и масса других опций в комплекте, который легко получить, скачав бесплатно из всемирной паутины. Диагностика жёсткого диска с помощью Victoria является весьма знаменитым способом проверки сегодня.

Основным компонентом программы является вкладка Tests. Здесь огромное количество настроек, и рядовому пользователю необходимо будет потратить на изучение особенностей и возможностей время. Первоначально следует выбрать раздел и кликнуть на тестирование. Чтобы в процессе проверки дефектные сектора были отмечены как неработающие, можно выставить флаг напротив поля Remap.
Data Lifeguard
Компания WD представляет эффективный инструмент для проверки дисков собственного производства. Интересно, что для других накопителей программа Data Lifeguard будет совершенно не эффективна, поэтому перед использованием какой-либо программы настоятельно рекомендуем узнать сперва название модели своего винчестера. Утилита доступна как образ ISO или версия для ОС. Воспользовавшись изделием, диск можно очистить на 100%, проверить сектора, просмотреть данные и посмотреть, как прошла диагностика жёсткого диска.

MHDD
Средство помогает с разных сторон оценить работу накопителя и исправить на нём ошибки. Скачать на ПК MHDD можно с глобальной сети. Из основных возможностей выделяют следующие:
- доступ к USB приборам;
- оценка механической составляющей;
- низкоуровневое форматирование;
- работа с SCSI, SATA, IDE;
- разные типы тестов;
- ремонт секторов и многое другое.

HDD Scan
Отличный инструмент для проверки работы накопителя. Если вам интересно, как проверить жёсткий диск, скачайте с ресурса глобальной сети компоновщика программу и установите на ПК. Изделие имеет несколько простых кнопок; удобный, дружелюбный интерфейс ; работа с ним труда точно не составит. Тесты, получение данных SMART, проверка секторов – стандартный список возможностей для инструментов такого рода. HDD Scan поддерживает SATA, IDE, SCSI, а также SSD, RAID и флеш-накопители.

Возможности Windows
Иногда достаточно проверить работоспособность накопителя через встроенные в ОС утилиты. Речь идёт о программе chkdsk, которую можно запустить как с cmd, так и с более привычного для юзера интерфейса.
Нажав Win+R, введите «chkdsk c: /f /r» в новом окне. Если из-за ошибок на винчестере ОС не загружается, возьмите диск с инсталляционными файлами. После этого перейдите в среду восстановления и включите утилиту. Такая функция работает в Windows XP, 10, 8.1, 7.

Ели говорить об интерфейсе, то он запускается во вкладке «Сервис» в свойствах конкретного раздела диска. Выбрав эту вкладку, найдите кнопку «Выполнить проверку» и активируйте её.

Далее, система попросит выбрать параметры проверки . По необходимости выставьте галочки напротив пунктов «Исправлять системные ошибки автоматически» и «Восстанавливать дефектные сектора». Сразу после нажатия на «Запуск» компьютер приступит к проверке несистемного раздела. Если хотите проверить диск С, выберите расписание, после чего перезагрузите «машину». Сразу после перезагрузки начнётся проверка, дождитесь её окончания и постарайтесь изучить результаты. Опытные эксперты утверждают, что метод не отличается высокой эффективностью, но иногда он помогает решить некритичные вопросы.

Итоги
Теперь вам известно, как проверить жёсткий диск внутренними методами, которые предлагает Windows, а также воспользовавшись фирменными утилитами от разработчиков накопителей. Если критических ошибок не найдено, а устройство продолжает работать неэффективно, проблема может скрываться в драйверах или RAM-памяти. Если же на винчестере были выявлены бэд-блоки и дефектные сектора, то важную информацию с устройства лучше надёжно сохранить, после чего заменить старый диск на более надёжную версию.
Пожалуй самой важной составной частью ПК является жесткий диск (HDD), так как он содержит всю информацию создаваемую пользователем. Разумеется, любой HDD нуждается в своевременном обслуживании, а именно — проверке на ошибки и битые сектора, для того, чтобы можно было избежать потери важной информации.
 «Битый сектор» — нечитаемый сектор на жестком диске. Может быть естественным: заводское состояние части секторов любого жесткого диска неизбежный дефект производства или приобретенным - удачный сбой питания, удар, нарушение герметичности. Появление по одиночке битых секторов мало кого интересует, это рутина, которую успешно перемалывает SMART.
«Битый сектор» — нечитаемый сектор на жестком диске. Может быть естественным: заводское состояние части секторов любого жесткого диска неизбежный дефект производства или приобретенным - удачный сбой питания, удар, нарушение герметичности. Появление по одиночке битых секторов мало кого интересует, это рутина, которую успешно перемалывает SMART.
Появление интереса к битым секторам обычно связано с тем, что на руках частично или полностью не читаемый диск. С этой точки зрения классификация проста:
- Битые сектора постоянные, например, связанные с повреждением поверхности - то, что восстановить нельзя.
- Битые сектора временные, связанные с не фатальными ошибками логики, то что можно попробовать вытянуть, строго говоря, вопрос работоспособности восстановленных секторов остается открытым.
Количество битых секторов на диске может быть:
- Постоянным в пределах нормы (живой hdd). Действий не требует.
- Постоянным выше нормы (обычно последствия удара). Иногда обходится ручным вмешательством.
- Растущим (посыпался благодаря возрасту или конструкции). Требует срочной замены винчестера.
Причины появления битого сектора HDD
Упрощенно, современный винчестер продукт эволюции граммофона. Пластинка крутится, головка посекторно читает запись, блок управления склеивает из начитанных кусков файлы. Головка парит над поверхностью пластины, при остановке - падает. Сектора на дорожках есть читаемые и нечитаемые, собственно сектор есть минимальная часть дорожки, Википедия подтвердит.
Данной модели достаточно для демонстрации основных проблем:
- Повреждение поверхности диска-механическое касание пластины головкой, может быть причиной осыпания диска, а может так и остаться фиксированной зоной.
- Частичное изменение свойств поверхности (намагниченности) сектора (типичный реанимируемый сектор), может быть вытянуто обращением к соседним секторам.
- Разнообразные ошибки логики, самоуправство SMART, ошибки фс (всё самоустраняется в процессе работы и по результатам самодиагностики).
- Осыпание магнитного слоя с поверхности, известно как признак старости, но может быть следствием потери герметичности.
Вопреки расхожему мнению, не так страшен удар по корпусу работающего hdd, как вибрация. Головку над поверхностью удерживает настолько хитрая магия, что для касания поверхности нужно значительное усилие, которое маловероятно при ударе, но легко достигается резонансом.
Как проверить диск на битые сектора и ошибки
Стоит запомнить, что диск проверяется на чтение, проверка секторов на запись сотрет все, что было на диске! Ну и также стоит иметь в виду, что для толковой проверки диск в момент тестирования должен быть свободен от других задач. Проверка жесткого диска на битые сектора не является частой общеупотребительной задачей, все что необходимо, Виндовс делает автоматически.
Windows издавна имеет утилиту, проверяющую и исправляющую ошибки жесткого диска chkdsk. Найти утилиту можно в свойствах диска, кнопка называется «проверить диск».
Любой уважающий себя производитель, выпуская диск, выкладывает на сайте диагностическую утилиту, которая не только следит за состоянием НЖМД, но и может проводить сервисные действия, призванные облегчить его страдания иногда вплоть до калибровки. Проверка секторов жесткого диска must have для этого класса программ.
Кроме того, есть зоопарк диагностических, ремонтных, «профессиональных» инструментов, в котором давно сам черт ногу сломит. И довольно большое количество действительно профессиональных программ для анализа и ремонта. Стоит заметить, большинство из них деструктивны, то есть с их помощью можно убить рабочий винчестер так, что не каждый мастер восстановит.
Программы для проверки жесткого диска на битые сектора
 Для тех кто не верит в chkdsk, графические программы для проверки жесткого диска, а точнее более менее мягкие средства, не карающие за неправильный ключ- это HDD Regenerator, HDD Health. Утилиты графические показывают график здоровья, рассказывают какие параметры тестируют и, что немаловажно, имеют адекватно подписанные кнопки, позволяющие легко разобраться с программой. Пользователям Linux повезло меньше, большинство утилит консольные и требуют понимания параметров.
Для тех кто не верит в chkdsk, графические программы для проверки жесткого диска, а точнее более менее мягкие средства, не карающие за неправильный ключ- это HDD Regenerator, HDD Health. Утилиты графические показывают график здоровья, рассказывают какие параметры тестируют и, что немаловажно, имеют адекватно подписанные кнопки, позволяющие легко разобраться с программой. Пользователям Linux повезло меньше, большинство утилит консольные и требуют понимания параметров.
Из утилит от производителя стоит вспомнить Seagate SeaTools – удобная мощная программа, все могущество проявляется только на родных винчестерах, но проверка секторов жесткого диска доступна и для «пришлых»
Проверка HDD средствами Windows 7 и 10
Проверка жесткого диска на ошибки средствами Windows- это всегда запуск chkdsk в режиме восстановления. Данный запуск можно произвести кнопкой в свойствах диска.
«Мой компьютер», -> «Свойства» -> «Сервис» → “проверка диска” «Выполнить проверку».
Или, если кнопка отсутствует, такое встречается на некоторых редакциях паленой десятой Винды, данная проверка легко запускается из командной строки от администратора командой
chkdsk с: /f где с: — буква проверяемого диска. Проверка hdd на битые сектора в случае системного раздела начнется после перезагрузки, так как для проверки требуется монопольный доступ к диску.
Не стоит выполнять эту команду часто, а вот окно проверки, появляющееся при каждой загрузке, является поводом для вопроса: «как проверить на ошибки жёсткий диск» и ответом на этот вопрос, так как обычно и связано с проблемами диска.
Что делать при обнаружении битых секторов на жестком диске
Не так давно выпускались винчестера, на которых можно было вручную переназначить сектора, от этого и растут ноги в убежденности многих, что форматирование из под Биоса лечит все болезни. Но увы, сейчас калибровка настолько сложна, что проводится один раз на заводе изготовителе. Также следует понимать, что большинство изменений состояния поверхности необратимы и восстановить ничего нельзя. Можно переназначить зачастую без потери ёмкости, хотя все зависит от состояния «пациента».
Варианты состояний жесткого диска и последующие действия:
- Диск рабочий, работает хорошо, стабильно, процент бэдов не растет - сделать бэкап, забыть, что на нем есть битые сектора и наслаждаться жизнью.
- Диск в принципе рабочий, количество битых секторов не растет, но при обращении к определенной области есть проблемы - попробовать разделить на разделы, не затрагивая проблемной зоны, копить на новый.
- Диск не рабочий, сильные тормоза, предупреждения смарта и биоса - менять винчестер.
Программы для восстановления HDD дисков
Victoria и Mhdd любая из этих программ позволяет провести полную диагностику и избавить накопитель от многих проблем. Запускаются они из DOS, требуют тщательного изучения руководства перед запуском, так как могут безвозвратно уничтожить данные или логику винчестера! В общем, не запускайте не зная, что делаете, тем более, что такое обслуживание винчестера давно возложено на плечи контролера и он в большинстве случаев с ним справляется. Не сломалось - не чини, этот старый совет наиболее актуален в вопросе о битом секторе.
