Windows 10 наконец вышла, и у вас есть предложение о том, что компьютер будет автоматически обновлен. Но если вы предпочитаете начинать компьютерную жизнь с чистого листа, или же у вас старая версия ОС XP или Vista, то вам потребуется чистая установка Windows 10 . Для этого просто нужно следовать нескольким шагам в правильном порядке. См. также: и
Современные времена все чаще склоняются к работе в облаке. В облачных приложениях системе не нужно запускать много «ненужных» программ, поэтому это очень быстро. Производительность компьютера максимизирована, и работа необычайно быстра. Отдельные приложения для документов, видео, файлов или комментариев могут зависеть от нижней панели для облегчения доступа. Тем не менее, в этот браузер можно добавлять дополнительные приложения и надстройки. Если вы не найдете свое устройство здесь, не отчаивайтесь.
Поэтому установите его только на резервный компьютер или пустой жесткий диск. Выполните здесь, нажмите шестерни в правом верхнем углу и выберите «Использовать локальное изображение». Мы не нашли причину неисправности на одном тестовом компьютере. Нажимайте клавишу, пока не появится выбор загрузочного устройства. Выберите вышеупомянутую вспышку и нажмите. Заполните данные и подтвердите «Далее».
Как установить Windows 10 и что нужно знать
Установка Windows 10 довольно простая. Вот что вам необходимо знать и нужно сделать:
1. Первым делом — резервное копирование всех ваших данных! Чистая установка стирает все данные на жестком диске — приложения, документы, файлы, в общем все, что имеется на вашем компьютере. Поэтому, мы не рекомендуем делать установку, пока вы не создали резервную копию всех ваших данных.
Дождитесь окончания процесса установки ОС
Система предложит вам полный тур по чешскому языку, мы рекомендуем вам пройти курс обучения. Как только установка будет завершена в течение примерно 10 минут, устройство автоматически отключится. Теперь просто включите компьютер. Как она привыкла. И у нас есть следующие параграфы, готовые для них.
Хотя вы можете подумать, что вам никогда не понадобится устанавливать операционную систему, ситуации из повседневной жизни часто приводят вас в эту ситуацию самостоятельно и в следующих случаях. Операционная система и сам компьютер начнут замедляться через несколько месяцев и лет эксплуатации. Операционная система не может загрузиться из-за некоторой ошибки программного обеспечения. Покупка нового компьютера без операционной системы и установка из уже приобретенной лицензии. Переустановка нового компьютера - это часто делается потому, что крупнейшие производители компьютеры и ноутбуки по непонятной причине добавляют регулярную систему к их полезным приложениям, пробным версиям антивируса и другим совершенно бесполезным приложениям, которые не только не приносят ничего полезного в результате, но замедляют запуск и запуск самого компьютера. Для чистой установки это полное удаление диска, соответственно. системный раздел, с необходимостью переустановить все необходимые приложения, драйверы, утилиты и все пользовательские данные во вновь установленной системе.
2. Если у вас имеется купленная копия Windows 10 , то ваш лицензионный ключ находится в коробке или в вашем почтовом ящике. Запишите этот ключ куда-нибудь и держите его под рукой. Если вы являетесь пользователем Windows 7 или 8, вы имеете право на бесплатное обновление до 29.07.2016. Однако, по мнению Microsoft, прежде, чем приступить к чистой установке, вы должны обновить свой компьютер до Windows 10, и только лишь после этого выполнять ручную установку. Так что, в любом случае вам необходимо сперва обновить свой компьютер. Да, возможно все это выглядит как пустая и бессмысленная трата времени, но это единственный способ сохранить или обеспечить себе бесплатную лицензию . Так как после обновления вы не будете нуждаться в активации операционной системы — Windows уже будет «знать» ваш компьютер, даже если вы отформатируете диск. Так что во время чистой установки просто пропустите любой запрос лицензионных ключей, и после установки — Windows 10 уже будет автоматически активирован.
С другой стороны, обновите его, чтобы обновить существующую версию системы до новой с сохранением данных, настроек и, возможно, приложений. Обе эти процедуры описаны более подробно в главах ниже. Каковы требования для запуска этой системы? Как вы можете видеть, это действительно требовательные требования, и почти каждый день, обычно используемый компьютер, такой как доступ в Интернет и т.д. Вероятно, встретит их без труда.
Итак, давайте посмотрим, как выглядит процесс установки. На первом шаге мастера вы можете выбрать формат времени и валюты и тип клавиатуры по умолчанию, после выбора нужно нажать «Далее». На втором этапе вы можете выбрать установку системы или выбрать относительно незаметную ссылку в левом нижнем углу для ремонта компьютеров.
3. После того как вы получили ваш лицензионный ключ или установили бесплатное обновление ОС Windows 10, зайдите на эту страницу и скачайте инструмент Media Creation Tool в зависимости от разрядности вашей ОС. И после завершения загрузки, запустите его.
4. Выберите вариант «Создать установочный носитель для другого компьютера» (даже если вы собираетесь установить на текущий компьютер), и нажмите кнопку Далее.
Ниже приводится лицензионное соглашение. Затем мы получаем более интересные настройки. Здесь вы можете выбрать, следует ли обновлять предыдущую версию или выполнить чистую, выборочную установку. На каждом компьютере есть жесткий диск, который можно разделить на несколько разделов, особенно для большей ясности. Большинство пользователей делят диск на два раздела - как на систему, так и на данные. Причина проста: если что-либо с операционной системой становится настолько серьезным, что требуется полная переустановка, вы можете сделать это независимо от данных на втором несистемном разделе.
5. Выберите свой язык и версию Windows. Если вы купили Windows 10, то доступные вам версии вы можете найти на коробке диска или в вашей электронной почте. Если вы обновляетесь с Windows 7 или 8/8.1, вы можете проверить вашу версию Windows через Панель управления > Система и безопасность > Система .

Дождитесь окончания процесса установки
Конструкция такого макета также показана на следующем слайде, а распределение выполняется с помощью команд под списком дисков. В мастере это почти все, просто нажмите кнопку «Далее» и начнется установка системы. распаковка установочного образа. Когда изображение распаковано, система перезагружается, и пользователю предлагается ввести ключ продукта. Если у вас есть это немедленно, вы можете ввести его, или вы можете отложить это действие позже.
На следующем шаге мастера вы можете вручную или явно настроить системные настройки, просмотреть список того, что явно включено и включено в экспресс-настройки, вы можете найти его в ясной форме на этой странице. Вы можете настроить все настройки с помощью кнопки «Настроить».
6. Выберите, какой тип носителя вы хотите создать. Мы рекомендуем использовать USB устройство флеш памяти не менее 6 ГБ.
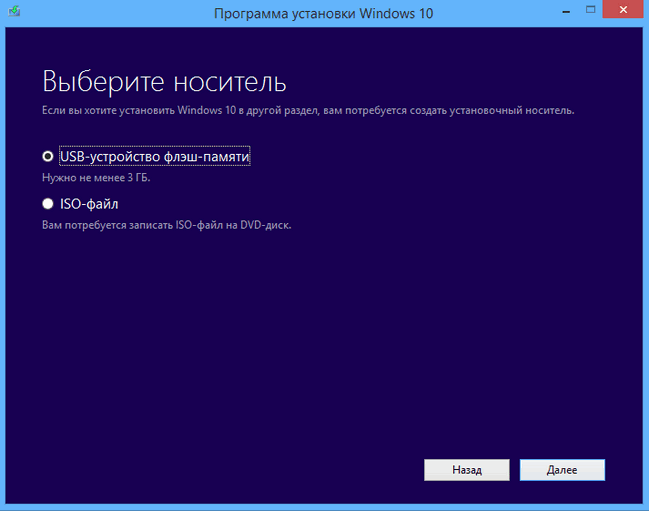
7. Media Creation Tool начнет скачивание и запись установочных файлов. После того, как это будет сделано, перезагрузите компьютер, оставляя USB флэшку подключенным.
Если у вас нет этой учетной записи и вы хотите использовать эту функцию, вы можете создать учетную запись в системной установке, нажав «Создать». Это особенно касается синхронизации некоторых данных и настроек на нескольких компьютерах. Однако, если вы не хотите входить в систему или создавать учетную запись, вы можете нажать «Пропустить этот шаг», чтобы создать классическую локальную учетную запись, как это было в предыдущих версиях системы.
Проблема заключается в том, что сами пользователи постоянно обращаются к защищенным паролям во всех сервисах. И нередко бывает, что вместо безопасного пароля он выбирает длинный, но понятный номер рождения, номер телефона, место жительства. Осталось всего несколько последних настроек и настроек, и все сделано в одно мгновение.
8. Загрузитесь с USB-флешки. Обычно это делается нажатием клавиши F12 (или аналогичной клавиши) при загрузке системы, затем выберите свою флешку из списка, который появится.
9. Далее вы должны увидеть установщик Windows 10. Следуйте инструкциям на экране. Единственное что нужно отметить — в процессе установки вы должны выбрать Custom: install Windows only (Только установка Windows).
Это процесс, когда установка новой системы выполняется на компьютере с уже существующей более ранней версией операционной системы. Преимущество выполнения обновления - автоматизация процессов, сохранение данных, настройки и приложения. Можно сказать, что через несколько десятков минут у вас есть новая система со «старыми» данными. Вариант обновления, соотв. не только для данных, но и для приложений, зависит как от установленной версии операционной системы, так и от установленного пакета обновления.
В общем, чем более обновленная версия операционной системы, которую вы собираетесь обновить, тем легче будет. Однако необходимо учитывать количество и тип установленных образовательных приложений и многие другие аспекты. Конечно, при обновлении необходимо поддерживать битовую версию системы, а также язык, т.е. невозможно обновить, например, с 32 до 64 бит. Обновление может быть выполнено двумя способами. Очень интересно обновить программу установки, загруженную из Интернета.
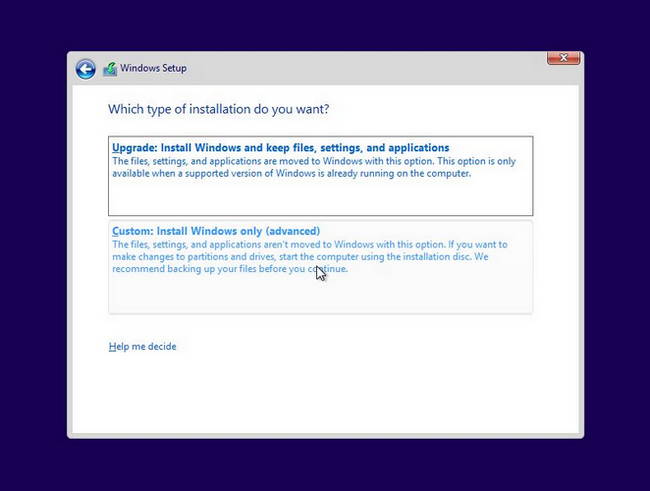
10. Выберите раздел жесткого диска, на который вы хотите установить Windows 10. Если вы не уверены в правильности выбора раздела, то найдите раздел типа Primary (основной) в крайней правой колонке.

Во-первых, вам необходимо установить все обновления и включить систему. Если оба этих условия выполнены, вы увидите значок в области системных уведомлений. Последние шаги остаются перед самой установкой. Вы все равно должны согласиться с условиями лицензии.
И все готово для самой установки. Установка занимает от 10 минут до часа. Во время обновления система перезагружается несколько раз. Для новых пользователей отображается обзор самых больших новостей. Некоторые пользователи имеют на своих компьютерах более одной операционной системы и могут переключаться между ними и работать там, где им нужно. Возможно, вам интересно, почему хорошо иметь несколько систем на одном компьютере, вот несколько примеров.
11. Теперь нажмите кнопку Format (если кнопка не активна, нажмите кнопку «Delete» (удалить), затем нажмите «New» (новый)), и нажмите Next (Далее), чтобы установить Windows на этот диск. Будьте предельно осторожны на этом этапе, потому что все что есть на вашем диске исчезнет. Убедитесь в том что вы сделали резервную копию важных файлов.
12. Мастер установки проведет вас через всю остальную часть процесса.
Настройте основные параметры ОС
Итак, что вам нужно сделать, чтобы запустить две операционные системы на одном компьютере правильно? Это связано с тем, что каждая система имеет свой собственный загрузчик, и, конечно, новые системы знают, как выглядел загрузчик раньше, но не с другой. Другое условие состоит в том, что на компьютере имеется второй жесткий диск или, по меньшей мере, второй раздел, на котором не установлена операционная система. Если у вас есть раздел, разделенный на два раздела, у вас есть пакет, потому что вы просто и просто устанавливаете систему в раздел данных.
Возможно есть и другие рабочие методы, но для меня всегда хорошо работал вышеприведенный метод. После того как вы установите Windows 10, заново установите все ваши любимые приложения и наслаждайтесь новой компьютерной жизнью!
Технический уровень : Базовый
Откроется окно «Управление компьютером», где «Управление дисками» находится в хранилище хранилища. В этом инструменте вы увидите все диски и диски, подключенные к вашему компьютеру, и вы сможете продолжать работать с ними. Как только установка другой системы будет завершена, каждый раз, когда вы запустите систему, вы увидите набор операционных систем для запуска. Поэтому выберите тот, который вы хотите запустить, или подождите некоторое время, и основная система работает сама. Как выглядит этот экран, можно увидеть на следующем рисунке.
Очевидно, что можно изменить два вышеуказанных параметра - время выбора и первичную систему - изменить. Просто нажмите «Изменить параметры по умолчанию» или выберите другие параметры на экране выбора, и появится следующий экран. Таким образом, вы можете изменить время, которое вам нужно подумать о выборе системы загрузки, и вы можете изменить систему по умолчанию. Если вы нажмете на третий элемент - выберите «Другие параметры» - вы увидите команды для других параметров запуска: «Продолжить», «Использовать другую операционную систему», «Устранение неполадок и завершение работы».
Краткое содержание
В этой статье я расскажу, как провести чистую установку Windows 10 с помощью загрузочного флеш-накопителя или диска.
Подробности
Установка Windows состоит из трёх этапов:
Разберём их по очереди.
Есть два пути загрузки с какого-либо носителя.
Первый путь , которым я рекомендую пользоваться, - это выбор в меню загрузки нужного вам носителя . Плюсы этого способа - его простота, а также отсутствие необходимости что-либо менять обратно после установки Windows. Данный способ подойдёт для всех современных компьютеров. Но на старых компьютерах данный способ может не сработать.
Второй способ - смена порядка загрузки в BIOS . Плюсы - работает на всех компьютерах. Минусы - он более сложный для обычных пользователей. Кроме того, после установки Windows вам нужно будет вернуть всё обратно.
Меню загрузки
Чтобы зайти в меню загрузки, при запуске компьютера (а именно при появлении логотипа компании-производителя или при появлении окна с информацией о матплате, процессоре и т. д.) нужно нажать конкретную клавишу на клавиатуре. Оптимально
с момента включения постоянно нажимать на эту клавишу, пока не откроется меню.
Универсальной клавиши не существует, она зависит от производителя компьютера / материнской платы. Здесь я приведу самые распространённые клавиши для самых распространённых производителей компьютеров.
Если вашего производителя здесь нет, или клавиша не сработала, поищите её в интернете. Введите подобный поисковый запрос: "HP Probook 450 G1 как войти в меню загрузки" или "Asus ZenBook 4567N как войти в меню загрузки". Необязательно уточнять конкретную модель компьютера (например, HP Probook 450 G1 F7Z37ES ), так как в одном модельном ряду клавиши будут одинаковы.
УЧТИТЕ,
Чтобы выключить быструю загрузку , зайдите в Панель управления (в Windows 10 для этого нажмите Win + S, введите этот поисковый запрос). Пройдите в пункт Система и безопасность , далее в Электропитани е , в списке слева нажмите Действия кнопок питания . Отключите пункт Включить быстрый запуск . Для этого может потребоваться нажать Изменение параметров, которые сейчас недоступны вверху окна.
Итак, обычно клавиши для входа в меню загрузки такие:
| Acer | Esc / F9 / F12 |
| Asrock | F11 |
| Asus | Esc / F8 |
| Compaq | Esc / F9 |
| Dell | F12 |
| ESC | F11 |
| Fujitsu | F12 |
| Gigabyte | F12 |
| HP | Esc / F9 |
| Intel | F10 |
| Lenovo | F12 |
| MSI | F11 |
| Packard Bell | F8 |
| Samsung | Esc |
| Sony Vaio | F11 |
| Toshiba | F12 |
Если эта информация вам не помогла, уточняйте клавиши для своего компьютера в интернете. Также информация о них может отображаться во время загрузки системы. Часто они упоминаются в инструкции к компьютеру.
Чтобы загрузиться с флешки или диска через загрузочное меню:
- Вставьте носитель в компьютер. Если это флешка, обязательно используйте порты USB-2, если такие имеются!
- Перезагрузите компьютер , во время его загрузки зайдите в загрузочное меню .
- Выберите нужное вам устройство
с помощью клавиш вверх/вниз. Если это диск, устройство наверняка будет подписано как
CDROM/DVDROM
. Если это флешка, то это будет устройство USB
. После выбора нужного устройства нажмите Enter. Переходите к установке ОС.
Возможно, потребуется нажать какую-нибудь клавишу, например, Enter, если появится надпись Press any key to boot from CD/USB .
Предварительно вставьте флешку / диск в компьютер.
Начало способа такое же, как и в случае с загрузочным меню. Чтобы зайти в BIOS, при загрузке вам нужно нажать какую-то клавишу. Опять же, список самых распространённых вариантов:
| ABIT | Delete |
| Acer (Aspire, Altos, Extensa, Ferrari, Power, Veriton, TravelMate) | F2 / Delete |
| Acer (более старые модели) | F1 / Ctrl + Alt + Esc |
| ASRock | F2 / Delete |
| Asus | Delete |
| Biostar | Delete |
| Chaintech | Delete |
| Compaq (Deskpro, Portable, Presario, Prolinea, Systempro) | F10 |
| Compaq (более старые модели) | F1 / F2 / F10 / Delete |
| Dell (Dimension, Inspiron, Latitude, OptiPlex, Precision, Vostro, XPS) | F2 |
| Dell (более старые или другие модели) | Ctrl + Alt + Enter / Fn + Esc / Fn + F1 / Delete / Reset два раза |
| ESC | Del / F1 |
| eMachines (eMonster, eTower, eOne, S-Series, T-Series) | Tab / Delete |
| eMachines (более старые модели) | F2 |
| Foxconn | Delete |
| Fujitsu | F2 |
| Gigabyte | Delete |
| HP (Alternative, Tablet PC) | Esc / F2 / F10 / F12 |
| HP (OmniBook, Pavilion, Tablet, TouchSmart, Vectra) | F1 |
| Intel | F2 |
| Lenovo (3000 Series, IdeaPad, ThinkCentre, ThinkPad, ThinkStation) | F1 / F2 |
| Lenovo (более старые модели) | Ctrl + Alt + F3 / Ctrl + Alt + Ins / Fn + F1 |
| MSI | Delete |
| Pegatron | F2 / F10 / Delete |
| Samsung | F2 |
| Sony | F1 / F2 / F3 |
| Toshiba | F1 / Esc |
BIOS бывают самыми разными, и универсальной инструкции по ним нет. Могу лишь описать процесс в общих чертах. Желательно иметь хотя бы небольшое знание английского или английско-русский словарь рядом. Будьте внимательны, не лезьте туда, куда не надо, так как некорректными настройками BIOS можно вывести из строя материнскую плату, процессор и другое оборудование компьютера.
- Найдите где-нибудь пункт Boot , Boot Options или Boot Priority .
- Перейдите в графу First , нажмите Enter, выберите то устройство, с которого вам надо загрузиться (CDROM / USB ), нажмите Enter.
- Убедитесь, что в какой-либо другой графе (Second, Third... ) осталось устройство Hard Disk . Иначе выставьте его сами.
- Сохраните изменения и выйдите из BIOS.
Более подробные инструкции ищите в интернете, указывая своё устройство, так как, повторюсь, все BIOS очень разные.
При первой перезагрузке Windows (прямо во время установки) зайдите в BIOS и верните всё обратно!
Установка Windows
ПРЕДУПРЕЖДЕНИЕ : в процессе установки диск C будет отформатирован! Заранее скопируйте с него всю нужную информацию на другие диски!
1) Выберите разрядность ОС, которая вам необходима
Данный шаг необходимо выполнить только, если на носителе записан образ Windows с 2-умя разрядностями. Если у вас образ только одной разрядности, пропустите его.
Перед вами появится такой экран менеджера загрузки Windows:
Выбрать необходимую разрядность (32- или 64-битную) можно с помощью клавиш вверх/вниз на клавиатуре. После выбора нажмите Enter.
Обратите внимание, что если в течение (обычно) 30 секунд вы ничего не нажмёте, менеджер загрузки автоматически выберет первый вариант. Так что подумайте, какую ОС вам надо установить, заранее. Немного подробнее о разрядностях вы можете прочитать примерно в середине статьи " ".
2) Подождите некоторое время
Перед вами появится логотип Windows, причём первое время под ним не будет крутится кружок загрузки. Это нормально. В это время менеджер загрузки изучает файлы на загрузочном носителе. Потом кружок появится, немного покрутится и откроется следующее окно.
3) Выберите язык и нужные параметры
В этом окне вы сможете выбрать язык, формат времени и раскладку клавиатуры. Учтите, что на данном этапе язык чаще всего изменить нельзя - он зависит от образа, который вы записали.
Почти во всех редакциях Windows, кроме Home Single Language, язык можно будет изменить после установки системы. Региональные параметры также можно будет отредактировать.
После выбора нужных параметров (лучше оставить всё, как есть) нажмите кнопку Далее .
4) Нажмите "Установить"
5) Введите лицензионный ключ или пропустите данный шаг
На этом этапе от вас потребуют ввести лицензионный ключ продукта в поле (1). Есть несколько вариантов:
После выполнения этих действий нажмите Далее (3).
6) Выберите корректную редакцию Windows
В этом окне вам предложат выбрать редакцию Windows. Доступные редакции зависят от образа, который вы записали на загрузочный носитель. При использовании официальных образов в нашем регионе это могут быть:
Выбирайте ту редакцию, лицензия на которую у вас есть! Ключ от редакции Home не подойдёт для редакции Pro и наоборот - ключ от редакции Pro не подойдёт для редакции Home.
7) Внимательно прочитайте и примите лицензионное соглашение Windows
Если вы согласны с ним, примите. Для этого поставьте галочку Я принимаю условия лицензии , после чего нажмите Далее .
Если вы не согласны с документом, вы не имеете права устанавливать ОС.
8) Выберите тип установки Windows
Вы можете просто обновить Windows, однако здесь мы обсуждаем чистую установку. Поэтому нажмите Выборочная установка , как показано на рисунке.
9) Выберите диск, на который вы будете устанавливать Windows.
Перед вами отобразится список и свойства всех дисков на компьютере. Нумерация начинается с 0.
Если вы устанавливаете Windows на данном устройстве впервые , у вас будет доступно незанятое пространство. Вам необходимо будет разделить винчестер на разделы.
Нажмите Создать , введите размер раздела и кликните на кнопку Применить . Сделайте это столько раз, сколько разделов вы хотите создать.
Учтите, что Windows может создать зарезервированный системой раздел. Его трогать не надо.
Для раздела , который вы отводите непосредственно под систему Windows (это будет диск С), вам нужно освободить не менее 30 ГБ (если у вас есть столько места).
На рисунке ниже видно, что я создал раздел именно такого размера. 500 МБ зарезервировала система.
Если вы уже использовали Windows на данном устройстве , наверняка разделы у вас уже присутствуют, а на винчестере хранятся различные файлы. Вам нужно сделать следующее:
- Выделите зарезервированное старой системой пространство . Отформатируйте его. После этого удалите его.
- Теперь выделите ваш текущий диск С . Аналогично - сначала отформатируйте , а потом удалите его.
- После этого у вас появится незанятое пространство . Выберите его, создайте новый раздел , причём укажите максимальное возможное место, чтобы новый диск С был не меньше старого. Нажмите Применить . Это будет новый диск С. Появится также новое зарезервированное место.
Не рекомендую производить какие-либо операции с остальными дисками, так как вы можете потерять все файлы на них! Если вы хотите расширить какие-то диски либо сделать ещё что-либо такое, рекомендую воспользоваться для этого специальными программами!
Теперь выберите ваш новый диск С , на который вы будете устанавливать систему, и нажмите Далее .
10) Дождитесь окончания процесса установки ОС.
Процесс установки может занять довольно большое время. Устройство может само несколько раз перезагрузиться, экран периодически может моргать. В любом случае, не делайте с ним ничего до появления экрана первой настройки системы.
Если вы меняли последовательность загрузки в BIOS, сразу же после первого выключения зайдите в него и поменяйте всё обратно! Иначе после перезагрузки компьютер может опять загрузиться с флешки / диска и начать процесс установки заново.
Первая настройка Windows
Процесс первой настройки Windows 10 отличается для различных версий.
Мы рассмотрим 2 версии:
- Юбилейное обновление, версия 1607, сборки 14393.xxx.
- Creators Update, версия 1703 (предположительно), сборки пока неизвестны.
Подробную информацию о Creators Update, которое должно выйти в марте-апреле 2017 года, вы можете получить в статье " ".
Версия 1607
1) Настройте основные параметры ОС
Перед вами появится следующий экран:
Если вы хотите настроить (включить/выключить) различные параметры, вроде отправки персонализированных данных в Microsoft, сохранения вашего местоположения, включения некоторых механизмов прогнозирования и защитных механизмов и т. д., нажмите кнопку Настройка . Изменить эти параметры вы сможете в любой момент в настройках конфиденциальности Windows 10.
Если вы хотите оставить всё на усмотрение Windows, нажмите Использовать стандартные параметры .
2) Настройте параметры аккаунта администратора
2.1) Если вы подключены к интернету и Windows распознала соединение, перед вами появится экран входа в учётную запись Microsoft.
Мой личный совет: не стоит входить в аккаунт Microsoft прямо сейчас . Лучше сделать это уже после завершения установки системы. Вход сейчас может привести к некоторым последствиям, например, к исковерканному имени пользователя компьютера, которое позже нельзя будет изменить.
Если вы действительно не хотите входить в аккаунт сейчас, то нажмите на надпись Пропустить этот шаг слева внизу и перейдите к пункту 2.2.
2.2) Если вы не подключены к интернету, Windows не распознала подключение, или вы решили пропустить вход в аккаунт Microsoft, перед вами появится следующий экран.
Введите имя пользователя. Если вы не хотите защищать эту учётную запись паролем, просто не вводите ничего в соответствующее поле. Все эти параметры, в том числе и пароль, можно будет изменить позже.
3) Подождите
Установка Windows продолжится. Вам расскажут про множество восхитительных функций. Ни в коем случае не выключайте устройство во время этого процесса!
4) Пользуйтесь чистой системой
Версия 1703 (?)
1) Выберите регион
Перед вами появится список доступных регионов. От выбранной страны зависит функциональность системы и некоторых приложений, так что лучше установить своё действительное местоположение.
Изменить эти настройки можно будет позже, в Параметрах - Время и язык - Регион .
2) Выберите раскладку клавиатуры
Вы увидите список доступных раскладок. Выберите основную для себя. Напомню, что английская раскладка будет присутствовать по умолчанию.
3) Добавьте вторую раскладку клавиатуры (необязательно)
Уже на этом этапе вы можете добавить вторую раскладку клавиатуры. Если вам это нужно, нажмите кнопку Добавление раскладки , после чего выберите необходимый язык. Если вам достаточно английской и выбранной ранее клавиатуры, нажмите Пропустить .
4) Windows попытается подключиться к сети
Если системе удастся установить специальные драйвера, она сможет подключиться. Иначе вам придётся установить нужные драйвера после установки системы вручную.
5) Выберите способ настройки
Так как эта статья предназначена для обычных пользователей, и вряд ли они будут использовать рабочие сервисы, выберите пункт Настроить для личного использования .
6) Настройте параметры основного аккаунта
6.1) Если вы подключены к интернету, перед вами появится экран входа в учётную запись Microsoft .
Я категорически не рекомендую осуществлять вход прямо сейчас. Это может привести к плохим последствиям. Например, исковерканному имени пользователя, которое нельзя будет изменить. Нажмите Автономная учётная запись слева снизу и перейдите к пункту 6.2.
6.2) Введите имя пользователя
Лучше использовать латинские буквы . Не следует пользоваться пробелами - некоторые программы из-за этого позже могут работать некорректно. Если вам нужно переключить раскладку клавиатуры, воспользуйтесь сочетанием клавиш Shift + Alt .
7) Введите пароль пользователя
Если вы не желаете использовать пароль или хотите настроить это позже, просто сразу нажмите Далее .
8) Настройте параметры конфиденциальности
Windows 10 собирает некоторые данные о пользовательской активности. На этом экране вы можете прочитать, какая именно информация по умолчанию отправляется в Microsoft, и отключить отправку тех данных, которыми вы делиться не хотите.
О том, как используются собранные данные, вы можете прочитать прямо под соответствующими галочками.
Отметьте или снимите нужные вам пункты и нажмите Принять . Эти настройки можно будет изменить и позже.
9) Дождитесь окончания процесса установки
Ни в коем случае не выключайте устройство!
10) Пользуйтесь чистой системой
Перед вами появится рабочий стол.
Установите драйвера и программы, настройте систему под себя и работайте с ней.
