Предназначение локальной сети – организация доступа к ресурсам другого компьютерам, таким как жесткие диски, принтеры, файлы, папки и т.д. Для получения доступа необходимо открыть сетевой доступ к данным ресурсам и указать права пользователя для работы с каждым из них. Далее мы узнаем, как можно организовать доступ по сети к файлам и папкам, а также подключать сетевые диски.
В следующем и последнем уроке этой серии вы узнаете, как просматривать и получать доступ к тому, что доступно в сети: библиотекам, папкам, принтерам или общим дискам. Вы ищете простой способ поделиться своими видео, фотографиями и файлами? У нас есть решение, которое позволит вам разделить важные медиа в кратчайшие сроки, где угодно и когда захочешь.
Облачное хранилище дорогое, но это не единственный способ разделить кучу файлов на многих устройствах. Когда он настроен, любые файлы, хранящиеся на этом диске, могут быть доступны для всех устройств в вашей сети - даже для телефонов и планшетов. Проверьте руководство вашего маршрутизатора, чтобы узнать, существуют ли ограничения на хранение, поскольку некоторые маршрутизаторы имеют ограничение на хранение.
Сетевой доступ к файлам и папкам
Каждый пользователь домашней локальной сети может открыть доступ к дискам своего компьютера, что позволит просматривать, изменять и сохранять файлы на этих дисках, создавать и удалять папки, воспроизводить хранящиеся на компьютере музыкальные файлы, устанавливать с жесткого диска различные программы и т.д. Кроме того, нередко требуется открыть общий доступ к оптическому накопителю DVD, сетевому жесткому диску, музыкальному центру, подключенному к сети и любым другим сетевым устройствам.
Как только вы выбрали свой диск, подключите его. Вы можете найти это на обратной стороне маршрутизатора, в руководстве по устройству или путем поиска в Интернете. В большинстве случаев это выглядит так. Когда страница загружается, вам будет предложено войти в систему с вашим именем пользователя и паролем. Если вы изменили его, вы должны это знать. Если вы этого не сделали, это, вероятно, все еще админ и админ.
Те, кто попадает в последнюю категорию, пожалуйста, измените свой пароль, как только сможете, и прежде чем перейти к следующему шагу. В этом окне включите сервер общего доступа к файлам. 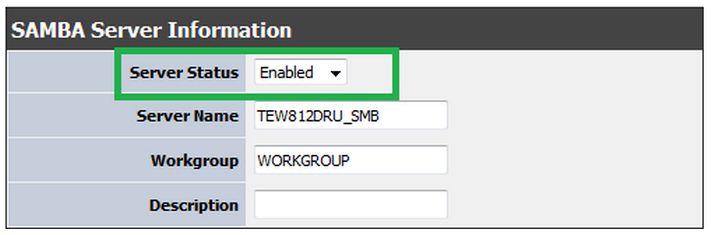
Теперь вы готовы прочитать и записать на свой жесткий диск. Откройте окно проводника файлов и перейдите в папку «Сеть» на левой боковой панели.
Чтобы открыть другим пользователям локальной сети доступ к дискам вашего компьютера, выполните такие действия.
1. Выберите команду Пуск>Мой компьютер
.
2. Щелкните правой кнопкой мыши на значке диска, к которому нужно открыть доступ по сети, и выберите в появившемся меню команду Свойства
.
3. В открывшемся окне Свойства: локальный диск
перейдите на вкладку Доступ
.
4. В разделе Сетевой общий доступ и безопасность
установите флажок
, после чего введите в поле Имя общего ресурса
сетевое имя диска. Имя будет отображаться в папке Сетевое окружение
для других пользователей локальной сети.
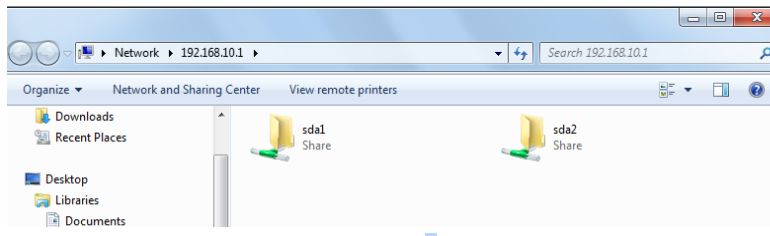
При этом появится ваш диск. Откройте его для доступа к его содержимому, как и любая другая папка. Если вас попросят войти в систему, просто используйте учетные данные вашего маршрутизатора. Если вы планируете оставить прикрепленный жесткий диск, чтобы вы могли легко получить доступ к нему из любого окна проводника.
Начало работы: поделитесь диском
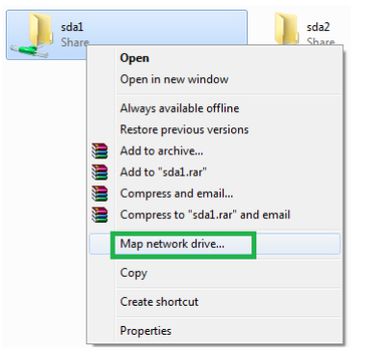
Чтобы получить доступ к диску на других компьютерах в сети, повторите шаг. Теперь у меня есть один путь вокруг этой проблемы. К счастью, в 10 вечера было хорошее время, чтобы попытаться это сделать. Идея здесь состоит в том, чтобы обеспечить доступ к диску после его совместного доступа. В домашней сети это должно дать вам всю необходимую вам безопасность.
5. Чтобы пользователи сети получили полный доступ к диску и могли создавать, удалять, перемещать и переименовывать файлы на жестком диске, установите флажок
. Когда флажок не установлен, пользователи смогут обращаться к диску в режиме Только чтение
.
6. Щелкните на кнопке OK
.
Теперь диск, к которому открыт доступ из локальной сети, будет показан в папке Мой компьютер . Значок диска будет дополнен изображением открытой ладони.
Настройка других параметров безопасности
Обратите внимание, что здесь есть много других опций, таких как изменение типа шифрования, но параметры по умолчанию лучше всего оставить в покое, если вы не поймете, что эффект, который их изменит, будет иметь. После того, как вы закончите, поле «Свойства» суммирует текущие данные общего доступа, такие как сетевой путь и используется ли защита паролем.
Доступ к папке
При использовании совместно используемого оптического дисковода теперь вы можете сопоставить соединение с ним с вашего собственного компьютера. Процесс для этого похож на отображение любого сетевого диска. Можно сопоставить букву диска, которая будет назначена этому диску каждый раз при запуске компьютера.
Не открывайте общий доступ к диску или разделу, в котором установлена Windows XP. Если кто-то из пользователей локальной сети случайно или намеренно удалит, переименует или переместит системные файлы, вы останетесь без работоспособной операционной системы, которую, скорее всего, придется переустанавливать заново.
К диску D: открыт общий доступ .
Для некоторых людей это правда, но для других ограниченный диапазон опций и цен делает для трудного выбора. Время загрузки так долго, что вы действительно можете пойти и купить кофе? Поскольку корпуса изготовлены для установки стандартизованного аппаратного формата, вы должны обнаружить, что они практически идентичны по конструкции и цене.
Вывод: совместное использование - это хорошо, но не единственный способ
Ноутбуки - это сокровищница частей, которые могут жить более чем одной жизнью. Какой предпочтительный вариант подключения оптического накопителя к компьютеру или планшету? Интерфейс для каждого производителя маршрутизатора, разумеется, будет меняться и будет иметь разные варианты совместного использования диска.

Несмотря на то что общий доступ можно открыть ко всему диску или дисковому разделу, открывать такой доступ, как правило, не рекомендуется. Пользователи локальной сети, получив столь широкие полномочия, смогут случайно или намеренно удалить, переименовать или изменить файлы, предназначенные только для личного использования. Наилучший вариант – открывать доступ не к диску в целом, а к одной папке, предназначенной для совместного использования. Такой папке можно назначить специальное сетевое имя.
Выберите жесткий диск или флэш-диск для совместного использования
Конечно, вы сможете получить больше данных по более низкой цене, если используете внешний жесткий диск. Но если у вас есть только несколько вещей для совместного использования, тогда будет работать флешка. Быстрый формат должен делать в большинстве случаев, и, пока вы на нем, дайте диску запоминающееся имя, чтобы вы знали, что он содержит. Этот шаг не является абсолютно необходимым, но если вы можете, приятно начинать с чистый механизм.
Доступ к приводу, подключенному к маршрутизатору
Обычно это будет что-то вроде 1 - снова, если вы не уверены, проверьте документацию маршрутизатора. Затем вам нужно будет запросить информацию для входа в маршрутизатор. Вы не хотите, чтобы кто-либо мог получить доступ к вашей сети или к диску, к которому вы добавили. Вы можете создавать папки, копировать видео, музыку, документы и многое другое. И вы можете сделать это с любого компьютера, пока вы открываете сеть и введите адрес пути маршрутизатора, который вы сделали на шаге выше.
К слову сказать, в Windows XP уже есть папки, к которым изначально открыт общий доступ. Одна такая папка называется Общие документы . В ней расположены общие подпапки Видео (общее) , Музыка (общая) и Рисунки (общие) . Эта папка расположена по адресу C:\Documents and Settings\All Users\Документы и специально создана для обмена данными по сети. Если же такая папка вам не нравится, то любую другую папку на компьютере также можно сделать общей.
Если вы собираетесь держать диск подключенным к вашему маршрутизатору и продолжать его использовать, вы не захотите каждый раз вводить путь к маршрутизатору. Чтобы сделать вещи намного проще, просто сопоставьте их как сетевой диск - это не так сложно, как кажется.
После этого в любой момент, когда вы перезагружаете компьютер и подключаете к нему настольный компьютер или портативный компьютер, появится привод, подключенный к маршрутизатору. Кроме того, если вам нужен более легкий доступ к диску, вы можете создать ярлык на рабочем столе.
1. Откройте окно Мой компьютер
и перейдите к нужному диску, после чего создайте папку с любым именем, которую нужно сделать доступной из локальной сети. Кроме того, можно выбрать уже существующую папку.
2. Щелкните на значке папки правой кнопкой мыши и выберите команду Свойства
.
3. В открывшемся окне Свойства
перейдите на вкладку Доступ
.
4. В разделе Сетевой совместный доступ и безопасность
установите флажок Открыть общий доступ к этой папке
. Введите в поле Сетевой ресурс
сетевое имя папки (допускается любое название).
5. Чтобы пользователи получили полный доступ к сети, установите флажок Разрешить изменение файлов по сети
.
6. Щелкните на кнопке OK
.
Это отличное решение для семей, которые хотят делиться музыкой, видео и фотографиями среди все компьютеры в доме. Это еще один способ резервного копирования ваших данных. Вы можете легко создать ярлык для другого диска или папки, совместно используемой в вашей сети, путем сопоставления этого местоположения.
Гостевая или общедоступная
Выберите букву диска, которую вы хотите использовать для сетевой папки, затем нажмите «Обзор». Прежде всего, нужно настроить домашнюю или рабочую сеть. Как только сеть уже настроена. Вот важная часть, которая заставила меня долго ждать. Он скажет нам, что у нас нет необходимого разрешения. Но на этот раз мы перейдем на вкладку «Безопасность». И мы касаемся кнопки «Изменить».

Как подключить сетевой диск
Как уже рассказывалось ранее, к любой папке компьютера в локальной сети можно настроить удаленный доступ. Однако можно пойти еще дальше и создать сетевой диск, подключенный к данной папке. Сетевые диски отображаются в окне Мой компьютер наравне с обычными локальными дисками. Обращаться к ним и работать с их содержимым можно так же, как и с содержимым локального жесткого диска. Подключить сетевой диск к системе можно следующим образом.
Нажмите «Добавить», и мы пропустим следующее окно. Кнопка «Проверить имена» делает то, что она говорит. Убедитесь, что введенное имя действительно. Поскольку, если они берут тильду в «полный контроль», они не смогут изменить эти параметры больше. И мы увидим, как он начинает загружать файлы. Просто прикасайтесь, пока вы не закончите.
Действия с общими папками
После установки операционной системы на виртуальной машине, следующая вещь, которую вы, возможно, захотите сделать, - это доступ к папкам, которые у вас есть на жестком диске вашей «реальной» машины. Для этого вам нужно будет установить программное обеспечение и создать общую папку. Как только это будет сделано, вы можете легко обмениваться файлами между вашей «реальной» машиной и вашей виртуальной машиной.
1. Откройте меню Пуск и щелкните правой кнопкой мыши на ссылке Мой компьютер .
2. Выберите во всплывающем меню команду .
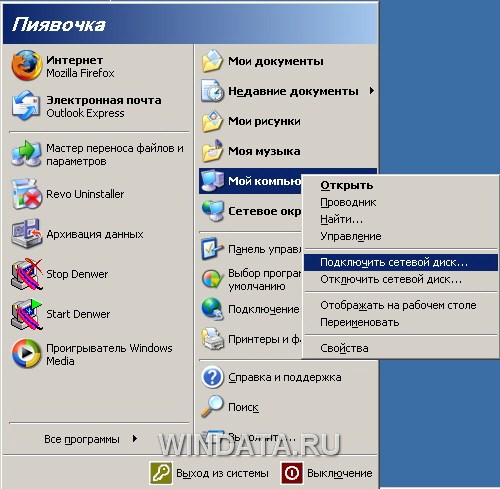
3. Откроется окно .

4. Выберите в меню Диск
букву диска, которая будет использоваться для подключения.
5. В поле Папка
введите путь к нужной папке в формате \\имя _компьютера\папка
либо щелкните на кнопке Обзор
и выберите необходимую папку.
6. Если необходимо, чтобы соединение с сетевым диском автоматически восстанавливалось при каждом включении компьютера, установите флажок Восстанавливать при входе в систему
. Щелкните на кнопке Готово
.
Будьте очень осторожны, потому что, если мы подтвердим, что форматирование автоматически удалит все содержимое устройства. Для этого щелкните меню «Файл» и выберите вариант «Загрузить файловую систему» с устройства. Как только это будет сделано, мы увидим, как он узнает наш блок, и мы можем увидеть в окне файлы, хранящиеся в нем, чтобы передать их на наш компьютер.
Мы должны принять во внимание, что это бесплатное приложение, и оно не предложит нам больше возможностей, но если мы просто хотим это сделать, мы, возможно, избавимся от неприятностей, не заплатив за другие более мощные решения. После этого нажмите кнопку «Пуск», и процесс форматирования начнется автоматически. Не следует забывать, что это форматирование подразумевает, что все, что хранится на этом диске, будет полностью удалено без возможности его получения позже.
Значок созданного сетевого диска появится в окне Мой компьютер с выбранной буквой диска и сетевым именем компьютера, к которому он принадлежит.
Например, посмотрим на рисунок ниже. Обозначение сетевого диска как
Пирокар says:
Это потому – что не нужно вводить при подключении сетевого диска, в строке папка адрес ip. Нужно нажать обзор и подождать пока Windows найдёт по именам компы. Почему по именам компьютера ищет windows локальные диски или просто компы, что-бы диск или что-то остальное работали при смене ip – адреса. То есть независим от ip был, но в локальной сети.
В течение некоторого времени редко бывает, что в доме нет таких устройств, как компьютеры, ноутбуки, смартфоны, игровые приставки или планшеты, и это то, что в наши дни больше и у кого по крайней мере есть компьютер, несколько мобильных и, вероятно, планшет по крайней мере. Мобильные устройства, с которых мы подключаемся к Интернету, и широко используются для просмотра мультимедийного контента, такого как серия, фильмы и т.д.
Настолько, что мы можем видеть на рынке смартфоны и планшеты с большими экранами, которые облегчают этот тип практики. Но выясняется, что не все дома хотят видеть то же самое, и именно тогда начинаются дискуссии, и именно поэтому мы подумали о том, чтобы научить вас иметь жесткий диск в сети со всеми нашими сериями, фильмами, мультфильмами или документальными фильмами для что мы можем каждый получить доступ к нему и потреблять контент, который нам нужен.
А вот если не видит на windows 7, то нужно указать одинаковую рабочую группу – то есть имя что-бы один в один было.
На Windows 7 ещё бы хорошо-бы отключить пароль на доступ к сетевому диску, что-бы с паролем не мучиться.
Вы можете открыть доступ к папкам на Диске для знакомых или коллег. Получив доступ, они увидят копию общей папки на своем Диске.
Для этого мы предполагаем, что у нас есть подключение к Интернету дома, и поэтому у нас будет роутер где-то в нем. Следующее - иметь внешний жесткий диск, что почти наверняка также будет иметь огромное большинство при сохранении этого типа контента. Если это не так, нам, вероятно, пора сделать это с одним и сохранить все серии и фильмы, которые мы хотим.
Для этого переходим на это оборудование или оборудование и нажимая на него правой кнопкой мыши, мы выбираем вариант «Подключиться к сетевому блоку». Поскольку компьютеры меняют свои оптические диски. Эти два компьютера должны быть в одном оптическом диске.
Полный доступ к папке позволит участникам изменять ваши файлы и загружать новые. Так вы сможете работать над одними и теми же данными вместе.
- Доступ к папке
- Права доступа
- Действия с общими папками
- Комментарии к общим папкам
- Рекомендации не помогли
Доступ к папке
Права доступа
Открывая доступ к папке, вы можете предоставить участнику следующие права:
- Полный доступ - разрешение загружать новые файлы, изменять файлы (переименовывать, редактировать, публиковать) и удалять их.
Только просмотр - разрешение просматривать и скачивать файлы из общей папки.
В этом случае участник не сможет изменять или добавлять файлы ни на странице сервиса, ни с помощью программ или приложений. (Программа «Яндекс.Диск» не синхронизирует изменения, которые участник с ограниченным доступом сделал в общей папке на своем компьютере.)
Список папок, к которым вы открыли или получили доступ, можно увидеть на странице . Каждая общая папка помечена значком .
Действия с общими папками
- Все участники могут переименовывать и перемещать общую папку на своем Диске. На выданные или полученные права доступа это никак не влияет.
- Каждый участник может отказаться от доступа к общей папке, удалив ее копию со своего Диска.
- Если владелец общей папки удалит ее, все участники потеряют права доступа к папке.
Комментарии к общим папкам
Участники общей папки могут оставлять комментарии к папке и файлам внутри нее, отвечать на
комментарии и ставить отметки Нравится
и Не
нравится
. Комментировать могут все участники независимо от прав доступа.
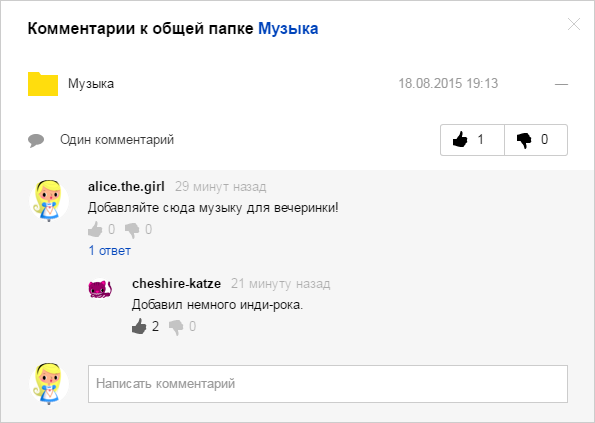
Чтобы оставить комментарий:
- Выделите общую папку или файл в общей папке.
- Нажмите ссылку Написать комментарий или ссылку с числом комментариев (на панели справа).
Изменить свой комментарий после публикации нельзя, но можно удалить его и написать новый. Владелец общей папки может удалять комментарии всех участников.
Когда участник общей папки оставит комментарий, вы увидите всплывающее уведомление в правом верхнем углу экрана. Также информация об этом появится в списке всех уведомлений. Чтобы просмотреть все уведомления, нажмите значок . Если вы не хотите получать всплывающие уведомления об отметках и комментариях, нажмите значок
