Операционная система Windows 8.1 - это новая системы от Microsoft, которая была полностью переработана. Она движется от традиционного интерфейса на совершенно новый способ управления, известный как метро. Знакомого меню Старт в настоящее время нет, хотя есть некоторые дополнения эмулирующие работу это знакомой кнопки. Ярлыки и окна заменены на живые плитки. В отличие старых версий, Windows 8 и ее версия RT работает на нескольких архитектурах, а также оптимизирована для сенсорного дисплея. Поэтому она будет работать на базе Intel ПК и на планшете ARM.
В этой статье мы продемонстрируем, как . Вы можете следовать этому руководству, если у Вас есть Windows 8.1 любой версии от Basic Edition до Professional, поскольку шаги очень похожи.
Подготовка компьютера к чистой установке Windows 8.1
Лучший способ установить Windows 8.1 - это сделать чистую установку. Перед тем, как начать процесс установки, рекомендуем Вам проверить системные требования для Windows 8.1, для того, чтобы удостоверится, что Ваше оборудование поддерживается системой. Если у вас нет драйверов под Windows 8.1 для всех аппаратных устройств, установленных в Вашем компьютере, то неплохо было бы загрузить все драйверы с сайта производителя комплектующих и скачать необходимые драйверы на DVD диск или USB флешку, прежде чем запустить установку.
Windows 8.1 Professional является загрузочным DVD диском. Чтобы запустить установку с DVD диска, необходимо установить последовательность загрузки. Ищите последовательности загрузки в настройках BIOS и убедитесь, что первым загрузочным устройством установлен на DVD привод.
Включите компьютер и вставьте диск с Windows 8.1 . Система начнет загружаться, и Вы увидите экран с вращающимся индикатором выполнения.
Следующий шаг позволит Вам настроить язык, время и формат валюты, клавиатуру или метод ввода. Выберите необходимые параметры и нажмите кнопку Далее, чтобы продолжить установку.
Следующий экран позволяет установить или восстановить Windows 8. Поскольку мы делаем чистую установку - нажмите "Установить сейчас". Процесс установки начинается.
На данном этапе вам необходимо ввести ключ продукта, поставляемый вместе с копией Windows 8. Нажмите Далее, после того как вы правильно ввели ключ от Windows 8.1 .
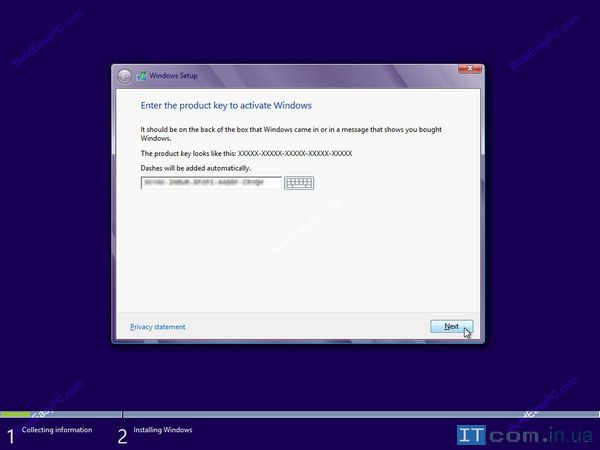
Прочтите условия лицензии и отметьте "Я принимаю условия лицензионного соглашения". Затем нажмите кнопку Далее, чтобы продолжить.
Чистая установка Windows 8.1 Pro
Выберите тип установки. Поскольку вы делаете чистую установку, Вы должны нажать на обычная.

Как разбить жесткий диск перед установкой Windows 8?
Выберите, куда Вы хотите установить Windows 8.1 . Если у Вас один жесткий диск, вы получите возможность управлять разделами как на изображении ниже. После разметки винчестера Вы можете нажать Далее для продолжения.
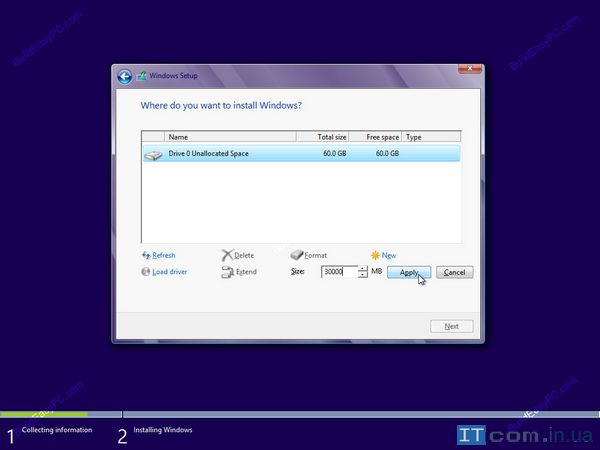
Если у вас есть более одного диска или раздела, то вам нужно выбрать соответствующий диск и нажать кнопку Далее.
Если вы хотите разделить существующий диск, то нажмите кнопку Создать. Выберите размер раздела и нажмите применить.
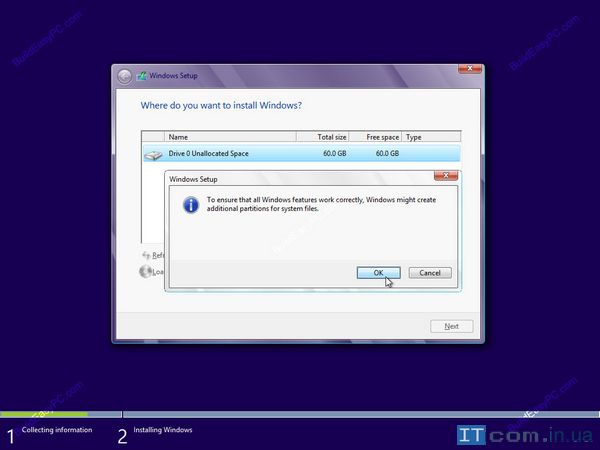
Нажмите OK, чтобы создать раздел. Windows 8.1 Pro создаст дополнительный системный раздел, который Вам нельзя удалять.
Например, у вас SSD диск на 60 Гб, после разбивки у Вас получилось 3 раздела. Один раздел система создала сама, он защищен и его нельзя удалять. Системный раздел для установки системы занимает 30 Гб - это основной раздел, который был создан для установки Windows 8. Третий раздел - это незанятое пространство, пока он не используется. Однако вы можете отформатировать его и использовать в качестве хранилища документов и важных файлов, например фото и документов. Это можно сделать после установки Windows 8, поэтому пока его можно не трогать.
Выберите второй раздел - сюда мы должны установить Windows 8.1. Нажмите Далее, чтобы продолжить.
На данном этапе для Windows 8 начинает копировать файлы на жесткий диск для начала установки. Этот процесс может занять несколько минут в зависимости от конфигурации компьютера. Сейчас отличный шанс заварить себе кофе и откинутся на спинку кресла. Когда все необходимые файлы Windows 8 скопируются, компьютер автоматически перезагрузится.
Далее переходим к персонализации Windows 8
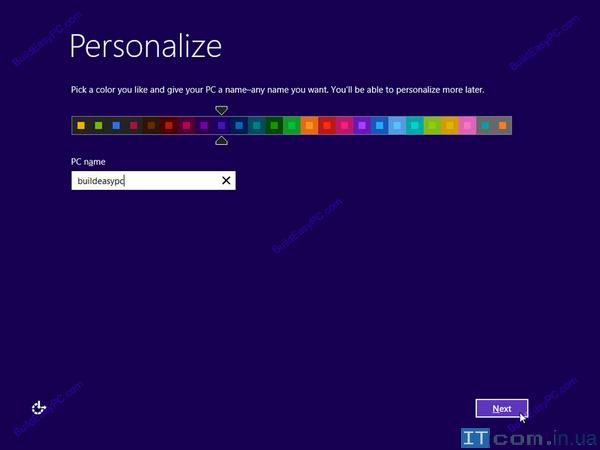
Выберите имя вашего компьютера и цвет. Здесь вы можете выбрать вариант экспресс настроек или настроить все более детально вручную. Ручная настройка подходит для более опытных пользователей.
Настройка обновлений Windows 8
Включение обновлений поможет защитить Ваш компьютер и поддерживать систему в актуальном состоянии. Включите опцию "Отправить информацию Microsoft", чтобы помочь сделать Windows и приложения лучше. Выберите нужные параметры или оставьте настройки по умолчанию. Нажмите "Далее", чтобы продолжить.
Настройка учетной записи Microsoft
Войдите в свой ПК. Здесь Вы можете войти в свой ПК с помощью учетной записи электронной почты Microsoft, или через аккаунт Hotmail.
Если у вас нет учетной записи Microsoft вы можете создать его, нажав "Подпишитесь на новый адрес электронной почты". Если вы не хотите создать учетную запись электронной почты и предпочитаете создать локальное имя пользователя, нажмите Войти без учетной записи Майкрософт.
Подпишитесь на новый адрес электронной почты. Если вы хотите создать новую учетную запись электронной почты необходимо заполнить форму.
Нажмите на локальную учетную запись. Здесь вы можете выбрать локальное имя пользователя и пароль.
На данном этапе Windows 8 практически настроена.
Так как Windows 8 настроена Вы можете оценить презентацию нового интерфейса. Его покажет вам, как проводя края экрана появляется строка Charm. Использование строки Charm Вам поможет сделать находить или менять настройки. Она также демонстрирует, как можно навести курсор мыши на нижний или верхний левый угол для доступа к списку переключателя. Этот список показывает все открытые приложения и позволяет переключаться между ними.
Когда демонстрация заканчивается Windows 8 переходит к завершающей стадии установки.
Наконец процесс установки завершен и вам будет представлен с совершенно новый и незнакомый пользовательский интерфейс метро. У Вас есть доступ к наиболее распространенным приложениям прямо перед вами. При нажатии на любую плитку запустится соответствующие приложение. Теперь Вы можете начать пользоваться компьютером. Однако, это может быть еще не конец установки.
Установка драйверов для Windwos 8.1
Убедитесь, что все оборудование определяется правильно и установлены необходимые драйверы устройств. Это можно проверить с помощью диспетчера устройств. Чтобы перейти к диспетчеру устройств нажмите поиск на панели справа. Затем введите команду devmgmt.msc и на иконку слева.
Вы увидите перечисленные все ваше оборудование. Проверьте, если у вас есть компоненты с желтыми восклицательными знаками рядом с именем устройства. Они указывают на то, что драйвер для этого устройства не был установлен. На этом этапе вы можете установить драйвер для этого устройства. Для этого правой кнопкой мыши нажмите на устройство и выберите "Обновить драйвер". Вы можете выбрать "Поиск автоматически обновленного драйвера" или "Выполнить поиск драйверов на этом компьютере". Если у вас есть диск с драйверами или если драйвер на USB флешке, выберите "найти драйвер на этом компьютере". Windows 8 будет искать и установит драйвер с компакт-диска или вы можете найти драйвер вручную.
После того как вы избавились от всех желтых восклицательных знаков в Диспетчера устройств настойка Windows 8 будет полностью завершена.
Если вам нужна дополнительная помощь, вы можете посмотреть следующую видео руководство:
Добавить комментарий
Пишите полные комментарии, ответы типа "спасибо за статью" не публикуются!
Эта программа позволяет скачать нужную вам версию Windows 8.1 с последними обновлениями. Она работает на Windows 7, 8, 8.1, 10 любой разрядности. Запустить программу на Windows XP и Vista не получится.
После запуска программы вы увидите окно, в котором нужно будет выбрать язык, версию операционной системы (выпуск) и разрядность (архитектуру) 32 или 64 бит.

Если у вас уже была установлена Windows 8 или 8.1, у вас есть лицензионный ключ и вы просто хотите переустановить систему, то выбирайте именно ту версию, которая у вас была прежде. Если это не ваш случай, то читайте дальше.
Выбирайте язык операционной системы, который является вашим родным или хорошо вам понятен, так как на этом языке будут отображаться все надписи в Windows. Для русскоязычных жителей СНГ рекомендую выбирать русский.
Что касается версии операционной системы, то если вы обычный домашний пользователь или у вас не очень мощный компьютер, выбирайте обычную «Windows 8.1», она будет работать быстрее за счет отсутствия ненужной функциональности.
Если вы любите экспериментировать, ваш компьютер достаточно мощный и вы хотите подстраховаться на случай если вам понадобится какая-то дополнительная функциональность, то можно выбрать «Windows 8.1 Профессиональная».
Версия «Windows 8.1 для одного языка» предназначена для установки производителем на новые ПК (OEM) и ничем не отличается от обычной «Windows 8.1» кроме невозможности поменять язык операционной системы после установки. Выбирать эту версию не имеет особого смысла.
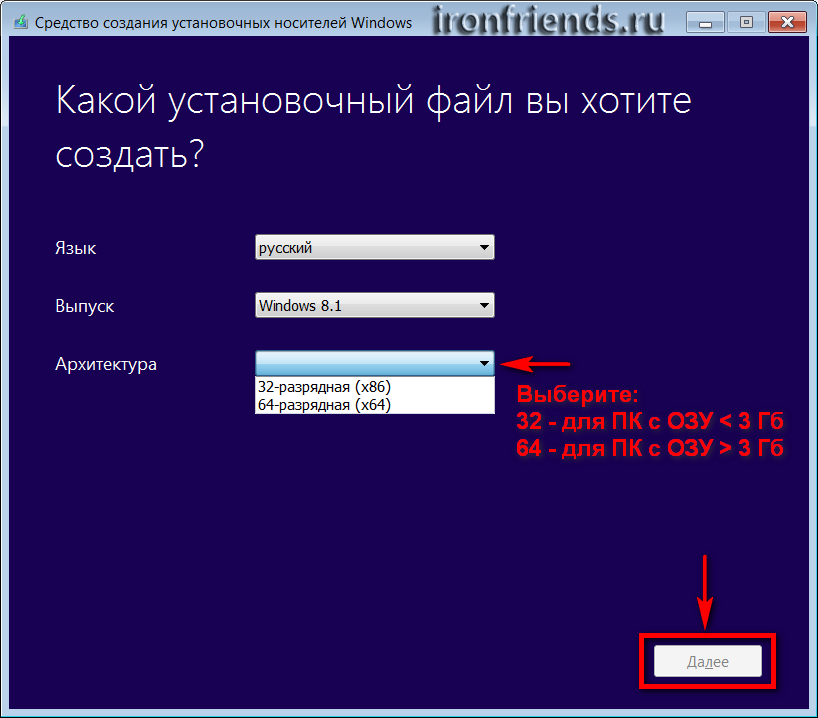
Если ваш компьютер или ноутбук имеет объем памяти 3 Гб или меньше, то выбирайте 32-разрядную версию, если 4 Гб или больше – 64-разрядную.

Если вы хотите сразу создать загрузочную флешку, то можно выбрать «USB-устройство флэш-памяти». Вам понадобиться флешка объемом не менее 4 Гб.
Вставьте ее в USB-разъем компьютера и нажмите «Далее». Учтите, что все файлы на ней будут уничтожены.
Второй вариант «ISO-файл» является универсальным. В таком случае вам предложат выбрать куда вы хотите сохранить этот файл. Из этого файла можно будет сделать загрузочный диск или флешку в любой удобное время. После этого начнется закачка файла, которая может занять продолжительное время, в зависимости от скорости вашего интернета. Размер файла для разных версий Windows 8.1 может составлять 2.5-3.5 Гб.
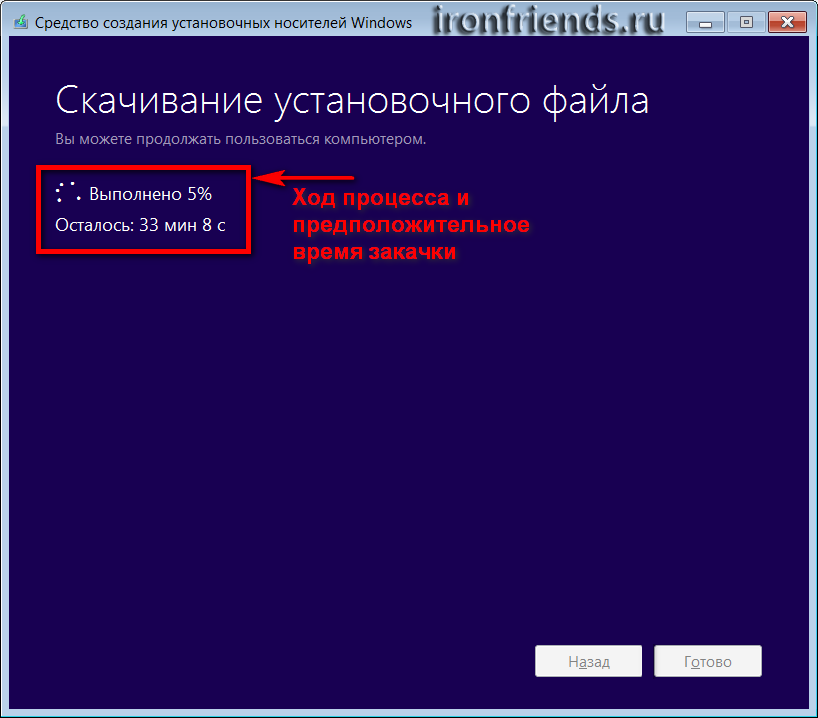
По окончанию закачки и проверки файла появиться окно, в котором предлагается записать образ на DVD-диск или завершить работу программы, нажав кнопку «Готово».
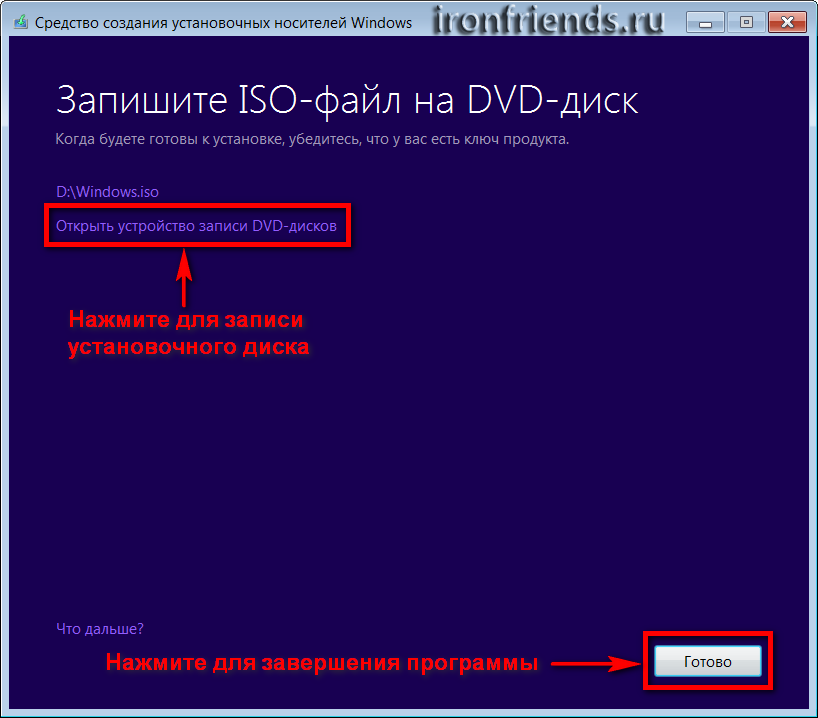
Если вы выберите запись на диск, то откроется «Средство записи образов дисков Windows».

Вставьте диск в привод, поставьте галочку «Проверить диск после записи» и нажмите «Записать».
2. О лицензионном ключе
В процессе установки Windows 8.1 может потребовать ввести лицензионный ключ. Продолжить установку без ввода ключа в этом случае будет нельзя.
Если у вас уже была установлена лицензионная Windows 8, 8.1 или вы приобрели ключ отдельно, то приготовьтесь его ввести в начале установки. Учтите, что этот ключ подходит только для определенной версии Windows («Windows 8.1», «Windows 8.1 для одного языка» или «Windows 8.1 Профессиональная») и определенной разрядности (32 или 64 бит).
Если лицензионного ключа у вас еще нет или вы хотите установить Windows 8.1 с ознакомительной целью, то запрос ключа можно отключить с помощью файла «ei.cfg», который можно скачать в конце статьи в разделе « ».
2.1. Отключение запроса ключа на флешке
Если на предыдущем этапе вы выбрали создание загрузочной флешки, то осталось только скопировать на нее файл «ei.cfg». Если вы выбрали загрузку ISO-файла и теперь хотите сделать загрузочную флешку, то воспользуйтесь советами из статьи « ».
Скопируйте файл «ei.cfg» в папку «sources» на загрузочной флешке. Теперь при установке Windows 8.1 с этой флешки ввод ключа можно будет пропустить.
2.2. Отключение запроса ключа на диске
Если вы выбрали загрузку Windows 8.1 в виде ISO-файла, то для того, чтобы при установке можно было пропустить ввод ключа, диск нужно записать с помощью специальной программы, добавив файл «ei.cfg». Для этого можно использовать программу «Power ISO» или «Win ISO», которые очень похожи и вы можете скачать их в конце статьи в разделе « ».
Мы используем бесплатную демо-версию «Power ISO». Нажмите кнопку «Продолжить», которая станет доступна через 5 секунд после запуска программы.
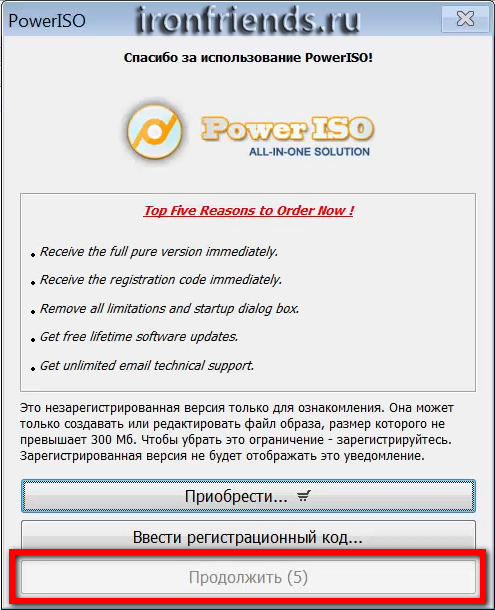
Откройте ISO-файл Windows 8.1 с помощью кнопки «Открыть» на панели инструментов или команды «Открыть» в меню «Файл».
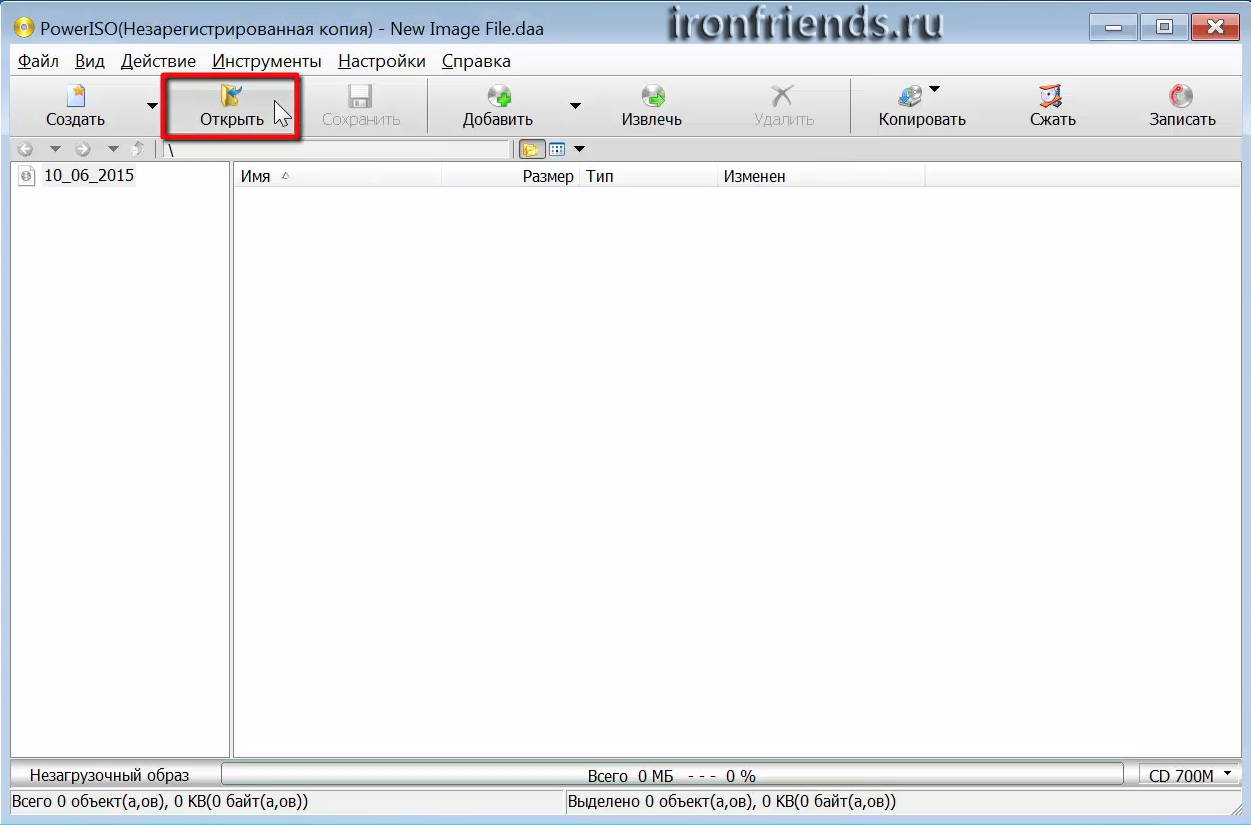
Перейдите в папку «sources» и скопируйте в нее файл «ei.cfg» с помощью кнопки «Добавить» на панели инструментов или просто перетащив его мышкой в окно программы.
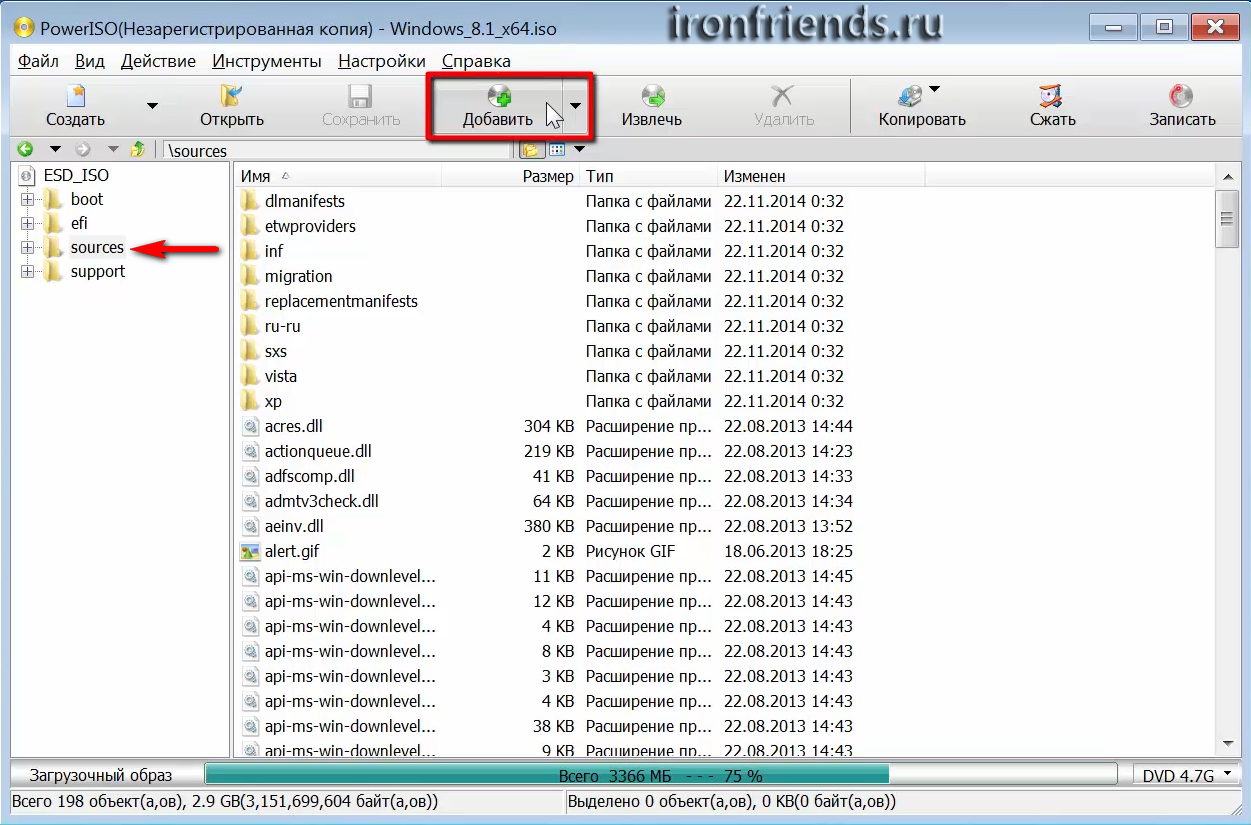
Пролистайте список файлов вниз и убедитесь, что файл «ei.cfg» добавился в папку. Вставьте чистый DVD-диск и нажмите кнопку «Записать» на панели инструментов или выберите аналогичную команду в меню «Инструменты».
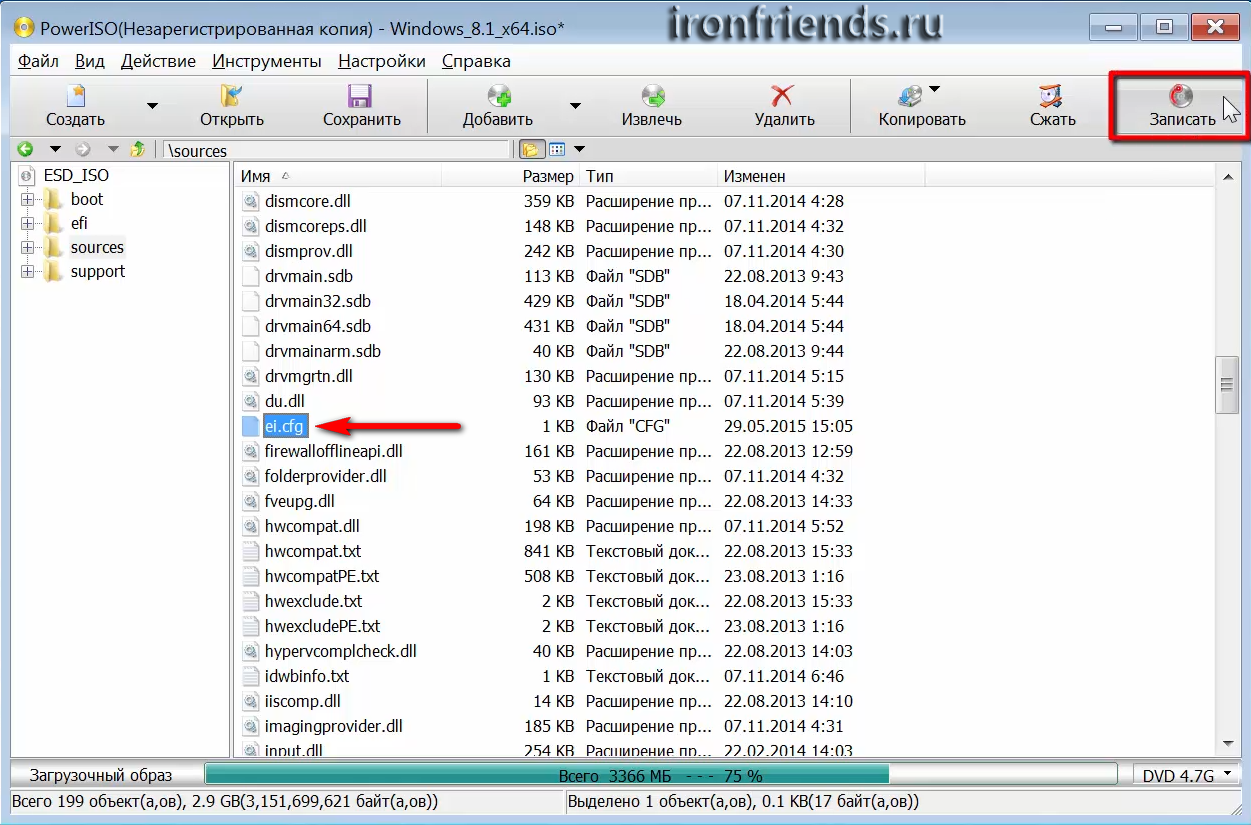
Проверьте, что выбран правильный DVD-привод, поставьте галочку проверки диска после записи и нажмите кнопку «Записать».
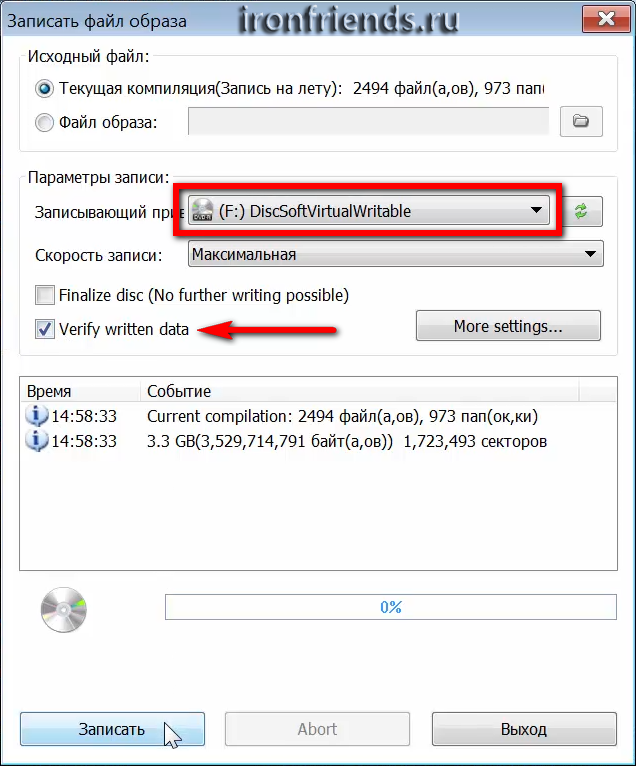
Через 5-10 минут программа должна сообщить, что диск записан успешно. Теперь при установке Windows 8.1 с этого диска ввод ключа можно будет пропустить.
Если у вас возникли проблемы с «Power ISO», то попробуйте использовать программу «Win ISO», которая абсолютно аналогична.
3. Ускорение установки и подключение к интернету
Для повышения скорости установки Windows 8.1 можно отключить кабель интернета от вашего компьютера или ноутбука. Но учтите, что в этом случае вы не сможете в процессе установки создать для синхронизации параметров Windows с интернетом. Впрочем это нужно далеко не всем и в процессе установки можно создать локальную учетную запись.
4. Загрузка с установочного диска или флешки
Вставьте загрузочный диск или флешку. Для загрузки с них мы используем самый простой способ – загрузка с помощью «Boot Menu» («Меню Загрузки»). Для вызова «Boot Menu» на разных материнских платах и ноутбуках могут использоваться клавиши «F8», «F9», «F10», «F11», «F12» или «Esc». Часто эта клавиша указывается в подсказках, которые появляются при включении компьютера.
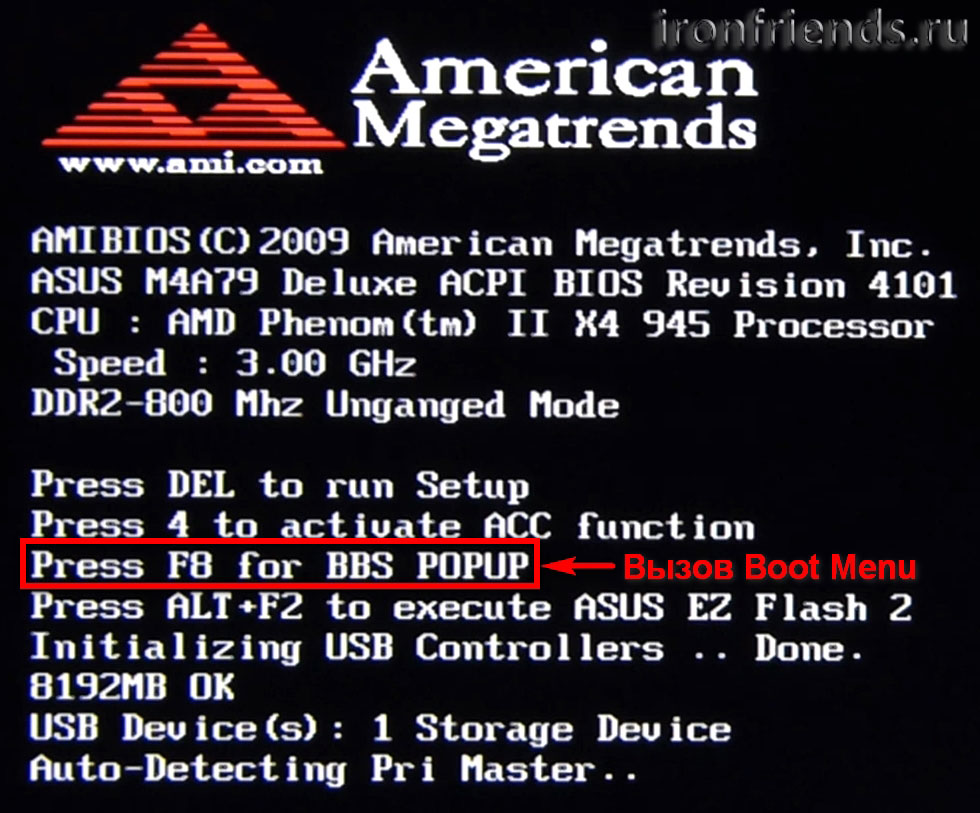
Сразу после включения компьютера зажмите и удерживайте клавишу вызова «Boot Menu» до появления меню выбора загрузочного устройства.
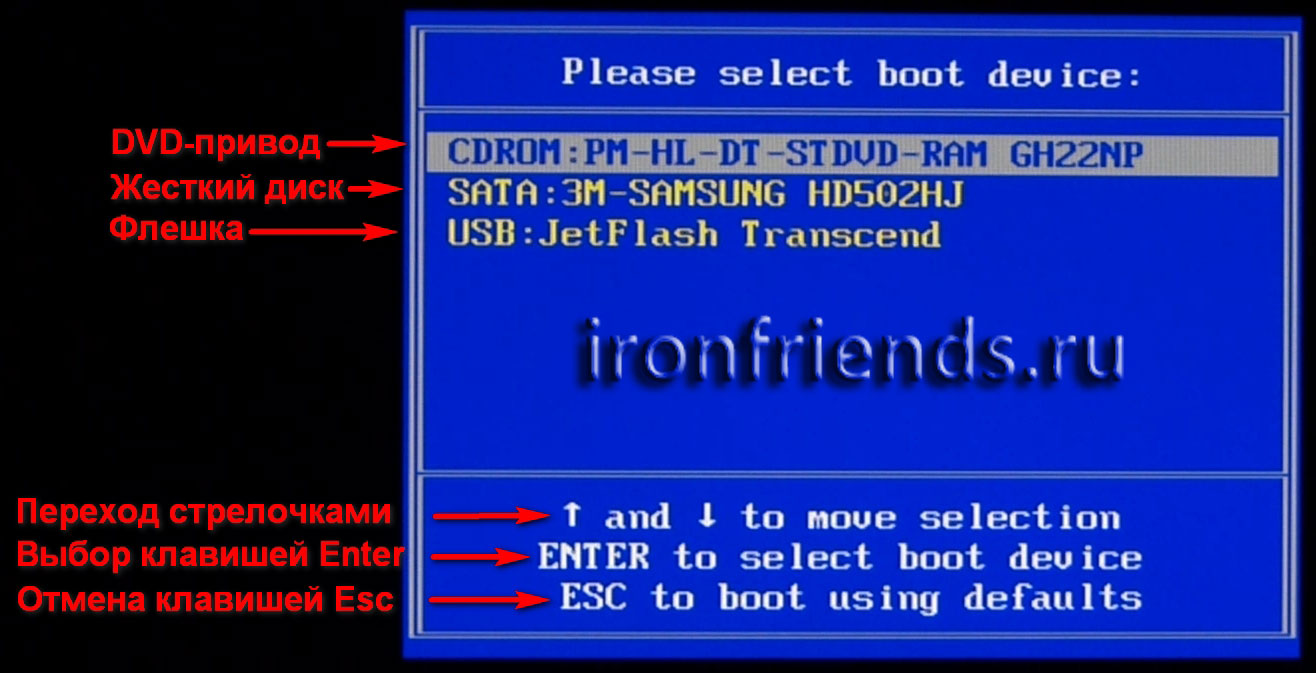
С помощью стрелочек «вниз» и «вверх» перейдите на DVD-привод или флешку и нажмите «Enter».
Если клавиша вызова не указывается в подсказках на начальном этапе загрузки компьютера, то эту информацию вы можете узнать из инструкции, на сайте производителя материнской платы или ноутбука, поиском в интернете или методом тыка.
Первым, что вы должны увидеть после сообщений BIOS – это строка типа «Press any key to boot from CD or DVD…» («Нажмите любую кнопку для загрузки с CD или DVD…») или «Press any key to boot from USB…» («Нажмите любую кнопку для загрузки с USB…»), если вы загружаетесь с флешки.

Увидев это сообщение, вы в течение нескольких секунд должны нажать любую клавишу на клавиатуре, я обычно нажимаю «Пробел». Если вы прозеваете этот момент, то установка Windows не начнется и вам придется перезагружать компьютер заново из старой операционной системы, комбинацией клавиш «Ctrl-Alt-Del» или кнопкой «Reset» на системном блоке.
Обращаю ваше внимание на то, что в процессе установки Windows компьютер перезагружается несколько раз и каждый раз может появляться такое сообщение, но нажимать «любую клавишу» на клавиатуре больше НЕНУЖНО , иначе вы просто многократно запускаете переустановку Windows сначала и она у вас никогда не закончиться!
Дождитесь появления синего окна «Установка Windows».
6.1. Выбор языков
На данном этапе предлагается выбрать языки.
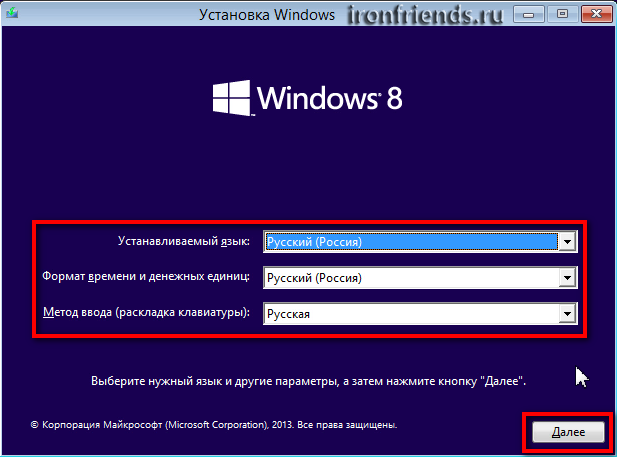
«Устанавливаемый язык» – это язык, на котором в операционной системе будут выводиться все сообщения. Если версия Windows многоязычная, то вам будет доступен выбор. Большинство редакций Windows имеют только один язык операционной системы и желательно, чтобы он был вам хорошо понятен.
«Формат времени и денежных единиц» – определяет названия месяцев, дней недели, основной валюты, принятых в вашей стране цифровых разделителей (точка или запятая) и т.п. Что это значит? Ну, например, если вы выберете «Украинский», то в программах для набора текста и таблиц дни недели, месяцы и денежные единицы будут автоматически подставляться на украинском языке вне зависимости от языка всего документа. Поэтому выбирать национальный формат есть смысл, только если большинство ваших документов будет на национальном языке. Впрочем, это легко изменить в Windows в любое время.
«Метод ввода (раскладка клавиатуры)» – это всего лишь язык ввода по умолчанию, который будет использоваться при запуске Windows и всех программ. Есть смысл установить тот, на котором вы общаетесь и пишите. Если вы будете использовать компьютер в основном для программирования, то возможно удобней выбрать раскладку «США» (английский). После установки Windows вы сможете добавить и назначить по умолчанию любой язык.
Для русскоязычных жителей СНГ я рекомендую везде оставить «Русский», так как при установке некоторых программ, имеющих мультиязычный интерфейс, они могут оказаться не на русском языке, а на том, который вы указали в одном из полей при установке системы.
6.2. Запуск установки
В следующем окне нажимаем кнопку «Установить» под логотипом «Windows 8».

6.3. Ввод ключа
Если у вас есть лицензионный ключ и вы не отключали его ввод, то появиться запрос на ввод ключа. Введите 25-значный лицензионный ключ, который указан на диске, наклейке-сертификате или был получен через интернет.
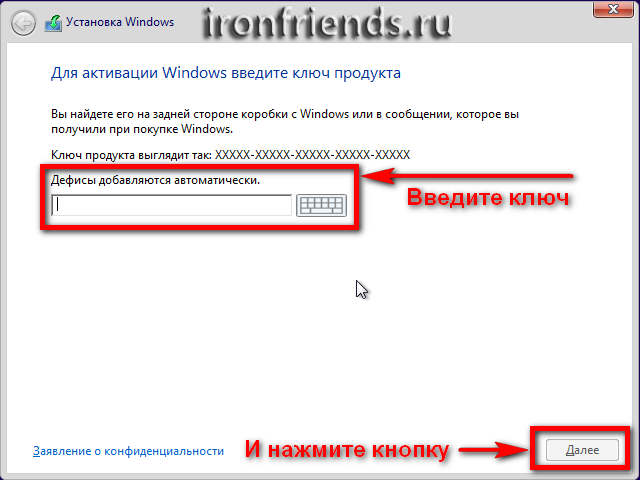
6.4. Лицензионное соглашение
Ставим галочку «Я принимаю условия лицензии» и нажимаем «Далее».

7. Тип установки Windows 8.1
Нам предлагают два типа установки.

Для обновления Windows 7 и Windows 8 до Windows 8.1 нужно загрузиться в установленной операционной системе и запустить обновление Windows с помощью файла «setup.exe» на диске. При этом можно будет выбрать обновление с сохранением личных файлов или без сохранения.
Обновить Windows 8 до 8.1 можно также через интернет с помощью магазина приложений Windows, но этот способ занимает больше времени и не подходит тем, у кого медленный интернет, так как потребуется закачать около 2 Гб.
Windows XP и Windows Vista обновить до Windows 8 или 8.1 нельзя.
Я рекомендую использовать обновление только с Windows 8 до 8.1, особенно для лицензионной версии Windows 8. В остальных случаях лучше этого не делать, так как такой тип установки наследует проблемы предыдущей операционной системы и вероятно, что компьютер будет тормозить или работать со сбоями.

«Выборочная» – установка новой копии Windows 8.1 на новый или существующий раздел жесткого диска. При установке на новый компьютер на жестком диске создаются разделы, а при установке на старый компьютер разделы либо удаляются и создаются заново, либо выбирается раздел, на котором достаточно места для установки. С помощью этого типа установки можно также установить Windows 8.1 второй операционной системой, например, вместе с уже имеющейся Windows 7. В таком случае при включении компьютера будет выдаваться запрос какую операционную систему вы хотите загрузить.
Выбираем «Выборочную установку» и перед нами откроется окно выбора диска для установки Windows 8.1.
8. Конфигурация диска
Конфигурацией диска называется процесс создания, удаления, форматирования разделов жесткого диска для установки на него Windows.
8.1. Конфигурация диска на старом компьютере
Если вы переустанавливаете Windows на старом компьютере, то на нем уже есть один («C») или несколько разделов («C», «D»…). Надеюсь, что вы не забыли с диска «C», так как в процессе переустановки Windows он будет очищен.
Если на вашем диске всего один раздел, то лучше его удалить и создать два новых – один небольшого объема для операционной системы и программ, второй на все оставшееся место для ваших файлов. Такая конфигурация диска будет более удобной и надежной в плане резервного копирования и восстановления операционной системы и ваших файлов.
Если на вашем диске несколько разделов, то первый, на котором установлена Windows, можно удалить и создать на его месте новый, а второй с вашими файлами оставить как есть.
8.2. Конфигурация диска на новом компьютере
При установке Windows на новый компьютер ваш диск абсолютно пустой и не имеет никаких разделов. Оптимальным вариантом будет создать два раздела – один небольшого объема для операционной системы и программ, второй на все оставшееся место для ваших файлов. Такая конфигурация диска будет удобнее и надежнее в плане резервного копирования и восстановления операционной системы и ваших файлов.
8.3. Конфигурация с двумя дисками
Если у вас два жестких диска, или один SSD и один обычный диск, то целесообразно на каждом из них создать по одному разделу и устанавливать Windows на тот, который быстрее (SSD) или меньше по объему, а второй полностью отдать под хранение ваших файлов.
Если оба диска большие, то на первом можно создать два раздела – один небольшой для системы, один для хранения ваших файлов. На втором диске можно создать раздел на весь объем и использовать его для установки программ и игр, или также создать два раздела – первый для программ и игр, второй для файлов. Такая конфигурация обеспечит максимальную скорость загрузки программ и игр, так как Windows и файл подкачки будут на одном диске, а программы и игры на другом.
9. Настройка диска для Windows 8.1
9.1. Диск со старой системой
Если вы переустанавливаете Windows на старом компьютере, то на диске будет один или несколько разделов. На скриншоте ниже диск с 3-мя разделами, на котором установлена старая операционная система.
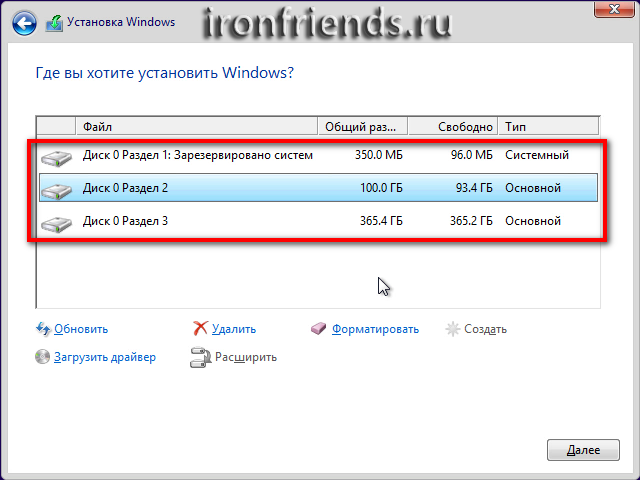
Раздел 1 – это скрытый загрузочный раздел Windows. Если у вас была установлена Windows 7, то размер этого раздела обычно составляет 100 Мб. В данном случае на диске установлена Windows 8, для которой типичен размер загрузочного раздела 350 Мб. Windows XP не имеет загрузочного раздела.
Раздел 2 – это диск «С» в старой операционной системе, который в данном случае имеет размер 100 Гб. Вы легко сможете определить, что это именно он, зная размер вашего диска «C».
Раздел 3 – это обычно ваш диск «D», который вы также можете определить по его размеру.
Диск может иметь и другие разделы, которые вы также видели в своей операционной системе и они должны быть вам известны. Приставка «Диск 0» перед каждым разделом означает, что все они находятся на одном жестком диске. Если у вас 2 жестких диска или более, то они будут называться «Диск 1», «Диск 2» и т.д.
Если вы не уверены где какой диск, то лучше выключите компьютер, отключите один из дисков и попробуйте загрузить старую операционную систему, чтобы убедиться, что остался подключенным именно тот диск на который вы хотите переустановить Windows.
9.2. Удаление разделов
Лучшим вариантом является удаление старого раздела с Windows и создание нового для установки Windows 8.1.
Выберите раздел со старой операционной системой и нажмите «Удалить».
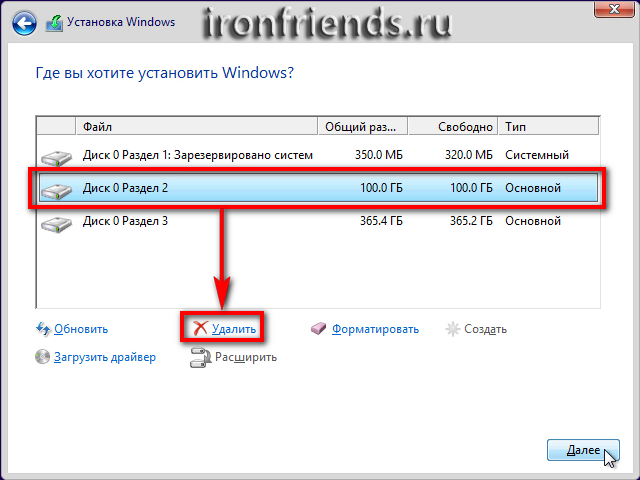
Если на диске есть загрузочный раздел, также удалите и его.

После этого появиться «Незанятое пространство на диске», на которое и можно будет установить Windows 8.1.

Желательно, чтобы было свободно не менее 40 Гб. Если места достаточно и на диске есть раздел с вашими файлами (диск «D»), то не удаляйте его, чтобы не потерять эти файлы. Если места для Windows 8.1 недостаточно, то заранее ваших файлов с диска «D», чтобы его можно было удалить и более рационально распределить дисковое пространство.
Давайте удалим диск «D», чтобы смоделировать такую ситуацию.

В результате получаем абсолютно чистый диск, как если бы мы устанавливали Windows 8.1 на новый компьютер.
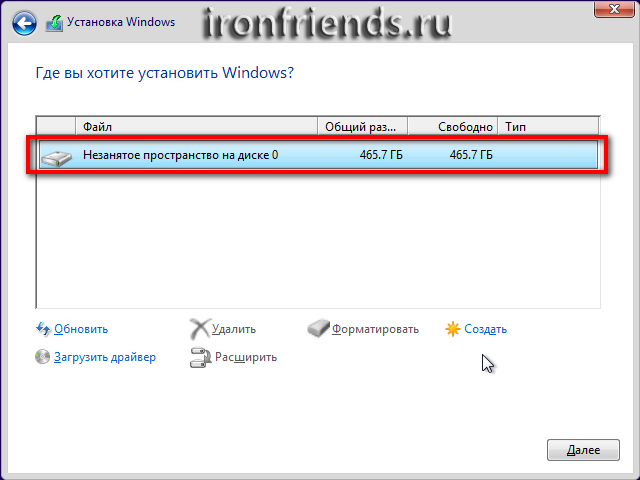
На скриншоте выше диск объемом 500 Гб. Не удивляйтесь, что реальный размер 465.7 Гб. Производители округляют размеры жестких дисков до большего круглого числа. Таблицу с реальными размерами жестких дисков можно скачать в конце статьи в разделе « ».
9.3. Создание разделов
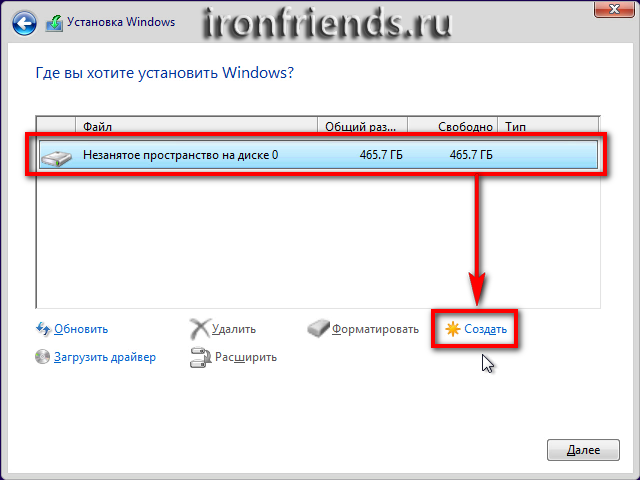
После этого появиться поле, в которое нужно будет ввести размер установочного раздела в мегабайтах. Оптимальный размер системного раздела составляет 10-20% от общего объема жесткого диска. Для Windows 8.1 рекомендую размер раздела от 50 до 200 Гб.
SSD диск лучше не разделять на несколько разделов, а полностью отдать под диск «C» для установки Windows, программ и игр. Тогда вы получите непревзойденную скорость работы компьютера!
Я беру обычно 10% от заявленного объема диска, то есть 50 Гб от диска на 500 Гб и 100 Гб от диска на 1000 Гб. Этого достаточно для установки основных программ, а игры лучше устанавливать на второй раздел вместе с остальными файлами, так как они занимают большой объем и затрудняют резервное копирование и восстановление системы, о чем мы поговорим в отдельной статье.
Но если вы любите экспериментировать и планируете устанавливать много серьезных программ и игр, то лучше сделать системный раздел побольше, порядка 20% от емкости диска или 100-200 Гб в натуральном выражении. Так как все равно часть данных попадает на системный раздел и в будущем может возникнуть нехватка места на нем.
Давайте, чтобы все было наверняка, создадим системный раздел размером 100 Гб. Учтите, что 1 Гб = 1024 Мб. Кроме того, Windows 8.1 забирает из этого объема 350 Мб для создания скрытого загрузочного раздела.
Чтобы получить диск «C» размером 100 Гб, объем в мегабайтах нужно высчитать следующим образом:
100 Гб х 1024 + 350 Мб = 102 750 Мб
Эту цифру и нужно ввести в поле «Размер» и нажать кнопку «Применить».
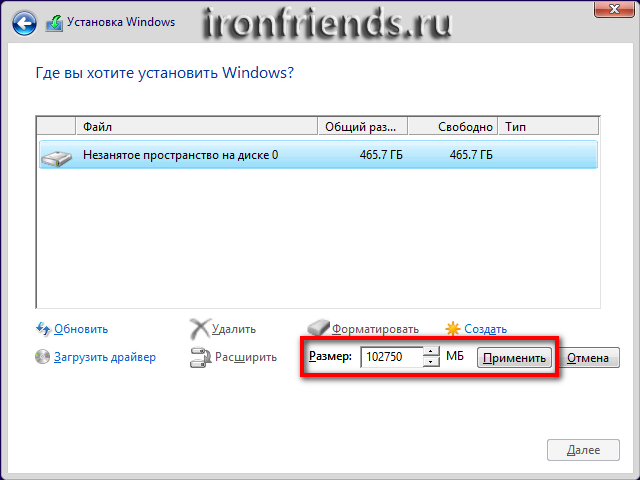
Вот результат выполненной операции.

Как видите, создалось два раздела. «Раздел 1» размером 350 Мб используется для загрузчика операционной системы и в Windows мы его не увидим. «Раздел 2» имеет размер ровно 100 Гб и на него мы будем устанавливать Windows 8.1.
Скрытый загрузочный раздел объемом 350 Мб появиться при условии создания нового раздела для установки Windows 8.1. Если вы устанавливаете Windows 8.1 на существующий раздел, то файлы загрузчика будут располагаться на нем и отдельный раздел создаваться не будет.
Еще осталось «Незанятое пространство…» объемом 365.4 Гб, на котором мы создадим еще один раздел для хранения пользовательских файлов. Для этого выделяем оставшееся «Незанятое пространство…» мышкой и нажимаем «Создать».
![]()
По умолчанию под него предлагается отвести все оставшееся место. Вы можете уменьшить это значение для того, чтобы оставить место под еще один раздел, если вам это нужно. Но мы оставим все как есть и просто нажимаем «Применить».

После этого новый раздел нужно отформатировать, иначе в Windows вы его не увидите.

Создать и отформатировать этот раздел можно и после установки Windows, но здесь это сделать быстрей и удобней.
10. Типы разметки дисков (MBR и GPT)
Рассмотренная нами структура разделов будет в случае, если установщик Windows выполнит разметку диска в старой системе MBR. Если установщик Windows выполнит разметку диска в новой системе GPT, то может быть создано несколько служебных разделов.
MBR – это старый тип разметки, который поддерживает диски объемом до 2 Тб.
GPT – новый тип разметки, который поддерживает диски объемом 3 Тб и более, но требует поддержки со стороны материнской платы. С дисками, размеченными в MBR, обычно бывает меньше проблем, но это не принципиально.
11. Установка Windows на диск 3 Тб и более
Если вы устанавливаете Windows 8.1 на диск объемом 3 Тб и более, то нужно чтобы он имел разметку GPT, иначе будет использоваться не весь его объем (около 2.3 Тб).
Если жесткий диск не используется для установки операционной системы, а будет вторым на вашем компьютере, то преобразовать его в GPT можно после установки Windows.
Если установщик Windows 8.1 создал скрытый раздел 350 Мб и больше никаких служебных разделов, это значит, что диск разметился в системе MBR. Для того, чтобы диск имел разметку GPT, придется покопаться в настройках BIOS, создать загрузочную флешку UEFI и возможно конвертировать диск в GPT самостоятельно.
11.1. Настройка загрузки в BIOS
Первым делом проверьте, что в настройках BIOS вашей материнской платы или ноутбука в разделе «Boot» («Загрузка») в приоритете загрузочные устройства UEFI.
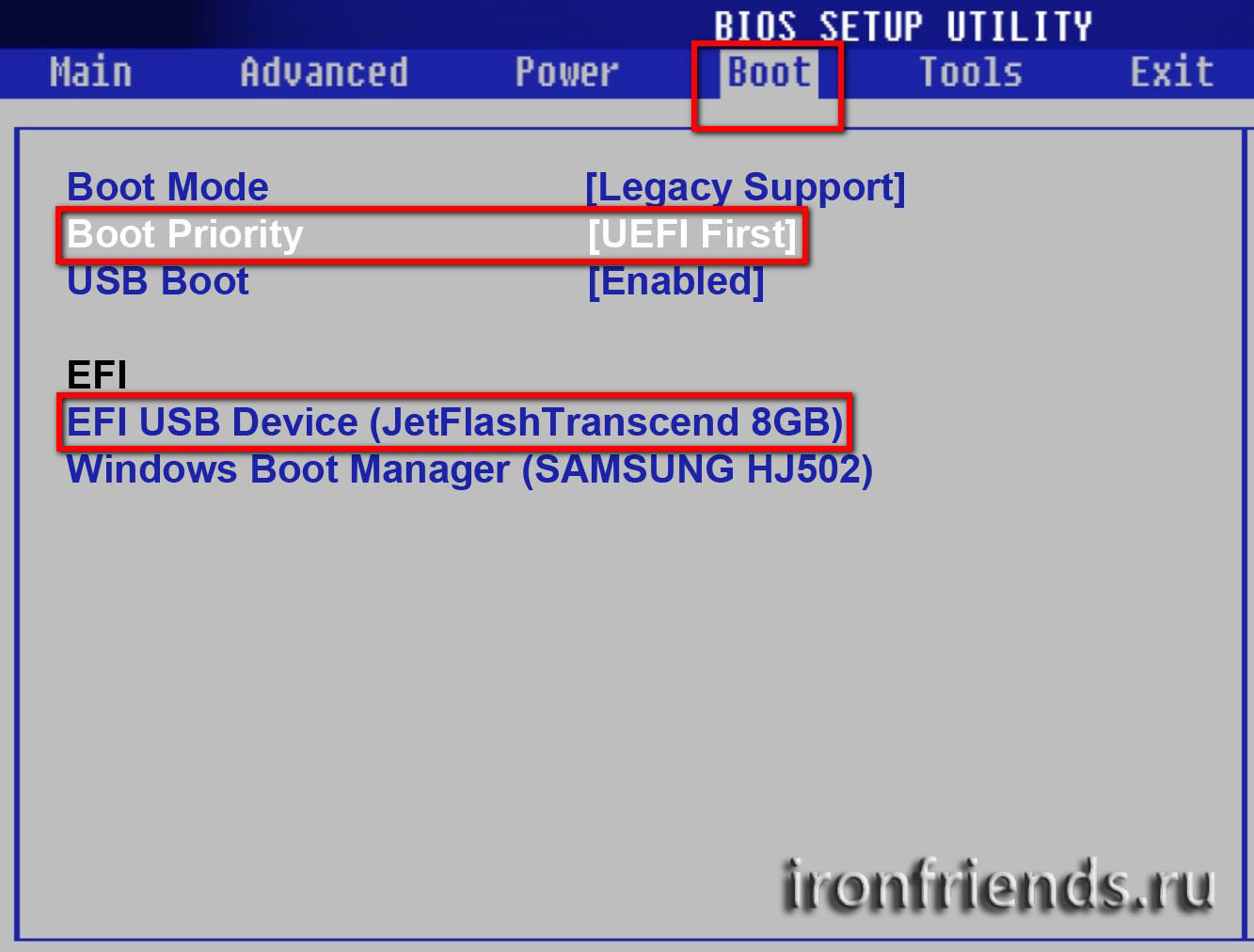
В современном графическом интерфейсе программы «Setup» материнской платы это может выглядеть следующим образом.
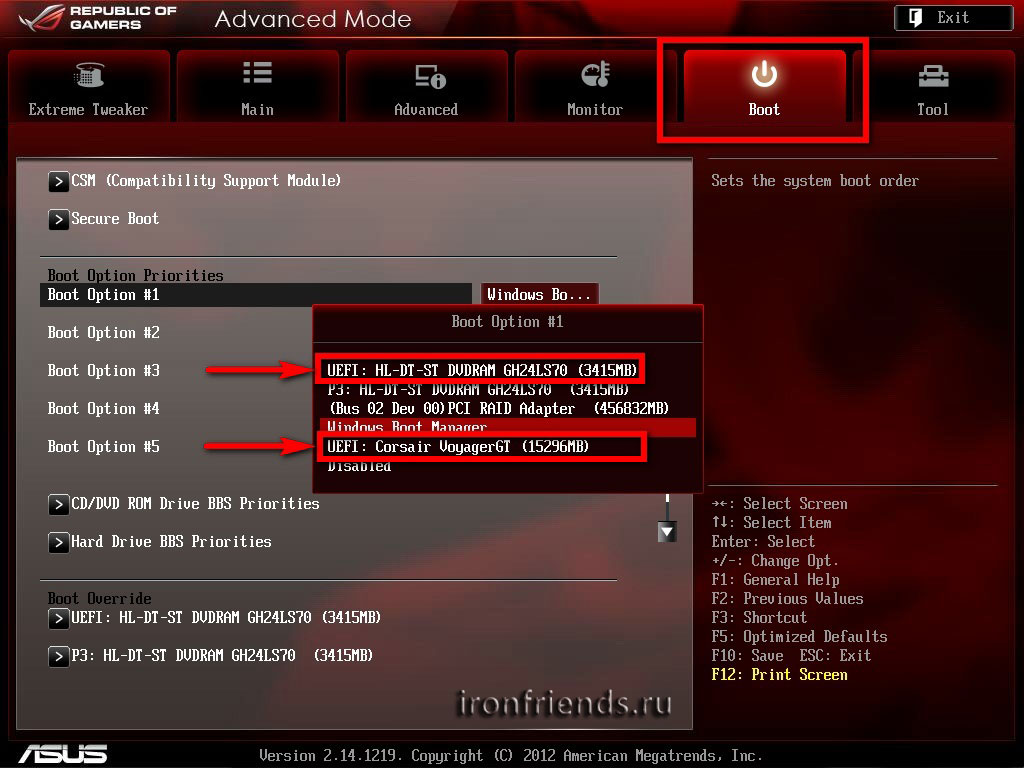
После этого опять запустите установку Windows 8.1 с диска или флешки, удалите созданные разделы и попробуйте создать их заново.
11.2. Создание загрузочной флешки UEFI
Если настройка BIOS не помогла, то попробуйте в режиме «GPT для компьютеров с интерфейсом UEFI» в файловой системе «FAT32» и повторите установку с нее.
11.3. Конвертация диска в GPT без сохранения данных
Можно конвертировать жесткий диск из MBR в GPT самостоятельно прямо в процессе установки Windows 8.1. Для этого используется утилита командной строки «Diskpart», которая есть на установочном диске или флешке. Но этот способ не позволяет сохранить раздел с данными (диск «D»). Если у вас есть такой раздел, то чуть ниже я расскажу вам как выполнить преобразование диска в GPT с сохранением этого раздела.
Запустите установку Windows 8.1 и, дойдя до окна настройки диска, вызовите командную строку при помощи комбинации клавиш «Shift»+«F10».
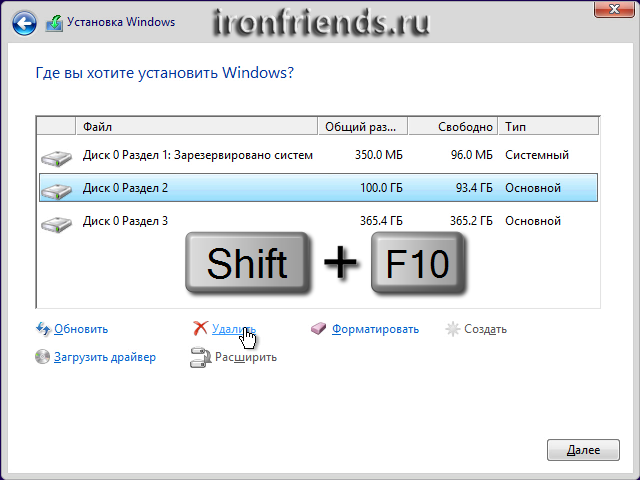
После этого введите команды, указанные на скриншоте ниже, это очень просто. Переключение языка осуществляется комбинацией клавиш «Alt»+«Shift».

Обратите внимание, что нужно вводить номер диска, указанный в таблице. Если диск у вас один, то скорее всего его номер будет «0». Но если у вас два диска или вы устанавливаете Windows с флешки, то номер диска может сместиться. Ориентируйтесь по объему диска, указанному в таблице.
Теперь, для вашего удобства, приведу список команд, которые нужно вводить, в текстовом виде с пояснениями.
diskpart - запуск утилиты list disk - просмотр дисков (для определения номера) select disk 0 - выбор диска с номером 0 clean - удаление всех разделов (с выбранного диска) convert gpt - конвертация диска в GPT exit - выход из утилиты exit - выход из командной строкиПосле этого командная строка закроется и перед вами будет чистый диск с разметкой GPT, на котором нужно будет создать разделы для установки Windows.
Таким же образом можно конвертировать жесткий диск из GPT в MBR, используя вместо команды «convert gpt» команду «convert mbr». Это может понадобиться, если у вас возникнут проблемы при установке Windows на диск с разметкой GPT.
11.4. Преобразование диска в GPT с сохранением данных
Если на вашем жестком диске есть раздел с данными (например, диск «D»), то преобразование без потери данных можно произвести с помощью программы «Acronis Disk Director». Как официально бесплатно получить последнюю версию этой программы и сделать загрузочный диск или флешку с «Acronis Disk Director» вы можете узнать из руководства, которое можно скачать в конце статьи в разделе « ».
12. Проблемы при установке
12.1. Windows не устанавливается на диск
Если установщик пишет «Невозможно установить Windows на этот диск», «Выбранный диск имеет стиль разделов GPT» или что-то подобное, то попробуйте конвертировать его наоборот из GPT в MBR с помощью утилиты «Diskpart» или «Acronis Disk Director», таким же образом как мы рассматривали выше.
12.2. Windows не видит диск
Иногда может возникнуть ситуация, что Windows 8.1 не обнаруживает вашего жесткого диска и в окне выбора диска для установки системы он не отображается.

Это чаще бывает при установке системы с использованием измененного дистрибутива (сборки). Лучше в таком случае использовать другой дистрибутив. Но есть и другие способы.
Проще всего изменить режим работы контроллера дисков в BIOS или UEFI вашей материнской платы или ноутбука с AHCI на IDE или обратно.
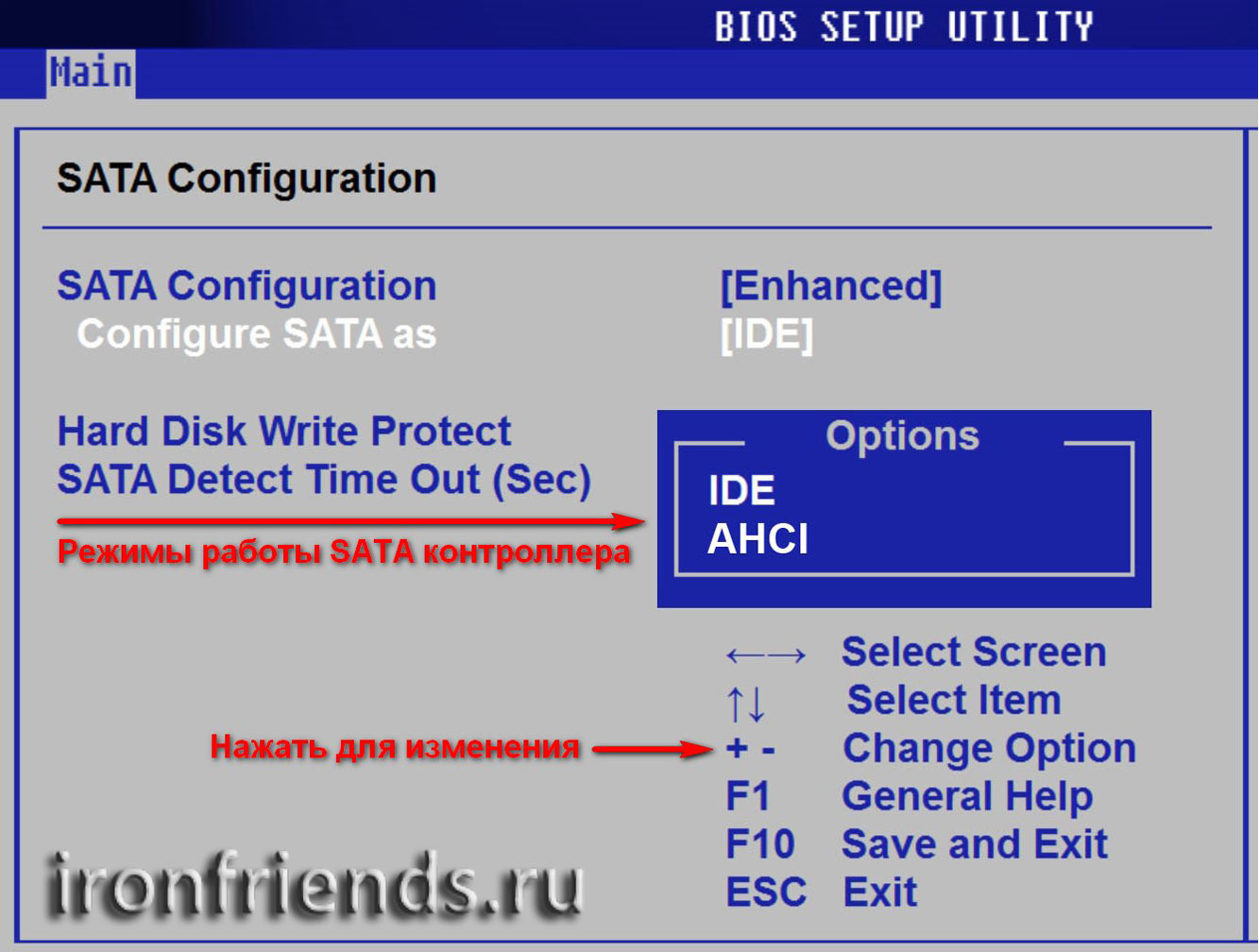
Если вы не знаете как это сделать, читайте об этом в статье . Это практически не повлияет на работу жесткого диска. Но если у вас SSD, то рекомендуется выставить режим AHCI и если установщик Windows все равно не увидит диск, то воспользоваться способом, изложенным ниже.
Скачайте с сайта производителя материнской платы или ноутбука драйвер контроллера жестких дисков (SATA AHCI Controller) для вашей версии операционной системы: Windows 8.1 x64 (64-х разрядная) или Windows 8.1 x86 (32-x разрядная).
Если он имеет расширение *.exe (Приложение Windows), запустите его и распакуйте в чистую папку. Если он имеет расширение *.zip (Сжатая zip-папка), распакуйте его с помощью контекстного меню (правая кнопка мыши) или раскройте как обычную папку и перетащите файлы в новую папку. Также распаковку в обоих случаях можно выполнить с помощью программы WinRAR, которую вы можете скачать в конце статьи в разделе « ».
Запишите эту папку на флешку и вставьте ее перед включением компьютера для установки Windows. При этом дистрибутив Windows может располагаться как на установочном DVD-диске, так и на этой флешке.
Когда дойдете до окна выбора жесткого диска, в котором он не отображается, нажмите на кнопку «Загрузить драйвер» и укажите место расположения файлов драйвера (папку на флешке).
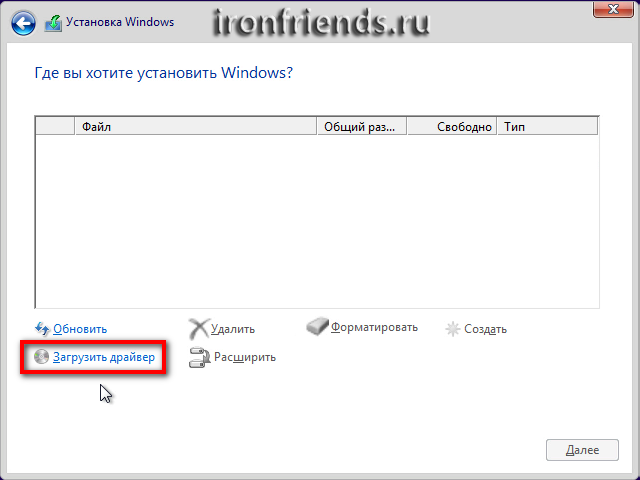
Если драйвер подойдет, то установщик должен обнаружить ваш жесткий диск и он появится в окне выбора диска для установки. После этого на диске можно будет создавать разделы и выполнять установку на них Windows.
Теперь выбираем «Раздел 2» размером 100 Гб, на который мы устанавливаем Windows 8.1, и нажимаем «Далее».
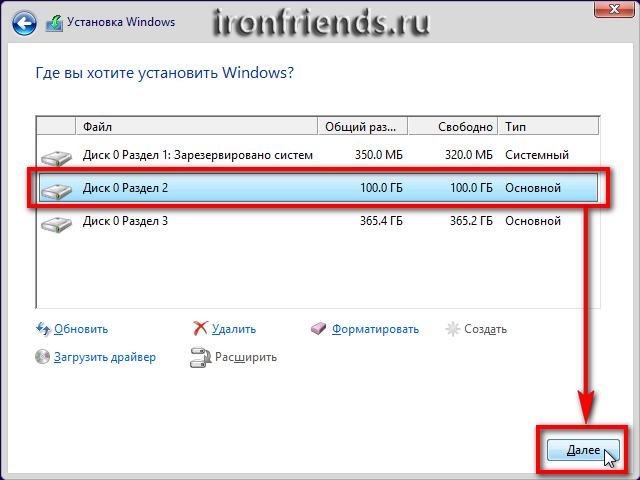
Начинается копирование файлов, которое займет некоторое время.

Иногда этот процесс может остановиться на 0% или в любом другом месте на какое-то время, а потом быстро завершиться. Проявите терпение и не трогайте компьютер. Ждать может понадобиться 15-30 минут. Если после 30 минут ожидания ничего не происходит, то скорее всего компьютер завис или установочный диск плохо читается. Придется начать все сначала и при повторном зависании, возможно, заменить установочный диск. Также проблема может быть вызвана сбоями в работе DVD-привода, жесткого диска, оперативной памяти или материнской платы.
После копирования файлов компьютер несколько раз перезагрузится и продолжится процесс установки, требующий участия пользователя.
Напоминаю, что при появлении надписи «Press any key to boot from CD or DVD…», ничего нажимать уже НЕНУЖНО .
14. Запрос ключа
Если вы отключили запрос ключа, то окно с предложением ввести ключ все равно появится, но в нем будет кнопочка «Пропустить»
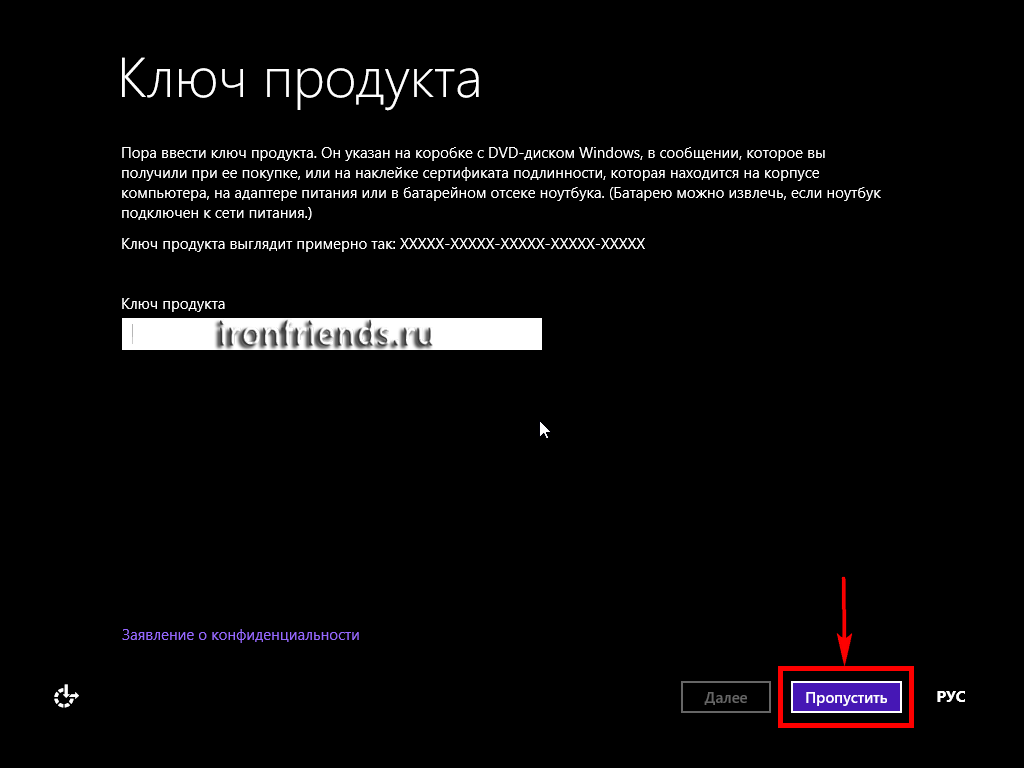
В следующем окне нужно ввести имя компьютера в сети и при желании изменить цвет основного фона Windows 8.1 с помощью ползунка.
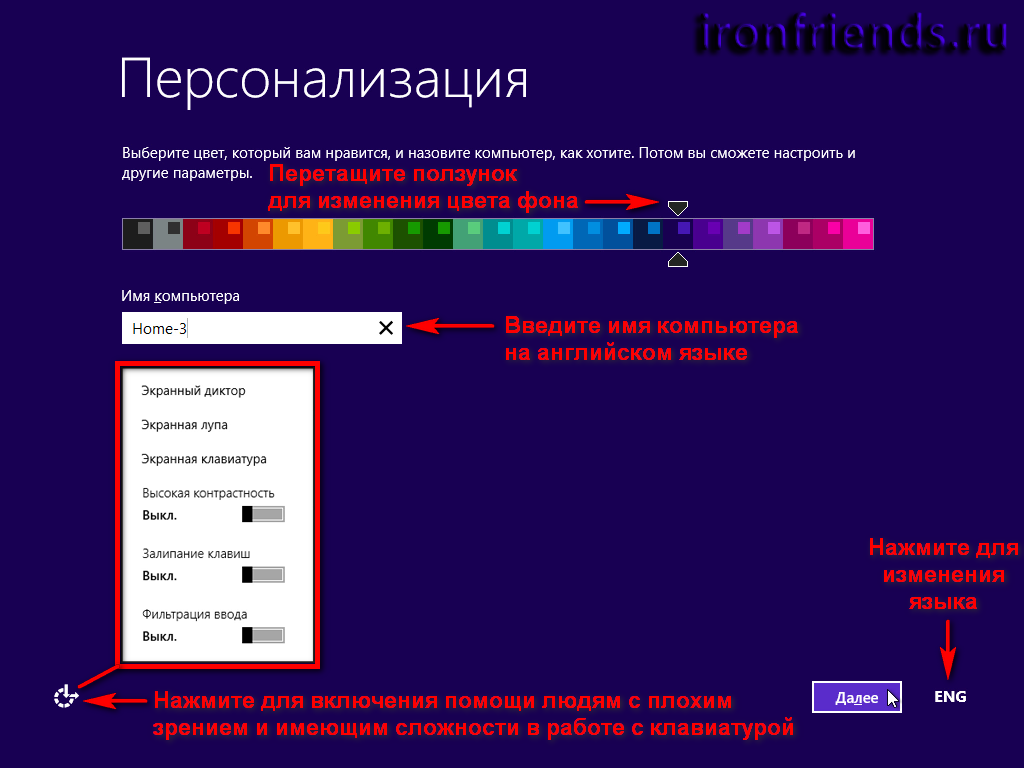
Вводите имя компьютера на английском языке. Можно использовать буквы, цифры и дефис (знак минус). Переключение языка производиться с помощью кнопки в правом нижнем углу окна или комбинации клавиш «Alt»+«Shift». Если у вас несколько компьютеров, то первому компьютеру можно дать имя PC-1, PK-1 или Home-1, второму – PC-2, PK-2 или Home-2, ноутбуку – HP, DELL, ACER или имя пользователя (Alex, Misha, Vera). Так вам будет легче потом ориентироваться, но в принципе это не имеет большого значения и имя компьютера можно всегда поменять.
В левом нижнем углу есть кнопка для включения помощи людям с плохим зрением и имеющим сложности в использовании клавиатуры. Эта кнопка будет и в следующих окнах на протяжении установки Windows 8.1.
Для продолжения установки нажмите кнопку «Далее».
В следующем окне предлагается настроить основные параметры Windows 8.1, либо продолжить установку ничего не меняя.

Если вы спешите или не хотите разбираться в этих параметрах, то просто нажмите «Использовать стандартные параметры», ничего страшного не произойдет и Windows 8.1 будет работать нормально. Все эти параметры можно изменить после установки Windows, но на данном этапе это сделать быстрее и проще.
Для любителей во всем разобраться и настроить по своему желанию предлагается краткое описание параметров, которые можно настроить, а также более подробная информация о них под ссылкой «Подробнее о стандартных параметрах». Но я объясню вам все проще и понятнее, а также упомяну о том, что не написано в справке

Нажмите кнопку «Настроить».
17.1. Настройка сети
После этого, если компьютер обнаружит сеть, может появиться окно настройки сети.

Вас спрашивают хотите ли вы, чтобы компьютер обнаруживал другие сетевые устройства. К таким устройствам относиться другие компьютеры, телевизоры с сетевой картой или Wi-Fi, сетевые принтеры, мобильные устройства и т.п.
Если ваш компьютер подключается через роутер и у вас есть другие сетевые устройства, то выберите «Да» (Для домашних или рабочих сетей).
Если компьютер подключается к интернету напрямую или у вас нет других сетевых устройств, то выберите «Нет» (Для сетей в общественных местах). В этом случае безопасность вашего подключения к интернету будет выше.
17.2. Обновление компьютера и приложений
Для выбора режима установки обновлений нажмите на поле «Центр обновления Windows».
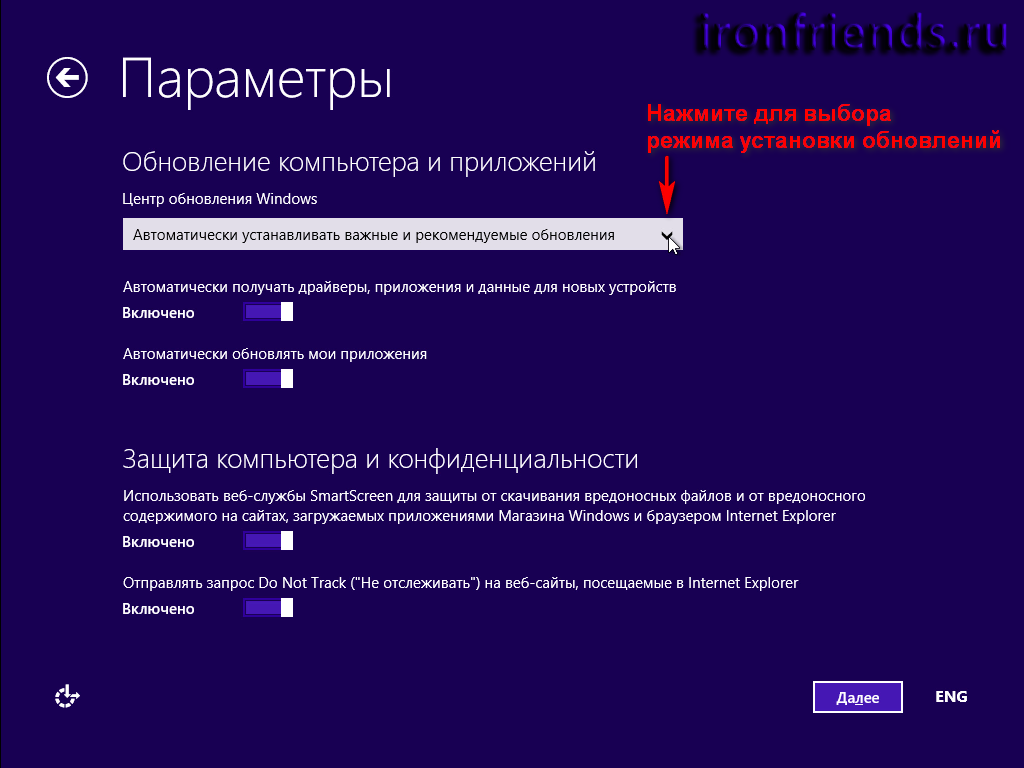
В выпадающем меню можно выбрать один из 3-х режимов установки обновлений.

«Автоматически устанавливать важные и рекомендуемые обновления» – установка всех обновлений. К важным относятся обновления безопасности и исправление ошибок. К рекомендуемым – установка дополнительных служб и других системных компонентов. Большинство специалистов советуют использовать этот режим.
«Автоматически устанавливать важные обновления» – установка только обновлений безопасности и исправление ошибок.
«Не настраивать Центр обновления Windows» – обновления устанавливаться не будут. Включить автоматическое обновление, можно будет позже в операционной системе.
От себя хочу сказать, что если для вас важна защита ваших данных и вы не знаете как защититься от угроз безопасности в интернете, то важные обновления устанавливать необходимо. С другой стороны множественные обновления со временем приводят к замедлению работы компьютера, а вместе с рекомендуемыми обновлениями в операционную систему устанавливается большое количество ненужных компонентов. Если вы используете компьютер в основном для игр, у вас хорошо настроена безопасность, есть резервная копия системы и всех личных файлов, то в принципе можно обойтись без обновлений и компьютер будет работать максимально быстро. Но все же я рекомендую устанавливать хотя бы наиболее важные обновления.
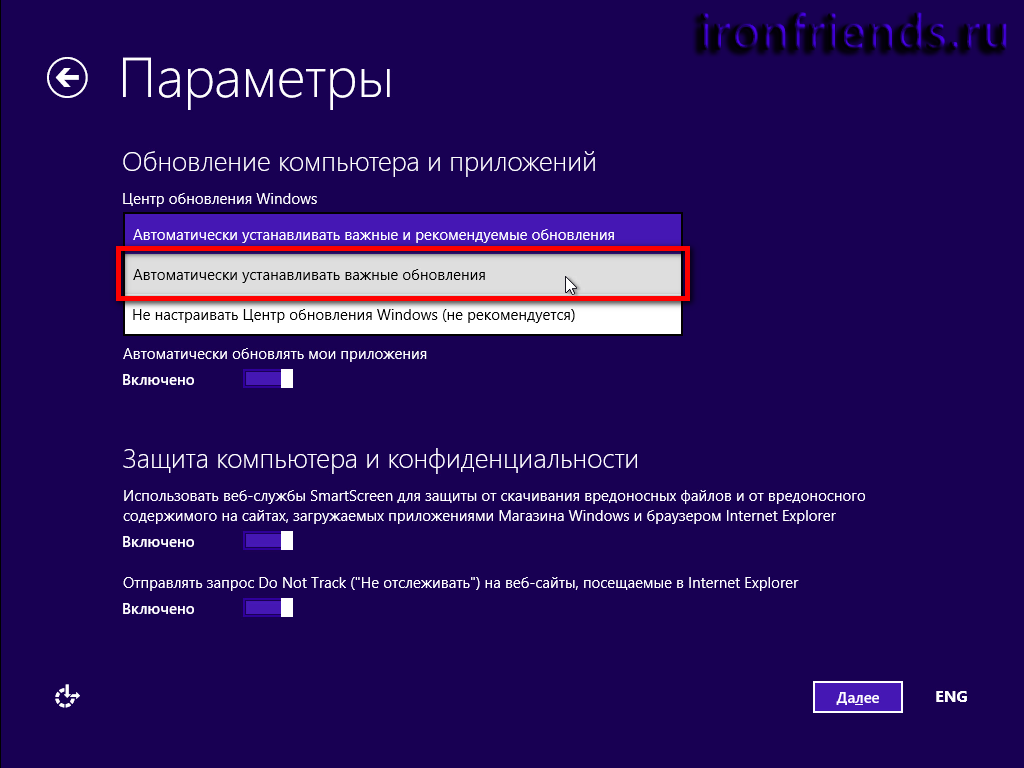
В группе обновлений есть еще два параметра.
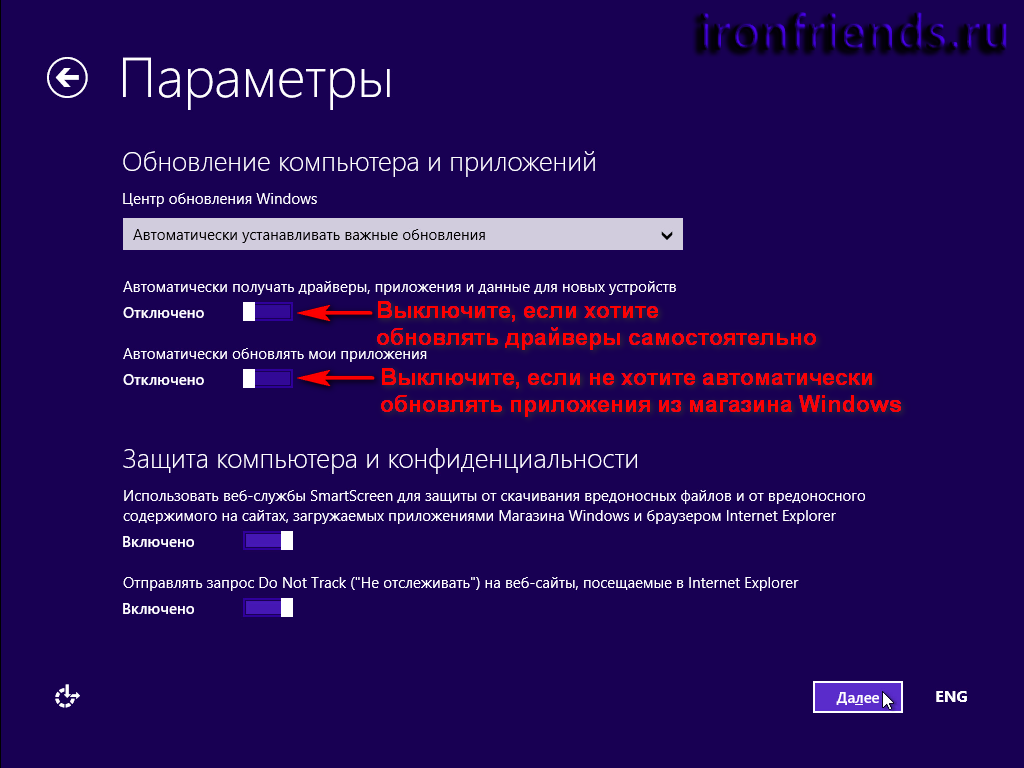
«Автоматически получать драйверы…» – выключите этот параметр, если не хотите, чтобы драйвера для устройств устанавливались автоматически. Если вы не уверены, что справитесь с самостоятельным поиском и установкой драйверов оставьте этот параметр включенным. Лично я не люблю когда система сама обновляет драйверы, так как это может влиять на работу программ, игр и не всегда можно понять в чем дело. Обновляя драйвер по необходимости вручную вы сможете контролировать вызванные им изменения (например, FPS в игре).
«Автоматически обновлять мои приложения» – выключите этот параметр, если не хотите, чтобы приложения из магазина Windows обновлялись автоматически. Лично мне не нравится большинство стандартных приложений Windows 8 с новым интерфейсом и я ими не пользуюсь. Соответственно нет смысла постоянно их обновлять, затрачивая на это ресурсы компьютера, увеличивая время его загрузки и захламляя ненужными файлами. А любое из приложений можно обновить по необходимости самостоятельно.
17.3. Защита компьютера и конфиденциальности
В этой группе всего два параметра, касающиеся «SmartScreen» и запроса «Do Not Track».
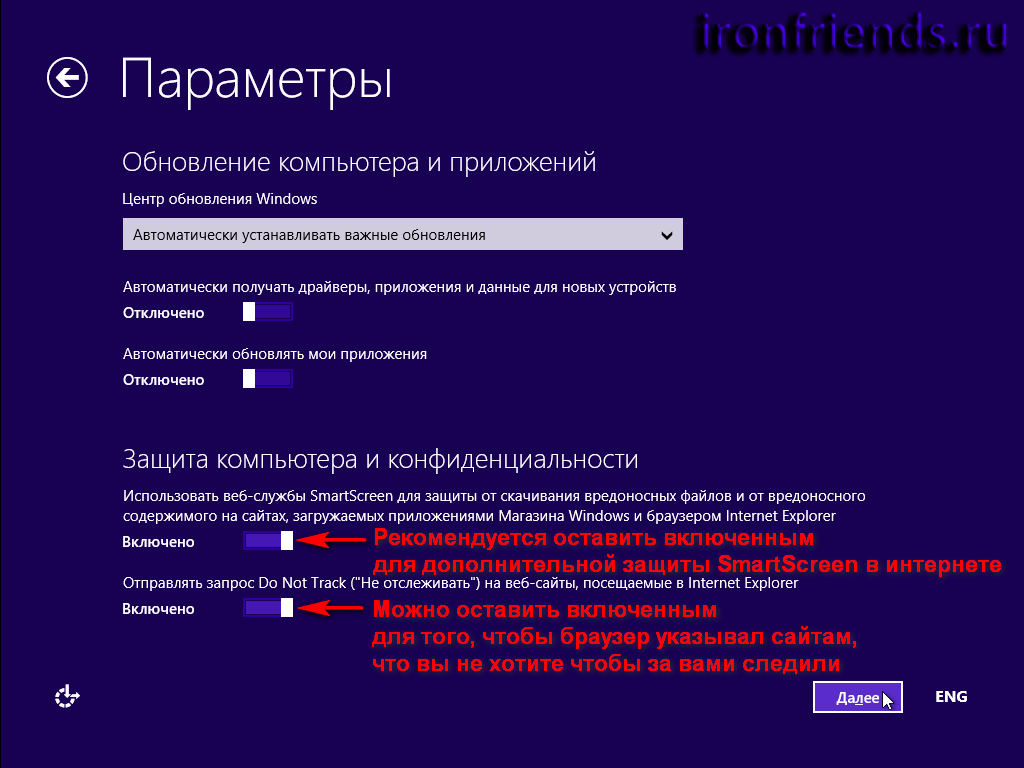
«SmartScreen» – это специальная служба, которая отправляет на проверку в Microsoft подозрительные сайты и файлы. Она работает в браузере «Internet Explorer» и магазине приложений Windows. Отключать эту функцию не рекомендуется.
«Do Not Track» (не отслеживать) – браузер «Internet Explorer» отправляет сайтам запрос «Do Not Track», который указывает им, что вы не хотите, чтобы эти сайты собирали вашу личную информацию для использования в статистических и маркетинговых целях. Можно оставить эту функцию включенной, но по сути это ни на что не влияет, так как каждый сайт сам решает придерживаться этой рекомендации или игнорировать.
17.4. Поиск решений проблем в Интернете
Эти параметры направлены на решение проблем и улучшение совместимости.
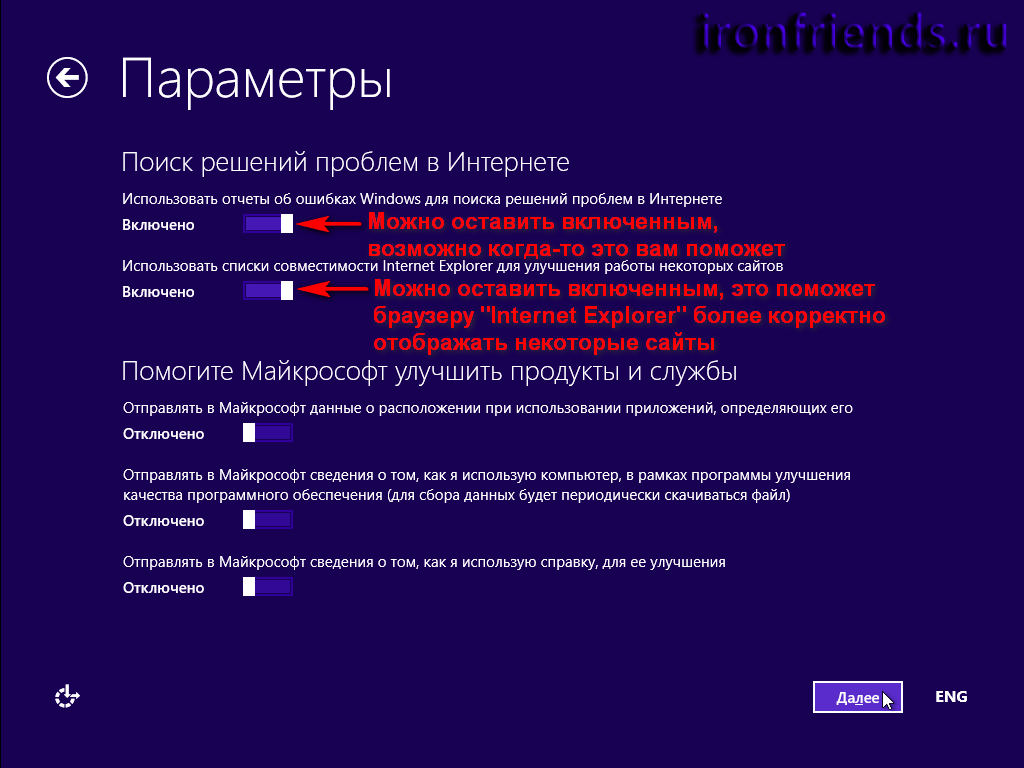
«Использовать отчеты об ошибках…» – при возникновении ошибки в операционной системе или какой-либо программе Windows будет оправлять данные об ошибке в Microsoft и пытаться найти решение проблемы в интернете. Это помогает редко, но лучше не отключать такую возможность.
«Использовать списки совместимости Internet Explorer…» – призвано улучшить отображение некоторых сайтов в браузере «Internet Explorer» и этот параметр можно оставить включенным.
17.5. Отправка сведений в Microsoft
Эти параметры включают отправку в Microsoft сведений, которые эта компания считает полезными для улучшения Windows.
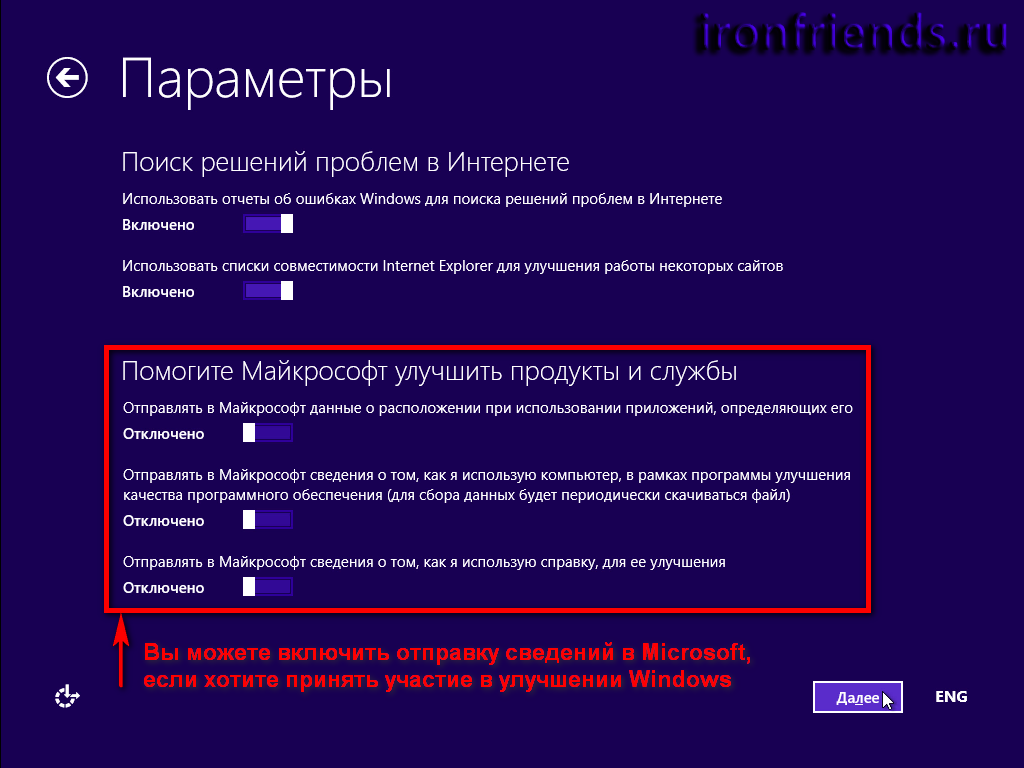
Компания заявляет, что эти данные не нарушают конфиденциальности пользователей. С другой стороны разработчику и без этих переключателей ничто не мешает скрытно следить за пользователями. Если вы меценат или филантроп, то можете включить отправку сведений в компанию Microsoft. Я же предпочитаю экономить ресурсы компьютера и не включаю эти опции.
17.6. Отправка данных в Microsoft и другие службы
Эти параметры предназначены для несколько других целей, чем предыдущие и влияют на удобство работы пользователей.
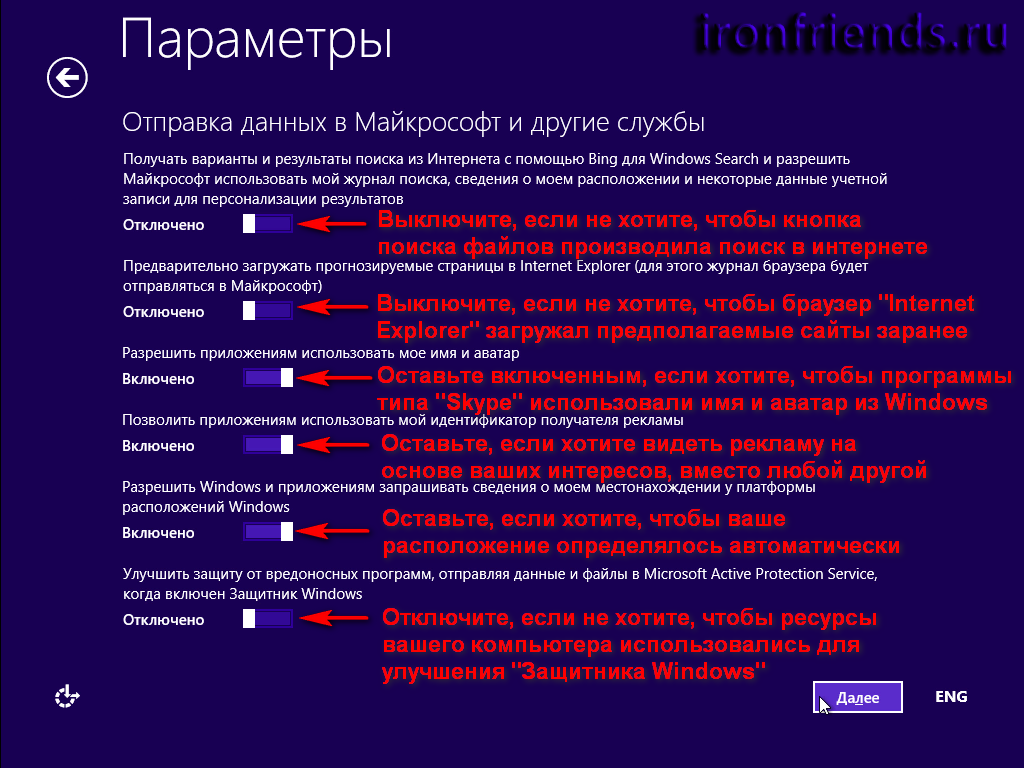
«Получать варианты и результаты поиска из Интернета…» – в поисковой строке, которая появляется при нажатии чудо-кнопки «Поиск» и используется для поиска файлов на компьютере, будет также производиться поиск в Интернете с помощью поисковой системы Bing от Microsoft. Лично мне эта идея не нравится, так как я привык с помощью поиска Windows искать только файлы на своем жестком диске, а информацию в Интернете я ищу в браузере с помощью Google или Яндекс. Если вы не хотите осуществлять поиск в интернете с помощью чудо-кнопки «Поиск», что приводит к ненужным запросам в интернет, отключите эту функцию.
«Предварительно загружать прогнозируемые страницы в Internet Explorer» – браузер IE, пока вы смотрите один сайт, будет загружать другие сайты на основе частоты их посещения. Если вы постоянно посещаете несколько сайтов, то эта функция должна ускорить процесс их загрузки. Но если у вас лимитированный интернет (например, 3G) и вы не просматриваете каждый раз одни и те же сайты или компьютер недостаточно мощный (например, нетбук), то эту опцию лучше отключить.
«Разрешить приложениям использовать мое имя и аватар» – программы типа «Skype» смогут использовать имя вашей учетной записи и значок пользователя (аватар) из Windows, чтобы так видели вас другие пользователи. На мой взгляд это интересная функция, только вот имя учетной записи может быть на английском, а значок не иметь к вам никакого отношения, да и работать это будет только в приложениях из магазина Windows. Так что значение этого параметра не так важно.
«Позволить приложениям использовать мой идентификатор получателя рекламы» – приложения, в которых отображается реклама, будут показывать рекламу на основе ваших интересов, используя сведения о том, что вы искали в интернете. В любом случае реклама отображаться будет. Лично мне кажется глупым, что мне многократно предлагают то, что меня уже не интересует. Хотя, если вы часто покупаете что-то в интернете (например, одежду), то вам возможно будут интересны постоянные предложения на эту тему.
«Разрешить Windows и приложениям запрашивать сведения о моем местонахождении» – удобно при просмотре прогноза погоды, навигационных карт, поиска ближайших магазинов и т.п. Можно оставить функцию включенной. Данные о месторасположении определяются через интернет с помощью сервиса Microsoft.
«Улучшить защиту от вредоносных программ…» – в Microsoft будут отправляться сведения и подозрительные файлы, обнаруженные с помощью «Защитника Windows» для его улучшения и обновления сигнатур. Если вы не хотите помогать в этом компании Microsoft, то отключите данную опцию, тем самым сберегая ресурсы компьютера.
18. Вход или создание учетной записи
В следующем окне предлагается выполнить «Вход в учетную запись Майкрософт».

Если у вас уже есть учетная запись Microsoft (Windows Live, Xbox Live, Outlook.com, Windows Phone или OneDrive) и вы знаете зачем это нужно, то введите логин (e-mail) и пароль. После этого установщик Windows попытается проверить эти данные через интернет. Если данные окажутся неверными, то программа установки сообщит вам об этом, проверьте раскладку клавиатуры и попробуйте внимательно повторить ввод. Если соединиться с сервером не удастся, то Windows примет параметры, но синхронизация будет возможна только после восстановления связи с сервером и проверки учетной записи. Если вы еще не знаете для чего нужна учетная запись Microsoft, то читайте об этом далее.
19. Для чего нужна учетная запись Microsoft
Учетная запись Microsoft позволяет синхронизировать с облачным хранилищем OneDrive от Microsoft:
- оформление начального экрана
- закладки и журнал браузера Internet Explorer
- параметры магазина Windows
- файлы пользователя
Таким образом, в случае переустановки Windows 8.1 или установки ее на втором вашем компьютере (например, на ноутбуке), ваши параметры автоматически восстановятся из интернета и вам не придется настраивать их заново.
Что я имею здесь сказать. Оформление начального экрана в принципе синхронизировать не обязательно. Синхронизация закладок браузера полезная вещь, только вот большинство вместо браузера Internet Explorer используют Chrome или Firefox, которые имеют свои сервисы синхронизации. Параметры магазина Windows это тоже хорошо, если вы будете использовать современные «плиточные» приложения. Лично мне они не нравятся. Синхронизация файлов пользователя с облачным хранилищем при наличии быстрого интернета вещь полезная. Но OneDrive можно настроить и использовать не входя в учетную запись в Windows 8.1. Еще я заметил, что компьютеры, использующие для входа в Windows 8.1 учетную запись Microsoft, загружаются дольше. Так что я предпочитаю локальную учетную запись. Но разница в принципе небольшая и если вы желаете соответствовать современным веяниям моды компьютерных технологий, любите экспериментировать и будете использовать Windows 8.1 на нескольких ПК, то почему бы и нет?
Если у вас нет учетной записи Microsoft, то вы можете создать локальную учетную запись, которая не будет синхронизироваться с интернетом, или заморочиться и создать учетную запись Microsoft, которая будет синхронизироваться с интернетом.
20. Создание локальной учетной записи
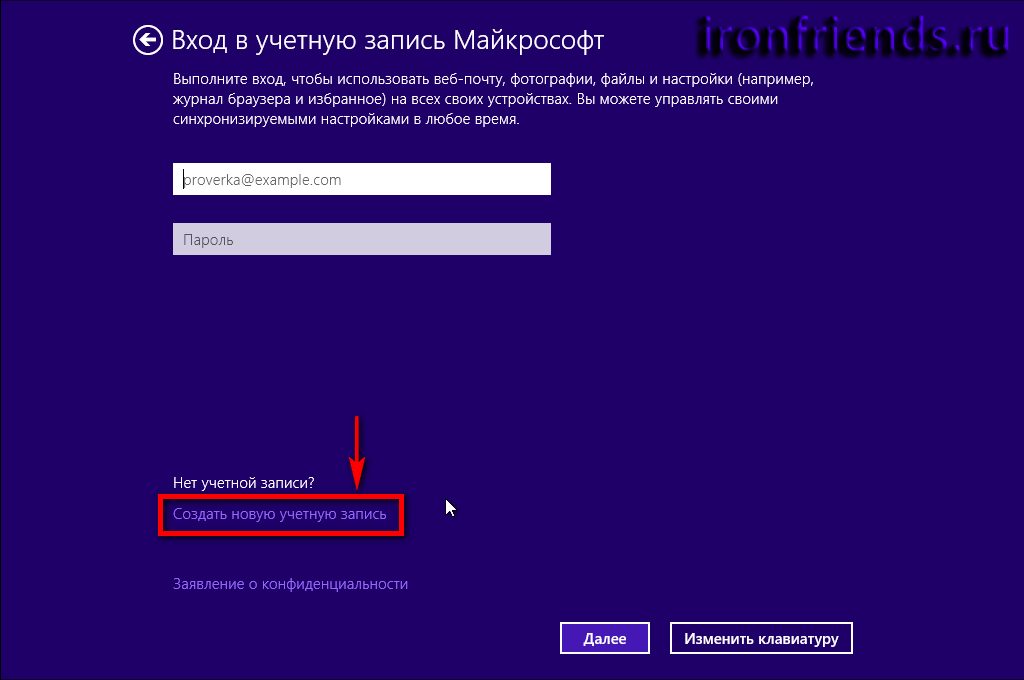
Нажмите «Войти без учетной записи Майкрософт».
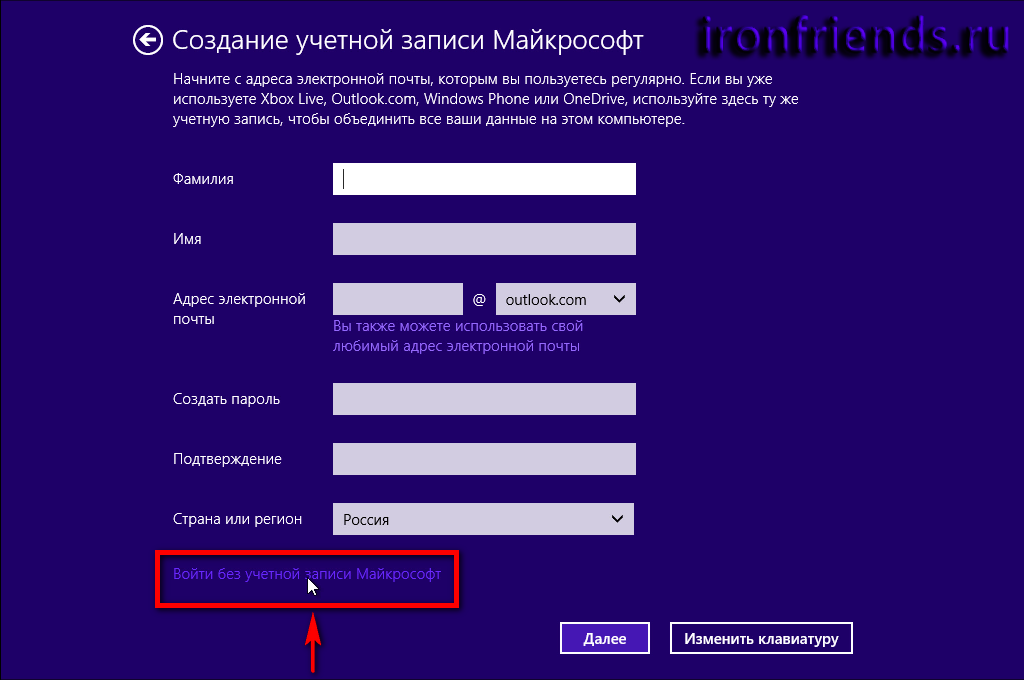
В следующем окне нужно ввести имя основного пользователя, который будет являться администратором компьютера.

Рекомендую вводить имя английскими буквами без пробелов, так как такое же название будет иметь папка профиля пользователя, в которую могут сохраняться настройки программ и игр. А некоторые, даже современные программы и игры, не могут сохранять файлы в папки с русскими названиями.
В этом же окне предлагается сразу задать пароль для этой учетной записи и подсказку, на случай если вы его забудете. Рекомендую не вводить пароль на данном этапе, так как в процессе настройки Windows, установки драйверов и программ компьютер будет многократно перезагружаться и вы просто запаритесь его вводить.
Задать пароль на учетную запись можно после полной настройки и создания резервной копии системы. В принципе, если вы не опасаетесь, что кто-то может включить ваш компьютер и получить доступ к конфиденциальной информации или нанести вред операционной системе, то пароль можно вообще не использовать.
Нажмите кнопку «Готово».
21. Создание учетной записи Microsoft
Сразу предупреждаю, что придется немного заморочиться. Желательно иметь доступ в интернет с другого компьютера или мобильного устройства (смартфона, планшета), адрес электронной почты и мобильный телефон. Но в принципе можно без всего этого обойтись.
Нажмите «Создать новую учетную запись».
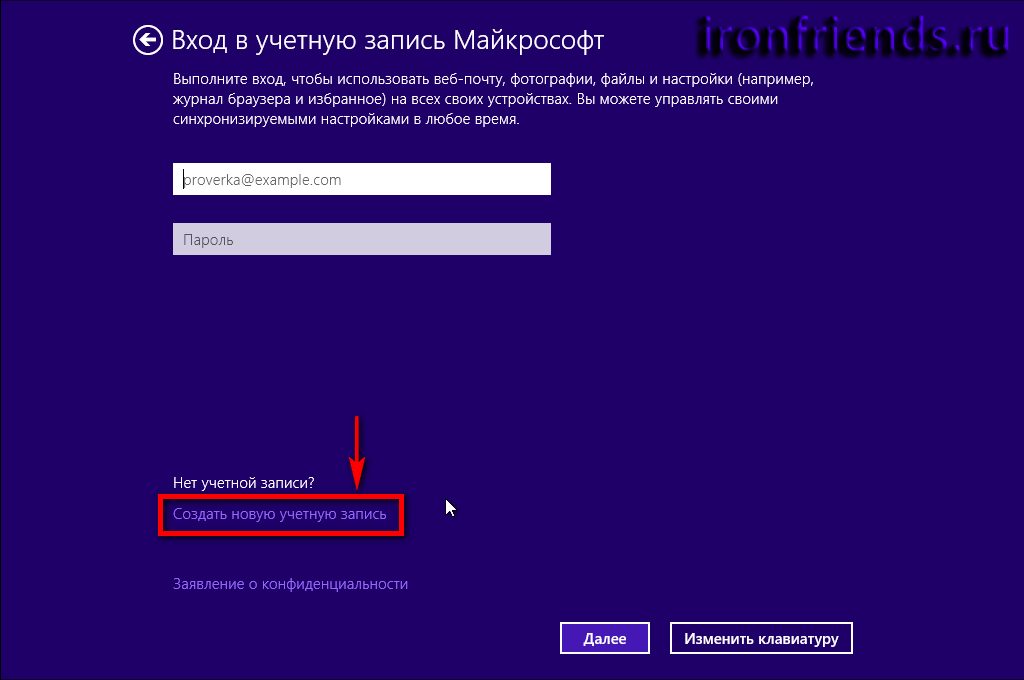
21.1. Имя, e-mail и пароль
Введите Фамилию и Имя в соответствующие поля (желательно на английском языке).
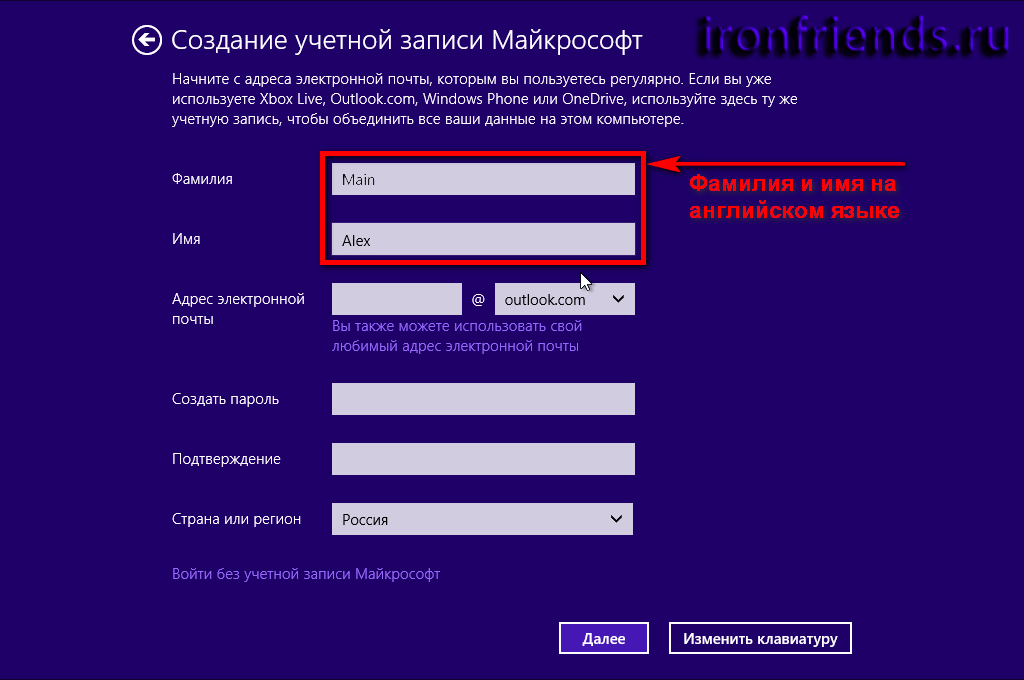
Вам предлагается создать новый адрес электронной почты (e-mail) на одном из почтовых серверов Microsoft (outlook.com или hotmail.com).
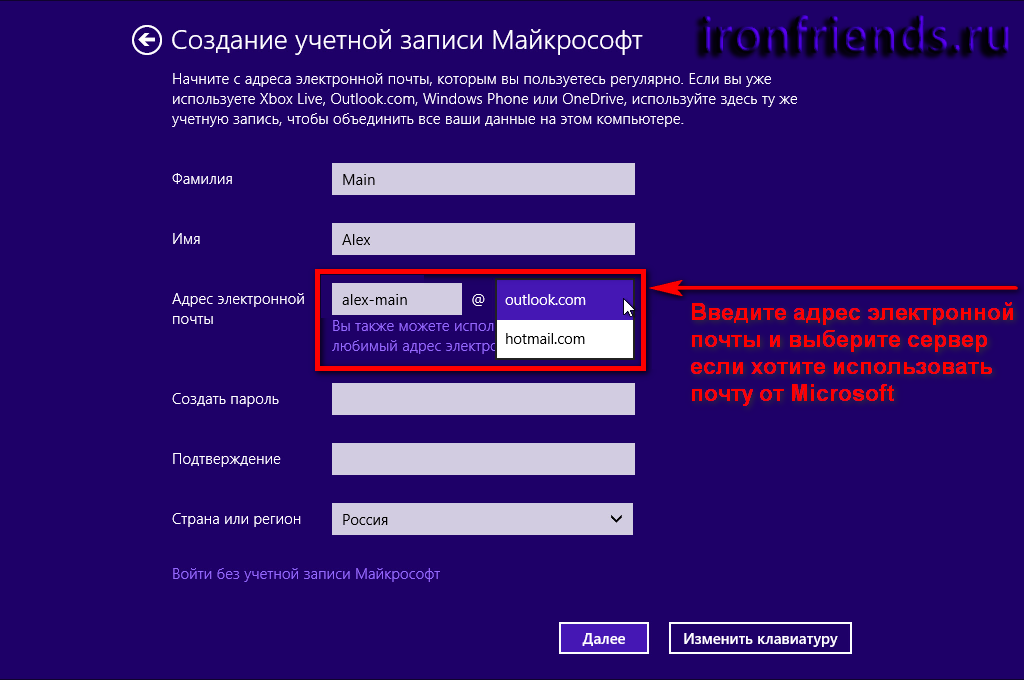
Если такой e-mail уже существует, то появиться сообщение «Этот адрес электронной почты уже является учетной записью Майкрософт».
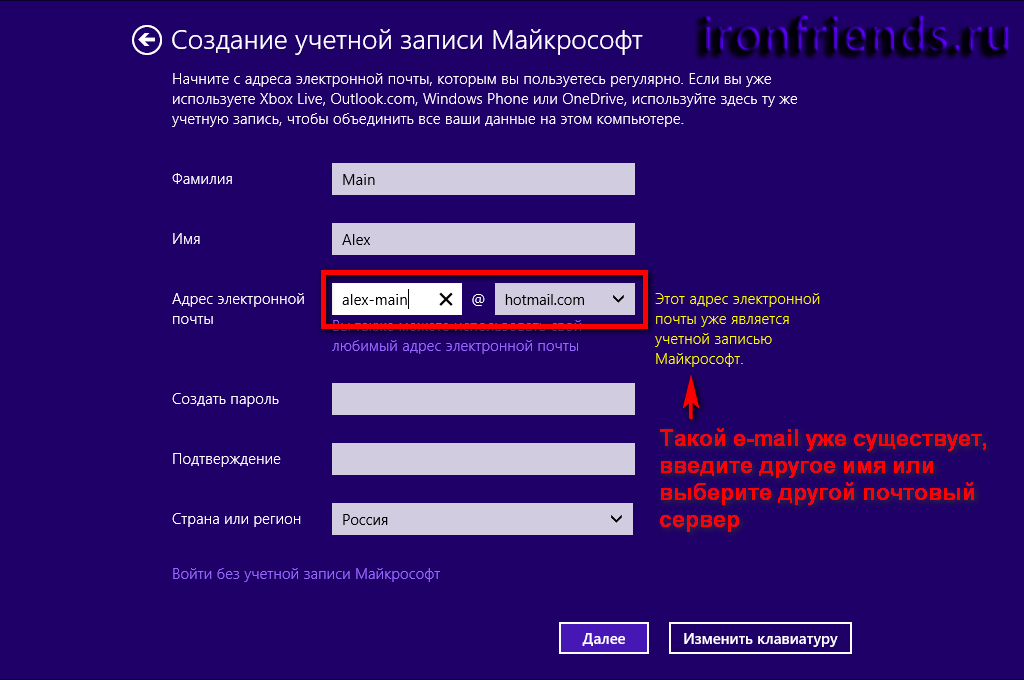
Введите другое имя почтового ящика или выберите другой почтовый сервер.
Если у вас есть электронный ящик на другом почтовом сервере (@mail.ru, @yandex.ru, @gmail.com и др.), то лучше использовать его. Для этого нажмите на ссылку «Вы также можете использовать свой любимый адрес электронной почты».

После этого введите свой действительный почтовый ящик, создайте новый пароль для входа в Windows 8.1, подтвердите его и выберите страну, в которой вы живете.

Пароль должен быть не менее 8 символов, обязательно содержать большие, маленькие английские буквы и цифры. Пароль не должен содержать ваше имя, фамилию и простые последовательности символов (qwert, 1234 и т.п.). В противном случае программа установки его не примет.
21.2. Настройка SkyDrive (OneDrive)
После этого может появиться окно (а может и нет), в котором можно отключить функцию резервного копирования файлов и параметров в облачный сервис Microsoft. Раньше он назывался SkyDrive, но был переименован в OneDrive. В установщике Windows 8.1, по каким-то недоразумениям присущим Microsoft , фигурирует старое название сервиса. Я не понимаю зачем создавать учетную запись Microsoft если не планируешь использовать синхронизацию, но если вы хотите ее отключить, нажмите на ссылку «Отключить эти параметры SkyDrive».
21.3. Добавление сведений для защиты учетной записи
В следующем окне предлагается ввести дату рождения, пол, телефонный код страны, номер телефона и запасной адрес электронной почты.
Рекомендую ввести все данные, включая номер телефона. Это позволит восстановить учетную запись в случае взлома и потери над ней контроля. Если у вас нет еще одного почтового ящика, то запасной адрес электронной почты можно не вводить.
21.4. Настройки общения (обратной связи)
Я изумленно удивляюсь таким нововведениям Microsoft как ввод капчи в процессе установки Windows для подтверждения, что вы человек, а не робот… Вероятно Microsoft подразумевает возможность установки Windows человекообразным роботом, нажимающим клавиши на клавиатуре, но не понимающим картинки

Введите английские буквы, изображенные на картинке, в поле чуть ниже. Буквы можно вводить как заглавными, так и маленькими. Если вы не можете разобрать буквы на картинке или программа установки сообщит, что вы ошиблись, нажмите на ссылку «Новое» для вывода другой картинки и введите изображенные на ней буквы.
Еще один прикол Microsoft (или издевательство над плохо видящими) заключается в ссылке «Аудио», которая предназначена для произнесения вслух изображенных букв. Но мне ни разу не удалось воспользоваться такой возможностью, так как в Windows не было подходящего драйвера звуковой карты. Возможно, вам повезет больше
А может компании Microsoft нужно просто немного помочь, оставив галочку «Улучшить работу служб…», и они сделают Windows еще лучше Но я, давно потеряв надежду, ее снял… Также я снял галочку «Отправлять мне специальные предложения Майкрософт…», так как не хочу захламлять почтовый ящик, мне спама хватает…
21.5. Подтверждение учетной записи
Microsoft опять обращается к нам сообщением «Помогите нам защитить вашу информацию», но в этот раз игнорировать их просьбу не рекомендую. На данном этапе вам потребуется подтвердить ваш телефонный номер или e-mail.
Выберите способ подтверждения, заполните необходимое поле и нажмите «Далее». Если вы уже ранее получили код, то нажмите ссылку «У меня есть код». Если вы не получили SMS с кодом на ваш мобильный и у вас нет доступа к интернету для подтверждения адреса электронной почты, то нажмите ссылку «Я не могу сделать это сейчас». Установка продолжится, а подтверждение можно будет произвести позже.
В следующем окне введите полученный с помощью SMS или e-mail код.
Если вы не получили код по SMS и хотите получить его по e-mail (или наоборот), нажмите на ссылку «Использовать другой способ». Если получить код никак не удается, то нажмите на ссылку «Я не могу сделать это сейчас». Установка продолжится, а подтверждение можно будет произвести позже.
22. Окончательная настройка и установка приложений
Это заключительный этап установки Windows 8.1. В это время на экране меняется цвет фона и отображается текущая операция.
Данный этап проходит быстрее при отключенном интернете, но если вы его не отключали до начала установки, то уже это делать нежелательно. Наберитесь терпения, этот процесс может занять 5-15 минут.
23. Вход в систему
В конце установки Windows 8.1, если вы вводили пароль к учетной записи, отобразиться экран блокировки.
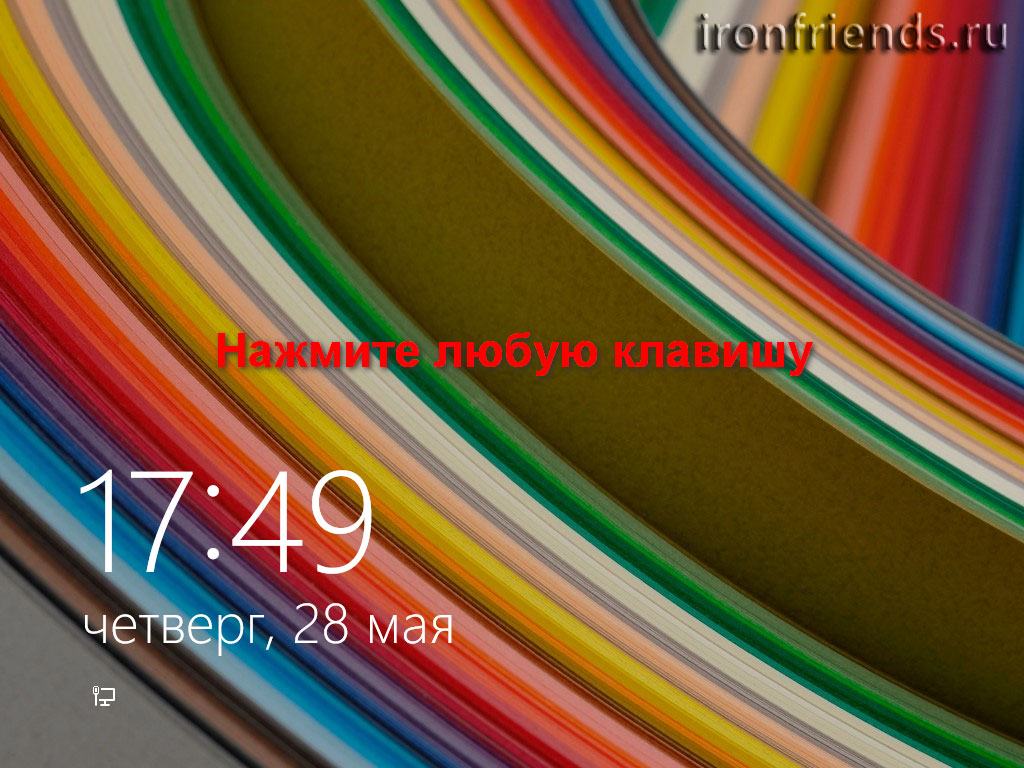
Кликните мышкой или нажмите любую кнопку на клавиатуре, чтобы появился экран входа в систему.

Введите ваш пароль и кликните мышкой на стрелочку или нажмите клавишу «Enter» на клавиатуре. Обратите внимание на язык ввода, иначе вы не сможете зайти в систему. После этого должна отобразиться плитка приложений.
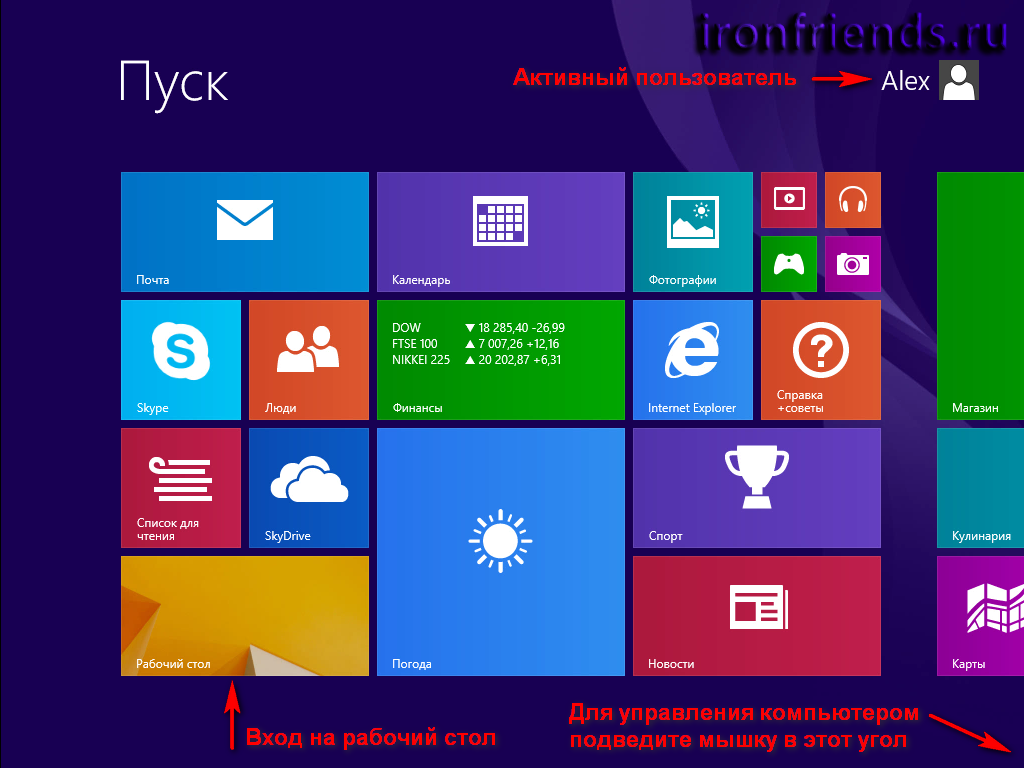
Чтобы попасть на привычный рабочий стол выберите одноименную плитку. Если вы не задавали пароль для учетной записи, то рабочий стол может отобразиться сразу после загрузки компьютера.
Для управления компьютером (настройка, выключение) подведите указатель мышки в правый нижний угол. Чтобы выключить или перезагрузить компьютер нажмите на значок шестеренки.
А затем на кнопку выключения и выберите требуемое действие.
24. Активация Windows 8.1
Если в процессе установки вы ввели лицензионный ключ, то активация Windows 8.1 произойдет автоматически при подключении к интернету.
Если вы не вводили лицензионный ключ, то активация не произойдет и через 3 дня начнут появляться напоминания об активации. Но вы можете продолжать использовать Windows 8.1 дальше. Через 30 дней напоминания об активации будут происходить ежечасно.
Для выполнения активации можно приобрести лицензионную версию Windows 8.1 в магазине, отдельно лицензионный ключ на сайте Microsoft, или активировать Windows 8.1 другим способом
На этом все. А в следующей статье я расскажу вам как вернуть привычную кнопку «Пуск», использование рабочего стола по умолчанию и настроить другие параметры для того, чтобы пользоваться Windows 8.1 было также привычно и удобно как Windows XP и Windows 7
25. Ссылки
Обновление для Windows 8.1 и Windows RT 8.1 (также известное как KB 2919355 ) обеспечивает улучшения, благодаря которым становится проще находить и использовать ваши любимые приложения и параметры, а также облегчает работу с мышью и клавиатурой и повышает уровень безопасности и производительности. Далее описаны особенности установки этого важного обновления.
Проверьте, установлено ли обновление
Если ваш компьютер работает под управлением Windows 8.1 или Windows RT 8.1 и включено автоматическое обновление, то ничего делать не нужно: Центр обновления Windows сам скачает и установит обновление в течение ближайших недель. Это никак не помешает работе, но для завершения установки нужно будет перезагрузить компьютер.
Чтобы узнать, установлено ли обновление, перейдите к начальному экрану. Если рядом с учетной записью в верхней части начального экрана отображается кнопка "Поиск", то это обновление уже установлено.
Примечание
Если вы у вас лимитное подключение к Интернету, вы не будете получать обновления, пока не перейдете на безлимитное подключение и не проверите обновления вручную.
Установка обновления вручную
Если ваш компьютер работает под управлением Windows 8.1 или Windows RT 8.1 и обновление еще не установлено, можно проверить его наличие и установить вручную, выполнив указанные ниже действия:
- Убедитесь, что компьютер включен и подключен к Интернету по сети с безлимитным тарифным планом. Не отключайтесь от Интернета и не выключайте компьютер, пока идет установка обновления.
- Параметры , а затем выберите пункт Параметры , а затем выберите Изменение параметров компьютера .
- Выберите элементы Обновление и восстановление и Центр обновления Windows .
- Нажмите кнопку Проверить сейчас .
- Если обновления найдены, выберите пункт Просмотреть подробности .
- Выберите в списке обновление, содержащее KB 2919355
, и нажмите кнопку Установить
.
Если отобразится соответствующий запрос, введите пароль администратора или подтвердите действие.
- После завершения установки перезагрузите компьютер и войдите в систему.
Примечание
Если в списке доступных обновлений нет пункта KB 2919355 , возможно, отсутствуют какие-то обязательные обновления. Выполните предыдущие действия, чтобы проверить наличие обновлений, установите все важные обновления, особенно KB 2919442 , перезапустите компьютер и снова проверьте наличие обновления KB 2919355 .
Освобождение места на диске
В зависимости от версии Windows для скачивания и установки обновления для Windows 8.1 или Windows RT 8.1 (KB 2919355 ) из Центра обновления Windows потребуется следующий объем дискового пространства:
- Windows 8.1 (64-разрядная версия): 2 ГБ
- Windows 8.1 (32-разрядная версия): 0,8 ГБ
- Windows RT 8.1: 1,1 ГБ
Устранение неполадок с установкой обновления
Если при попытке установить Windows 8.1 или Windows RT 8.1 с обновлением (KB 2919355
) отображаются приведенные ниже сообщения об ошибках Центра обновления Windows, то, возможно, проблему удастся решить одним из описанных способов. Если вам требуется дополнительная помощь, .
| Код 0x800F0922 | Эта ошибка может означать, что файл, необходимый Центру обновления Windows, поврежден или отсутствует. Вот несколько способов решения этой проблемы:
|
| Код 0x800F0922 | Эта ошибка может означать, что вашему компьютеру не удалось подключиться к серверам Центра обновления Windows. Если вы используете VPN для подключения к рабочей сети, отключитесь от сети и выключите программное обеспечение VPN (если применимо), а затем попробуйте снова установить обновление. Эта ошибка также может означать, что в разделе, зарезервированном системой, недостаточно свободного места. Возможно, эту проблему удастся решить, используя стороннее программное обеспечение для увеличения размера раздела, зарезервированного системой. |
| Ошибка: нам не удалось завершить обновления. Отмена изменений. Не выключайте компьютер. Ошибка: не удалось настроить обновления Windows. Отмена изменений. | Это общие ошибки, которые могут возникать в случае сбоя обновления Windows. Чтобы выбрать оптимальный способ решения проблемы, необходимо определить конкретный код ошибки Чтобы найти код ошибки для невыполненного обновления, просмотрите журнал обновлений. Найдите в списке KB 2919355 , запишите код ошибки и обратитесь в службу поддержки Майкрософт . Чтобы просмотреть журнал обновлений, выполните указанные ниже действия:
|
| Ошибка: обновление не применимо к этому компьютеру. | Эта ошибка может означать, что на компьютере не установлено обязательное обновление KB 2919442
. Убедитесь, что на вашем компьютере установлены все важные обновления, включая KB 2919442
. Если все обновления установлены, возможно, необходимо восстановить компьютер. Чтобы восстановить компьютер, выполните указанные ниже действия:
|
Если вы у вас уже есть финальная версия Windows 8.1 (сборка 9600), вы можете установить ее с помощью этого пошагового руководства. Мы рассмотрим каждый этап процесса установки и поделимся полезной информацией, касающихся специальных сценариев установки.
Чего ожидать от Windows 8.1
Windows 8.1 предлагает множество новых функций. О некоторых из них мы рассказывали в нашей статье .
Ниже вы можете посмотреть видео, в котором демонстрируются некоторые из новшеств в одной из сборок, которая близка в финальной версии Windows 8.1.
Что следует знать
Вы можете установить Windows 8.1 как на компьютер, так и на виртуальную машину. В данный момент последняя версия VirtualBox не очень хорошо работает с Windows 8.1. Одной из виртуальных машин, на которой Windows 8.1 работает без проблем, является VMware Player .
Перед тем, как вы начнете установку, вам следует убедиться, что у вас есть ключ продукта. Кроме того, будет лучше, если ваш компьютер будет подключен к интернету, так как во время установки операционная система дважды будет проверять вашу , и попытается скачать последние доступные обновления. В отличие от Windows 8, в процессе установки Windows 8.1 вам не будет предоставлена возможность создать и использовать локальную учетную запись пользователя. Это ограничение снимается только в случае, если не доступно подключение к интернету или по каким-то причинам операционной системе не удастся проверить вашу учетную запись Microsoft.
Windows 8.1 – процедура установки
Во-первых, вам нужно загрузить компьютер с помощью установочного диска Windows 8.1. Если установку планируется произвести на виртуальную машину, вам потребуется дистрибутив Windows 8.1 (файл ISO). Перед началом установки будут загружены установочные файлы. Это займет некоторое время. Как только необходимые файлы будут скопированы, вы увидите окно мастера установки, в котором вам будет предложено выбрать язык, формат времени и денежных единиц, а также метод ввода. Как только выбор будет сделан, нажмите кнопку «Далее».
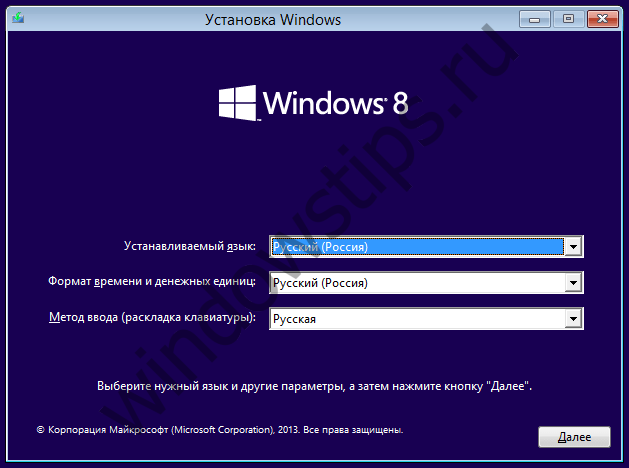
Чтобы начать установку, нажмите «Установить».
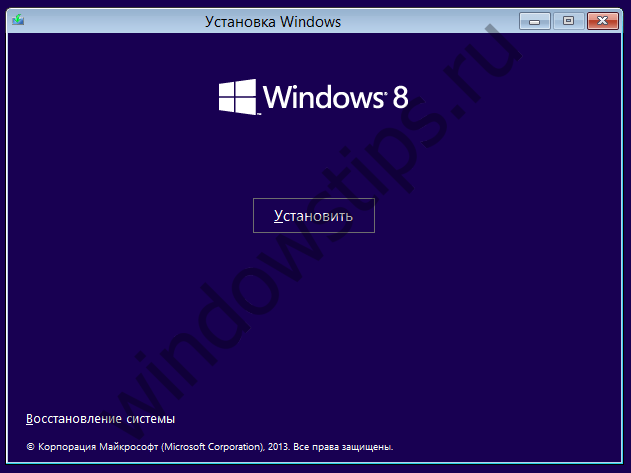

На следующем шаге вы увидите текст лицензионного соглашения. Установите флажок рядом с текстом «Я принимаю условия лицензии» и нажмите «Далее».
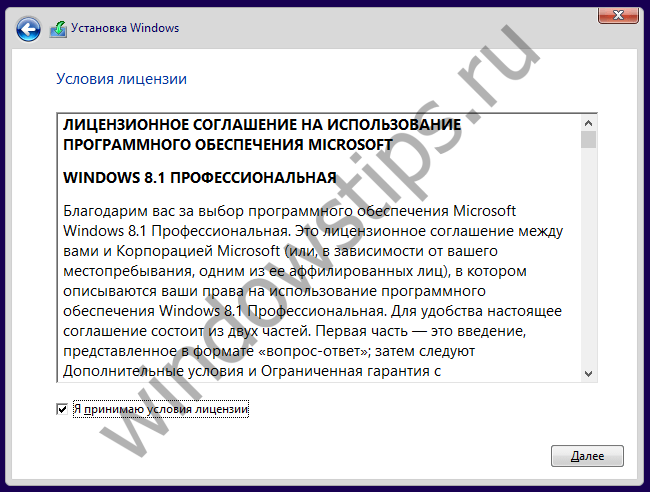
Затем мастер установки попросит вас сделать выбор между обновлением и выборочной установкой. Если вы хотите произвести чистую установку (что предпочтительнее), выберете «Выборочная: только установка Windows (для опытных пользователей)».
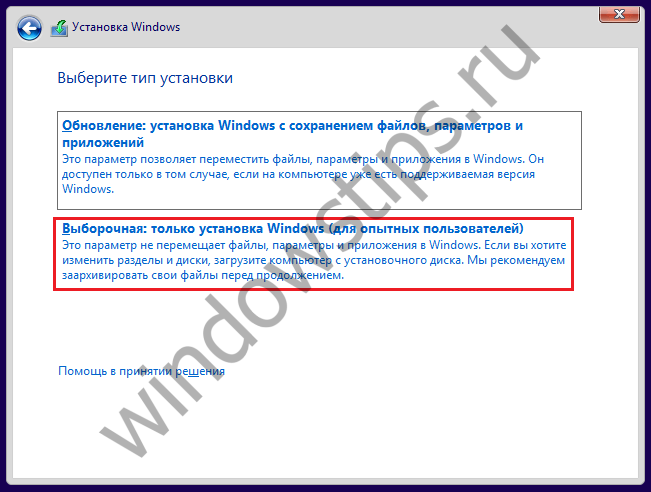
Теперь вам будет предложено выбрать раздел, на который требуется установить операционную систему. Сделайте выбор и нажмите «Далее».
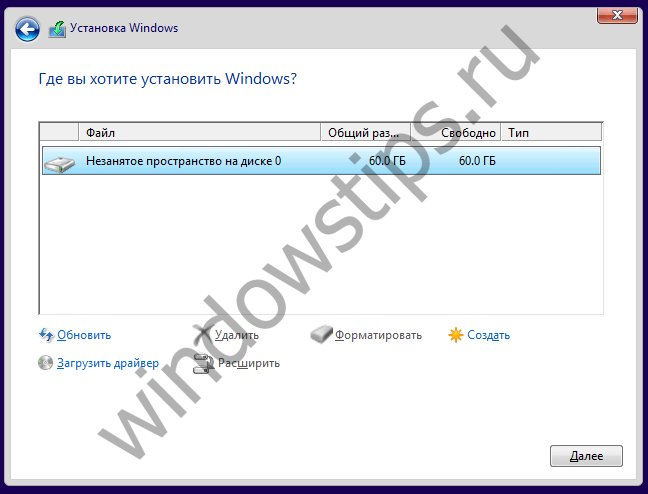
Начнется установка. Процесс займет несколько минут. За это время будут скопированы все необходимые файлы и будет установлена операционная система.
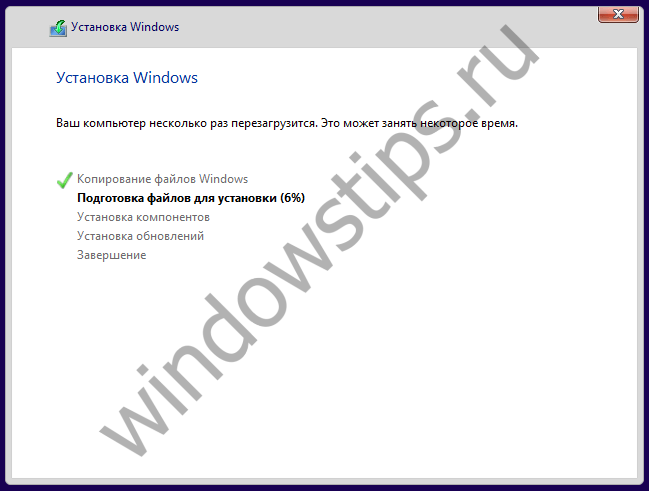
После завершения установки компьютер будет автоматически перезагружен, и вы увидите процесс подготовки к вашему первому входу с систему. В ходе этого процесса может произойти еще одна перезагрузка, в зависимости от аппаратной конфигурации вашего компьютера.
Начальная настройка Windows 8.1
После перезагрузки вы перейдете к процессу настройки, который начинается с ввода имени компьютера. В имени компьютера не должны встречаться некоторые символы. Если таковые будут вами введены, операционная система уведомит вас об этом. Кроме того, на этом же этапе вам будет предложено выбрать цвет фона. Когда закончите, нажмите кнопку «Далее».
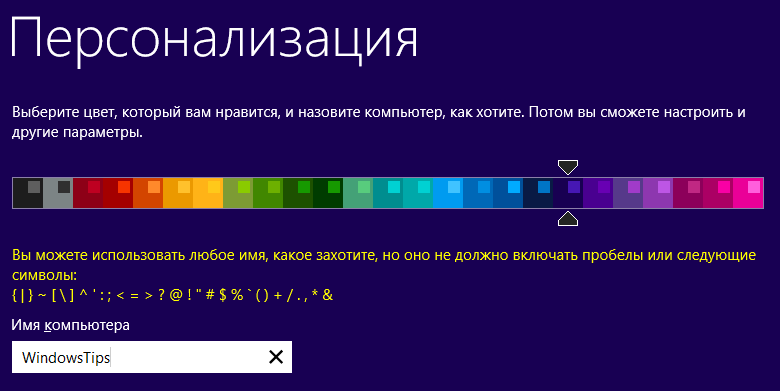
Если вы устанавливаете Windows 8.1 на ноутбук или на другое устройство с Wi-Fi, вам будет предложено выбрать беспроводную сеть (если таковая будет обнаружена) и ввести соответствующий пароль для подключения к ней. На устройствах, подключенных к интернету с помощью кабеля, вы не увидите этого меню.
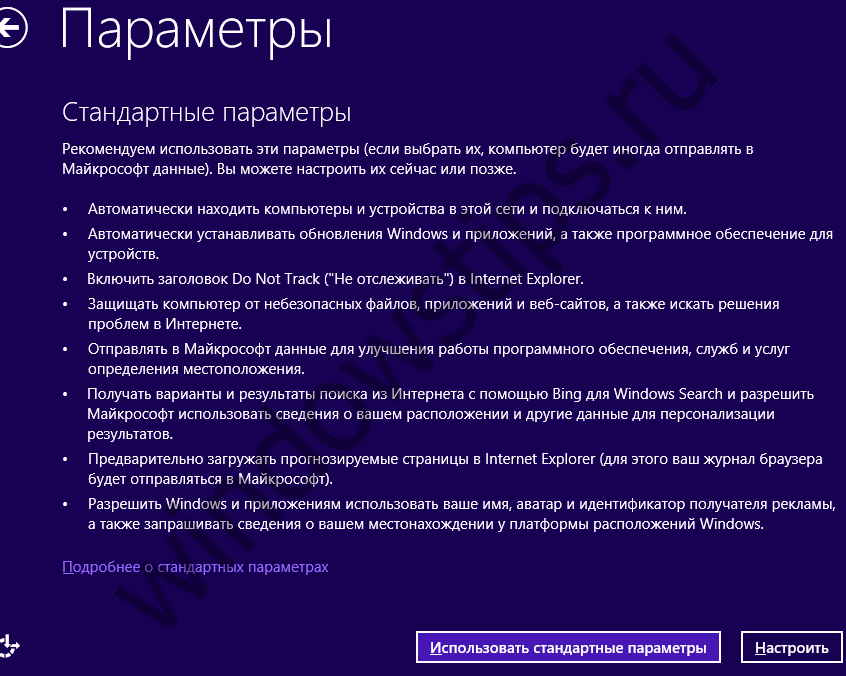
Во-первых, у вас спросят, хотите ли вы, чтобы операционная система включила общий доступ к файлам и устройствам. Выберете нужный вариант.
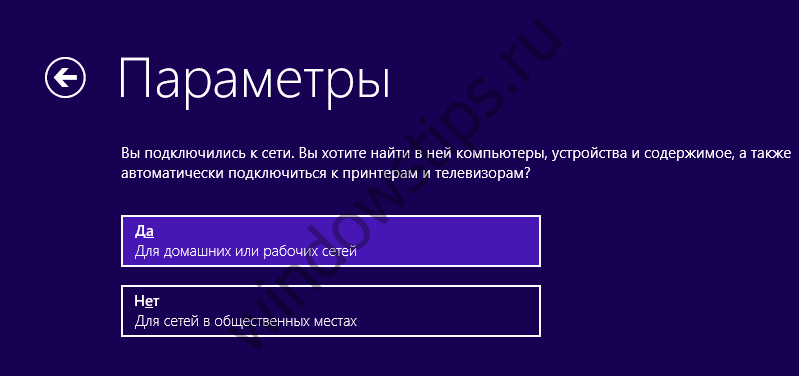
Затем вам предложат выбрать поведение для Центра обновления Windows, а также функции для безопасности, которая носит имя . Измените то, что вас интересует, и нажмите «Далее».
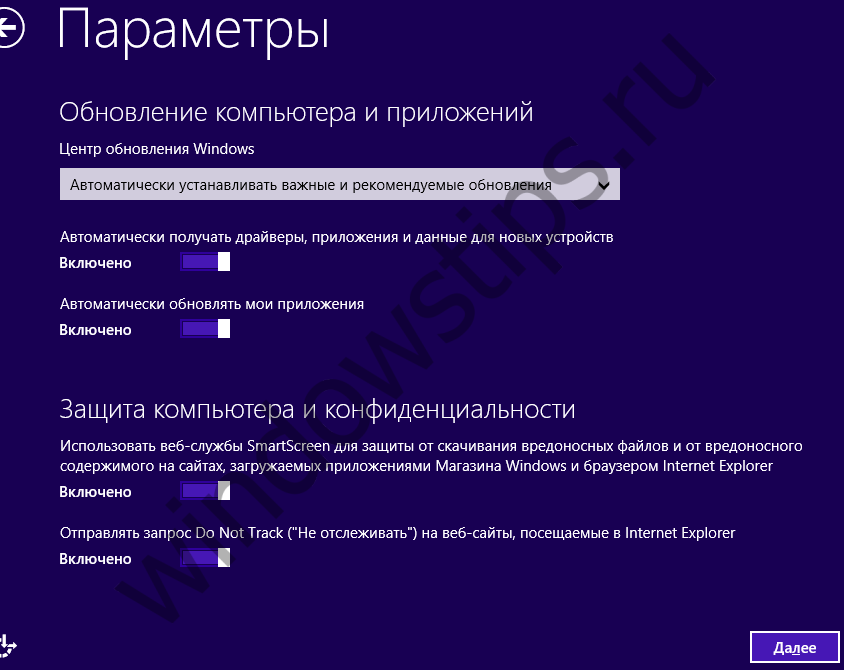
Следующий экран включает опции для поиска решения проблем в интернете. Здесь вы можете выбрать тип информации, которую следует и не следует отправлять в Microsoft. Установите переключатели в соответствии с вашими предпочтениями и нажмите «Далее».
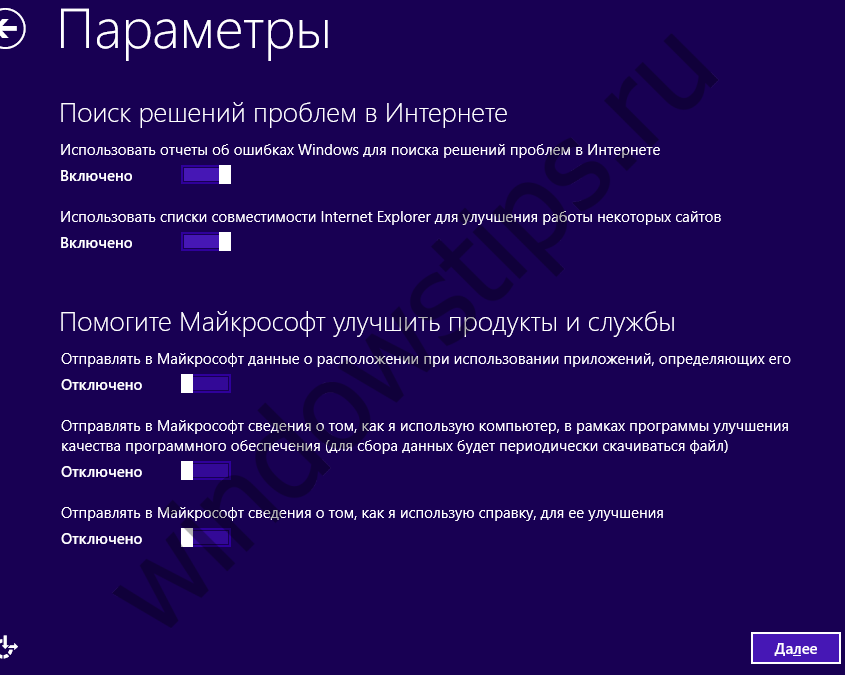
Следующий шаг настройки похож на предыдущий. В общем, внимательно читайте описание каждого параметра. По умолчанию все они включены. Если что-то нужно выключить – выключайте. Затем нажмите «Далее».
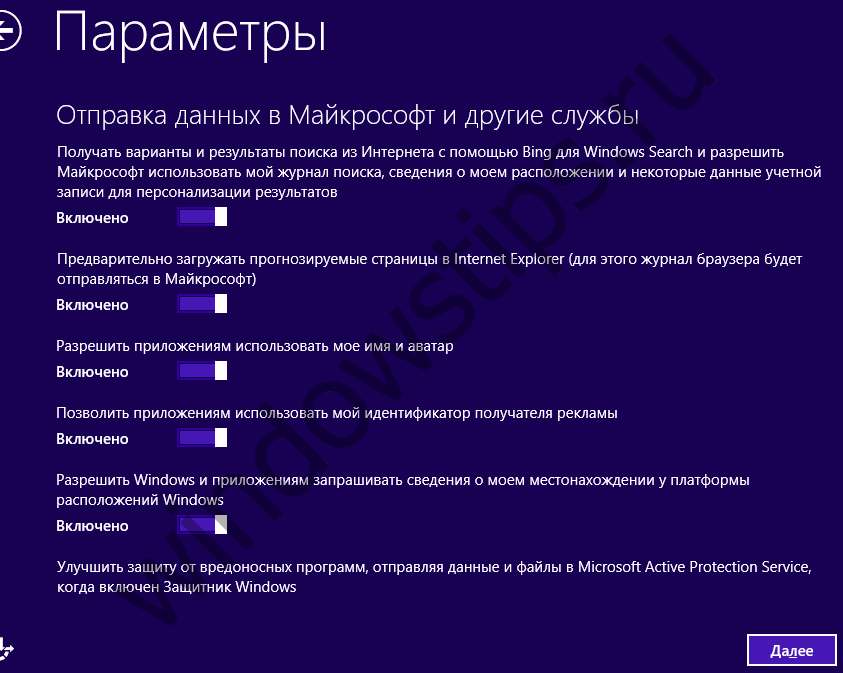
Теперь вы увидите поля для ввода ваших данных от учетной записи Microsoft. Введите их и нажмите «Далее».

Если ранее вы никогда не использовали вашу учетную запись Microsoft для установки Windows 8 или Windows 8.1, у вас будет запрошен адрес альтернативной электронной почты и номер телефона, которые помогут восстановить пароль от вашей учетной записи, если вы вдруг его забудете или он попадет в руки злоумышленников. Предоставьте запрашиваемые данные и нажмите «Далее».
Если прежде вы уже использовали вашу учетку Microsoft для установки Windows 8 или Windows 8.1, вам будет предложено воспользоваться защитным кодом для подтверждения аккаунта. Выберете удобный для вас путь, которым вы хотели бы получить этот код: в виде текстового сообщения на ваш телефон, через телефонный звонок или по электронной почте. Затем нажмите «Далее».
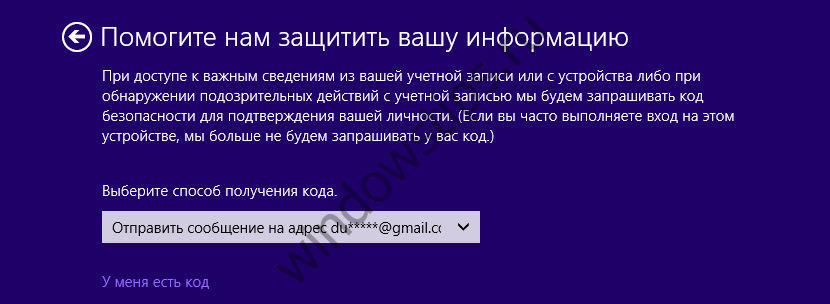
На следующем экране вас попросят ввести защитный код, который вы только что получили. Введите его и нажмите «Далее».
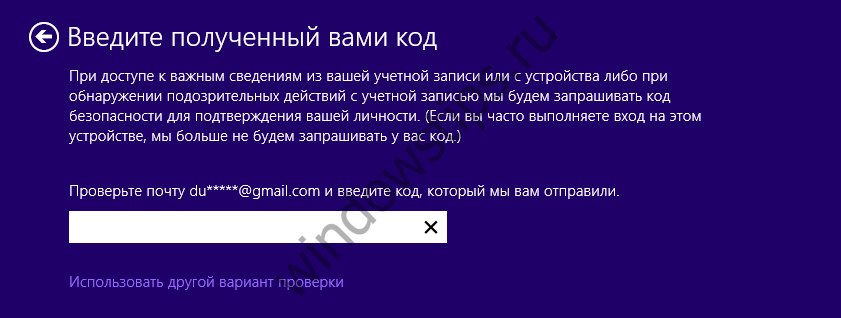
Затем вам предстоит сделать еще один выбор –будете ли вы использовать SkyDrive или все же нет. Лучше оставить SkyDrive включенным и просто нажать на кнопку «Далее». В конце концов, вы всегда сможете отключить его позже.
Далее Windows 8.1 начнет подготовку компьютера, приложений и настроек. Во время процесса компьютер может перезагрузиться. Когда все это будет выполнено, вы попадете на начальный экран. Добро пожаловать в Windows 8.1!

Процедура, описанная выше, не всегда одинакова на каждом компьютере. Например, если во время установки операционная система не обнаружит соединение с интернетом, вам потребуется создать локальную учетную запись. В этом случае процесс начальной настройки закончится без ввода защитного кода и без меню, в котором вам потребуется выбрать, следует ли использовать SkyDrive или нет.
И еще, в случае, если ваша учетная запись Microsoft используется для установки Windows 8.1 во второй или даже в третий раз, вы не увидите запроса на использование SkyDrive. Вместо этого вам будет предложено синхронизировать все настройки, которые были сделаны вами во время предыдущих установок.

Заключение
Я заметил, что процесс инсталляции Windows 8.1 несколько проще и быстрее, чем Windows 8. Изменения не являются кардинальными, но они упрощают процесс. Я надеюсь, вам пригодится это руководство, и если у вас есть какие-либо вопросы, задавайте из в комментариях.
