Последние версии операционных систем в виде «восьмерки» и «десятки», кроме огромного количества представленных новшеств, отличились еще и тем, что в них имеется встроенная активная служба защиты системы - так называемый Windows Defender (не путать с брэндмауэром). По большому счету она особо-то и не нужна, особенно когда пользователь использует другие средства вроде антивирусов. Однако не все знают, как навсегда отключить 10, например, чтобы он не доставлял проблем в работе. Существует несколько основных методов, которые сейчас и будут рассмотрены.
Как полностью отключить защитник Windows 10 простейшим способом?
Далеко не все люди, использующие в повседневной работе десятую версию Windows, знают о такой службе. При отсутствии антивирусного ПО ее сообщения могут появляться, скажем, при установке некоторых программ, блокируя выполнение процесса. Однако если разбираться в том, как отключить защитник Windows 10 навсегда, можно применить простейшее решение.
Оно заключается, как уже можно было догадаться, в инсталляции любого антивирусного пакета. Естественно, это отключение будет работать только до того момента, как антивирус не будет удален с компьютера. То есть если пользователь собирается использовать такую защиту постоянно и не деинсталлировать такой пакет, можно говорить об отключении защитника, хотя в этом случае, данное понятие весьма условно. Тем не менее как вариант подойдет.

Даже при входе в «Панель управления» через стандартное меню «Пуск» или посредством команды control в строке меню «Выполнить» (Win + R), при попытке доступа к разделу «Защитник Windows» система просто выдаст сообщение о том, что данная служба отключена и за компьютером не наблюдает.
Вход через меню параметров
В принципе, отключить эту службу можно и при входе в соответствующий раздел через меню обновления и безопасности, вызываемое из настроек параметров (опять же при отсутствующем антивирусе).

Здесь нужно перевести ползунки в выключенное состояние в строке защиты в реальном времени и автоматической отправки образцов. Правда, именно таким способом вопрос, связанный с тем, как выключить защитник Windows 10 навсегда, не решается. Служба автоматически активируется примерно через 15 минут. Но при установленном антивирусном ПО поля ее отключения будут неактивными. Такой метод годится, например, при инсталляции какой-то программы, не более того.
Отключение защитника через редактор групповых политик
А вот теперь перейдем именно к решению проблемы, как навсегда отключить защитник Windows 10. Для этого как один из самых действенных способов можно использовать доступ к которому осуществляется командой gpedit.msc, вводимой в меню «Выполнить».
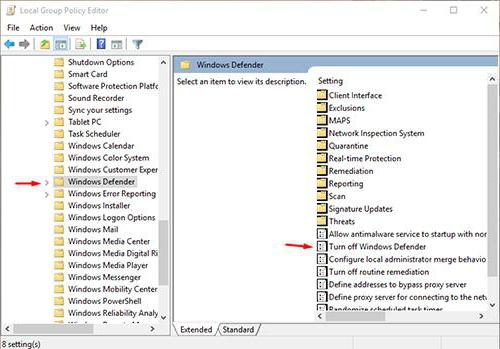
Здесь нужно в конфигурации компьютера спуститься по дереву параметров и найти нужный раздел. В зависимости от версии самой «десятки», это может быть либо Windows Defender для начальной версии, либо Endpoint Protection для финальной. Как навсегда отключить защитник Windows 10 в данном случае? Да просто в правом окне выставить состояние службы на выключенное (Turn Off). После этого даже перегружать систему не нужно. Служба будет деактивирована раз и навсегда.
Как отключить защитник навсегда: реестр
Еще один метод заключается в использовании Хотя по большому счету он дублирует групповые политики (или наоборот), все равно является максимально эффективным. Заметьте, если отключение уже было произведено в редакторе групповых политик, в реестре сделать какие-либо изменения не получится.
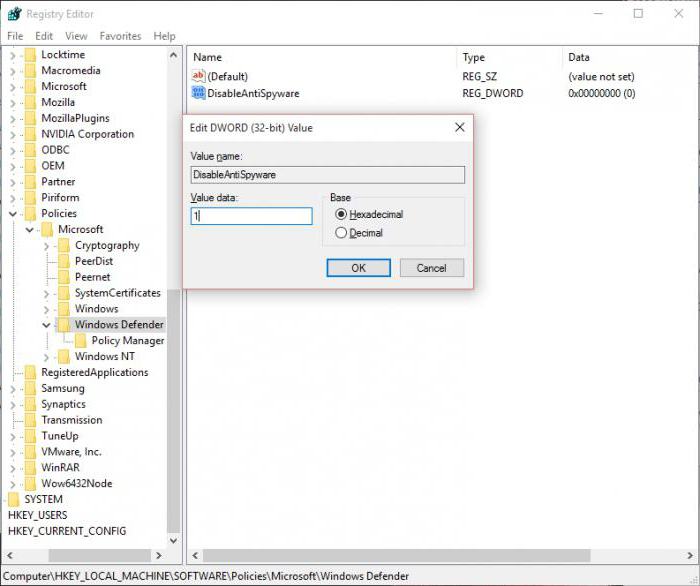
Однако давайте посмотрим, как навсегда отключить защитник Windows 10 именно через системный реестр. Здесь в ветке HKLM в разделе Software перейти к разделу политик, а затем уже в директории Microsoft найти нужный нам Windows Defender. Теперь в его настройках следует создать параметр DWORD, назвать его DisableAntiSpyware (если таковой отсутствует) и присвоить ему значение «1». Если же указанный параметр имеется, просто меняем значение с 0 на 1, только и всего.
Дополнительные программы
Если нет желания заниматься подобными вещами, можно использовать специальные программы вроде Win Updates Disabler. В таких утилитах имеются специальные вкладки, где и указаны названия компонентов, которые можно деактивировать.

Находим соответствующую службу в списке отключаемых элементов, просто ставим напротив нее галочку и применяем сделанные изменения. И, естественно, данная программа была приведена только в качестве самого простого примера, а ведь сегодня на просторах того же Интернета таких утилит можно найти даже не десятки, а сотни. Впрочем, все они изначально по своим функциональным возможностям похожи очень сильно. Разница разве что в интерфейсе и названиях модулей или вкладок. Но основные службы системы везде называются одинаково. Так что особых трудностей с их использованием возникнуть не должно.
Заключение
В принципе, как уже понятно, вопрос полного отключения решается достаточно просто. Правда, производить деактивацию этой службы лучше всего либо через групповые политики, либо через системный реестр. Естественно, если пользователь не собирается удалять антивирус. Это станет простейшим способом. С другой стороны, если использовать специальные утилиты, не стоит забывать, что они постоянно будут следить за системой в плане ее отключенных компонентов в фоновом режиме, зачастую используя неоправданно высокое потребление оперативной памяти и производя дополнительную нагрузку на центральный процессор. Впрочем, при достаточно больших объемах «оперативки» это будет незаметно.
Да, и еще вот что: если антивирусное ПО по каким-либо причинам будет удалено с компьютера, а защитник в свое время был отключен вручную двумя вышеуказанными методами, его лучше активировать снова, поскольку без этого система будет подвергаться риску. А так - хоть какая-то, но все равно защита.
Впрочем, какую именно методику отключения или включения защиты применить, какие средства для обеспечения безопасности использовать, решает уже каждый сам. Но вот то, что оставлять систему без защиты, пусть даже самой примитивной, нельзя, это даже не обсуждается. Поэтому, прежде чем принимать решение о ее отключении, сто раз подумайте.
Многие люди хотели бы убрать защитник Windows из списка программ в компьютере или хотя бы отключить его. В этом есть некоторая необходимость, так как приложение забивает оперативную память и место на жестком диске. Более того, данная программа и не нужна вовсе для большинства пользователей, так как почти у всех установлены антивирусные программы, которые справляются с функцией защиты системы значительно лучше, в то время как Windows Defender (англоязычное название Защитника) даже безобидные программы может считать вредоносными.
Программа, в принципе, неплохая, но все еще очень сырая и плохо справляется с возложенными на нее задачами. Лучше обеспечить защиту системы с помощью других методов.
Что такое защитник Windows
Условно можно сказать, что Защитник Windows - это простейшая антивирусная программа . Она дает элементарную защиту от опасных программ, если можно так выразиться, «из коробки». Впервые это приложение появилось в ОС Windows Vista, продолжила свое существование в семерке и обросла новыми функциями в восьмерке и десятке.
В последних операционных системах Защитник уже начал напоминать более-менее нормальный антивирус. Но в первых двух ОС это еще очень сырая программа. Единственным ее преимуществом является бесплатность . А учитывая, что она может конфликтовать с антивирусными программами, не следует к ней относиться серьезно, пусть она и является компонентом системы.
Защитник или антивирус
Конечно, в этом неравном бою однозначно выигрывает антивирусное ПО. Потому что даже самые простые, сделанные на скорую руку, приложения будут побеждать те вирусы, о которых защитник даже не подозревает. Это не полноценный антивирус, а всего лишь компонент системы. И он не защищает от большего количества вредоносных программ, а о безопасности от хакерских атак даже речи не идет.
Как отключить защитник Windows 7: способ первый
Существует два способа , с помощью которых можно отключить это приложение. Первый – это залезть в настройки программы, а второй – это отключить службу, которая обслуживает его работу. Начнем с первого. Для этого нужно выполнить такие действия:
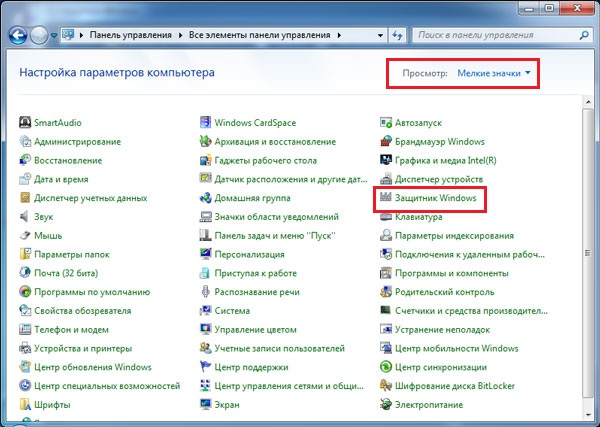
Как отключить защитник Windows 7: способ второй
Второй метод отключения этого компонента подразумевает прекращение работы службы, ответственной за его работу. Этот способ ничуть не сложнее предыдущего.
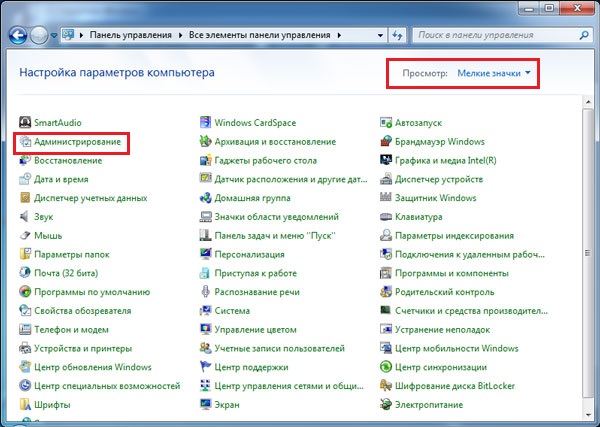
Как удалить из системы
К сожалению, удаление защитника стандартными средствами невозможно, так как это ПО принадлежит к компонентам системы. Но с помощью сторонних приложений это сделать возможно. Другое дело, стоит ли это делать? Если ответ утвердительный, то необходимо установить программу . Скачать ее можно по адресу: https://www.raymond.cc/blog/download/did/1984/
Ее интерфейс очень простой. После запуска данного приложения нужно нажать всего одну кнопку, и этого компонента больше не будет в системе.
Перед установкой этого приложения и его использованием желательно создать резервную копию или загрузить важные файлы на другой накопитель, так как удаление компонентов Windows может привести к непредсказуемым последствиям.
Также желательно отключить сам Защитник с помощью приведенных выше способов. Приложение Windows Defender Uninstaller совместимо как с 32-битной архитектурой, так и 64-битной. С помощью таких простых действий можно удалить этот компонент системы.

Выводы
Проще всего просто отключить это приложение и не думать, стоит ли его удалять из системы . В принципе, данный компонент занимает немного места на жестком диске, а потому его присутствие особого вреда не нанесет. Если же хочется освободить оперативную память и снять нагрузку с процессора, то достаточно банального его отключения.
В случае критической нехватки памяти жесткого диска вы можете легко удалить Защитник и информация из этой статьи вам поможет.
Видео по теме
В операционной системе «Виндовс 10» имеется встроенное средство, обеспечивающее безопасность в плане предупреждения проникновения на компьютер всевозможных угроз или потенциально опасного программного обеспечения. Это - «Защитник "Виндовс 10"». Как включить его, настроить или деактивировать, далее и будет рассмотрено. Но для начала остановимся на самой службе с упором на отзывы пользователей и специалистов по настройке Windows-систем.
«Защитник "Виндовс 10"»: отзывы оставляют желать лучшего
Как свидетельствует официальное описание, данная служба в десятой версии системы была полностью переработана и способна функционировать не хуже любого антивируса. Но так или это?
Если почитать комментарии пользователей, можно встретить много нелестных отзывов, свидетельствующих о том, что служба заботится о безопасности уж как-то чрезмерно сильно. В основном такая ситуация имеет место при установке каких-то программных продуктов, которые почему-то системой распознаются не только как опасные, но и как потенциально нежелательные. Сюда можно отнести даже оптимизаторы или специализированные утилиты, позволяющие деактивировать некоторые неиспользуемые или ненужные инструменты системы, например, касающиеся слежения за действиями пользователя. К тому же, как гласят отзывы недовольных людей, ОС с завидным постоянством инсталлирует обновления «Защитника "Виндовс 10"», в которых при установленных штатных антивирусах большинство пользователей не нуждается. Чего доброго, еще и конфликты между встроенным и сторонним ПО могут появиться. Но и тут не все так просто.
Нужно ли отключать службу?
Конечно, вопрос о том, нужен ли «Защитник "Виндовс 10"» на локальных компьютерах, для многих остается открытым. Ладно, если это сетевые терминалы, а то ведь иногда срабатывание защиты доходит до абсурда, когда пользователь не может установить вполне легальное программное обеспечение на собственный ПК или ноутбук, даже если он является администратором системы.
Да, отключить продукт «Защитник "Виндовс 10"» (отзывы прямо на это указывают) можно, правда, при условии, что в системе имеется штатный антивирус. Сделать это можно как минимум четырьмя способами. Но для начала следует посмотреть на настройку самой службы. Вполне возможно, отключать ее и не придется, установив приемлемые для себя параметры.
Как настроить
«Защитник "Виндовс 10"» после обновления или «чистой» установки системы по умолчанию находится в активном состоянии. Первоначальную настройку можно произвести в разделе параметров.
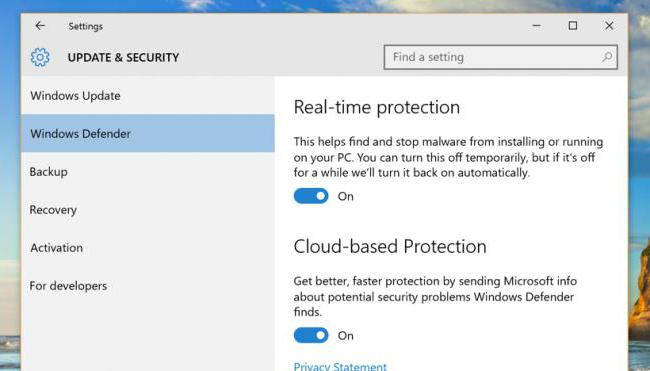
Доступ к разделу осуществляется через стандартное меню «Пуск», а далее выбирается пункт обновления и безопасности. В меню слева имеется ссылка на службу, а справа расположено меню установки параметров, в котором можно установить активацию облачной защиты, автоматическую отправку образцов и т. д. Тут же имеется еще один инструмент, помогающий активировать службу «Защитник "Виндовс 10"». Как включить её? Да просто переместить переключатель защиты в реальном времени во включенное положение.

Также настройку или включение можно произвести непосредственно в программе, вызвав ее, например, через поиск и установив необходимые параметры прямо в окне сканирования.
Установка антивирусного ПО
Теперь несколько слов об отключении службы. Самым простым методом считается инсталляция любого антивирусного пакета. Встроенная защита будет деактивирована автоматически.
Но это временное явление, поскольку через определенный период бездействия снова будет активирован «Защитник "Виндовс 10"». Как включить его самостоятельно? В принципе, этого не требуется, поскольку запуск службы будет произведен без участия пользователя (об этом можно прочитать даже в описании под ползунком включения защиты.
Действия в разделе групповых политик
Отключение можно произвести и в разделе служб, до которого можно добраться через ввод команды gpedit.msc в консоли «Выполнить».

В разделе настроек компьютера и административных шаблонов нужно перейти к компонентам Windows и найти там директорию Endpoint Protection. Справа имеется аналогичный параметр, но с указанием на выключение. Далее следует войти в его настройки и активировать строку «Включено», после чего и будет произведено отключение. Повторное включение производится установкой отметки на строках «Не задано» или «Выключено».
Использование системного реестра
Аналогичные действия производятся в системном реестре, редактор которого вызывается командой regedit в меню «Выполнить».

Здесь нужно использовать ветку HKLM, после чего через каталоги SOFTWARE и Microsoft дойти до директории Windows Defender. В правой части редактора нужно использовать ПКМ и создать параметр DWORD 32 бита (если его нет), назвать его DisableAntiSpyware и присвоить значение 1. Именно так отключается «Защитник "Виндовс 10"». Как включить его повторно после выполнения таких действий? Вариантов два: либо установить для параметра значение 0, либо просто удалить его.
Заметьте, что описанные процедуры в реестре и в групповых политиках дублируют друг друга, а после выставления параметров именно в реестре действия в разделе групповых политик оказываются невозможными (но редактированием заниматься можно).
Дополнительные методы
В принципе, заняться отключением или повторной активацией «Защитника» можно и при помощи специальных программ вроде NoDefender или Win Updates Disabler.
Отключение или включение компонентов системы производится достаточно просто. В первой утилите настройка осуществляется через параметры системы, во второй для этого имеются специальные вкладки, на которых расположены описания и установки соответствующих служб.
Несколько слов напоследок
Несмотря на негативные отзывы, специалисты Microsoft все же не рекомендуют отказываться от использования этой службы. Если она по каким-то причинам пользователю не нравится, в настройках можно отключить использование облачной защиты и отправку образцов для усовершенствования этого инструмента. А вот протекцию в реальном времени лучше оставить. По большому счету, особого влияния на производительность компьютера она влияния не оказывает и срабатывает только в критические моменты. Если же при установке какого-то программного обеспечения (даже в случае запуска инсталлятора от имени администратора системы) выдается предупреждение, установку запустить можно, используя для этого кнопку дополнительных сведений в уведомлении с выбором параметра «Все равно выполнить», ну или в настройках добавить файлы в список исключений.
В последних версиях, «восьмерке» и «десятке», операционной системы Майкрософт встроена антивирусная программа, которая запускается по умолчанию. Защитник ОС работает автономно и призван сканировать и удалять либо помещать на карантин любые вредоносные коды и модули. Если вы на своем компьютере установите стороннее антивирусное обеспечение, оно отключит Защитник Windows. По крайней мере, так поступают многие антивирусы. Последняя версия «защитника» от Майкрософт стала работать намного эффективней, и многие пользователи довольствуются этим встроенным антивирусным обеспечением.
Но бывают случаи, когда Защитник приходится отключать, например, для установки компьютерного приложения или развлекательного контента, если защитник считает его вредоносным. В нашей статье мы и познакомим вас с пошаговым руководством по отключению и повторному включению защитника операционной системы трех последних версий.
Также при остановке работы Защитника Windows, в случае, если он не дает разрешения на установку приложения или после удаляет файлы, вам понадобится и отключение фильтра-шпиона, который следит за всеми установленными программами на компьютерах. Возможно, причина не в защитнике, а в самом фильтре.
В последней версии ОС Майкрософт произошли обновления Защитника, и теперь его можно отключать через диспетчера задач.
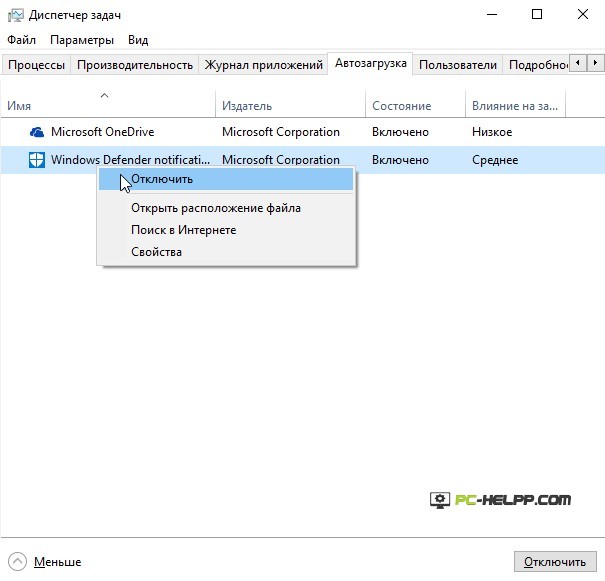
Но если вы снимите флажок с автоматической загрузки защитника, это не остановит его работу, а только скроет саму иконку Windows Defender.
Отключение защитника Windows 10 и Windows 8.1
Отключение Windows Defender в восьмой и десятой версии ОС отличается. Для последней версии понадобится выполнение более сложного алгоритма. Мы все распишем детально, пошагово, так, чтобы с этой процедурой смогли справиться и неподготовленные пользователи.Чтобы приступить к процедуре отключения, воспользуйтесь Панелью управления. Самое элементарное и быстрое действие - нажатие «Пуск» правой кнопкой мыши и выбор раздела.

Зайдя в раздел, для более быстрого поиска переключите вид в правом верхнем углу на «Крупные Значки». Выберите Защитник Windows.
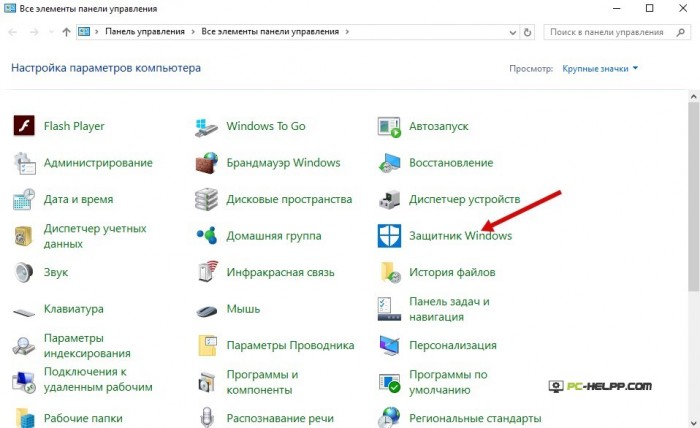
Если при запуске главного окна Windows Defender, вас уведомят об отключении защитника, значит, вы пользуетесь другим антивирусным обеспечением на этом компьютере.
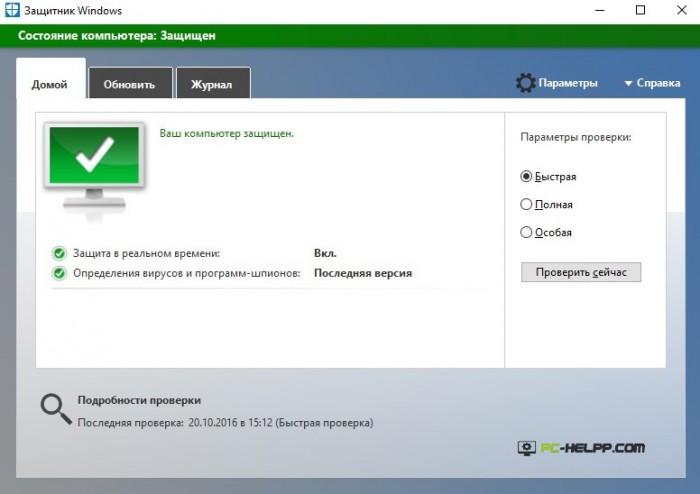
Теперь необходимо выполнить несколько действий. Для каждой версии операционной системы они будут различаться.
Windows 10
Если воспользоваться стандартным методом отключения, можно не добиться должного результата. Но в некоторых случаях он срабатывает. Выполните следующие действия:
Антивирусная программа отключится, но на время. Через 20 минут она вновь возобновит свою работу, но этого времени вам хватит, чтобы установить приложение или игру.
В том случае, если вы хотите отключить Windows Defender на длительное время, необходимо воспользоваться другими методами. Отключение на «постоянно» возможно при помощи редактора групповой политики либо программы реестра. Для владельцев Windows 10 (домашней версии) подходит только второй метод.
Отключение антивирусной программы ОС через редактор групповой политики происходит следующим образом:

Отключение встроенной антивирусной программы ОС через редактор реестра происходит следующим образом:
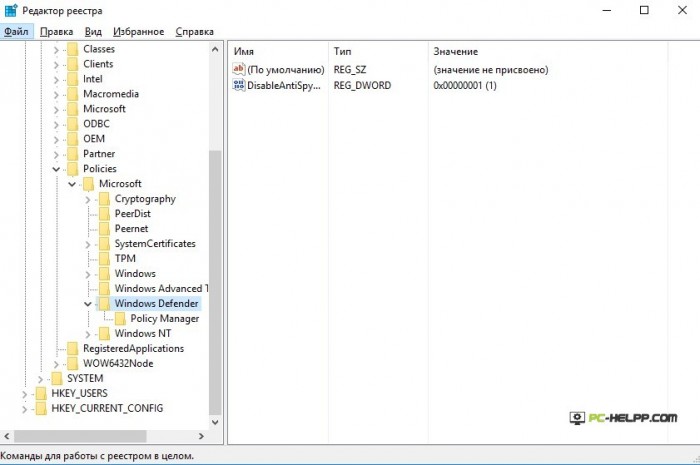 Если вы установили правильное значение для параметра «DisableAntiSpyware», программа больше не запустится, если вы это не сделаете сами. Иконка при повторном запуске операционной системы тоже исчезнет. Можно убрать и постоянно всплывающие сообщения об отключенной программе Endpoint Protection, сняв соответствующий флажок.
Если вы установили правильное значение для параметра «DisableAntiSpyware», программа больше не запустится, если вы это не сделаете сами. Иконка при повторном запуске операционной системы тоже исчезнет. Можно убрать и постоянно всплывающие сообщения об отключенной программе Endpoint Protection, сняв соответствующий флажок.
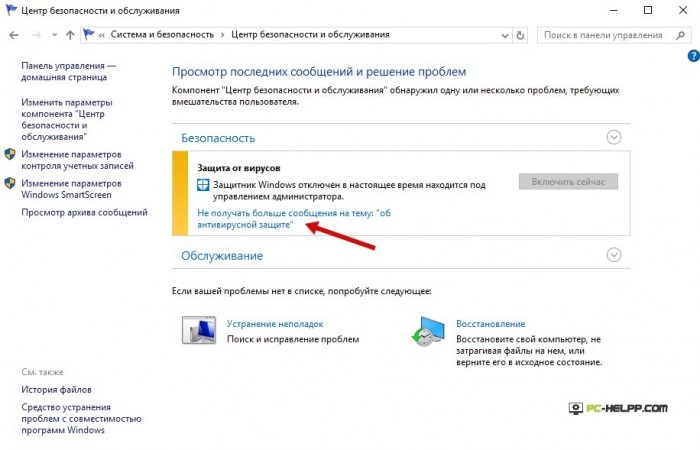
Если вы не смогли отключить автономную программу защиты от вирусов методами, описанными выше, воспользуйтесь специальными программами. Они бесплатны и позволяют быстро и эффективно отключать антивирусное обеспечение от Майкрософт.
Windows 8.1
В Windows 8 отключение Endpoint Protection более простое. Эти три действия помогут вам быстро отключить антивирусное обеспечение: Система сообщит, что служба антивирусной проверки компьютера отключена и не ведет сканирование в режиме реального времени.
Система сообщит, что служба антивирусной проверки компьютера отключена и не ведет сканирование в режиме реального времени.
Отключение защитника Windows 10 с помощью бесплатных программ
Если действия по отключению Endpoint Protection по каким-то причинам неэффективны, мы рекомендуем вам воспользоваться профессиональными средствами - специальными программами. Например, хорошо зарекомендовал себя Updates Disabler - инструмент, который управляет всеми автоматическими обновлениями операционной системы Майкрософт. Программа имеет русскоязычную поддержку и проста в использовании.
Изначально она была разработана для тех пользователей, которые не хотят получать автоматические обновления системы. Но затем ее функционал был расширен, и теперь можно пользоваться и другими опциями, например, отключить Endpoint Protection.
Есть еще продукт немецких разработчиков софта, программа Destroy-Win-10-Spying . Она позволяет пользователю избегать отправки личной информации, которую собирает Майкрософт. Чтобы включить расширенный функционал программы, надо зайти в специальный режим. Отключение антивирусной программы Майкрософт происходит в этом случае в автоматическом режиме.

Защитник Windows пишет Приложение отключено (как включить)
Если вы хотите включить ранее отключенный «навсегда» Endpoint Protection, мы рекомендуем вам выполнить несколько пошаговых действий, которые будут рассмотрены ниже. Эти методом можно включить встроенную антишпионскую службу в Windows 8. Для включения службы в Windows 10 вам понадобится более детальное руководство.Если вы нажимаете на Защитник Windows из Панели управления компьютером и получаете уведомление об его отключении и о том, что служба не производит сканирование компьютера в режиме реального времени, это может означать следующее:
 В десятой версии операционной системы Endpoint Protection включается простым кликом по уведомлению. Как только вы нажмете на сообщение, служба запустится системой в автоматическом режиме. А если вы отключали Защитник при помощи редактора политики, либо реестра, вам надо сделать все те действия, описанные выше, но в обратном порядке. Например, присвоить параметру «DisableAntiSpyware» значение «0» и т. д.
В десятой версии операционной системы Endpoint Protection включается простым кликом по уведомлению. Как только вы нажмете на сообщение, служба запустится системой в автоматическом режиме. А если вы отключали Защитник при помощи редактора политики, либо реестра, вам надо сделать все те действия, описанные выше, но в обратном порядке. Например, присвоить параметру «DisableAntiSpyware» значение «0» и т. д.
Для включения службы Endpoint Protection в операционной системе Windows 8, кликните на область уведомлений для открытия Центра поддержки. Там будет уведомление о том, что компьютер подвержен риску, поскольку антивирусная служба отключена. Для запуска кликните на уведомление о включении.
Скачать з ащитник windows невозможно и нет необходимости, ведь он входит в набор стандартных служб операционной системы .
Включение службы
Служба включается средствами центра поддержки Windows. Для этого понадобится открыть «Панель управления», воспользовавшись «Пуск».
В списке будет строка «Центр поддержки», его и нужно выбрать.

В центре поддержи должен быть блок «Безопасность». При выключенном защитнике в нем будет плитка «Защита от программ-шпионов и нежелательных программ». Включение службы произойдет по нажатии кнопку «Запустить сейчас».
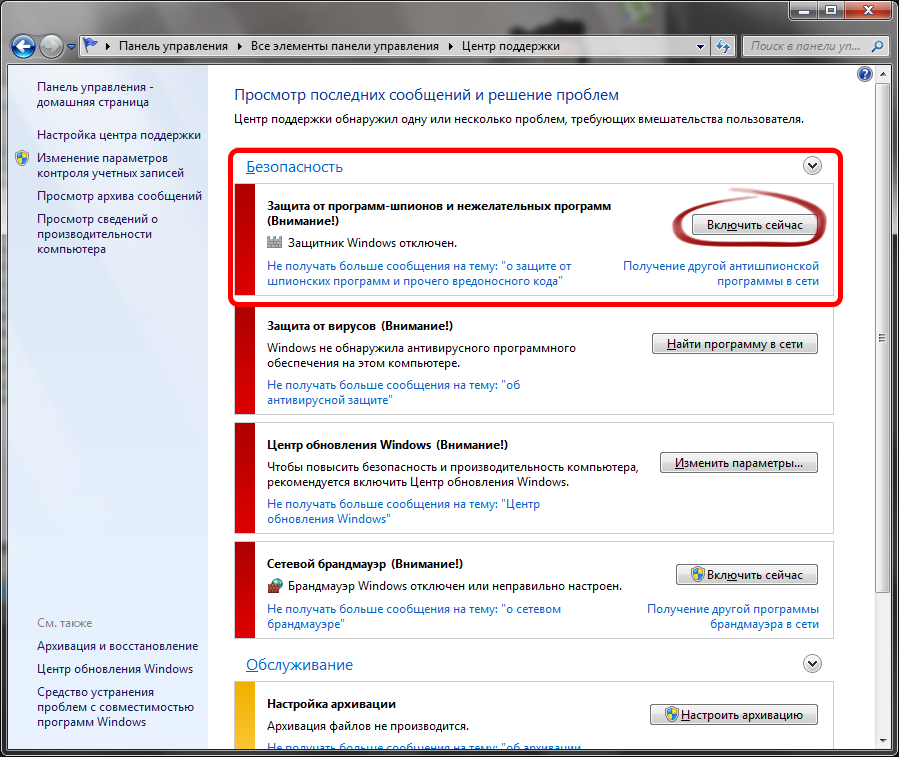
После инициализации запуска службы появится окно защитника, и он будет работать.
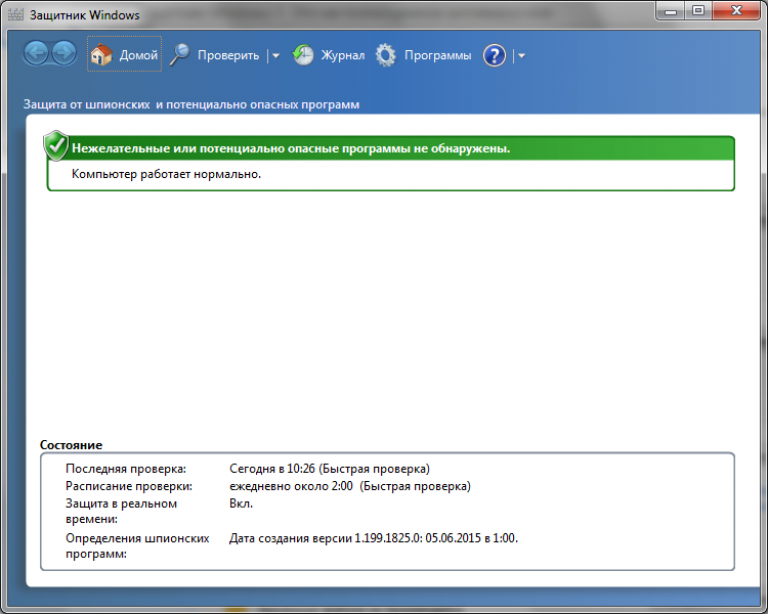
Обратите внимание! Защитник windows 8 также запускается из центра поддержки. Для этого необходимо в поисковой строке на стартовом экране ввести «Центр поддержки». Все последующие действия аналогичны.
Настройка защитника Windows
Чтобы приступить к настройке программы понадобится выбрать раздел «Программы» в верхней строке, а в нем блок «Параметры».

После этого откроется окно параметров программы. Первый пункт в списке слева – «Автоматическая проверка» позволяет задать частоту и тип автоматической проверки системы на наличие нежелательных программ и настроить условия ее проведения.

Вкладка «Действия по умолчанию» отвечает за действия, которые программа применит к обнаруженным угрозам. В обычно режиме каждая угроза будет сопровождаться соответствующим диалоговым окном с возможностью выбора действия.

В «Защите в реальном времени» настраиваются параметры защитного экрана, который постоянно следит за состоянием ключевых файлов и директорий. Здесь его можно включить и отключить, а также активировать проверку скачиваемых файлов и входящей почты.

«Исключенные файлы и папки» вместе с «Исключенными типами файлов» позволяют задавать программе файлы, директории и типы файлов, которые не будут подвергаться сканированию.


Вкладка подробно позволяет назначать дополнительные действия, как то: проверка архивированных файлов, включать эвристический анализ или задавать обязательную проверку съемных носителей.
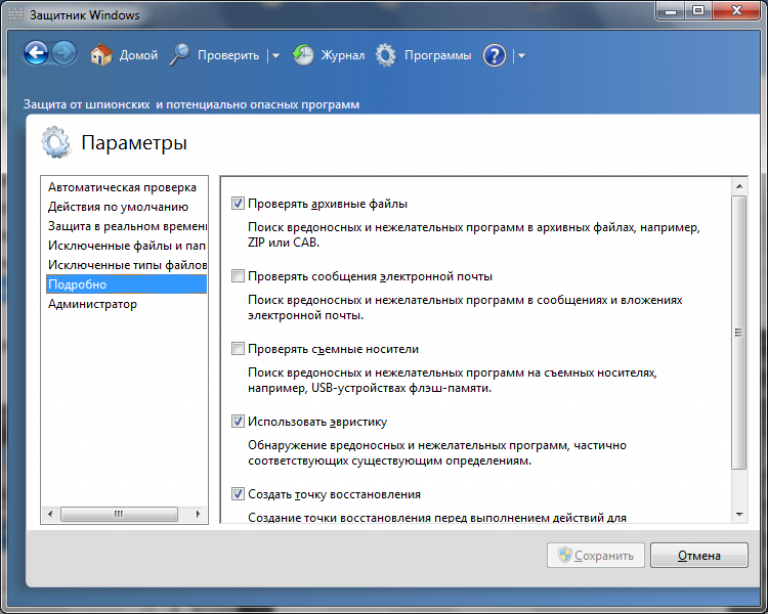
«Администратор» позволяет отключать службу, а также назначать использование программы для всех пользователей компьютера.
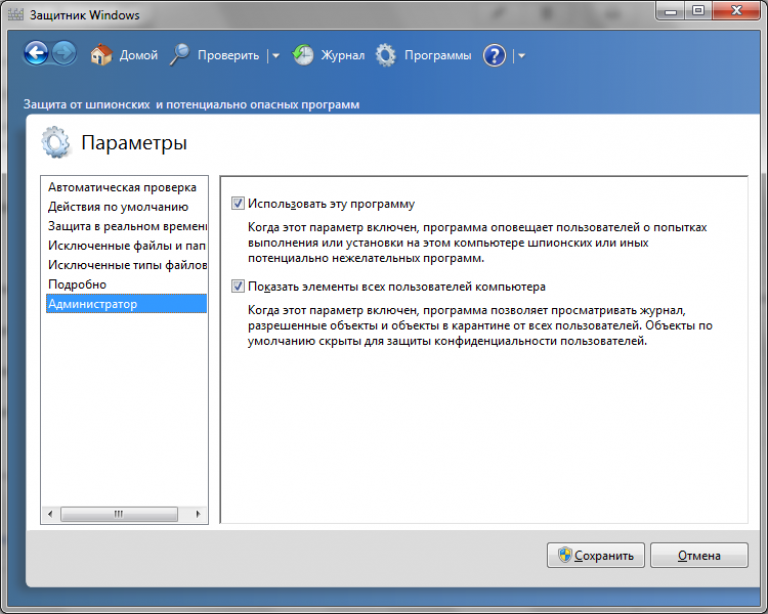
Достоинства и недостатки службы
Чтобы правильно оценить положительные и отрицательные стороны защитника Windows, нужно помнить, что это не полноценный антивирус .
Важно! Программа изначально разрабатывалась как средство защиты исключительно от шпионских программ. Именно игнорирование этого обстоятельства и приводит к низким оценкам в независимых тестах антивирусного ПО. Вредоносное ПО, влияющее на функционирование системы должно блокироваться антивирусами.
Положительные стороны Защитника
Со своими функциями защитник справляться прекрасно. Блокирование шпионских угроз происходит эффективно.
Если настроить программу на автоматическую проверку и удаление зараженный файлов, то пользователь не будет даже замечать, как осуществляется защита его системы.

Преимущество Защитника и в том, что он уже встроен в систему. Не понадобится его качать, устанавливать или оплачивать подписку. Достаточно однажды запустить службу, и система будет защищена от попыток кражи личной информации.
Широкий набор автоматических функций (обновление, проверка и удаление угроз) позволяет пользователю даже не замечать работы приложения.
Отрицательные качества службы
Условная отрицательность Защитника заключается в ограниченности его функционала. Фактически, это урезанный вариант Microsoft Security Essentials. К тому же, при использовании в спарке с некоторыми полноценными антивирусными программами могут возникать конфликты при обнаружении угроз.

Несмотря на то, что защитник неплохо справляется с угрозами своего профиля непосредственно в системе, вредоносные ссылки в браузере – его слабая сторона. Для их распознавания используется алгоритм Internet Explorer, который не отличается особой надежностью.
