В последнее время термин «облачные технологии» не сходит не только со страниц специализированных изданий. Это понятие уже прочно вошло в жизнь обычных Интернет-пользователей, имеющих все возможности применять облачные хранилища как для личных, так и для коммерческих целей.
Компания Яндекс, как один из лидеров Интернет-рынка России и мира, не могла стоять в стороне от магистральных путей развития сетевых технологий. Как только облачные сервисы обрели доступный для обычных людей вид, она обеспечила своих пользователей всеми преимуществами новшества. Для этого и было создано приложение Яндекс Диск.
Приложение Яндекс выделяет своим пользователям объём 10 Гигабайт дискового пространства в облачном хранилище. При необходимости объём для файлов можно увеличить до нужных размеров за умеренную плату, подключить такую услугу, полезность чего нельзя отрицать.
Как открыть себе доступ к Яндекс Диску и начать с ним работать
Процедура получения собственного дискового пространства на Яндекс Диске достаточно проста и состоит из нескольких шагов. Для начала необходимо завести собственную учетную запись в Яндекс. Этого можно добиться обычным открытием аккаунта электронной почты на соответствующем сервисе Яндекса, зайти на сайт и сделать это нетрудно. Вот мы и смогли себя подключить к службам Яндекса.
Следующий шаг, помогающий продвинуться в понимании, как пользоваться приложением Яндекс Диск – регистрация на Яндекс Диске. Начинается она с того, чтобы зайти по ссылке https://disk.yandex.ru/client/disk . На открывшейся странице требуется выбрать кнопку «Зарегистрироваться» и заполнить все открывшиеся формы. В частности, это имя, фамилия, логин, пароль, номер мобильного телефона. После введения номера мобильного следует нажать на кнопку «Получить код». Код придёт в виде короткого сообщения. Его надо ввести в требуемое поле и нажать кнопку «Подтвердить». После заполнения форм следует убедиться в корректности введенной информации, ознакомиться с условиями пользовательского соглашения (отметить птичкой) и кликнуть на кнопке «Зарегистрироваться». Если все сделано, как следует, регистрация пройдет успешно, вход выполнится, и сразу же поступит предложение установить программу Яндекс Диск. Предложением следует непременно воспользоваться.
Следует отметить, что можно получить сразу и больше дискового пространства, чем 10 Гб, для больших файлов или немалого количества файлов. Чтобы увеличить его, надо воспользоваться реферальными программами.
Как установить программу Яндекс Диск
Чтобы не переусложнять суть того, как работать с приложением и не возвращаться к установке программы Яндекс Диск на компьютер потом, следует воспользоваться опцией, которая появляется сразу после завершения регистрации в сервисе.
Установить нетрудно, надо лишь выполнять команды, которые появляются на экране после согласия на установку. Сначала закачивается программа-установщик, которая обычно для операционных систем семейства Windows называется YandexDiskSetup.exe. Ее следует запустить, таким образом установив Яндекс Диск. Можно в ходе установки определить место, на котором программа расположит свои файлы (объем их небольшой), а можно и согласиться с тем, что предложит установщик. Обычно он размещает Яндекс Диск в том же каталоге, в котором установлена операционная система.
В файловой системе компьютера появится папка, которая так и будет называться – «Яндекс Диск». К примеру, в окне «Компьютер» операционной системы Windows 7 ссылка на нее появится сразу под ссылкой на рабочий стол. Это очень удобно, так как не придется каждый раз искать ссылку в дебрях файловой системы больших размеров. Впрочем, ничто не мешает создать ярлык на рабочем столе, или подключить настройки Яндекс Диска так, чтобы он загружался и начал синхронизироваться сразу после запуска операционной системы компьютера.
Настройки Яндекс Диска — инструкция
Когда программа работает, она выводит значок в системный трей, он же область уведомлений. Чтобы сделать необходимые настройки, надо сделать клик правой кнопкой мыши на этом значке, и в контекстном меню нажать пункт «Настройки».
На вкладке «Основные» можно разрешить запускать программу при старте компьютера и Windows (тогда она работает сразу после начала работы системы), а также определить для папки другое место расположения. Последнее необходимо сделать для того, чтобы не перегружать файлами системный диск, на котором размещена операционная система, не увеличить на него нагрузку. Для переноса создается папка на логичном диске со свободным пространством на уровне 10 Гб и больше.
Путь к этой папке и указывается в качестве главного расположения каталога программы.
На других вкладках можно перенастроить данные аккаунта, создать / изменить / подключить прокси и произвести некоторые другие настройки.
Как загрузить файлы в Яндекс Диск и скачивать их оттуда на компьютер
Интерфейс сервиса Яндекс Диск максимальный в понимании даже для неискушенных пользователей. Нет необходимости давать подробные инструкции, так как практически способы поведения всех операций всегда очевидны.
Для того, чтобы загрузить файлы любого объема в Яндекс Диск, необходимо просто открыть сервис в браузере и перетащить в то место, где файл нужен, необходимое содержимое. Если загружаемые файлы корректны, появится менеджер загрузки, который покажет ход и завершение заливки. Естественно, чем объем больше, тем и время загрузки будет дольше; но важен не только объем, но и скорость интернета и Windows. Увеличить скорость системы - увеличить и скорость загрузки файла.
Еще один способ загрузить файлы в Windows на сервис Яндекс Диск – это их копирование в папку установленной на компьютере программы. По ходу синхронизации все новые файлы автоматически скопируются и в сервис. Надо лишь не забывать о собственно синхронизации, и загрузить их всегда будет нетрудно.
Значок Яндекс Диска в системном трее в нерабочем состоянии имеет синий цвет, во время синхронизации – зеленый. По завершении синхронизации всегда появляется соответствующее сообщение.
Для скачивания файла с Яндекс Диска надо выбрать этот файл и кликнуть на кнопке «Скачать».
Здравствуйте, уважаемые читатели блога сайт! Современные технологии в виде облачных хранилищ позволяют реализовывать все более растущие потребности пользователей в надежном хранении файлов, к ним относится и Яндекс Диск. Сегодня мы рассмотрим основные опции, предоставляемые данным сервисом.
Функционал Диска Яндекс в принципе доступен в вэбинтерфейсе, но для того, чтобы использовать все его возможности, рекомендуется все-таки , о которой будет отдельный материал. Я решил разделить публикацию о Диске на две части, чтобы по возможности более подробно ознакомить вас с этим продуктом Yandex и дать возможность понять, хватит ли для вас использования интерфейса облака, либо необходимо установить дополнительно его приложение.
Прежде чем переходить к техническим деталям, необходимо уточнить, что такое Яндекс Диск и для чего он вообще нужен. Возможно, для части читателей эта информация окажется полезной. Так вот, облачная технология (в нашем случае Диск Яндекса) позволяет не только хранить важную информацию, в том числе свои документы и файлы, но и получить к ним доступ практически с любого электронного устройства из любой точки мира, а также передавать их и определять, кому они будут доступны.
Также необходимо отметить, что хранение файлов на Диске по времени не ограничено и абсолютно безопасно, поскольку все они проверяются антивирусной программой, сохранность обеспечивается передовыми современными технологиями и данные передаются только по зашифрованному соединению.
Как создать аккаунт в Яндекс Диск (регистрация и вход)
Итак, как я уже сказал выше, сегодня знакомимся с вебинтерфейсом. Ежели вы уже имеете свой почтовый ящик на Yandex, то задача упрощается. Просто зайдите в свой аккаунт и найдите вкладку Яндекс Диск. Войти в учетную запись облачного хранилища можно простым щелчком по этой вкладке:
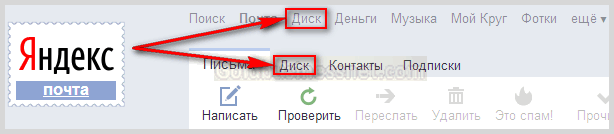
В противном случае вы можете зарегистрироваться на официальной странице. Но здесь есть один нюанс. Дело в том, что, регистрируясь по реферальной ссылке, вы имеете возможность получить сразу дополнительно 1 ГБ свободного пространства для хранения своих файлов вдобавок к уже предоставляемым навечно 10 ГБ. В дальнейшем существует отличная возможность увеличить бесплатно это место до 20 ГБ (как это сделать, я обязательно напишу в следующей статье, не пропустите). Итак, заходите на эту страничку и проходите регистрацию, нажав на кнопку «Зарегистрироваться»:
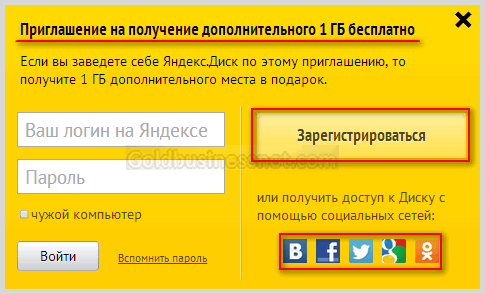
Регистрация предельно проста. Указываете свое имя, фамилию, придумываете пароль посложнее. Единственное, нужно будет ввести свой номер мобильного телефона, который необходим для обеспечения современных требований безопасности, и нажать кнопку «Получить код». Этот код будет передан на ваш мобильник. Далее выполняете рекомендации мастера регистрации. На этой же странице можно также авторизоваться, введя свой пароль и логин, если вы уже имеете учетную запись, а также получить доступ к Яндекс Диск, используя социальные сети.
Мой Яндекс Диск - работа в интерфейсе облачного хранилища
После входа в свой аккаунт перед вами откроется интерфейс, который интуитивно понятен и максимально удобен в использовании. Чтобы переместить нужные файлы на Диск со своего компьютера, достаточно нажать кнопку «Загрузить» либо воспользоваться ссылкой «выбрать». Также можно применить способ «Drug and Drop», зажав левой кнопкой мышки нужный файл и просто перетащить его из окна с вашими папками на компьютере в пределы области, обозначенной пунктирной линией.
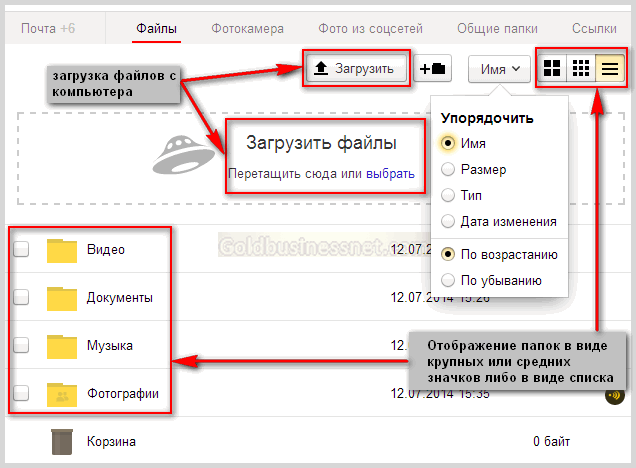
Кроме этого, существует возможность изменять вид отображения папок и файлов: в виде крупных или мелких значков, а также в виде списка подобно тому, как это осуществляется, например, в Windows. Также можно упорядочить их расположение по имени, размеру, типу, дате изменения; по возрастанию и убыванию, то есть по алфавиту, где определяющим является название.
Чтобы создать новую папку, щелкаем по иконке с плюсиком, моментально справа появится блок, где в соответствующую графу нужно вписать ее название:
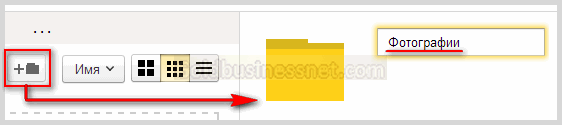
После того, как введете наименование нового объекта, для сохранения изменений просто нажимаете ENTER на клавиатуре либо щелкаете левой кнопкой мышки по свободному пространству страницы. Новая папка займет свое место в каталоге:

С целью осуществить те или иные действия, необходимо отметить галочкой нужный объект, тотчас в правой части интерфейса появится блок редактирования. Для переименования подводим курсор к названию папки, оно тут же поменяет цвет шрифта на красный, а справа вылезет иконка с изображением карандаша, нажав на который получите возможность вписать новое название.
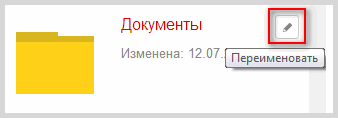
Эта же опция наряду с рядом других присутствует и в основном блоке редактирования, который появляется чуть ниже:
![]()
Тут к вашим услугам практически все возможные функции, которые могут понадобится. К примеру, вы можете открыть папку для доступа к находящимся в ней файлам, скачать с Яндекс Диска на свой компьютер, удалить. Щелкнув по кнопочке с тремя точками, получаете дополнительные возможности (копировать, переместить), в числе которых присутствует и упомянутое выше переименование.
На некоторых опциях остановимся подробнее. Скажем, вы вполне способны открыть доступ к той или иной папке пользователям и именно тем, которым вы желаете. В зависимости от настроек, они смогут просто просматривать содержимое либо осуществлять все действия (удалять, добавлять, редактировать файлы и т.д.). Для этого нажимаете «Сделать папку общей», в появившемся окне вводите известный вам e-mail определенного человека, определяете уровень доступа и жмете «Пригласить»:
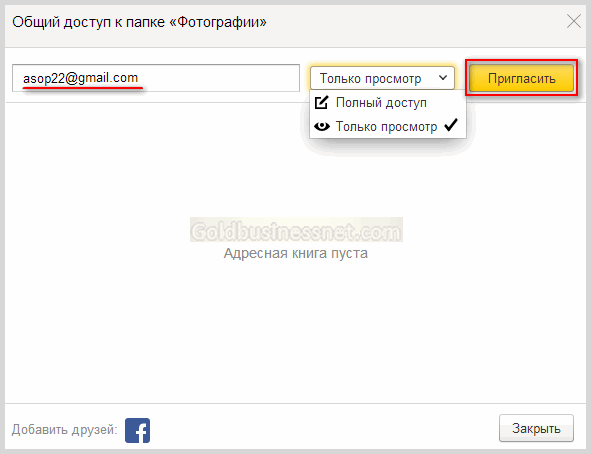
Можете вводить столько адресов, сколько нужно. Выбранная папка появится на Диске каждого приглашенного вами пользователя, которая будет являться общей для вас. Кстати, для удобства на Яндекс Диске все общие папки находятся в отдельном разделе, который можно отыскать в верхнем меню. Теперь все приглашенные для выбранной папки будут находится списком в окне настроек доступа:
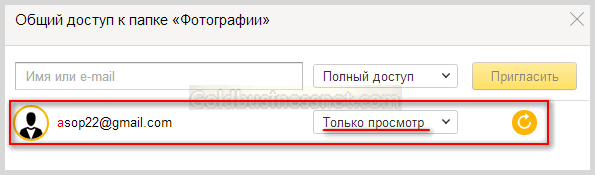
Кстати, вы вольны выслать повторное приглашение для каждого из участников. В этом случае подводите курсор к нужной строчке, тут же значок круговой стрелки обновления сменится на кнопочку приглашения, на которую и следует нажать:
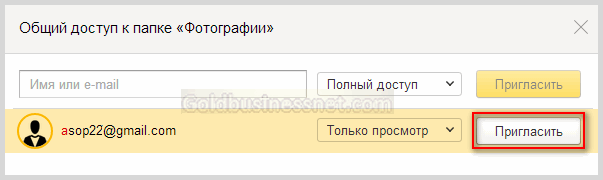
Кстати, если у вас есть свой аккаунт в Фейсбуке, то пригласить можно сразу всех ваших друзей. С этой целью щелкаете по значку этой социалки в самом низу окна настройки доступа. Правда, для осуществления этой затеи придется предоставить доступ приложению Яндекса к данным вашей учетной записи на Facebook:
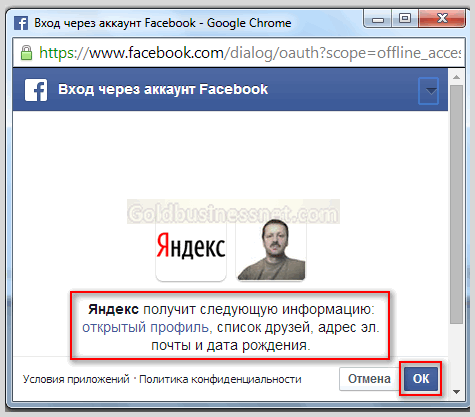
Думаю, Яндексу вполне можно доверять, который не будет специально разглашать данные, тем более, что большинство из них не являются строго конфиденциальными, поэтому смело жмите ОК. К сожалению, такая опция на данный момент существует только для Фейсбука. Вполне вероятно, что вскоре в этом разделе на Яндекс Диск появятся и другие популярные социальные сети. После всех этих телодвижений в правой части для общей папки появится весь список участников, которым открыт доступ:
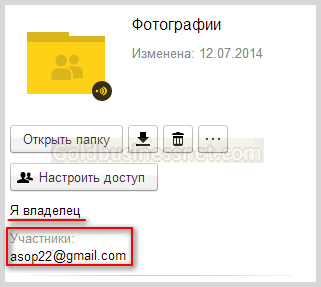
Кроме настройки доступа для отдельных пользователей, вы сможете предоставить ссылку в открытый доступ к выбранным папкам и отдельным файлам. Например, это полезно сделать на своем сайте, чтобы ваши читатели при необходимости могли скачать нужный файл прямо с Яндекс Диска. Посмотрите на скриншот через четыре выше по тексту. Там изображена кнопочка, разделенная на две части. Жмете на левую сторону, появится надпись «ВКЛ.» и ссылка на данный файл либо папку будет доступна.
Копируйте ее и вставляйте где угодно, хоть на своем ресурсе, хоть выкладывайте в социальных сетях. Кстати, если сразу хотите проверить, как это работает, скопируйте линк, вставьте в адресную строку своего браузера и нажмите ENTER. Получите вид, который откроется всем, кто перейдет по этой ссылке.
Не могу не упомянуть об опциях для каждого отдельного файла на Яндекс Диск. Например, если открыть папку с изображениями, то к вашим услугам, кроме упомянутого выше функционала, будет встроенный фоторедактор, который весьма богат всякими полезностями. Для доступа к этому инструменту щелкаете «Редактировать», после чего вас перебросит в отдельное окно, где вы сможете вдоволь поэкспериментировать, проявив свое творческое начало.
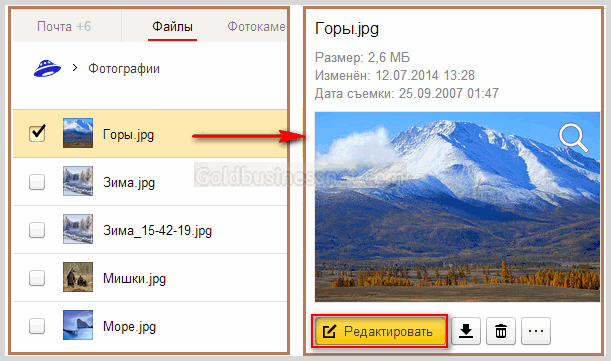
В фоторедакторе можно разукрасить фото или картинку до неузнаваемости, применив различные эффекты, добавив, к примеру, стикеры или рамки, изменив резкость, яркость, контраст, насыщенность цвета, осуществив поворот или обрезку. После всех этих издевательств кнопочку «Готово» в правом верхнем углу редактора и сохраняете измененную фотографию. Причем, что важно, оригинал останется в первозданном виде:
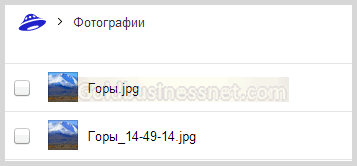
Точно также применительно к каждому виду или формату файла вы можете осуществлять те или иные действия. Например, прослушать аудиозапись или просмотреть видеоролик. Для этого откройте нужную папку и выделите галочкой файл, после чего в правом блоке интерфейса появится инструмент для приложения ваших намерений.
Яндекс. Диск – облачное хранилище, на котором пользователи бесплатно получают 10 Гб свободного пространства, доступного для загрузки любой информации. С этим «облаком» можно работать как через веб-интерфейс, так и с помощью приложения, которое автоматически создает в системе специальную папку.
Облачное хранилище предлагает большое количество встроенных инструментов, включая собственную программу для создания скриншотов. Но чтобы правильно применить доступные функции, нужно знать, как пользоваться Яндекс Диском. Из этой инструкции вы поймете, как загружать и расшаривать документы и фотографии, зачем нужна синхронизация и почему Яндекс.Скриншоты – крутая программа.
Как пользоваться Яндекс Диском
Регистрация на сервисе
Если у вас есть e-mail типа [email protected], то вы можете начинать пользоваться «облаком» прямо сейчас. Если почты нет, придется создавать новый ящик.
Почтой пользоваться необязательно, она нужна только для доступа к свободному месту на серверах. Вернитесь на сайт yandex.ru и щелкните по ссылке «Диск».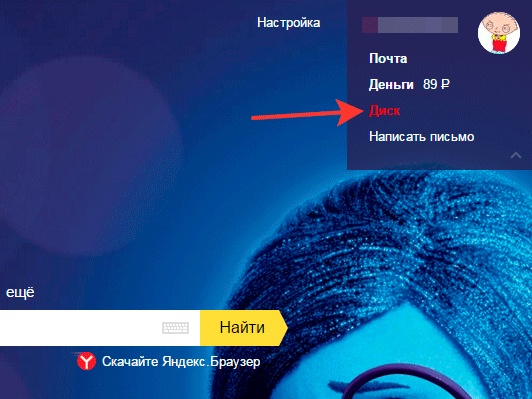
Работа в веб-интерфейсе
За регистрацию вы навсегда получаете 10 Гб. Если мало, расширьте объем за деньги. Щелкните по ссылке «Добавить».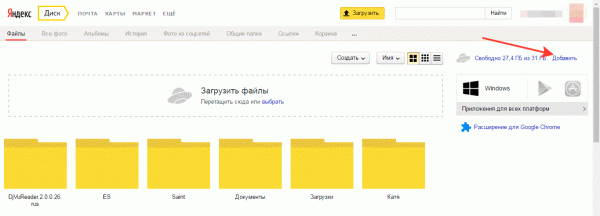
Можно купить 10 Гб, 100 Гб и 1 Тб (цена указана за месяц), пригласить друзей или участвовать в партнерской программе. Но есть и другие способы расширения пространства. Как видите, у меня доступен 31 Гб, из них 13 Гб мне подарили в честь дня рождения почтового ящика (пользовался почтой 5 лет) и 8 Гб дали временно в рамках акции.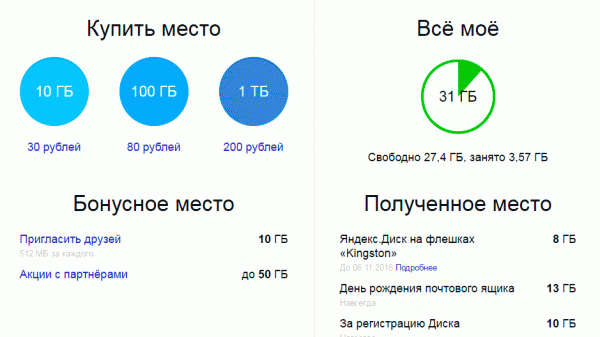
Теперь посмотрим, как пользоваться этим обширным облачным пространством. Основная вкладка называется «Файлы». Здесь можно загрузить данные, открыть к ним общий доступ, создать новую директорию, таблицу или презентацию в виртуальных версиях приложений от Microsoft Office – Word, Excel и PowerPoint.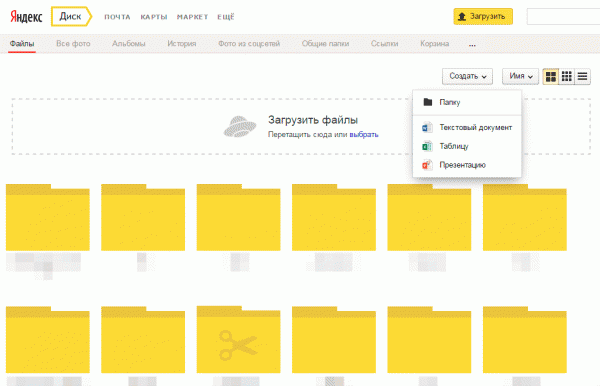
Эти же приложения можно использовать для редактирования загруженных данных. При двойном клике по документу или фотографии они открываются на весь экран для просмотра.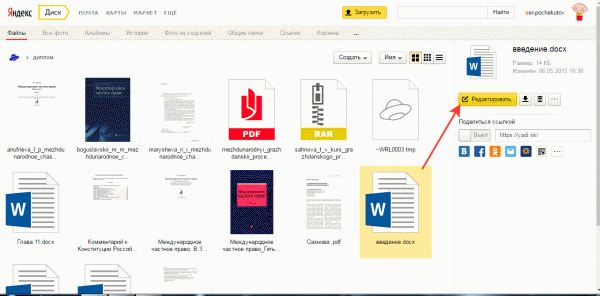
Скачать информацию, расшаренную таким образом, может любой, у кого есть ссылка, даже при отсутствии аккаунта на yandex.ru. К каталогам можно открывать общий доступ, то есть вы будете пользоваться ими совместно с другими людьми, которых выберите из списка контактов на почте. 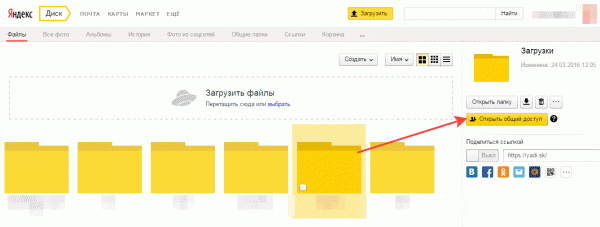
Чтобы удалить папку, нужно её выделить и нажать на корзину. Еще любой каталог/документ можно переместить, переименовать, копировать или скачать на ПК.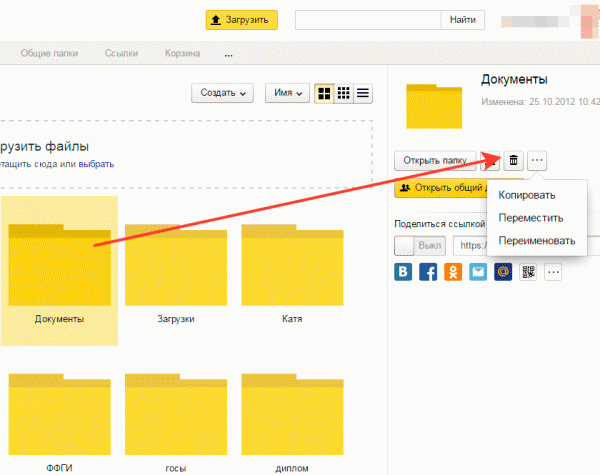
Расшаренные каталоги и документы хранятся в разделах «Общие папки» и «Ссылки». Удаленные данные отправляются в раздел «Корзина» – всё предельно логично. Для хранения фотографий удобно использовать разделы «Все фото», «Альбомы» и «Фото из соцсетей». Последний предлагает забрать фотографии из вашего аккаунта в социальной сети в облачное хранилище.
Еще один крайне полезный раздел называется «Почтовые вложения». В нем сохраняются вложения, которые были прикреплены к письмам, полученным или отправленным на почте Яндекса. Даже если письма были удалены, вложения остаются.
Установка программы на компьютер
Я веб-интерфейсом пользуюсь крайне редко, разве что для расшаривания файлов. Зато с приложением работаю постоянно, так как часто приходится переносить файлы с одного компьютера на другой. Например, работал на ноутбуке, сохранил документ в директорию, потом сел за ПК и через ту же папку открыл нужный файл. Флешка, до свидания.
Для установки программы:
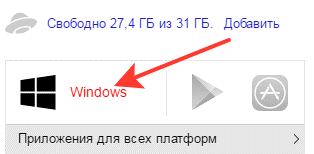
После завершения установки появится окошко с предложением инсталлировать Яндекс.Браузер и заменить стартовую страницу. Если вам это неинтересно, снимите обе галочки. Затем нужно ввести данные от почты, чтобы синхронизировать программу и веб-интерфейс.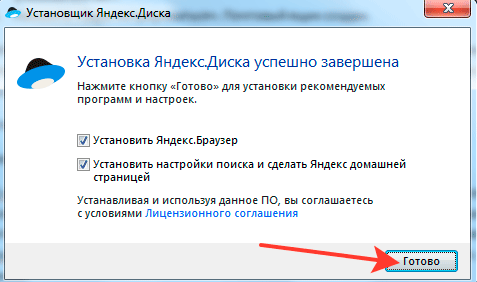
Вместе с папкой на компьютер установится приложение Скриншоты. Им я пользуюсь постоянно – картинки, которые вы видите, сделаны с его помощью. Горячие клавиши, возможность быстро обрезать, размыть, добавить фигуры – незаменимый инструмент для создания скриншотов.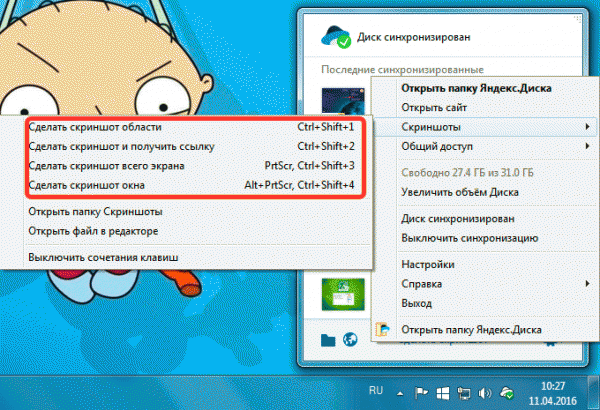
Если закинуть в каталог файл и подождать, пока завершится синхронизация, то эти данные сохранятся в «облаке». Затем вы можете получить к ним доступ с любого устройства, имеющего доступ в интернет. Достаточно лишь авторизоваться на сайте yandex.ru и зайти в веб-интерфейс диска или установить программу на компьютер.
Папка удобна тем, что через неё можно закидывать файлы, размер которых превышает 2 Гб. В веб-интерфейсе вы такой объем данных одновременно не закинете, а здесь единственным неудобством будет большое время ожидания завершения синхронизации.
Файлы, которые лежат в каталоге Яндекс.Диск, имеют в контекстном меню дополнительный пункт – «Скопировать публичную ссылку». По сути, то же расшаривание, что и в веб-версии «облака».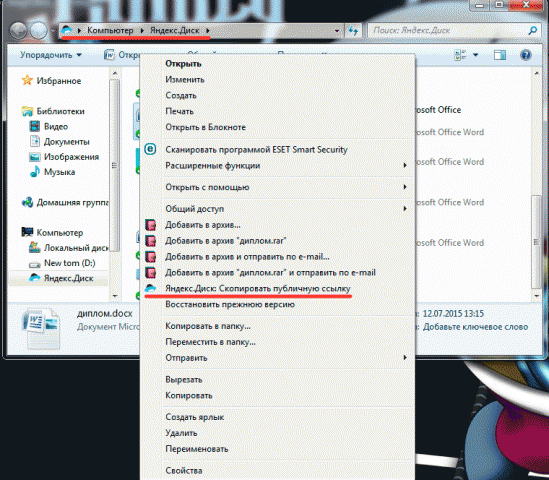
Главной претензией к приложению для компьютера является то, что папка занимает место на жестком диске. Мол, какой смысл в «облаке», если файлы остаются лежать в памяти. Чтобы устранить этот недостаток, необходимо отключить синхронизацию для отдельных каталогов:
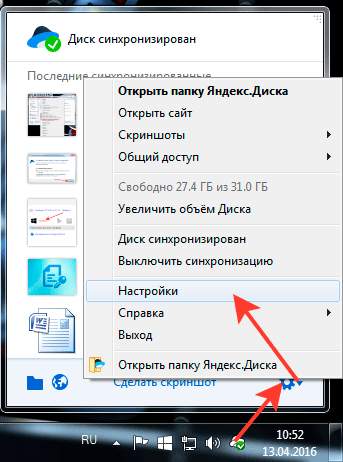
Мы рассмотрели основные функции и инстурменты хранилища от Yandex. Как видите, приложение на компьютер дает некоторые дополнительные возможности. При необходимости можно быстро настроить его работу: убрать автозапуск, поменять горячие клавиши для создания скриншотов.
В общем, попробуйте обязательно облачное хранилище от Яндекса, вам понравится. Конечно, это не единственный сервис такого рода, достаточно назвать Google Drive и Dropbox, но точно один из наиболее удобных и функциональных.
Начинающих пользователей интернета может заинтересовать, что такое Яндекс Диск. Сразу поясню — это облачное хранилище, дисковое пространство которое предоставляется любому пользователю имеющему доступ в интернет.
Для чего нужен Яндекс.Диск
Он помогает хранить файлы, редко использующиеся на персональном компьютере (архивы, образы программ, фотографии).
Обратите внимание! Объем выделяемого дискового пространства обычно составляет 10 гигабайт.
Использование Яндекс Диска часто спасает ценные данные, которые были предварительно продублированы на компьютере и в облачном хранилище.
Например, если операционная система не запускается в результате сбоя или поломался жесткий диск, владелец файлов может зайти в свой Яндекс аккаунт и скачать их на новое устройство. Такая предусмотрительность сохраняет много времени и денежных средств.
Остается только узнать, как пользоваться Яндекс Диском – чтобы получить возможность лично испытать все преимущества проекта.
Регистрация почтового ящика
К сожалению, создатели сервиса не предусмотрели возможности использования Яндекс Диска без почты. Поэтому сначала необходимо зарегистрировать личный ящик:
Отройте сайт www.yandex.ru и перейдите по ссылке « », находящейся в углу страницы.
Введите имя и фамилию. Можно использовать придуманный псевдоним или реальные личные данные, разницы нет.
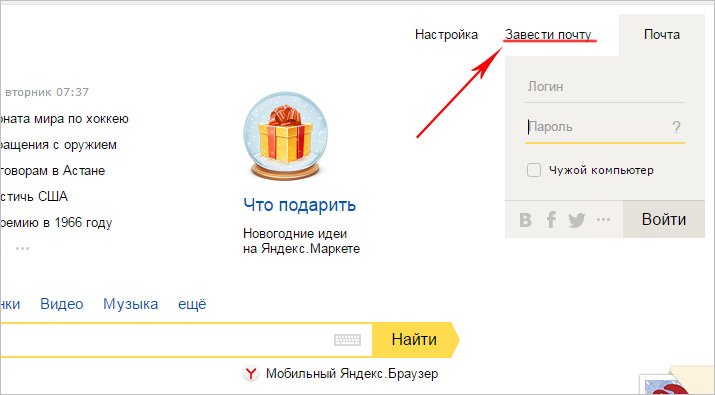
Для установки Яндекс.Диска открываем аккаунт на Яндексе
- Придумайте логин. Он должен состоять из латинских букв, а также не дублировать существующий.
- Задайте надежный пароль – пользуясь хранилищем, важно уделять внимание безопасности.
- Нажмите клавишу «Зарегистрироваться» и подождите, пока сервер обработает запрос и создаст аккаунт.
Использование Яндекс Диска
Почтовым ящиком пользоваться не обязательно, он требуется лишь для входа в облачное хранилище. Оно располагается в пользовательской вкладке по ссылке «Диск», также зайти туда можно с помощью ввода адреса disk.yandex.ru в строке браузера.
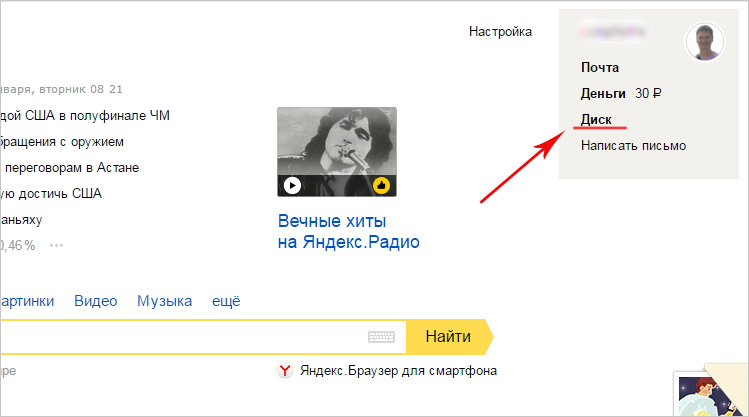
Обратите внимание! При переходе по моей партнерской ссылке: https://disk.yandex.ru вы получите на 1Гб дискового пространства больше. То есть у вас вместо 10 будет 11Гб свободного места на диске.
На экране отобразится приветствие нового пользователя и уведомление, что вам предоставлено 10 гигабайт дискового пространства в вечное пользование. Его разрешается беспрепятственно использовать для сохранения файлов самых разных форматов.
Если выделенных 10Гб вам недостаточно – есть возможность приобрести дополнительные гигабайты дискового пространства за деньги.
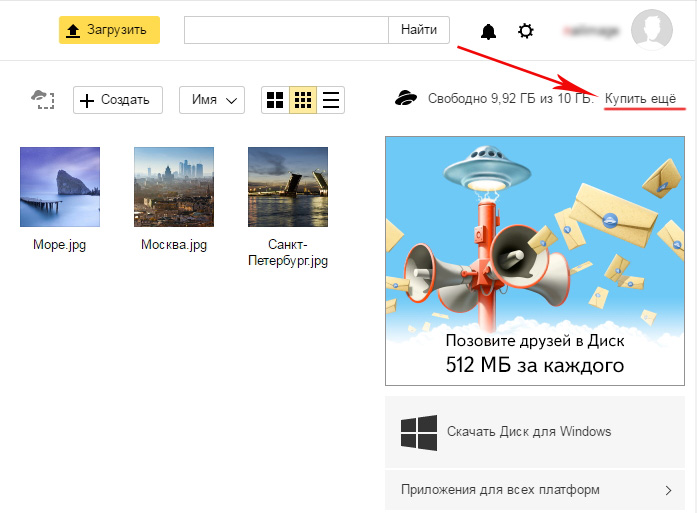
Как пользоваться Яндекс Диском впервые?
При первом входе в Яндекс.Диск нам предлагается скачать приложение для компьютера («Скачать Диск для Windows»). Думаю, не стоит торопиться с установкой приложения. Для начала лучше оценить все достоинства он-лайн версии. Поэтому, говорим «спасибо» и закрываем окно с приглашением.
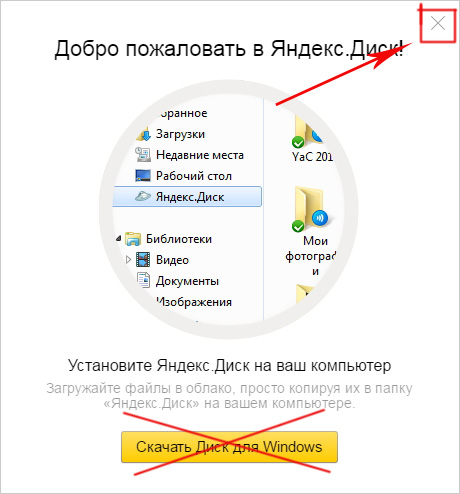
Далее переходим в основную вкладку «Файлы». Там есть возможность загружать или скачивать данные, а также создавать новые директории. Чтобы добавить свой первый файл в облачное хранилище, достаточно щелкнуть по соответствующей клавише и выбрать его на компьютере.
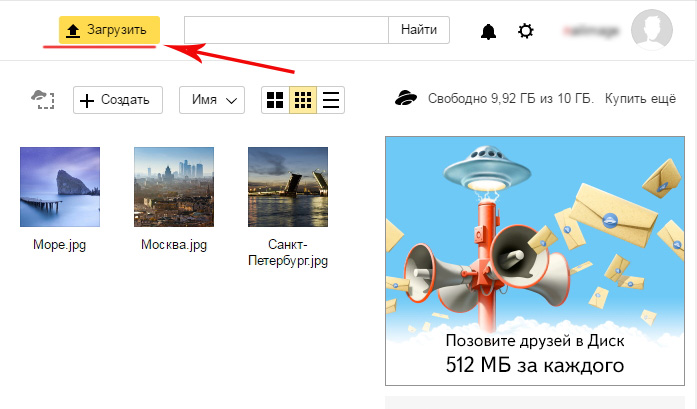
Процесс выполнения задачи зависит от размера файла и скорости соединения, обеспечиваемой провайдером. По завершению операции в основной или предварительно выбранной папке появится новый элемент.
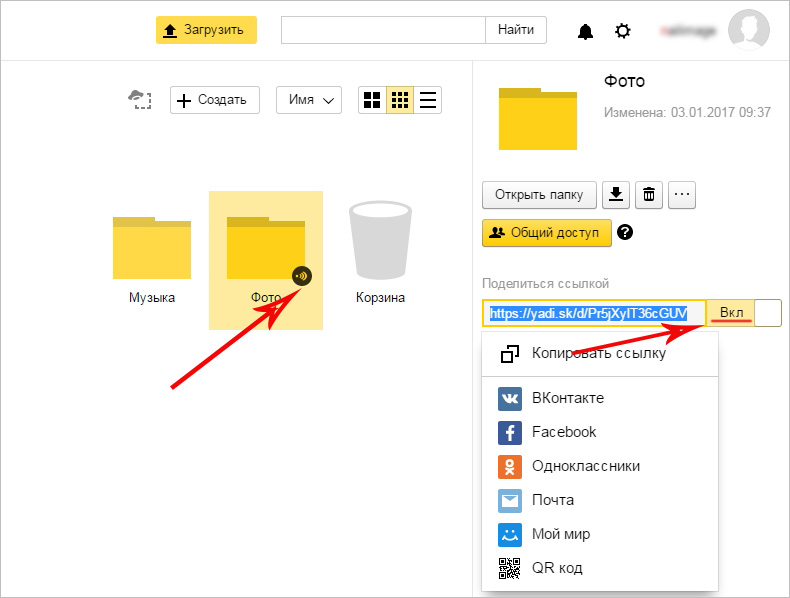
После этого полученный адрес требуется скопировать в буфер обмена и переслать любому пользователю. Скачать информацию сможет любой человек по прямой ссылке – даже если он не понимает, что такое облачное хранилище Яндекс и как им пользоваться.
Программа для Яндекс Диска
Пользоваться сервисом хранилища можно не только посредством веб-интерфейса, но и официальной программы на компьютере. Но делать это лучше когда вы освоите он-лайн версию диска.
Приложение Яндекс.Диск оптимизировано для работы с файлами. В то время как обычный браузер часто ошибается при загрузке больших объемов информации и даже автоматически закрывается на середине процесса.
Скачать приложение можно на сайте https://disk.yandex.ru и бесплатно установить на ПК. В этом поможет наша инструкция:
Зайдите в Яндекс Диск и выберете из предложенного списка свою операционную систему.
![]()
Загрузите установочный образ на жесткий диск и запустите, щелкнув по нему клавишей мыши.
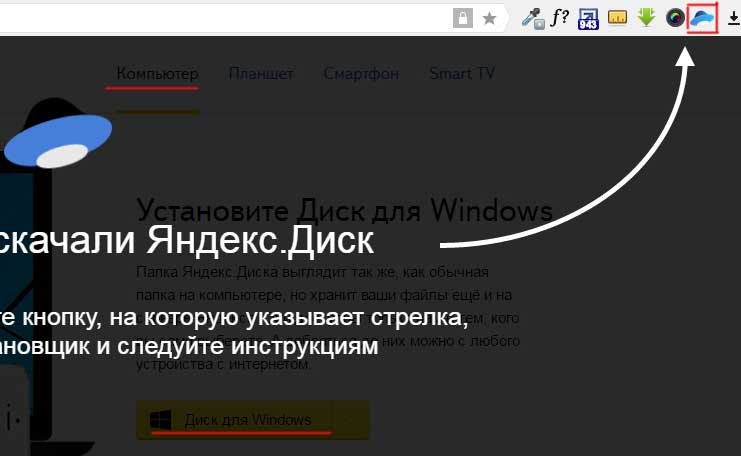
Примите лицензионное соглашение, дождитесь установки, и программа появится в реестре вашего компьютера.
В открывшемся окне следует ввести адрес почты и пароль, чтобы получить доступ к персональному файловому хранилищу.
После этого отобразится главная директория со списком файлов, а также папки и разделы. Для загрузки новой информации, будь то архив, видео или изображение, достаточно перетащить его мышью в окно программы и подождать начала выполнения задачи.
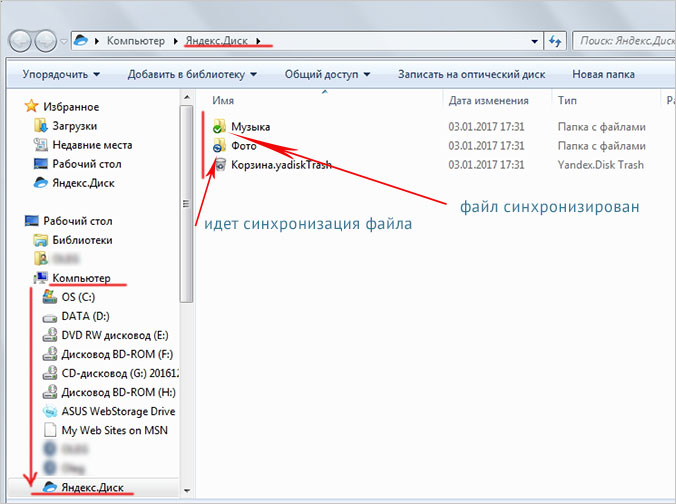
В целом, работа с элементами хранилища полностью аналогична веб-интерфейсу, за исключением возросшей скорости обработки данных и высокого удобства.
Особенностью установленного Яндекс Диска на компьютере является интеграция в операционную систему. После установки пользователь увидит, что в папке «Мой компьютер» появился новый диск. Именно на нем будут дублироваться файлы, загружаемые в облако – для большей безопасности.
По желанию Яндекс Диск для Windows можно детально настраивать, управляя синхронизацией, количеством выделенного пространства и другими важными аспектами. Это делает приложение гибким, функциональным и очень удобным для пользователя.
Для настройки Яндекс.Диска находим значёк в правом нижнем углу экрана вашего компьютера. Кликаем по нему переходим в настройки диска.
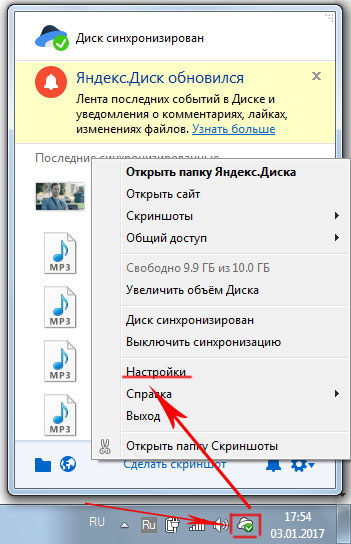
Далее, зайдя в настройки, мы можем обозначить папки которые будут автоматически синронизированы. То есть их содержимое будет на автомате дублироваться в облаке яндекс диска. Для этого заходим во вкладку «синхронизация» настроек диска и снимаем отметки с папок, которые не нужно синхронизировать.
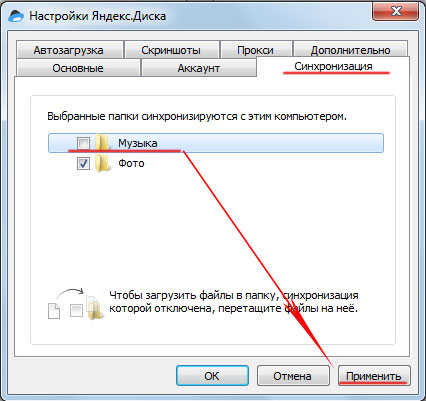
Таким образом, вы узнали, как установить и пользоваться Яндекс Диском. Это облачное хранилище поможет освободить память своего компьютера и обезопасить ценные файлы – при этом платить денежные средства понадобится только случае, если захочется увеличить размер выделенного пространства. А освоить облако может даже начинающий компьютерный пользователь. Необходимо лишь придерживаться этой инструкции и иметь желание научиться работать с сервисом.
Программа может управлять только одним Диском - принадлежащим одному определенному аккаунту. Если вы авторизуетесь с другим логином, будет создана новая папка Яндекс.Диска с именем «Яндекс.Диск – другой логин » и синхронизирована с Диском другой учетной записи (копия файлов предыдущего аккаунта будет сохранена).
Примечание. В программе, загруженной из магазина приложений Apple Mac App Store, при авторизации с другим логином нужно указывать папку синхронизации вручную.
Что произойдет, если переместить папку Яндекс.Диска?
Если вы перенесете папку Яндекс.Диска, не указав новое положение в настройках программы, программа создаст папку заново на прежнем месте. Чтобы переместить вашу копию Диска, нажмите значок Диска, выберите в меню пункт Настройки и укажите новый путь к папке: программа автоматически перенесет файлы на новое место.
Можно ли не держать файлы, хранящиеся на Диске, на своем компьютере?
Что произойдет, если я удалю файлы из папки Яндекс.Диска?
Программа сочтет, что файлы вам больше не нужны, и при синхронизации переместит их в Корзину . Эти файлы хранятся в Корзине в течение 30 дней, после чего автоматически удаляются с сервера. Восстановить удаленные с сервера файлы нельзя. Восстановить файлы из Корзины можно только в веб-интерфейсе Яндекс.Диска.
Внимание. Файлы, перемещенные в Корзину, продолжают занимать место на вашем Диске. Если вам не хватает места, очистите Корзину.
Если вы хотите удалить только локальную копию файлов, отключите компьютер от Диска:
- Нажмите значок Яндекс.Диска.
- Перейдите на вкладку Аккаунт .
- Нажмите кнопку Отключить компьютер от Диска .
Также в настройках программ для Windows и для Mac OS X можно отключить синхронизацию отдельных папок, чтобы сэкономить место на компьютере.
Можно ли ограничить доступ к папке Яндекс.Диска?
Если вы хотите закрыть папку, например, от остальных пользователей вашего компьютера, вы можете ограничить доступ к ней стандартными средствами Windows. При этом следует помнить, что ограничение доступа может помешать работе программы.
Что произойдет, если я удалю программу или переустановлю операционную систему?
Файлы Диска могут остаться на вашем компьютере, но не будут синхронизироваться. Чтобы автоматически синхронизировать файлы с сервером, установите программу и авторизуйтесь.
Как выбрать другую папку для синхронизации с сервером?
- Выберите в меню пункт Настройки .
- Перейдите на вкладку Основные .
- Укажите другую папку для синхронизации с сервером.
Как узнать, сколько осталось свободного места на Диске?
- Нажмите значок Диска в области уведомлений.
- Выберите в меню пункт Настройки .
- Перейдите на вкладку Аккаунт . На вкладке отображается информация о свободном, занятом и доступном месте на Диске.
Как настроить программу для работы через прокси-сервер?
- Нажмите значок Диска в области уведомлений.
- Выберите в меню пункт Настройки .
- Перейдите на вкладку Прокси .
- Выберите пункт Ручные настройки прокси-сервера .
