Одним из преимуществ смарт телевизоров является возможность подключения к сети wi-fi, которая существенно расширяет спектр возможностей данного устройства.
Многие пользователи, иногда, используют свой телевизор для показа изображения с ноутбука, так как телевизор обладает большим экраном, и бывает, что не всегда, некоторые файлы, удобно просматривать на ноутбуке. В основном для подключения используют HDMI кабель, но это очень неудобно, так как, обычно, телевизоры так встроены в интерьер помещения, что доступ к ним, а особенно к панели с разъемами, довольно проблематичен.
Намного более удобным способом подключения является сеть wi-fi, которая есть почти в каждом доме. И теперь домашний телевизор имеет возможность подключения к ноутбуку с помощью беспроводной сети wi-fi.
Как подключить ноутбук к Samsung Smart Tv с помощью сети wi-fi
Для установления подключения нужно чтобы оба устройства, и ноутбук и телевизор, были подключены к одной сети WiFi. Обычно, сеть работает при помощи роутера, к которому подключаются все устройства в доме, использующие интернет.
Другим вариантом, может послужить сам ноутбук, с помощью которого тоже можно организовать общий доступ к серверу DLNA, для соединения смарт телевизора и ноутбука, главное, чтобы у обоих устройств был один источник сигнала сети.
При возникновении затруднений подключения вашей техники, вы можете обратиться в сервисный центр по восстановлению телевизоров Samsung или в мастерскую по ремонту ноутбуков Samsung .
Чтобы осуществить отображение контента ноутбука на экране смарт телевизора, нужна специальная программа. Это может быть стандартное приложение, которое позволяет выполнять соединения на телевизоре - Windows Media Center Extender.
Или его аналоги, скачанные с альтернативных источников, которые выполняют функцию медиа сервера, позиционоирующим себя, как домашний.
Мы используем именно первый вариант, так как он изначально доступен на большинстве ноутбуков. Нам нужно открыть программу, и в её меню выбрать пункт «Медиаприставка».
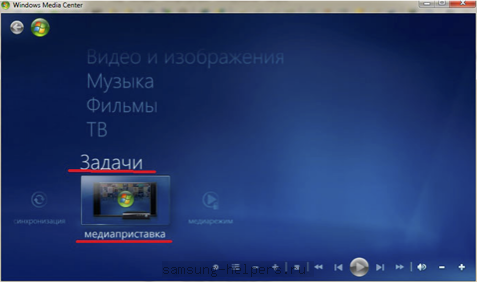
Перед нами откроется «Установка медиаприставки», далее нужно следовать инструкции по установке, которая поэтапно будет отображена на экране.

После выполнения всех действий вы сможете транслировать контент, отоброжающийся ноутбуком на экран вашего телевизора Samsung.
Программы аналоги, которые выполняют функцию, как домашний медиа сервер, выполняют такой же алгоритм, поэтому, как соединить компьютер с телевизором, при их помощи, не должно вызывать затруднения.
После выполнение всех действий, вы сможете отобразить на экране смарт телевизора любой файл, который находится на ноутбуке, но только тогда, когда оба устройства, подключены к одной сети.
Сегодня мы постараемся приподнять завесу тайны и ответить на вопрос: как подключить ноутбук к телевизору с использованием локальной сети WiFi.
Легче всего подсоединить ноутбук к телевизору через кабель HDMI. Любая модель компьютеров и «голубых экранов» сегодня оснащается необходимым для HDMI разъемом. Но бывают ситуации, когда подключать ноутбук через кабель проблематично и неудобно. Например, если компьютер или ноутбук расположен в другой комнате и нет возможности переместить его. В данном случае единственное оптимальное решение-использование беспроводной локальной сети WiFi.
Подключение ноутбука к телевизору поколения Smart TV с помощью WiFi
НЕ ЗАБУДЬТЕ! Оба устройства, и телевизор, и ноутбук, должны быть подключены к одной локальной беспроводной сети. Если вы производите настройку дома, то проверьте, чтобы оба прибора были подключены к одному роутеру.
Теперь переходим к самой настройке. Сначала нужно выполнить подключение телевизора к локальной сети, согласно инструкции вашей модели. После этого выполняем подключение ноутбука. Дальнейшую настройку для отображения информации на большом дисплее производим с помощью уникального помощника-особого приложения. Вся работа ляжет на могучие плечи электронного помощника, который возьмет на себя тяжелое бремя коммуникаций.
В качестве помощника можно использовать стандартную Windows Media Center Extender. Она идет в заводской комплектации многих компьютеров и ноутбуков. Если у вас ее нет, можно скачать и уставить любой медиа-сервер.
Media Center Extender
ВАЖНО! Media Center Extender является встроенной для операционных систем Windows седьмой и восьмой версий.
Механизм открытия в семерке: в «Пуске» в поисковой строке пишем название проги. Открываем в результатах поиска. Механизм открытия для восьмерки: наводим курсор в верхний угол с правой стороны, перед вами появится меню, в нем нужно запустить поиск. Далее открываем ресурс в результатах поиска.
НЕ ЗАБУДЬТЕ! Если у вас установлена операционная система нужного типа, но вы все равно не смогли найти необходимую опцию, значит ее нужно будет установить самостоятельно. Для этого зайдите на официальный ресурс и установите нужные обновления.
После установки переходим к настройке. В меню выбираем пункт «Медиаприставка». На открывшемся меню открываем пункт «Установка медиаприставки». На иллюстрации ниже вы можете увидеть, как выглядит установка.
Использовать Media Center Extender достаточно легко, ее эксплуатация не составит большого труда и не требует каких-либо профессиональных знаний. Главное, правильно следовать пунктам инструкции, которая отображается на экране. После того, как соединение ноутбука с телевизором будет успешно завершено, отправьте необходимые файлы на медиа приставку, то есть в телевизор. После этого вы получите желаемое изображение на большой диагонали.
Сторонние программы для подключения
В интернете можно найти огромное количество специальных приложений для отображения информации с ноутбука или персонального компьютера по телевизору. Но, чтобы не заблудиться в столь великом разнообразии, лучше всего выбирать проверенные варианты:
- Share Manager;
- Домашний медиа-сервер;
- Samsung Share.
Третий сервис имеет облегченный интерфейс, и богатый функционал. Но, к сожалению, оно является привилегией обладателей телевизоров южнокорейского производителя Samsung. При соединении с другими марками техники, он работает некорректно и может привести к сбоям.
Если вы ищите универсальный сервис, то домашний медиа-сервер станет идеальным вариантом для вас. Помимо этого, такой сервер отличается стабильностью работы и высокой практичностью.
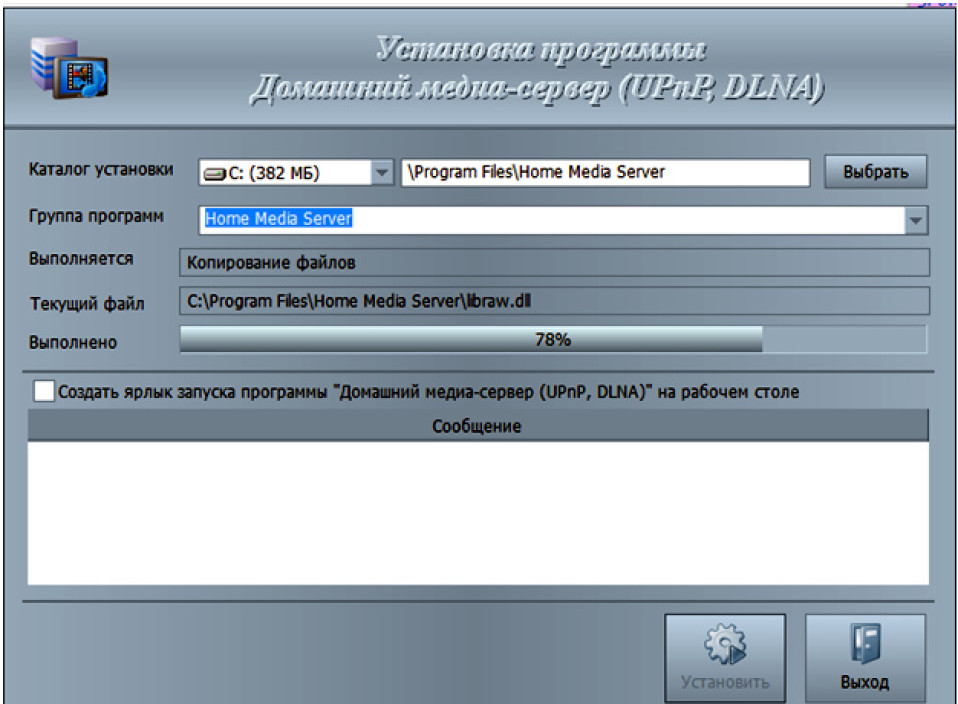
У большинства телевизоров, производящихся в последние годы, есть USB-порт, что позволяет не только просматривать графические файлы и проигрывать аудио- и видеофайлы, но и при наличии специальных программ создавать соединение с другими устройствами (телефонами, ноутбуками и др.) с помощью Wi-Fi. Способы такого подключения к ПК через порт и его преимущества будут рассмотрены в данной статье.
Информацию о способности вашего устройства поддерживать Wi-Fi и возможности соответствующим образом его подключить к ПК через порт вы сможете найти в технической документации, получаемой при покупке. Также там изложено описание поддерживаемого оборудования и указано, есть ли необходимость устанавливать дополнительное ПО. Изучение тех. паспорта является обязательным, так как драйвера устанавливаются при производстве устройства, и переустановить их невозможно. Рекомендуется, чтобы производители телевизора и адаптера совпадали.
Разновидности адаптеров
- Встроенные. В таком случае нужно только настроить подключение через Wi-Fi;
- Внешние. Адаптеры, подключаемые через USB. По виду описываемые адаптеры похожи на флешку.
Подключение посредством применения Wi-Fi имеет ряд преимуществ:
- Быстрое получение доступа к файлам ноутбука или ПК;
- Получение доступа к Интернету (ведь это вай фай);
- Отсутствие проводов;
- Возможность подключения других устройств: телефонов, планшетов и др.
Создание беспроводной связи между компьютером (или другим устройством) и телевизором можно осуществить двумя вариантами:
- Подключение через роутер по сети LAN (DLNA).
- Непосредственное подключение к компьютеру с применением WiDi или Wi-Fi Miracast (беспроводный монитор).
Технология DLNA
Обеспечение беспроводной передачи файлов между различными устройствами возможно при наличии внутренних или внешних адаптеров Wi-Fi и объединении подобных устройств в LAN через роутер. Однако для создания такого вида подключения в устройство должна быть встроена технология DLNA. Узнать, поддерживает ли её «ящик», можно в тех. документации. Как правило, в современных моделях телевизоров эта технология предусмотрена.
Порядок создания соединения:
- Настройка маршрутизатора Wi-Fi. Включаем маршрутизатор (роутер), настраиваем режим DHCP и устанавливаем пароль для локальной сети.
- Подключение к сети LAN. У каждой модели подключение происходит по-своему, но последовательность действий примерно сохраняется: с пульта дистанционного управления открываем меню телевизора, далее переходим Сеть — Настройка сети — Беспроводное подключение. В появившемся списке с названиями сетей выбираем нужную и пишем пароль. Если роутер имеет WPS, тогда подключить телевизор к Wi-Fi сети доступно ещё проще. Для этого нужно выбрать пункт WPS/РВС в параметрах и зажать соответствующую кнопку WPS на маршрутизаторе до создания соединения.
- Установить на медиа-сервер на ноутбуке (компьютере). Иными словами, нужно создать несколько специальных папок, в которые будут помещены файлы, которые в будущем будут просматриваться. Затем нужно открыть доступ всех устройств LAN сети к этим папкам. Удобнее всего открыть такой доступ, используя одну из множества специальных программ (SmartShare, AllShare и другие). Подобный медиа-сервер нужно скачать и установить, затем провести настройку и запустить. После запуска этой программы в настройках устройства появятся папки с предназначенными для просмотра файлами.
Сделав всё вышесказанное, можно запускать файлы с экрана телевизора, используя дистанционный пульт.
Непосредственное подключение при помощи технологий WiDi или wifi Miracast
Эта технология беспроводного монитора позволяет не только воспроизводить специально выбранные мультимедийные файлы (как технология DLNA), хранящиеся на винчестере ноутбука или компьютера, но и содержимое веб-браузеров, фактически дублируя то, что отображается на экране компьютера.
Несомненным минусом этой технологии для WiFi является то, что её использование требует больших затрат ресурсов. По этой причине технологию WiDi или Miracast могут поддерживать далеко не все ноутбуки или компьютеры. Также WiDi и Miracast должны поддерживаться самим телевизором. Возможно, необходимо будет дополнительно купить специальный адаптер и подключить его к HDMI-порту вашего устройства.
Суть технологии дублирования содержимого монитора компьютера на телеэкране состоит в том, что по определённому алгоритму содержимое монитора сжимается и через соединение Wi-Fi отправляется на телевизионный экран.
WiDi и Miracast отличаются тем, что для использования этих технологий нет необходимости организовывать локальную сеть LAN, в которую входили бы компьютер и телевизор с помощью маршрутизатора (роутера): телевизор создаёт специальную сеть, которая связывает только компьютер и ТВ.
Для того, чтобы начать дублирование содержимого монитора, нужно сначала активировать функцию WiFi Miracast или WiDi на телевизоре, а затем запустить трансляцию в заранее установленной на компьютере программе Wireless Display.
Современные телевизоры – многофункциональные устройства. Помимо непосредственно просмотра изображения они предоставляют массу других вариантов использования.
Потребителям доступно быстрое подключение телевизора к компьютеру через WiFi для просмотра различных медиафайлов (для моделей с функцией СМАРТ ТВ), которые находятся на жестком диске. Для этого нужно совершить четыре несложных действия:
- Открываем настройки ТВ — кнопка «Settings» на пульте ДУ. На данном этапе подключения ТВ к компьютеру нужно найти меню регулировки сетевого подключения и WiFi. Обратите внимание, что у каждого производителя оно называется по-разному. Например, «подключение по WiFi».
- Подключение к Вашей сети. СМАРТ ТВ в этом плане напоминает работу ОС на смартфоне. Из появившегося списка сетей Вы выбираете нужную, нажимаете на нее и вводите пароль посредством пульта ДУ.
- Для того чтобы предоставить доступ к файлам, необходимо открыть проводник и перейти в раздел «Сеть», нажать на всплывшую строку «Сетевое обнаружение и общий доступ…» , выбрать пункт «Включить сетевое обнаружение и общий доступ к файлам».
- Присоединение ТВ к серверу. Вам нужно зайти в меню СМАРТ ТВ и в разделе «подключенные устройства» найти папку с сетевым именем Вашего ПК. Процесс завершен.

Теперь Вы можете просто просматривать файлы в хорошем качестве на ТВ, наслаждаясь качеством изображения. Важно, чтобы техника поддерживала самые распространенные форматы (MP3, MPG, WMV, .AVI, JPEG).
Зная, как смотреть данные с жесткого диска ПК на телевизоре, Вы сможете воспроизводить контент в HD качестве. Если у Вас дома два компьютера, то присоединяйте их поочередно, используя вышеописанный алгоритм. В таком случае на экране ТВ Вы будете выбирать нужный вариант, исходя из ситуации.
Другие варианты синхронизация с ноутбуком
Ноутбуки предполагают больше вариантов синхронизации. Можно воспользоваться алгоритмом, предложенным выше. Но лучше осуществить подключение ноутбука к телевизору через WiFi, воспользовавшись встроенным Miracast-адаптером, который в значительно упрощает процесс синхронизации двух устройств. Алгоритм простой. Вам удастся подключить портативный компьютер без проводов в течение нескольких минут.

Вот алгоритм:
- Включите WiFi на ТВ. Если такой функции нет, то просто активируйте WiFi через меню. Беспроводное подключение готово.
- Запустите Intel Wireless Display на Вашем ноутбуке. Она позволяет найти беспроводной монитор, который и будет использован для синхронизации. На современных гаджетах есть специальная функция подключения к удаленным устройствам. Она может называться «проецирование» или как-то по-другому (все зависит от модели гаджета). Система может запросить пароль, чтобы использовать телевизор как монитор. Он отображается на дисплее двух устройств.
- Запустите Miracast и добавьте дополнительный монитор. В списках устройств отобразится модель ТВ.
- Трансляция экрана ноутбука через ТВ готова!
Вы также можете настраивать два дисплея для удобства. Например, дублирование экрана позволяет видеть одинаковое изображение на двух устройствах. Функция расширения дает возможность увеличивать картинку или видео на большом дисплее. Также Вы можете выбрать один из экранов как основной, при этом другой автоматически отключится. Наиболее быстрый способ трансляции файлов на ТВ - выбрать необходимый файл, щелкнуть на нем ПКМ и выбрать «Воспроизвести на..» и выбрать Ваш ТВ.
Умные телевизоры и так до такой степени разумны, что могут использоваться вместо привычных устройств для выхода в интернет. Они выступают частичной заменой ноутбука или могут дополнить телефон, но все же не теряют свой привычный функционал, и продолжают показывать фильмы на большом и удобном экране.
Но вспомните, что существует множество способов, как телевизор сделать монитором. Пользоваться контентом, таким образом, будет намного более удобно, поскольку изображение станет больше, особенно если подключить не компьютер, а тот же телефон. Осуществляется связь через Wi-Fi, что очень удобно, так как не нужно через всю квартиру тянуть провода и кабели либо переносить сам компьютер поближе. Часто подобные манипуляции исполняются с определенной целью. Она заключается в том, чтобы посмотреть фильм на большом экране, не отправляясь при этом в кинотеатр. Но данную процедуру нельзя выполнить, если телевизор не оснащен встроенным адаптером Вай-Фай, или не может принимать сигнал.
Подключение телевизора как второго монитора по Wi-Fi
Этот способ является самым популярным, но для его осуществления потребуется нечто большее, чем наличие Wi-Fi. Чтобы транслировать картинку на телевизор он должен быть подсоединен к роутеру, который использует ноутбук. Это очень важное условие, но почему-то пользователи о нем забывают, потому связь между устройствами и не налаживается. Но есть и исключения, касающиеся телевизоров обладающих поддержкой функции Wi-Fi Direct, на экран которых осуществляется трансляция посредством беспроводной сети.
Подключиться несложно, просто нужно иметь доступ к интернету и желание разбираться в инструкции. А вот над экраном ноутбука придется поколдовать, чтобы другому устройству было предоставлено право общего доступа ко всем папкам и другой информации. Как правило, помогает установка на сети пункта «Домашняя», и добавить к домашним устройствам ещё и телевизор.
К файлам, которые откроются даже без общей настройки можно отнести папку с видео, музыкой, изображениями и документы. Но если нужно открыть полноценный доступ ко всем файлам, инструкция такова:
- Выберите папку, выведя её на дисплей;
- Кликните на ней правой кнопкой и выберите среди перечня «Свойства»;
- Перейдите во вкладку «Доступ»;
- Установить «Общий доступ».
 Но это долго. Чтобы пользоваться телевизором как беспроводным монитором, можно воспользоваться более простым методом открывая папки
.
Но это долго. Чтобы пользоваться телевизором как беспроводным монитором, можно воспользоваться более простым методом открывая папки
.
- Открываем «проводник Windows»;
- Пункт «Сеть»;
- Дезактивировать пункт «Сетевое обнаружение и общий доступ к файлам», следуя простым указаниям.
Если все настроено, то дело займет пару секунд, а если нет, то придется воспользоваться более подробной инструкцией. Вот как подключить беспроводной монитор:
- Когда DLNA включен, надо открыть пункт меню ТВ, который контролирует трансляцию содержимого компьютера на телевизор.
- Для каждого устройства есть свое подключение. В частности, на Sony Bravia используется кнопка Home;
- Затем пользователю нужно выбрать раздел - Фильмы, Музыка или Изображения, чтобы увидеть искомый контент уже на большом телевизоре.
Что касается телевизоров LG, то для них инструкции немного другие, поскольку нужно перейти в SmartShare, где тоже находится содержимое общих папок.
Кроме того, часто бывает, что воспроизвести файлы на телевизоре не получается. Это касается фильмов, формат которых не подходит для подобной процедуры. Если трансляция на телевизор утруднена, то можно попытаться сделать небольшую хитрость – на компьютере переименовать файлы с MKV на AVI. Как правило, этого достаточно.
 Использование телевизора как беспроводного монитора посредством Miracast и WiDi
Использование телевизора как беспроводного монитора посредством Miracast и WiDi
Использовать телевизор в качестве монитора можно с помощью WiDi. Выше разговор шел о том, как переносить на экран картинки, видео и другое ограниченное количество файлов, но использовать его в качестве полноценного монитора все же нельзя. А вот если применить описанное ниже подключение, то телевизор превратится в полноценный второй монитор, которые будет показывать все то, что может делать пользователь на стационарном компьютере.
Для подключения ТВ в качестве монитора используются две популярные технологии:
- Miracast;
- Intel WiDi.
Беспроводной монитор ТВ – это круто и современно, тем более, когда он является по совместительству ещё и Смарт ТВ. То есть функциональный потенциал техники существенно подрос по сравнению с обычными телевизорами, хотя их тоже можно использовать в качестве монитора. На телевизор простого типа, конечно, нужно подключить другие устройства. Но давайте рассмотрим использование WiDi и Miracast для беспроводной трансляции.
 Для этого подключения не требуется роутер, в том числе, который работает по технологии Wi-Fi Direct.
Для этого подключения не требуется роутер, в том числе, который работает по технологии Wi-Fi Direct.
- Если трансляция будет вестись с компьютера, на котором установлен процессор Intel, как минимум третьего поколения, или в нем используется графический чип Intel HD Graphics. Осуществление соединения посредством беспроводной связи может оказаться проблемой. Иногда устройства не подключаются. Это связано с поддержкой Intel WiDi на Windows 7 и 8.1. Чтобы исправить это, понадобится установить Intel Wireless Display, но только если обратиться на официальный сайт Intel;
- Если на ноутбуке установлена версия Windows 8.1, а телевизор оборудован Wi-Fi адаптером, то подключение через Miracast будет удачным. Вот только самостоятельная установка Windows 8.1 на компьютере может быть проблемой, поскольку комплектация, скорее всего, неполная;
- Обязательным условием является подключение телевизора по сети. Но важно чтобы модель поддерживала рассматриваемые технологии. Если ваше устройство не может подключиться к ПК, значит, нужно купить адаптер Miracast. Тем не менее, большинство устройств уже обладают этим дополнением, ведь производители самостоятельно его встраивают. А если придется делать покупку, можно попробовать установить Miracast в процессе перепрошивки.
 Подключить телевизор как монитор с помощью Miracast
Подключить телевизор как монитор с помощью Miracast
Подключение - достаточно простая процедура, потому проделать его самостоятельно может каждый, кто хотя бы приблизительно разбирается в технических нюансах. Итак, подключение выглядит таким образом:
- Прежде как подключить телевизор к компьютеру, и использовать его в качестве монитора, нужно проверить настройки. В частности, это касается Miracast или WiDi, поддержка которых заключается в правильном подключении устройства. Она работает по умолчанию, но если настройки сбиты, не удивительно, что устройства не смогут работать вместе. Но бывают случаи, когда такой настройки вообще нет. В такой ситуации поможет стандартный модуль Wi-Fi. На примере телевизоров Samsung данную функцию можно разыскать в настройках сети, в разделе «Зеркальное отображение экрана».
- Чтобы активировать WiDi, потребуется запустить программу Intel Wireless Display. Именно она находит монитор, к которому нужно провести подключение. Но чтобы безопасно провести эту процедуру потребуется ввести код безопасности. Вписать его нужно в специальное поле, высвечивающееся на экране телевизора.
- В свою очередь, на компьютере нужно провести следующие манипуляции:
- Справа в Windows 8.1 нужно найти Charms;
- Далее, нужно выбрать раздел «Устройства»;
- Затем переходим в «Проектор» либо пункт «Передать на экран»;
- Выбрать пункт «Добавить беспроводный дисплей».
 Что делать если пункты не отражаются
Что делать если пункты не отражаются
Если хотите использовать телевизор, но не знаете, как воспользоваться этим методом, поскольку нужные пункты не отражаются, скорее всего, дело в различиях модели устройств. Возможно, поможет инструкция к конкретному телевизору, которую можно скачать прямо на телефон, чтобы не искать документы.
Также существенную помощь сможет оказать обновление драйвера Wi-Fi адаптера. Как именно это сделать, можно прочитать на официальном сайте Microsoft. Кроме того, пользователи жалуются, что транслировать на телевизор контент с ноутбука сложнее, чем с компьютера. Проблема может быть:
- В WiDi;
- В Miracast;
- Отсутствует соединение с интернетом;
- Неисправный роутер;
- Неправильные настройки на телевизоре;
- Если используется телефон, тоже могут быть нарушены настройки соединения.
Использование в качестве монитора обычного телевизора
Как правило, Smart TV не самые дешевые устройства, потому многие пользователи хотят сделать монитором ноутбука стандартный ТВ. Как показывает практика, подключить даже эти устройства несложно. Если ТВ имеет HDMI вход, то можно попробовать провести подключение. Есть неплохие шансы, что оно пройдет успешно. Но потребуются дополнительные устройства, в частности, адаптер HDMI WiFi для телевизора. Таким образом, можно забыть о большинстве проводов, что раньше опутывали телевизор и компьютер.
 Какой адаптер подойдет для телевизора? Вот несколько неплохих вариантов:
Какой адаптер подойдет для телевизора? Вот несколько неплохих вариантов:
- Google Chromecast. Этот вай-фай адаптер больше подходит для LG, хотя может использоваться и на других устройствах;
- Android Mini PC. Подходит для тех устройств, которые работают на базе Андроид. Потому отлично соединяется телефоны и планшеты с телевизорами, разрешая руководить ими с помощью WiFi через Андроид. Используемое приложение работает со всеми телевизорами;
- Intel Compute Stick. Ещё одна новинка от Интел, которая является практически миниатюрным компьютером. Его можно подключить к входу на ТВ, и техника начнет работать в идеальном режиме.
Кроме того, описанные варианты не единственный способ соединять телевизор с компьютером. Кто-то первым подумал – использую для этого интернет, а не сотни кабелей, проводков. Идея оказалась отличной. Но, главное, чтобы было обеспечено высокоскоростное подключение. Без интернета ТВ не сможет работать.
Преимущества подключения:
- Отсутствие проводов;
- Подключение происходит быстро и открывается доступ ко всей библиотеке файлов компьютера;
- Появляется доступ к файлам остальных устройств, например, смартфонов.
