«Wireless Network Name» , «SSID» — Видимое имя беспроводной сети, необходимое для обнаружения сети другими Wi-Fi устройствами.
«Hide SSID»
, «SSID Broadcast off»
, «Invisible»
— Делает беспроводную сеть скрытой. Сеть не обнаруживается беспроводными устройствами, но к ней можно подключится если ввести её имя на подключаемом устройстве вручную.
«802.11 Mode»
, «IEEE 802.11 Mode»
, «Wireless Band»
— Режим работы беспроводной сети, напрямую влияющий на скорость предачи данных в ней.
- «802.11b» , «B» , «Only B» — Устаревший беспроводный стандарт передачи данных. Работает в диапазоне 2.4Ггц, максимальная скорость соединения 11мб/сек. Реальная скорость передачи данных составляет около 5мб/сек.
- «802.11g»
, «G»
, «Only G»
— Беспроводный стандарт передачи данных. Работает в диапазоне 2.4Ггц, максимальная скорость соединения 54мб/сек. Реальная скорость передачи данных составляет около 25мб/сек.
- «Super G Mode» , «SuperG Features» , «Fast Frame» «Bursting» , «Compression» , «Super G without Turbo» — Расширение для стандарта «802.11g» , использованное фирмой «Atheros» в своих микросхемах (используються в устройствах Airlink 101, Clipsal, D-Link, Intelbras, Netgear, Nortel Networks, Planex, SMC, Sony, TRENDnet, SparkLAN, Toshiba, ZyXEL, Ubiquiti, Mikrotik и др.). Несколько повышает скорость передачи данных и увеличивает стабильность работы сети, реальная пропускная способность беспроводной сети «802.11g» , может составлять порядка 35мб/сек. Работает если клиент и станция поддеживают данное расширение.
- «Super G with Dynamic Turbo» , «Super G with static Turbo» — Теоретически позволяет повысить пропускную способность «802.11g» в два раза, за счёт использования более широкой полосы частот. Как правило, данный режим можно использовать только в 6 канале(2,437). Максимальная скорость соединения 108мб/сек, реальная пропускная способность может составлять 70мб/сек, при условии поддержки данного расширения обоими беспроводными устройствами.
- «802.11n»
, «N»
, «Only N»
— Беспроводный стандарт передачи данных. Работает в диапазонах 2.4Ггц и 5Ггц. Может использовать каналы шириной 20 МГц и широкополосные 40 МГц. Скорость соединения при использовании одной антенны и ширины канала 40 МГц 150мб/сек, при использовании двух антенн и ширины канала 40 МГц 300мб/сек. Максимальная теоретическая скорость соединения 600мб/сек. Примерная реальная скорость передачи данных составляет при использовании одной антенны и ширины канала 40 МГц 75мб/сек, двух антенн и ширины канала 40 МГц 150мб/сек.
- «Channel Width»
, «Channel Spectrum Width»
— Выбор ширины канала, как правило работает только для стандарта «802.11n»
. Доступные значения: 20 МГц или автоматически 20/40 МГц.
«Extension Channel Upper Chanel» — Использовать канал расширения над основным каналом.
«Extension Channel Lower Chanel» — Использовать канал расширения под основным каналом.
- «Channel Width»
, «Channel Spectrum Width»
— Выбор ширины канала, как правило работает только для стандарта «802.11n»
. Доступные значения: 20 МГц или автоматически 20/40 МГц.
- «Mixed» — Использование всех поддерживаемых устройством беспроводных стандартов передачи данных одновременно. Может плохо сказываться на скорости работы беспроводной сети.
«Wireless Channel» , «Channel» , «Frequency, MHz» — Выбор канала беспроводной сети. В диапазоне 2.4Ггц доступно 14 каналов (2,412Ггц-2,484Ггц). На некоторых устройствах их количество ограничено до 12(2,412Ггц-2,467Ггц).
«Enable Auto Channel Scan» , «Frequency, MHz Auto» — Автоматически выбирает канал вещания беспроводной сети.
«Channel shifting» -Использование нестандартных каналов с центральной частотой между стандартными. Используеться для уменьшения помех от других источников. Для нормальной работы должен поддерживаться всеми устройствами беспроводной сети.
«Data Rate, Mbps» — Принудительный выбор скорости передачи данных беспроводного устройства из списка. Следует менять если беспроводное устройство неправильно выбирает скорости в режиме «Auto» . Помагает исправить нестабильность соединения с базовой станцией. Для каждого режима работы, список скоростей свой.
- «802.11b» — 1мб/сек, 2мб/сек, 5,5мб/сек, 11мб/сек.
- «802.11g» — 6мб/сек, 9мб/сек, 12мб/сек, 18мб/сек, 24мб/сек, 36мб/сек, 48мб/сек, 54мб/сек.
- «802.11n» — 15мб/сек, 30мб/сек, 45мб/сек, 60мб/сек, 90мб/сек, 120мб/сек, 135мб/сек, 150мб/сек, 180мб/сек, 240мб/сек, 270мб/сек, 300мб/сек.
«Transmit Power» , «Output Power» — Мощность излучаемая передатчиком беспроводного устройства. Как правило по-умолчанию 17dBi/50mW, но есть и устройства с большей выходной мощностью, вплоть до 30dBm/1000mW. В большинестве случаев 17dBi/50mW вполне достаточно для нормальной работы беспроводной сети.
«Beacon Period» , «Beacon Interval» — Время между отправкой точкой доступа маячков для синхронизации беспроводной сети. Как правило меняется в пределах от 20 до 1000. В большинестве случаем менять нет необходимости.
«DTIM» , «DTIM Interval» — Количество подряд посланных в эфир маячков. Как правило меняется в пределах от 1 до 255. В большинестве случаем менять нет необходимости.
«Fragment Length»
, «Fragmentation Threshold»
— Порог фрагментации, указанный в байтах, определяет, какие пакеты будут фрагментироваться. Имеет по умолчанию значение 2346, а это значит, что пакеты более 2346, будут фрагментироваться. Как правило меняется в пределах от 256 до 2346. В большинстве случаев менять нет необходимости.
«RTS Length»
, «RTS Threshold»
— Следует изменять если от точки приходит много повреждённых данных. Как правило меняется в пределах от 256 до 2346. В большинстве случаев менять нет необходимости.
«WEP» , «Security:WEP» — Алгоритм шифрования данных в беспроводной сети. Существует в двух разновидностях WEP-40 и WEP-104. Различия между WEP-40 и WEP-104, состоит в длине ключа. На данный момент является устаревшим и поддерживается только ради совместимости со старыми Wi-Fi устройствами. Может быть достаточно просто взломан при помощи Аircrack-ng, даже без специальных навыков и знаний.
«WPA» и «WPA2″ , «Security:WPA» — Семейство протоколов пришедшее на замену устаревшему WEP. Имеет большую защищенность по сравнению с WEP, иногда поддерживается аппаратно (позволяет использовать без потери производительности сети).
- «WPA-Personal» - Разновидность «WPA/WPA2″ , не требует сервера аутентификации.
- «WPA-Enterprise» — Разновидность «WPA/WPA2″ , требует наличие внешнего сервера RADIUS.
«TKIP»
, «WPA-TKIP»
, «WPA2-TKIP»
— Протокол целостности временного ключа в протоколе защищённого беспроводного доступа WPA (Wi-Fi Protected Access).
«AES»
, «WPA-AES»
, «WPA2-AES»
— Симметричный алгоритм блочного шифрования (размер блока 128 бит, ключ 128/192/256 бит).
«Pre-Shared Key» , WEP Key , «WPA Preshared Key» — Секретный ключ доступа к беспроводной сети. Как правило от 8 до 63 символов.
Шпаргалка Wi-Fi параметров
- Rate (Скорость)
Можно установить более низкую скорость передачи данных, если на высокой скорости возникают проблемы при установке соединения или происходит потеря данных. Важно знать, что некоторые скорости передачи данных относятся только к одному стандарту 802.11, тогда как другой стандарт позволит устройству 5430 установить соединение только с этой сетью. Скорости 802.11g: 6, 9, 12, 18, 24, 36, 48, 54 Мбит/с; скорости 802.11b: 1, 2, 5,5, 11 Мбит/с - Basic Rate Set (Установка базовой скорости)
Можно выбрать один из двух вариантов: поддержка всех скоростей, как описано в разделе Rate (Скорость) выше, или использование скоростей 1, 2 Мбит/с, поддерживаемых только старыми версиями 802.11b. - Fragmentation Threshold (Порог фрагментации)
Этот порог используется для фрагментации пакетов, которые способствуют повышению производительности при наличии интерфейса радиопередачи RF. - RTS Threshold (Порог запроса на отправку)
Порог RTS определяет размер пакета передачи и, используя пункт доступа, помогает контролировать поток трафика. - DTIM Interval (Интервал DTIM)
Интервал DTIM устанавливает интервал запуска для клиентов в режиме экономии энергии. - Beacon Interval (Интервал маяка)
Маяк — это пакет информации с сообщением о готовности подключенного устройства, отправляемый с этого устройства на все другие устройства. Интервал маяка — это промежуток времени (установленный маяком) до повторной отправки маяка. Интервал маяка можно настроить в диапазоне миллисекунд (мс). - Preamble Type (Тип преамбулы)
Преамбулы — это последовательность двоичных битов, которые способствуют синхронизации приемников и подготовки приема переданных данных. В некоторых старых версиях беспроводных систем, например 802.11b, используются более короткие преамбулы. Если при подключении к более старой версии устройства 802.11b возникают какие-либо проблемы, попробуйте использовать более короткую преамбулу. Короткую преамбулу можно использовать, если в поле 54g Mode (Режим 54g) для режима 54g указано значение 802.11b Only (Только 802.11b). - Beacon Interval (Пакеты Beacon)
Beacon – это пакеты, рассылаемые точкой доступа для синхронизации беспроводной сети. Укажите требуемый интервал рассылки пакетов Beacon. По умолчанию установлено значение 100 (рекомендуется). - DTIM interval (DTIM, Уведомление о доставки трафика)
Интервал отправки сообщения Delivery Traffic Indication Message по умолчанию равен 3. DTIM — это обратный счетчик, уведомляющий клиентов следующего окна о необходимости прослушивания широковещательных и многоадресных сообщений. - Fragment Length
Порог фрагментации, указанный в байтах, определяет, какие пакеты будут фрагментироваться. Пакеты размером более 2346 байт будут фрагментироваться перед передачей, поскольку значение по умолчанию 2346. - RTS Length
Данный параметр должен оставаться равным значению по умолчанию 2346. Если Вы столкнулись с потоком поврежденных данных, то рекомендуется лишь уменьшать значение порога RTS в пределах от 256 до 2346.
Основной элемент беспроводной сети это точка доступа, которая является аналогом обычного коммутатора. Пример настройки беспроводной сети я буду рассматривать на базе точки доступа Dlink DAP-1150. Все настройки, которые мы рассмотрим сегодня, на большинстве АР (Access Point) аналогичны, так что ты сможешь разобраться в любой из них. Введение сделано, приступаем! По умолчанию, наша точка доступа имеет IP адрес 192.168.0.50, а маску подсети 255.255.255.0, поэтому твоя сетевая карта должна иметь адрес из этого же диапазона. Разные АР могут иметь разные адреса, установленные по умолчанию. Обычно они указываются в руководстве, которое идет вместе с устройством. Настройку будем производить через веб-интерфейс, поэтому вводим этот ip-шник в строку браузера. Кстати, вместо IP адреса можно использовать и NetBios имя устройства. Так что, если ты забыл какой установил адрес, то смело вбивай http://dlinkap (так же установлено по умолчанию). После этого появится окно, для ввода логина и пароля.
Узнать их можно из того же руководства. В нашем случае логин «admin», а пароль пустой. Для любой точки доступа очень легко найти в интернете пароли, которые установлены на ней по умолчанию, поэтому такие данные необходимо будет изменить. После аутентификации мы попадаем в настройки. В нашем случае мы попадаем «прямо в руки» мастеру настроек беспроводной сети. Но я предпочитаю все настраивать сам, чтобы точно знать какие настройки выставлены, поэтому сразу шагаем в раздел «Wireless Setup» на вкладке «Setup».
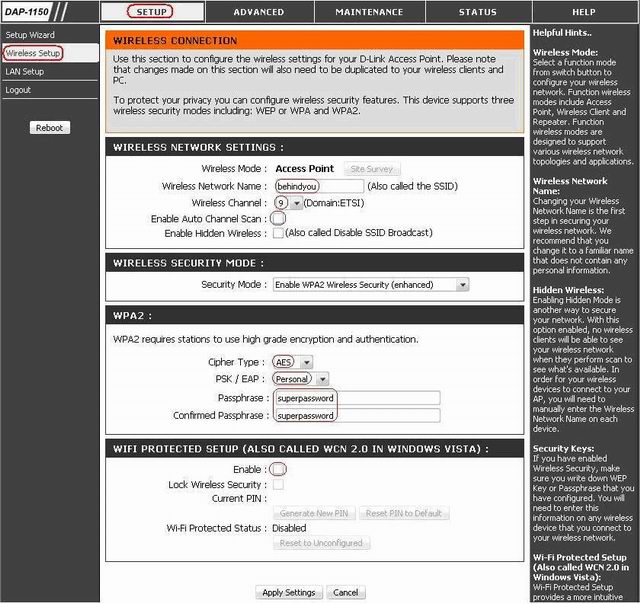
После того, как ты придумал мега страшное название для своей сети, вбивай его в поле «Wireless Network Name».
Далее сними галочку в поле «Enable Auto Channel Scan», чтобы канал, на котором будет работать наша сеть, не выставлялся автоматически. По идее, в автоматическом режиме АР сама просканирует эфир и выберет самый не зашумленный канал. Можно воспользоваться этим благом WLAN строения, а можно все сделать самому. Запусти у себя на компьютере (или любом другом девайсе с Wi-Fi адаптером) программу, для поиска беспроводных сетей и посмотри, какие сети нашлись и на каких каналах они работают. Возможно в твоем доме у каждого жильца стоит по точке доступа, и вот чтобы вы не мешали друг другу, необходимо выбрать каналы, которые не будут перекрываться. Дело в том, что ширина канала, используемая при передаче данных равна 20МГц. А каналы с 1-го по 13-й, это как раз частоты от 2412МГц до 2472МГц. Вычитаем из второго первое и получаем 60МГц. Теперь делим это на ширину канала и получаем значение 3. Вот и выходит, что в одном «радиусе действия» нормально могут работать только три разные беспроводные сети на каналах: 1, 6 и 13. Кстати, есть точки доступа с технологиями повышенной передачи данных именуемые «Super G Turbo Mode», «Super N» и т.п. Вот эта повышенная пропускная способность в основном достигается за счет увеличения ширины канала. Поэтому, если у тебя или кого либо будет использоваться эта технология, то знай, что уже занята большая полоса частот, поэтому количество нормально работающих сетей, расположенных рядом, становится меньше. Я все время повторяю слово нормально и ни разу еще не сказал, что сеть будет работать отлично. Это потому, что препятствия различного рода могут частично или полностью поглощать радио волны. Так что если у тебя между точкой доступа и ноутом находится не одна бетонная стена, то тут что настраивай каналы, что нет, работать твоя сеть будет максимум нормально.
Следующим параметром для настройки является «Enable Hidden Wireless». Я думаю ты уже догадался что он делает – отключает широковещательную рассылку beacon пакетов, в которых передается название сети. В таком случае, к ней смогут подключиться только те клиенты, которые точно знают как называется сеть. Следует помнить, что если выключить широковещательную рассылку после того, как к ней были подключены клиенты, то они в следующий раз все равно смогут к ней подключиться, так как ее название им уже было известно. Даже если сеть и будет скрыта, то при большом желании ее название все равно можно узнать. Но если ты хочешь спрятать ее от случайных глаз, то можешь поставить тут галочку.
Далее переходим к защите нашей ненаглядной и в выпадающем списке «Security Mode» выбираем «Enable WPA2 Wireless Security (enhanced)». На данный момент WPA2 является лучшей защитой для беспроводных сетей, поэтому выбираем именно его (да выбор не особо и велик). Поле «Cipher Type» определяет тип шифрования, которым будет кодироваться наша информация. Выбираем AES, так как он более надежен чем TKIP, хотя мне кажется, что и последний взломать будет не легко. Далее следует такое интересное поле, где нам предлагают выбрать вид аутентификации клиентов в сети. При использовании WPA нам предоставляется два режима: в одном используется простой ввод пароля, в виде фразы длиной от 8 до 63 символов; во втором используется специальный RADIUS-сервер, который и определяет, кому можно заходить, а кому нет. Вот с радиус сервером мы как-нибудь потом разберемся, а сейчас будем использовать первый способ, как более легкий и быстрый в настройке. Поэтому в поле «PSK / EAP» выбирай «Personal». Ниже находятся два поля, где надо ввести и подтвердить пароль, который будут использовать клиенты для доступа в сеть.
Основные настройки выставлены, но пункты на удивление еще не закончились. Осталось рассмотреть такую штуку, как WPS (WiFi Protected Setup). Она не является обязательной, это просто такая фича от разработчиков, которая должна облегчить настройку защищенной WLAN до уровня детского садика. Этот механизм может реализовываться двумя способами. Первый предусматривает работу с уникальными идентификационными PIN кодами. Для регистрации устройства, такой PIN код необходимо будет ввести в диалоговое окно точки доступа. Второй способ, который называется PBC, по идее должен быть еще легче. Регистрация нового устройства в сети сводится к одновременному нажатию специальных кнопок, расположенных на клиентском адаптере и точке доступа (да, это та самая непонятная кнопка, которая находится на нашей АР). Признаюсь честно, я в этих методах особо не разбирался, потому что они мне кажутся немного странными. Возможно в будущем разработчики доведут их до совершенства, а сейчас я не вижу в этом никакого смысла. Так, с основными настройками покончено, можно жмакать по кнопке «Apply Settings». Точка доступа сохранит наши установки и обратно запросит ввод логина и пароля. Не получится сначала настроить на разных вкладках параметры, а потом одним махом их сохранить. Придется каждый раз нажимать на кнопку сохранения и вводить логин и пароль (по крайней мере, на этой точке доступа).
Переходим к сетевым настройкам и выбираем пункт «LAN Setup».
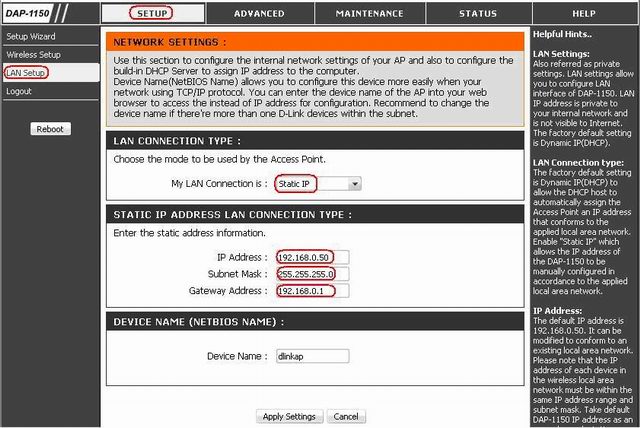
Тут настроек поменьше будет. Первый выпадающий список определяет, будут ли настройки назначаться автоматически или вручную. Выбираем вручную и далее устанавливаем параметры, которые нам необходимо. У меня, например, точка доступа подключена к локальной сети (для расширения ее зоны действия) через коммутатор. Поэтому IP адрес и маска подсети соответствуют тем, которые используются в локалке. А адресом шлюза я прописал IP сервера, который раздает интет. В поле «Device Name» находится знакомое нам «dlinkap». Это NetBios имя, под которым нашу АР будет видно в сети. Его можно поменять на любое другое.
Самые основные настройки произведены и в принципе точка доступа готова к бою. Но давай рассмотрим оставшуюся амуницию, возможности которой, в некоторых случаях, смогут тебе пригодиться. Переходим на вкладку «Advanced» и в пункте «Advanced Wireless» созерцаем следующую картину:
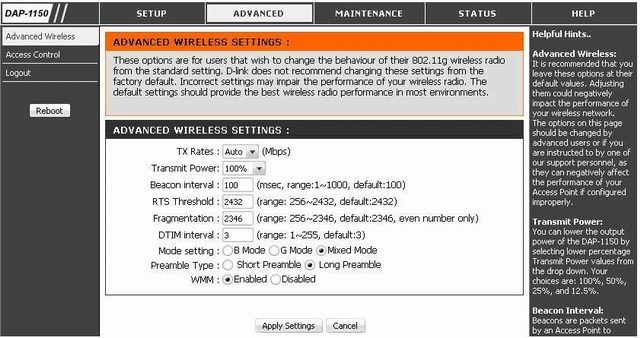
Здесь все настройки выставлены по умолчанию и без особой надобности их трогать не стоит. Но зачем они нужны мы конечно же разберемся. «TX Rates» определяет скорость передачи информации. В положении «Auto» точка доступа будет сама регулировать скорость передачи для наилучшего быстродействия и максимального расстояния. Следует помнить, что чем выше скорость, тем хуже может быть связь. Поэтому, если при развертывании своей беспроводной сети связь совсем никакая, то можно попробовать максимально снизить скорость передачи вручную. Следующий параметр «Transmit Power». Он устанавливает мощность передатчика АР в процентном соотношении. Если нежелательно обнаружение сети посторонними лицами, то можно подобрать мощность так, чтобы сигнал не распространялся за пределы необходимого здания или помещения. «Beacon Interval» - устанавливает интервал отправки в эфир тех самых пакетов, которые содержат название нашей сети и прочую служебную информацию. Далее идут еще более непонятные параметры. «RTS Threshold» - минимальный размер пакета, при котором сигнал запроса на отправку может быть послан на принимающее устройство.
Если в эфире много помех (например, когда рядом развернуто много беспроводных сетей), то уменьшение этого значения может способствовать сокращению числа потерянных фреймов. «Fragmentation» - порог фрагментации, который используется для деления пакетов на части. Чем ниже установленный порог, тем меньше размер пакета, который не будет разбиваться на фрагменты. Если связь очень плохая, и нет других способов ее улучшить, то можно поэкспериментировать с этим параметром. «DTIM Interval» определяет временной интервал, по истечении которого беспроводным клиентам будут отправлены широковещательные и многоадресные пакеты, помещенные в буфер. Это позволяет мобильным станциям экономить энергию. При работе с приложениями, которые используют широковещательные и многоадресные фреймы, данный интервал следует минимизировать, чтобы не было никаких подвисонов.
Все давно знают, что в беспроводных сетях есть такие стандарты, как 802.11b и более скоростной 802.11g. Вот параметр «Mode Settings» и определяет, в каком из них будет работать точка доступа. Можно выбрать смешанный режим, при котором АР будет работать в режиме 802.11g, но при наличии устройств работающих в менее скоростном 802.11b, автоматически перейдет на него. Следующее значение «Preamble Type» определяет длину блока контроля при помощи CRC, который используется при обмене данными между точкой доступа и клиентами. Спешу тебя обрадовать, что если на точке доступа выставить Short Preamble, а на клиентском адаптере – Long Preamble (или наоборот), то они все равно будут друг с другом работать. Тем более, если учесть, что на клиентских адаптерах можно выставить значение Short & Long, то и переживать особо не за что.
Если в сети не используются устройства стандарта 802.11b, то для оптимальной производительности рекомендуется выбирать короткую преамбулу. Остался последний параметр «WMM», который расшифровывается как Wi-Fi multimedia.Он включает функцию качества обслуживания (Quality of Service), которая обеспечивает пакетам мультимедиа приоритет над обычными сетевыми пакетами. Это может использоваться для таких приложений, как VoIP и видео. Правда, для использования этой фишки, другие устройства так же должны поддерживать эту функцию. Все эти странные параметры лучше оставить в покое. Но когда уже ничего не помогает улучшить сигнал, то можно попробовать хоть как то улучшить качество связи меняя данные значения. Наверняка, пока мы с тобой разбирали на атомы эти настройки тебя уже давно выкинуло из меню и заново просят ввести логин и пароль. Это ни какая не атака хакеров. Просто по истечению некоторого времени, если не производить никаких настроек, точка доступа считает что за компьютером никого нет и можно выходить из меню, чтобы никто «левый» не подошел и не напартачил.
Следующий пункт «Access Control» дает нам возможность фильтровать клиентов по MAC-адресу. Можно составить список MAC-адресов, доступ которым будет запрещен к данной сети, или наоборот – только им и разрешен.
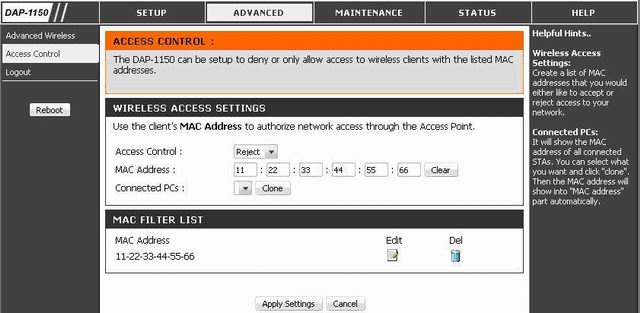
Я, для примера, составил список из одного клиента с MAC адресом 11:22:33:44:55:66, доступ которому в сеть запрещен. Пробовал вводить реальный MAC своего ноута. Доступ в сеть мне был действительно закрыт, но не стоит полагаться на эту защиту полностью. Не так уже и сложно узнать список маков, доступ которым разрешен, а потом на свой адаптер поставить такой же. Это как и скрытие названия сети – просто знак Stop для непрошенных гостей, но ни как не металлическая дверь в колючей проволоке.
А теперь шагаем на вкладку «Maintenance» и в первом же пункте «Device Administration» видим два поля ввода. Это как раз далеко не последняя по важности настройка. При развертывании WLAN необходимо сменить пароль, который используется для доступа к настройкам АР. В более дорогих точках доступа есть возможность заводить отдельных пользователей с разными паролями и правами на изменение настроек. В нашем случае остается довольствоваться сменой пароля на единственную запись администратора. Не стоит пренебрегать этим, особенно при развертывании hotspot’ов, а то можно будет заколебаться сбрасывать по умолчанию и настраивать их каждый день. Остальные пункты на этой вкладке отвечают за сохранение произведенных настроек и перепрошивку точки доступа.
Осталась последняя вкладка в которой отображается статус устройства. В разделе «Device Info» отображены основные настройки АР, произведенные нами ранее.
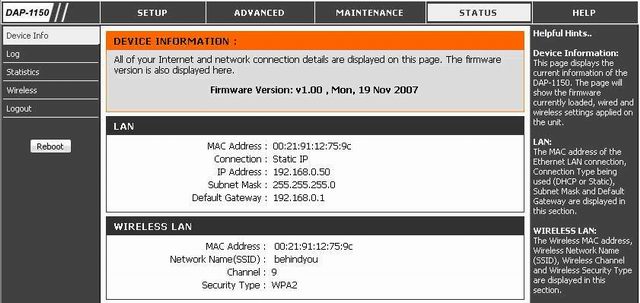
В разделе «Log», как ты уже наверное догадался, записывается кто, когда и как к нам приконнектился. На мой взгляд, не самая последняя информация.
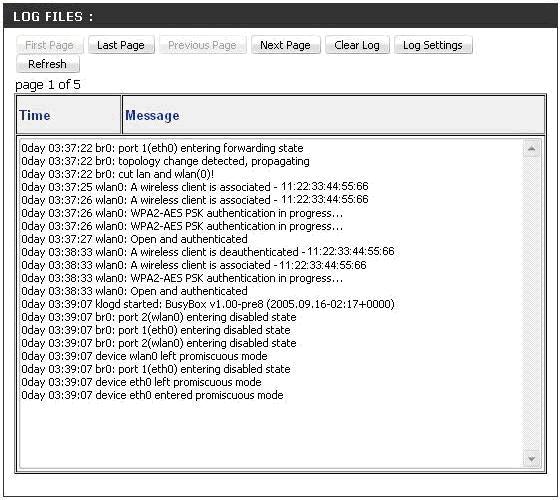
Отсюда можно будет узнать MAC адреса клиентов и время в которое они присоединились (или, что еще интереснее, не присоединились) к нашей сети.
В разделе «Statistics» собирается информация о количестве переданных и принятых пакетов.
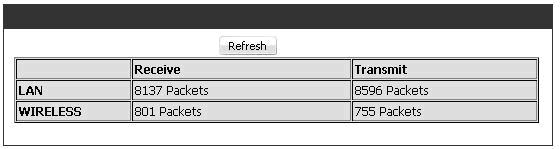
А в разделе «Wireless» можно наблюдать список MAC адресов клиентов, которые сейчас подключены к сети, и время их пребывания в ней.
Поздравляю тебя! Сегодня мы рассмотрели все настройки, касающиеся развертывания беспроводной сети. Ну, если не все, то основные точно. Потому что в разных точках доступа, могут быть какие-нибудь свои приколы и навороты. Вот в рассматриваемой DAP-1150 нельзя отключить возможность зайти в настройки через сам Wi-Fi. Если ты владелец сети, то сможешь к ней подключиться по проводу и все настроить, а если нет – то тут тебе и поможет эта не выключенная возможность.
Я надеюсь тебе все было понятно и даже интересно, а настройка своей беспроводной сети не вызовет затруднений. Уже давно производится много различных устройств поддерживающих технологию Wi-Fi. Не считая компьютеров и телефонов это могут быть принтеры, накопители информации, недавно даже видел плазму с поддержкой Wi-Fi. А когда узнал про беспроводные зарядные устройства, то понял, что «беспроводной дом» – не такое уже и далекое будущее.
Written by: Kastor
