Потому что на компьютере имеется возможность набирать текст, и делать это можно чуть не на любом языке, существует несколько методов того, как можно перебегать с российского на британский и напротив. В большинстве случаев неувязка появляется у новичков, но время от времени даже уверенные юзеры впадают в ступор и не понимают, как перейти на британский шрифт на клавиатуре. Обстоятельств этому может быть масса: сбой, сброс опций и т. п.
Общие сведения
После того как ПК загрузился, вы видите десктоп. По дефлоту можно установить хоть какой язык клавиатуры, который выбирается во время установки Windows. В большинстве случаев это британский либо российский. Выяснить, какой у вас, можно последующим образом. На десктопе есть панель задач, она находится в нижнем правом углу. Еще можно повстречать наименование «Трей». Здесь находятся значки запущенных программ, знак состояния батареи (если это ноутбук), также языковая панель.
Зависимо от того, какая операционная система у вас установлена, вы сможете созидать обозначение «En» либо «Ru» - британская раскладка и российская соответственно. А на данный момент мы поглядим, как перейти на английскую клавиатуру с помощью более обычного метода – «жарких кнопок». Сделать это очень просто, и на данный момент вы поймёте, почему. Таковой способ подходит даже начинающим юзерам.
Обучаемся использовать «жаркие кнопки»
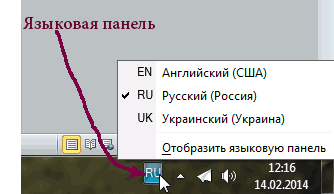 На самом деле, данный способ заключается в одновременном нажатии нескольких кнопок на вашей клавиатуре, что приведёт к автоматической смене языка, вызову диспетчера задач Windows и т.д.. Если вас интересует, как перейти на британский шрифт на клавиатуре, то сделать это можно нажатием кнопок Shift+Alt. Помните, их необходимо надавить сразу, хотя это и не непременно, потому что можно зажать поначалу одну, а потом, не отпуская пальца, надавить на вторую. В итоге вы увидите, что язык поменялся на британский, при условии, что стоял российский.
На самом деле, данный способ заключается в одновременном нажатии нескольких кнопок на вашей клавиатуре, что приведёт к автоматической смене языка, вызову диспетчера задач Windows и т.д.. Если вас интересует, как перейти на британский шрифт на клавиатуре, то сделать это можно нажатием кнопок Shift+Alt. Помните, их необходимо надавить сразу, хотя это и не непременно, потому что можно зажать поначалу одну, а потом, не отпуская пальца, надавить на вторую. В итоге вы увидите, что язык поменялся на британский, при условии, что стоял российский.
Если это не работает, что тоже может быть, то имеет смысл испытать другую комбинацию «жарких кнопок». Для этого нужно поначалу надавить Ctrl, позже Shift. В любом случае что-то одно должно работать. Если вы всё сделали верно, то зайдите в документ Word и попытайтесь набрать текст: если он британский, поздравляем, вы делаете 1-ые шаги по освоению компьютера.
Как перейти на британский алфавит: метод 2
Если по любым причинам вышеперечисленные способы вам не подходят, знайте: есть обходной вариант, более обычной и действенный. Для этого нам пригодится компьютерная мышь и особый софт. Так, есть программки, дозволяющие автоматом изменять язык по мере надобности. К примеру, Punto Swither. Работает она последующим образом. Вы начинаете вводить какое-то слово, программка распознает, что эта самая последовательность букв более свойственна для британского языка и сама переключает раскладку. Как вы видите, ничего сложного.
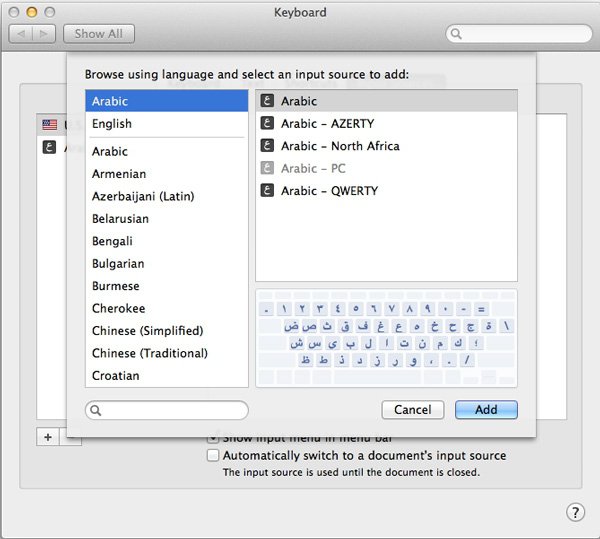
Существует очередной вариант, как перейти на британский язык. Для этого нам необходимо заглянуть в «Опции», потом избрать вкладки «Язык» и «Ввод». После чего вы увидите опции клавиатуры, конкретно они нам и необходимы. Там можно будет избрать мотивированную раскладку, которая будет врубаться при запуске операционной системы. Если вам комфортно, чтоб это был English, то вы должны избрать хотимый пункт в соответственном меню. Но рекомендуется бросить и русскую раскладку, потому что она может пригодиться.
Что делать, если пропала языковая панель?
 Достаточно распространённая неувязка, вызывающая панику практически у всех новичков. Случиться такая неудача может либо из-за того, что вы сами её удалили, либо поэтому, что слетели опции. В принципе, непринципиально, почему это случилось, для нас главное - отыскать рациональное решение. Итак, тащим курсор мыши на панель, где ранее всегда отображался значок языка, там жмем правой кнопкой мыши и лицезреем всплывающее меню. Нам будет предложено перейти на панель инструментов, где вы и увидите языковую панель. Напротив надписи необходимо поставить галочку, и она опять будет отображаться.
Достаточно распространённая неувязка, вызывающая панику практически у всех новичков. Случиться такая неудача может либо из-за того, что вы сами её удалили, либо поэтому, что слетели опции. В принципе, непринципиально, почему это случилось, для нас главное - отыскать рациональное решение. Итак, тащим курсор мыши на панель, где ранее всегда отображался значок языка, там жмем правой кнопкой мыши и лицезреем всплывающее меню. Нам будет предложено перейти на панель инструментов, где вы и увидите языковую панель. Напротив надписи необходимо поставить галочку, и она опять будет отображаться.
Также можно испытать решить делему и последующим образом: зайти в панель инструментов (можно через запуск либо мой компьютер), избрать вкладку «Языки и региональные эталоны» (для Win XP). Далее перебегаем в очередной раздел под заглавием «Языки», открываем меню «Подробнее» и «Дополнительно». Там нам необходимо бросить только одну галочку, которая размещается в самом верху. Всё, неувязка решена.
Как перейти на британский шрифт на клавиатуре ноутбука
 Если после огромного количества усилий вы так и не получили хорошего результата, установите программку, опции которой позволяют почти все. К примеру, вы узнаете, как перейти на английские буковкы с помощью всего одной кнопки. Наилучшая утилита - Punto Swither, она имеет гибкие опции, но в это время является достойным решением для новичков. В принципе, не сущность принципиально, что вы используете - стационарный компьютер либо ноутбук. Огромное значение имеет только то, какую операционную систему вы используете. Но даже в данном случае, фактически все деяния подобны.
Если после огромного количества усилий вы так и не получили хорошего результата, установите программку, опции которой позволяют почти все. К примеру, вы узнаете, как перейти на английские буковкы с помощью всего одной кнопки. Наилучшая утилита - Punto Swither, она имеет гибкие опции, но в это время является достойным решением для новичков. В принципе, не сущность принципиально, что вы используете - стационарный компьютер либо ноутбук. Огромное значение имеет только то, какую операционную систему вы используете. Но даже в данном случае, фактически все деяния подобны.
Кроме этого, можно испытать композиции «жарких кнопок», здесь они вточности такие же, как и на обыкновенном компьютере. Непременно, если вы всё перепробовали, а ничего не вышло, то ответ на вопрос: «Как перейти на британский шрифт на клавиатуре?» вам дадут в ближнем сервисе, куда рекомендуется отнести вашу технику. Время от времени ломается одна из нужных кнопок, из-за чего у вас и появляются подобные задачи.
Заключение
Вот мы и разглядели все методы того, как перейти на британский шрифт на клавиатуре. Видите ли, сделать это не так и трудно. Необходимо только малость разобраться в композициях «жарких кнопок» и научиться ими воспользоваться. Также можно поставить особый софт либо с помощью опций выставить мотивированной язык, который будет устанавливаться при включении. Непременно, с течением времени вы можете переключать языки на автомате, и это не будет вызывать никаких проблем. Лучше установить антивирусную программку, потому что засорение системы различного рода червяками, троянами может привести не только лишь к тому, что языковая панель пропадёт, вы вообщем не можете переключить язык. Потому всегда смотрите за тем, чтоб операционная система была защищена, в особенности если вы повсевременно пользуетесь вебом либо флешками.
Переключение языка ввода клавиатуры компьютера в большинстве случаев не вызывает каких-то проблем у пользователей, поскольку для этого не требуется особых знаний или умений. Тем не менее, начинающие пользователи, впервые столкнувшись с подобной задачей, не решат ее самостоятельно. Ну а в ситуациях, требующих изменения языковых параметров компьютера, в затруднительном положении могут оказаться и более опытные пользователи.
Именно в таких случаях будет полезной эта статья, в которой автор обобщил сведения о решении наиболее распространенных задач, связанных с языковыми настройками компьютера.
Напомню, что язык ввода – это режим работы клавиатуры компьютера, в котором каждой клавише отвечает определенный символ этого языка. При смене языка ввода меняются символы, отвечающие каждой конкретной клавише. То есть, в разных языках ввода при нажатии одной и той же клавиши клавиатуры в окно используемой программы будут вводиться разные символы. Например, можно активировать русский, английский, немецкий, французский, украинский или любой другой язык. В каждом из них клавишам клавиатуры будет соответствовать набор символов этого языка.
Способы переключения языка клавиатуры
Можно настроить автоматическое переключение языка клавиатуры, что весьма удобно (см. способ 1), или же каждый раз переключать язык вручную (способы 2 и 3).
Способ 1
Существуют специальные программы, которые автоматически переключают язык ввода клавиатуры в зависимости от того, какой текст вводится пользователем. Программы эти работают достаточно надежно, но иногда они все-таки допускают ошибки и активируют неподходящий язык ввода. Однако, это бывает не очень часто и поэтому их использование вполне оправдано. Вот некоторых из таких программ:
Способ 2
Переключение через языковую панель
Необходимо щелкнуть левой кнопкой мышки по языковой панели и в открывшемся списке выбрать нужный язык (щелчком по нему левой кнопки мышки). 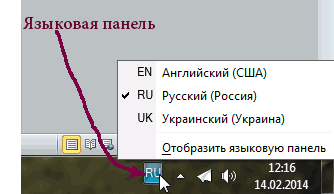
Языковая панель – это небольшая область, находящаяся в правом нижнем углу экрана компьютера. На ней отображается язык ввода, активный в данный момент (см. изображение).
На некоторых компьютерах языковая панель в правом нижнем углу экрана может не отображаться. В этом случае остается только второй способ переключения.
Способ 3
Переключение при помощи "горячих" клавиш
Чаще всего для переключения языка клавиатуры служит комбинация "горячих" клавиш "Alt + Shift" , размещенных в левой части клавиатуры. Для переключения языка нужно нажать клавишу "Alt" и, не отпуская ее, нажать клавишу "Shift" .
На некоторых компьютерах язык может переключаться комбинацией клавиш "Ctrl + Shift" или одной кнопкой "Ё" .
После нажатия этих клавиш происходит активация языка, следующего в списке доступных языков после языка, используемого в данный момент. Так, если на компьютере доступны 3 языка ввода, как, например, видно на изображении выше (английский, русский, украинский), то после нажатия комбинации клавиш активным станет следующий после активного в данный момент языка. В примере, изображенном на рисунке выше, русский язык сменится на украинский. Чтобы активировать английский язык, нужно еще раз нажать комбинацию горячих клавиш. При следующем нажатии этих клавиш активным снова станет русский язык ввода и т.д.
Комбинацию "горячих" клавиш переключения языка ввода можно изменить. Но об этом речь пойдет чуть ниже.
Что делать, если нужного языка нет среди доступных
Если, переключая язык клавиатуры одним из указанных выше способов, вы обнаружили, что в списке доступных вариантов отсутствует нужный вам язык, его нужно добавить в этот список. Порядок действий при этом зависит от версии Windows.
В более старых версиях Windows необходимо:
1
. Зайти в меню настроек языков и служб текстового ввода операционной системы (открыть окно "Языки и службы текстового ввода").
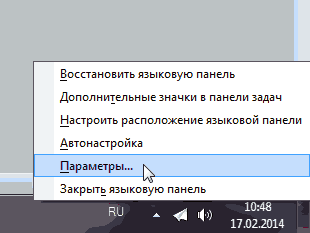
Сделать это возможно одним из следующих способов :
а) если в правом нижнем углу экрана отображается языковая панель (что такое языковая панель см. выше) – щелкнуть по ней правой кнопкой мышки и в появившемся контекстном меню выбрать пункт "Параметры" (см. рисунок, для увеличения щелкните по нему мышкой );
б) если языковая панель в правом нижнем углу экрана не отображается – открыть меню настройки языков через панель управления. Для этого:
• в Windows XP – зайти в меню "Пуск" (нажать кнопку в левом нижнем углу экрана), дальше открыть пункт "Панель управления" , в нем выбрать раздел "Язык и региональные стандарты" .
Откроется окно, в котором необходимо перейти на вкладку "Языки" и нажать кнопку "Подробнее" (см. рисунок 1 справа, для увеличения щелкните по нему мышкой );
• в Windows Vista, Windows 7 – зайти в меню "Пуск" (нажать кнопку в левом нижнем углу экрана), пройти в "Панель управления" и там, в разделе "Часы, язык и регион", щелкнуть мышкой по пункту "Смена раскладки клавиатуры или других способов ввода". Откроется окно "Язык и региональные стандарты", в котором на вкладке "Языки и клавиатуры" нужно нажать кнопку "Изменить клавиатуру…" (см. рисунок 2 справа, для увеличения щелкните по нему мышкой ).
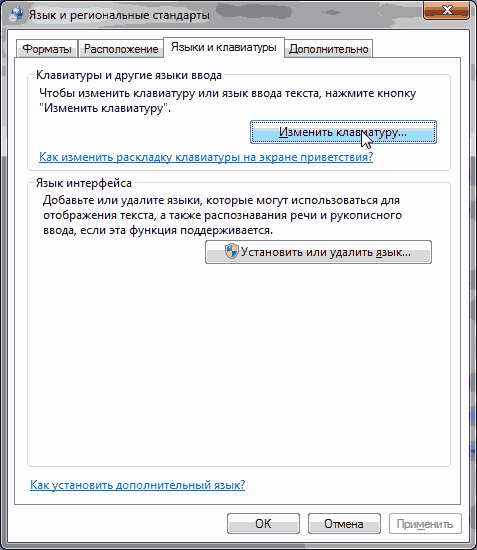
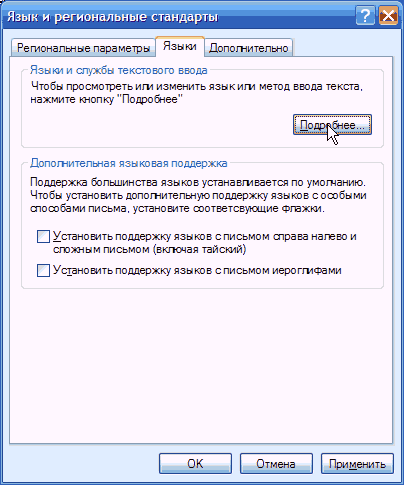
Результатом выполнения перечисленных действий должно стать открытие окна с названием "Языки и службы текстового ввода". В нем на вкладке "Общие" будут отображаться доступные на компьютере языки ввода (см. рисунок ниже
).

2 . Нажать кнопку "Добавить" , находящуюся справа от списка доступных языков. Откроется дополнительное окно, в котором нужно будет найти и выделить нужный язык, после чего нажать кнопку "ОК". Окно выбора дополнительных языков в Windows XP имеет вид выпадающего списка, в более новых версиях Windows – раскрывающегося списка. В раскрывающемся списке перед нажатием кнопки "ОК" нужно найти пункт с нужным языком, развернуть его, выбрать и выделить подходящий вариант (см. рисунок ниже ).
После этого в окне "Языки и службы текстового ввода" нажать кнопку "Применить", затем кнопку "ОК".
![]()
Настройка "горячих" клавиш
переключения языка клавиатуры
Выше в этой статье упоминалось, что переключать язык клавиатуры можно с использованием "горячих" клавиш. При этом, операционная система Windows предоставляет возможность выбрать один из следующих вариантов комбинаций таких клавиш:
• "Alt + Shift" ;
• "Ctrl + Shift" ;
• кнопка "Ё" (только в Windows Vista и более поздних версиях Windows) .
Активировать один из указанных вариантов можно следующим образом :
1 . Открыть окно "Языки и службы текстового ввода". Как это сделать – см. первый пункт предыдущего раздела этой статьи.
2 . Зайти в меню выбора "горячих" клавиш. Для этого:
- в Windows XP – нажать кнопку "Параметры клавиатуры", а в следующем окне – кнопку "Смена сочетания клавиш";
- в Windows Vista, Windows 7, Windows 8 – в окне "Языки и службы текстового ввода" перейти на вкладку "Переключение клавиатуры" и там нажать кнопку "Смена сочетания клавиш".
Результатом выполнения указанных выше действий станет открытие окна "Изменение сочетания клавиш" (см. рисунок ниже
). В этом окне в разделе "Смена языка ввода" нужно выбрать подходящий вариант и нажать кнопку "ОК". Затем в окне "Языки и службы текстового ввода" нажать кнопку "Применить", после чего – кнопку "ОК". Закрыть все остальные открытые окна.
Эта заметка предназначена для начинающих пользователей компьютера и в ней я расскажу о том, как можно изменить язык ввода в Windows.
Текущий язык ввода отображается на языковой панели, которая находится в области уведомлений (около часов в правом нижнем углу экрана как на рисунке слева). Но что значит «текущий язык ввода»? Это означает, что если вы сейчас начнете набирать текст, то при наборе будут использоваться символы именно того алфавита, который указывается в языковой панели.
Обычно на большинстве компьютеров установлено два языка – это английский (En) и русский (Ru). Однако всегда есть возможность подключить любой другой язык, если в этом возникнет необходимость.
Для того, чтобы посмотреть какие языки установлены в Windows, достаточно щелкнуть мышкой на языковой панели (смотрите рисунок выше). Появится выпадающее меню, в котором будут перечислены все доступные языки. Вы можете выбрать любой из доступных языков из списка и он станет текущим (слева от него отобразится черная птичка как на рисунке). Но для того чтобы переключить язык ввода (говорят еще язык раскладки клавиатуры ) можно воспользоваться сочетанием клавиш — это более быстрый и удобный способ.
Сочетание клавиш для переключения языка ввода обычно настраивается при установке операционной системы Windows , но его всегда можно изменить. Давайте этим и займемся.
Нам нужно попасть в окно настроек. Вызовем контекстное меню на значке языковой панели в области уведомлений (щелкаем правой кнопкой мыши на значке) и из контекстного меню выбираем пункт «Параметры».

Откроется окно «Языки и службы текстового ввода», состоящее из трех вкладок. На вкладке «Общие» мы можем выбрать язык ввода по умолчанию. Это значит, что именно этот язык будет автоматически активирован при открытии программ или при загрузке операционной системы Windows .
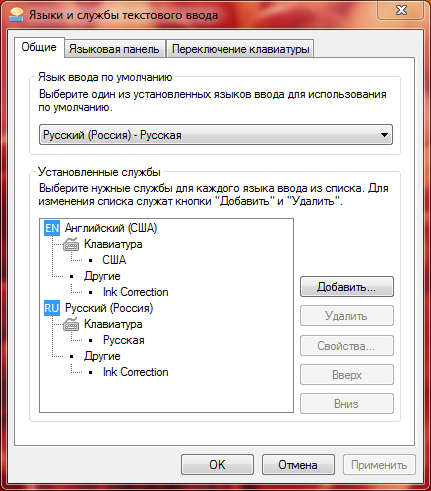
Например, если выбран русский язык и вы набираете текст в программе Блокнот , то вам не нужно дополнительно переключать язык после запуска программы. Вы можете сразу приступать к набору текста.
Если же там будет выбран английский, то вам будет нужно переключить раскладку клавиатуры. Для этого можно воспользоваться значком в области уведомлений , либо сочетанием клавиш. Сочетания клавиш настраиваются на вкладке "Переключение клавиатуры".
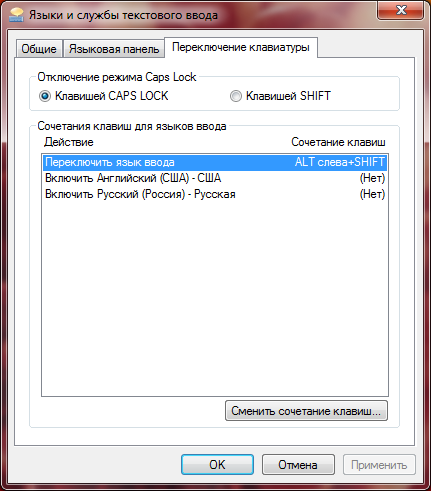
На этой вкладке нас будет интересовать только раздел «Сочетание клавиш для языков ввода». В этом разделе вы видите действие – «Переключить язык ввода», которому соответствует сочетание клавиш ALT слева + SHIFT .
Это означает, что если вы нажмете клавишу Alt (которая находится с левой стороны от клавиши Пробел ) и, не отпуская ее, нажмете клавишу Shift (которая находится в крайнем левом ряду), то вы переключите язык ввода.
При повторном нажатии этого сочетания язык ввода будет переключен снова. То есть при нажатии сочетания клавиш языки ввода будут переключаться по порядку. Текущий язык ввода будет отображаться в области уведомлений (как на рисунке в начале заметки).
Если вам не удобно сочетание клавиш Alt + Shift , то вы можете его изменить. Для этого нужно нажать на кнопку «Сменить сочетание клавиш». В появившемся окне вы можете изменить сочетание клавиш на Ctrl + Shift .
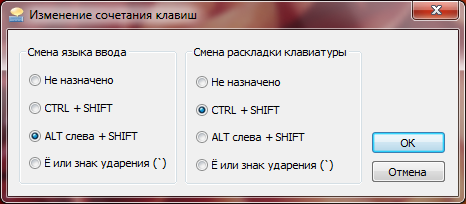
Не забудьте после проведения всех настроек нажать в каждом окне кнопку ОК . Иначе ваши изменения не будут применены и вам придется снова вызывать окно настроек и изменять параметры.
Ну и в заключение этой заметки хочу порекомендовать всем начинающим пройти мой бесплатный видеокурс «Компьютерная Азбука ». Он состоит из 130 видео с текстовым вариантом уроков и в этом курсе изложены все базовые понятия операционной системы Windows 7.
Я убежден, что информации этого курса будет достаточно, чтобы начинающий пользователь стал чувствовать себя намного увереннее при работе на компьютере.
Не упустите возможность сделать доброе дело:
Http://instagram.com/gaidarmarinka Маринка Гайдар
Http://сайт/operacionnye-sistemy/kak-izmenit-yazyk-vvoda-po-umolchaniyu.html Как сделать язык по умолчанию | Компьютер для начинающих. Обучение работе на компьютере
[…] идет о языке ввода, но не о том, который меняется при введении текста (значок находится в области уведомлений), а о том, […]
я правша зачем мне с лева? не ужели нельзя сделать такую мелкую проблему с права?
нет снизу значка языковюя поэтому и спрашиваю как переключать
Как сменить язык на клавиатуре? Существует несколько комбинаций, которые позволят вам это сделать. Если не знаете, о чем идет речь, тогда предлагаем ознакомиться с данной статьей. Мы подробно расскажем вам, как осуществляется переключение языка на клавиатуре и как можно изменить комбинацию клавиш.
Варианты смены раскладки
Для удобства пользователей смена раскладки осуществляется при помощи двух кнопок. Какими они будут, вы можете выбрать самостоятельно. Но об этом позже. А сейчас мы рассмотрим возможные комбинации.
- Клавиша Shift (с любой стороны клавиатуры) + Ctrl (также любая кнопка из двух). Обратите внимание, что клавиши следует нажимать одновременно.
- Клавиша Shift + Alt (любая из двух кнопок).
- Клавиша «Пробел» + Win (комбинация актуальна для операционной системы Windows 8, а также для некоторых моделей ноутбуков).
Также есть возможность установить функцию «переключателя языка» на клавишу Tab и клавишу с буквой «ё». Как сменить язык на клавиатуре? Если вы пользуетесь экранной клавиатурой, то принцип смены языка будет аналогичным.

Как узнать, какой язык сейчас активирован?
При первом пользовании компьютером определить комбинацию клавиш для переключения раскладки не так-то просто. Вам придется использовать «метод проб и ошибок», если только на не присутствует значок, отображающий текущий язык клавиатуры. Кроме информативной функции он может также выполнять функцию переключателя раскладки. Достаточно просто кликнуть левой кнопкой мыши по нему и указать нужный язык.
Итак, теперь вы знаете, какие можно использовать. А теперь мы расскажем вам, каким образом можно их изменить. Если у вас операционная система семейства Windows - XP, Vista, Seven - то вам необходимо:

- зайти в меню «Пуск» и выбрать в правой части окошка раздел «Панель управления»;
- найти в списке пункт «Язык и региональные стандарты»;
- выбрать вкладку «Языки» (или «Языки и клавиатуры»);
- кликнуть мышкой по ссылке «Переключение»;
- выбрать нужную комбинацию клавиш;
- применить и сохранить выбранные параметры.
И вот еще, как настроить язык на клавиатуре для компьютеров, работающих на ОС Windows 8:
- зайти в «Панель управления»;
- выбрать в перечне параметров «Часы, язык и регион»;
- слева, в окне, выбрать ссылку «Дополнительные параметры»;
- в разделе «Переключение» кликнуть мышкой по ссылке изменения
Как сменить язык на клавиатуре в автоматическом режиме?
Программы для автоматического переключения раскладки бывают нужны тем, кому часто приходится использовать при письме иностранные слова. Приложение позволяет мгновенно преобразовывать набор букв в слово. Например, вы пишете текст русскими буквами и вам нужно вставить слово «работа», но на английском языке. Переключать раскладку вам не нужно, если в системе установлено специальное ПО, например, программа Punto Switcher. Вам достаточно просто нажать на клавиши с иностранными буквами, и программа самостоятельно переведет их. Минусом этого приложения можно считать тот факт, что некоторые русские слова она может распознавать как иностранные и, соответственно, переводить их.
Инструкция
Значок выбранного языка отображается в области уведомлений на «Панели задач». Выглядит он как квадрат с буквами EN или RU, что соответствует английскому (English) и русскому (Russian) языку соответственно. Также вместо букв могут быть изображены российский и американский флаги. Если вы не видите данного значка, разверните область уведомлений, нажав на стрелку, находящуюся с левой стороны области уведомлений.
Если значка все равно нет, настройте его отображение. Для этого кликните в любом свободном месте «Панели задач» правой кнопкой мыши, в выпадающем меню выберите пункт «Панели инструментов», в подменю установите маркер в строке «Языковая панель». Кликните левой кнопкой мыши по значку с обозначением языка и выберите пункт EN (английский/американский). Это – один из способов переключить клавиатуру на английский язык.
Чтобы переключиться на английский язык с помощью клавиатуры , нажмите сочетание клавиш Alt и Shift или Ctrl и Shift. Значок на «Языковой панели» в области уведомлений на «Панели задач» при этом изменит свой вид. Чтобы настроить сочетание клавиш, с помощью которого можно переключаться на английский язык и обратно, через меню «Пуск» вызовите «Панель управления». В категории «Дата, время, язык и региональные стандарты» выберите значок «Язык и региональные стандарты».
В открывшемся диалоговом окне перейдите на вкладку «Языки» и нажмите на кнопку «Подробнее» в разделе «Языки и службы текстового ввода» - откроется дополнительное диалоговое окно. Перейдите на вкладку «Параметры» и нажмите на кнопку «Параметры клавиатуры» в разделе «Настройка». В новом диалоговом окне выделите в разделе «Сочетания клавиш для языков ввода» строку «Переключение между языками ввода» и нажмите на кнопку «Смена сочетания клавиш». Установите нужное сочетание клавиш и примените новые настройки.
Автоматическое переключение клавиатуры на английский язык и обратно происходит в том случае, если установлена соответствующая утилита. Например, Punto Swither. При вводе текста утилита распознает буквы и определяет, для какого языка данная последовательность букв более характерна. Она не входит в пакет Windows, поэтому установите ее из интернета.
Меню многих сайтов предусматривают мультиязычный вариант просмотра. Переключение режимов в данном случае производится при помощи главного меню панели управления пользователя или в других разделах.
Вам понадобится
- - браузер.
Инструкция
Для того чтобы изменить язык интерфейса, находясь на одной из страниц веб-сайта, найдите в заголовке его меню переключение данного параметра. Также проверьте, имеется ли версия этого сайта на русском языке. В случае если работа с данным сайтом подразумевает под собой использование учетных записей, смена языка обычно происходит в панели управления аккаунтом.
Для того чтобы изменить язык интерфейса социальной сети «Вконтакте», откройте на панели инструментов слева пункт меню «Настройки», в самом конце в выпадающем списке выберите нужный параметр и нажмите на кнопку «Сохранить». Аналогично происходит настройка языковых параметров в Твиттере, Фейсбуке и остальных подобных социальных сетях.
В случае если веб-страница не имеет русскоязычной версии, воспользуйтесь браузерами со встроенным переводчиком, например, Google Chrome. Скачайте его с официального сайта разработчика, установите в ваш компьютер и откройте адрес страницы, которую хотите перевести. Данный браузер работает с переводчиком Google, поэтому вы можете выбрать любой из поддерживаемых им языков в панели управления.
