Мы разобрались с современными способами проводного подключения Android-смартфона или планшета к телевизору. На этот раз речь пойдет о наиболее актуальном на сегодняшний день беспроводном методе вывода звука и изображения на ТВ.
Действительно, если ты находишься вне дома - например, в гостях, то удобнее беспроводной вариант. Тут не требуется думать о наличии соответствующих входов на телевизоре, таскать с собой какие-то кабели, да и длительная работа телефона от аккумулятора вряд ли потребуется: как правило, все заключается в просмотре нескольких десятков фоток или пары видеороликов, поэтому выгоднее пожертвовать качеством картинки и временем автономной работы в пользу мобильности и простоты.
Но, разумеется, это все только в том случае, если имеющийся в твоем распоряжении телевизор доступен через беспроводную сеть. В идеале – если телевизор имеет собственный адаптер Wi-Fi, а не просто подключен к LAN кабелем – в этом случае так называемое зеркалирование экрана смартфона предельно упрощается (не требуется даже наличие роутера Wi-Fi, в отличие, например, от аналога из мира Apple – AirPlay).
Технологий беспроводной передачи изображения на сегодня существует несколько. В нашем случае с Android-телефоном и телевизором от Sony мы рассмотрим стандарт Miracast – в Android-смартфонах он сейчас наиболее распространен. Его главный конкурент – Intel WiDi – совместим с Miracast, имеет довольно удобный многозадачный режим, позволяющий работать с дисплеем планшета в то время, когда на экране ТВ воспроизводится медиафайл, но используется в устройствах на базе процессоров Intel, популярность которых в мире смартфонов и планшетов все же не очень велика.
Miracast в современных версиях ОС Android не требует никакого дополнительного программного обеспечения (в старых версиях можно поэкспериментировать с программами типа AllCast или Wi-Fi Display helper). Правда, в твоем телефоне эта функция может называться, например, «Беспроводной монитор», «Беспроводный проектор», Wireless Display или Screen Mirroring. В смартфонах LG для работы с Miracast потребуется найти SmartShare, а в Samsung за это отвечает утилита AllShare Cast (в устройствах на базе Windows Phone этот режим будет называться Project My Screen). Такое разнообразие названий, к сожалению, вносит некоторую путаницу, но речь обычно идет именно о Miracast.
На примере имеющегося у нас под рукой смартфона Sony Xperia и телевизора Sony Bravia процесс подключения выглядит следующим образом. В меню выбора входов телевизора указываем пункт «Дублирование экрана»:

Телевизор переходит в режим ожидания подключения:
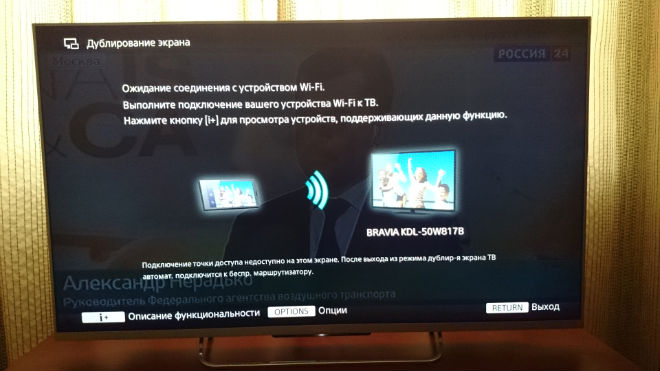
Включаем Wi-Fi на телефоне и подключаемся к той же беспроводной сети, к которой подключен телевизор (разумеется, Wi-Fi на ТВ должен быть включен, если же в сеть он не имеет выхода, надо на ТВ включить режим Wi-Fi Direct).

В меню настроек телефона открываем «Подключения Xperia» – «Дублирование экрана» и жмем «Включить дублирование экрана» – «Начать поиск устройств».


Телефон должен обнаружить наш телевизор и выдать запрос на подключение к нему. Далее, сам телевизор должен зарегистрировать попытку подключения и выдать запрос на разрешение:
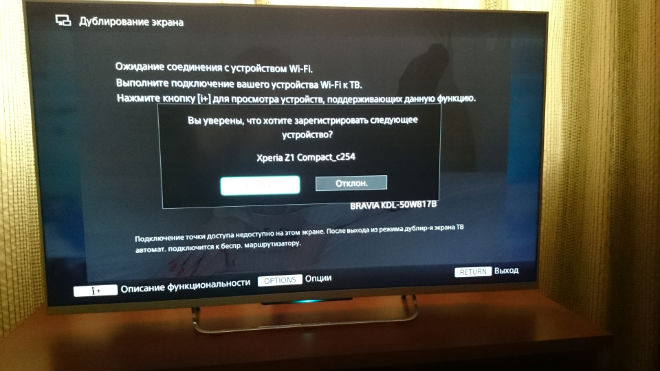
Сразу после нажатия кнопки «Соглас.» (может потребоваться ввод пин-кода как при спаривании bluetooth-устройств) на экране ТВ появится полная копия экрана нашего смартфона – надо только смартфон положить на бок, иначе картинка будет вертикальной. Все очень просто и на устройствах других разработчиков производится аналогично с небольшими нюансами, обусловленными отличиями меню и интерфейса. Например, в телевизорах LG режим Miracast может включаться в меню Settings – «Сеть» – Miracast/Intel’s WiDi.
После того, как ты хотя бы раз спаришь два устройства, включение дублирования экрана совсем упростится, по сути в дальнейшем надо будет совершить всего два действия: выбрать нужный вход на ТВ и в ниспадающей шторке быстрых настроек телефона «тапнуть» по нужному ярлыку, отвечающему за дублирование экрана. Отключается же Miracast любым удобным способом – переключением входа на ТВ, отключением ТВ, отключением телефона, выключением Wi-Fi и т.д.
Обрати внимание, что в случае с телефоном Sony Xperia при просмотре медиаконтента в штатных программах «Фильмы» и «Альбом» в верхней части экрана появляется кнопка «HQ», позволяющая существенно улучшить качество картинки. Дело в том, что при ее нажатии начинает работать уже не зеркалирование экрана, а произойдет незаметное для пользователя переключение в режим передачи медиаконтента по DLNA с помощью фирменной утилиты Throw (масштабирование картинки на экране смартфона не приведет к ее изменению на ТВ, а при воспроизведении видео в этом режиме на экране смартфона будет только интерфейс плеера, без картинки). Подобная прозрачная рокировка между Miracast и DLNA возможна и в фирменных утилитах некоторых других производителей смартфонов. На наш взгляд, это очень удобная и полезная функция, которой стоит пользоваться, если оборудование позволяет. Надо только понимать, что этот вариант работает только для аудио-, видеоконтента и картинок. Игры или веб-браузер вывести через DLNA на ТВ уже не получится.
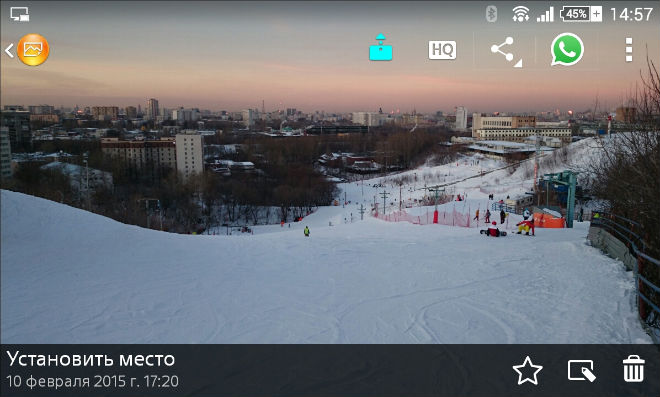
К сожалению, несмотря на все удобства беспроводного подключения, не стоит забывать и о его недостатках. В первую очередь, это более низкое качество картинки, нежели при проводном подключении (связано оно с перекодированием видео в режиме реального времени). Если же в радиоэфире сильны помехи для Wi-Fi-сигнала, то возможно даже торможение и рассыпание картинки (особенно если Wi-Fi работает в диапазоне 2,4 ГГц, а не на более свободных 5 ГГц). Так как при Miracast-подключении смартфон передает данные напрямую на телевизор, через одноранговое подключение, минуя роутер Wi-Fi, то наиболее стабильной связи можно добиться, если расположить мобильник поближе к ТВ.
Кроме того, из-за некоторой задержки с передачей сигнала на телевизор играть в динамичные игры при таком подключении весьма проблематично. Не получится и поуправлять телефоном через пульт дистанционного управления телевизора. К сожалению, у технологии имеются и проблемы с совместимостью – некоторые устройства разных производителей состыковать друг с другом может не получиться.

Кстати, если твой телевизор не имеет Wi-Fi-модуля, или по каким-то иным причинам не способен работать с Miracast, то при большом желании можно поэкспериментировать со специальными внешними донглами HDMI-Miracast – они стоят недорого (от 1000 руб.) и весьма распространены. Единственное, при выборе такого донгла крайне желательно ориентироваться на поддержку Wi-Fi диапазона 5 ГГц – он обеспечит более стабильную связь, если, конечно, твой телефон способен в нем работать.

Таким образом, разобравшись с технологией Miracast, ты получишь возможность без каких-либо дополнительных усилий и затрат в любой момент и в любом месте очень быстро вывести картинку и звук с твоего телефона на большой экран телевизора (если, конечно, он достаточно современный). Не менее интересным и полезным методом вывода мультимедиаконтента на телевизор через Wi-Fi является уже упомянутая в этой статье технология DLNA, но о ней мы поговорим, пожалуй, в другой раз – она заслуживает отдельного подробного рассмотрения.
Спасибо за внимание к нашему лайфхаку «Подключаем Android-смартфон к телевизору. Часть 2: без проводов » . Нам будет приятно узнать твое мнение! Оставляй комментарии и отзывы, задавай вопросы про девайсы – наши эксперты с удовольствием ответят тебе!
В настоящий момент существуют проводные и беспроводные способы подключения смартфона или планшета к ТВ.
Через hdmi
Во-первых, Вам понадобится телевизор с HDMI разъемом . В идеале это был бы Smart TV. Во-вторых – планшет или смартфон и кабель HDMI.
Также может понадобиться MHL адаптер – специальный переходник microUSB — HDMI (если на смартфоне нет разъема этого типа). Сам переходник должен постоянно подзаряжаться с помощью подключённого к нему по microUSB зарядному устройству .
 Преимущества этого метода – высокое качество
и скорость
передачи данных. Все то, что пользователь делает на смартфоне будет отображаться на ТВ практически без задержки.
Преимущества этого метода – высокое качество
и скорость
передачи данных. Все то, что пользователь делает на смартфоне будет отображаться на ТВ практически без задержки.
Для соединения такого типа понадобится в выключенном состоянии соединить устройства между собой с помощью кабеля HDMI, а затем включить. После автоматической настройки соединения запустится функция зеркалирования , то есть изображение смартфона можно будет видеть на телевизоре.
Используем USB
С помощью соединения по USB не получится продублировать изображение со смартфона. Однако можно его применять для использования смартфона в качественно съемного накопителя .
 Управление будет осуществляться благодаря интерфейсу телевизора. Подключаете с помощью своего стандартного USB кабеля.
Управление будет осуществляться благодаря интерфейсу телевизора. Подключаете с помощью своего стандартного USB кабеля.
На современных устройствах Вы сможете, помимо просмотра видеороликов и прослушивания аудиозаписей, прочитать книги сохраненные в памяти смартфона или просмотреть презентации. Таким же образом можно использовать обычную USB-флешку . Рекомендуем использовать этот метод, когда желаете просмотреть слайд шоу из своих фото.
Как использовать Wi-Fi
Теперь переходим к беспроводным подключениям, в частности по радиоканалу Wi-Fi. Большинство современных телевизоров снабжено встроенным Wi — Fi модулем . Так что, никаких дополнительных роутеров не понадобится . В зависимости от Вашей модели, технологии могут иметь разные названия. Для LG – Smart Share, для Samsung – AllShare, Miracast.
 У обладателей айфонов есть возможность подключения к телевизорам с помощью технологии AirPlay
. В этом случае понадобится дополнительная приставка к ТВ.
У обладателей айфонов есть возможность подключения к телевизорам с помощью технологии AirPlay
. В этом случае понадобится дополнительная приставка к ТВ.
Технология Wi-Fi Direct также позволяет производить соединение напрямую. Телефон и телевизор должны поддерживать Wi-Fi Direct. На смартфоне эта функция активируется в разделе «Беспроводные сети и подключения ». На ТВ же нужно попасть в настройки сети (на пульте обычно есть кнопка, позволяющая быстро это сделать).
Способ подключения Wi-Fi Direct. Активируем и выбираем устройство для подключения.
Как вывести изображение с телефона
Рассмотрим, как вывести изображение с телефона на примере телевизора LG.
С помощью пульта открываем раздел Screen Share .
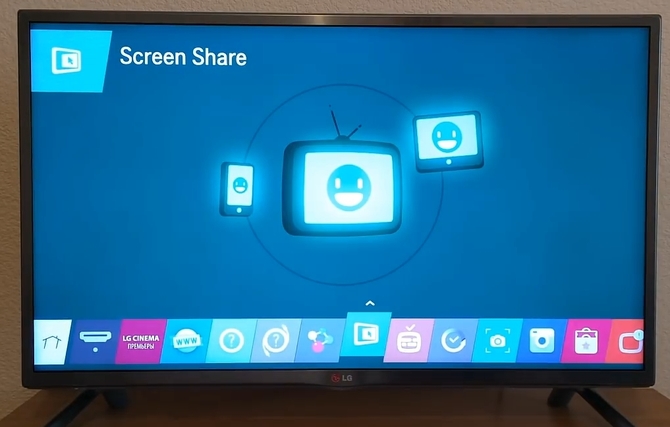
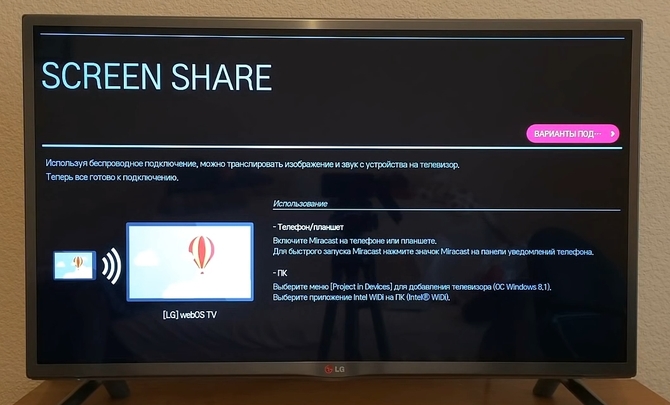
С развитием современных технологий телевизор перестал быть основным средством просмотра мультимедийной информации. , – с их помощью пользователи могут загружать фильмы и , которые не увидишь по телевизору в конкретное время.Если вы хотите просматривать загруженные на телефон видео с помощью своего телевизора, необходимо настроить соединение двух гаджетов.
Преимущества такого подключения:
- Просмотр фильмов в наилучшем разрешении. С Интернета вы можете загрузить любимые фильмы в формате Blu-Ray, Full HD или 4K, однако, на небольшом экране смартфона этого качества не будет заметно. Воспроизведение картинки на большом дисплее поможет полностью погрузиться в события фильма;
- Удобный просмотр фотографий. С помощью синхронизации мобильного гаджета и TV вы можете создать слайд шоу и любоваться сделанными в компании семьи или друзей;
- Благодаря соединению вы сможете работать на большом экране с установленными мобильными приложениями и играми. Таким образом, можно создать хорошую замену приставки;
- Удобный интернет-серфинг. Со смартфона не всегда легко пролистывать полные версии сайтов или совершать покупки в онлайн-магазине.

Рис. 1 – синхронизация телефона и телевизора
Как правило, для соединения создаются небольшие приставки и адаптеры интерфейсов, однако, их недостаток – стоимость. Она может достигать 5-10 тысяч рублей. На самом деле, вы сможете не тратить средства на дополнительную технику. Чтобы посмотреть фильм через телефон на телевизоре понадобится лишь ТВ, которое поддерживает один из указанных ниже способов соединения.
К каким телевизорам можно подключать телефон?
Для настройки соединения подойдут не все телевизоры. Однако, большинство современных моделей способны соединиться с телефоном. Чтобы создать успешный коннекшен, ваш телевизор должен поддерживать хотя бы одну из следующих технологий:
- . Проверить поддержку этого интерфейса можно по внешним параметрам TV. На задней панели устройства должен быть расположен специальный разъем для шнура, который так и подписан «HDMI». На рисунке ниже представлен внешний вид этого разъема;

Рис. 2 – вход HDMI на задней панели TV
- . Если HDMI есть практически во всех телевизорах как старых, так и новых поколений, то Wi-Fi – это функция современных ТВ-систем. Вы можете подключиться с помощью телевизора к маршрутизатору? Тогда есть возможность подключить его и к смартфону;
- Поддержка Bluetooth. Данную технологию передачи сигналов можно часто встретить даже в обычных телевизорах. В их комплектацию, как правило, входит небольшой адаптер Блютуз. Подключение требует близкого расположения смартфона к TV;
- Для соединения через USB потребуется наличие специального переходника и одноименного разъема в телевизоре;
- Телевизор с поддержкой технологии . Если у вас есть такое устройство, коннекшен со можно создать, используя технологии Miracast или AirPlay.
Способ 1 - Подключение через Wi-Fi
Не всегда удобно синхронизировать устройства через короткий кабель, который ограничивает положение мобильного. Благодаря поддержке вашим ТВ этой технологии, можно настроить соединение за несколько минут и без каких-либо проводов. Главным плюсом такого коннекшена является высокая скорость передачи данных и синхронизации. Нет ограничений в расположении телефона. Вы можете держать на расстоянии до 30 метров от ТВ и это не повлияет на качество картинки.
Следуйте инструкции:
- Загрузите на телефон одно из приложений для беспроводного управления телевиденьем. Они доступны совершенно бесплатно в официальных магазинах , Windows Store или App Store;
- Включите Wi-fi модуль на телевизоре и в телефоне. Эта функция доступна в настройках устройств;
- Теперь на смартфоне запустите скачанное ранее приложение для управления ТВ и запустите процесс сканирования активных соединений. После обнаружения ТВ, кликните на его значке и дождитесь установки связи.
Теперь вы сможете просматривать фильм на большом дисплее. Просто запустите его в телефоне, и он сразу отобразится по ТВ. С помощью программы вы также можете управлять телевизором со , используя его как пульт.

Рис. 3 – схема работы подключения по Wi-Fi сети
Выполняя коннекшен по Wi-Fi между смартфоном и ТВ можно не только с помощью прямого соединения двух устройств. Пользователи могут соединить ТВ и мобильный с домашним маршрутизатором. Таким образом, два устройства будут находиться в одной подсети. Для установки связи и передачи трафика следует активировать режим UpnP в настройках роутера.
Способ 2 - Соединение по Bluetooth
Для работы этого способа также не нужны провода. Технология настройки связи очень схожа с предыдущим способом подключения. Однако, если у вас в телевизоре нет встроенного Bluetooth, вы можете приобрести небольшой адаптер, который подключается к выходу USB. Так создастся необходимый сигнал, с которым будет соединяться телефон:
- Установите адаптер в разъем на задней панели ТВ;
- Загрузите приложение для управления на свой смартфон;
- Включите на телефоне HDMI кабель . С его помощью можно соединять устройство с проекторами, другими мониторами, ноутбуками, компьютерами и смартфонами. Для подключения, на телефоне должен присутствовать разъем micro HDMI. Просто соедините два гаджета с помощью кабеля и наслаждайтесь полной синхронизацией экрана мобильного устройства на ТВ. Управление производится с помощью .
Рис. 5 – необходимое наличие выходов для HDMI связи
Если на вашем телефоне нет подобного разъема, можно пойти более сложным путем, приобретя переходник вида «MHL to micro USB». Конечная конструкция будет выглядеть следующим образом:
- Вы соединяете «MHL to micro USB» с разъемом питания телефона;
- На другой стороне MHL подключаете кабель HDMI;
- И наконец, вторую часть HDMI соединяете с соответствующим выходом телевизора.

Рис. 6 – схема подключения телефона к телевизору
В результате правильного расположения всех компонентов начнется автоматическое зеркалирование данных, то есть изображение с мобильного будет полностью дублироваться на ТВ без задержек. Если вы наблюдаете небольшие отставания или зависания, следует переподключить все провода и перезагрузить мобильный гаджет.
Способ 4 – Настройка по USB
Благодаря наличию простого USB-порта вы можете подключить к телевизору стандартную флешку или смартфон в режиме накопителя данных. Сразу после подключения, ТВ определит гаджет как отдельный съемный диск с данными.
От пользователя требуется только открыть корневую папку подключенного накопителя и найти в файловой системе скачанный видеоролик или другой тип файла для просмотра. Управление осуществляется не через телефон, а с помощью пульта от ТВ.
Следуйте инструкции:
- Возьмите стандартный кабель от зарядного устройства смартфона (сторонами USB - micro USB);
- Сторону с выходом USB подключите к соответствующему выходу на задней панели телевизора, а другую часть – к разъему питания смартфона;
- Подождите пока телефон распознает подключение. Сразу на ТВ не будет отображаться папка накопителя. Чтобы настроить эту опцию, следует в смартфоне открыть окно настроек подключения и выбрать режим соединения « », как на рисунке ниже. Это действие настроит интерфейс данных, который распознает телевизор;
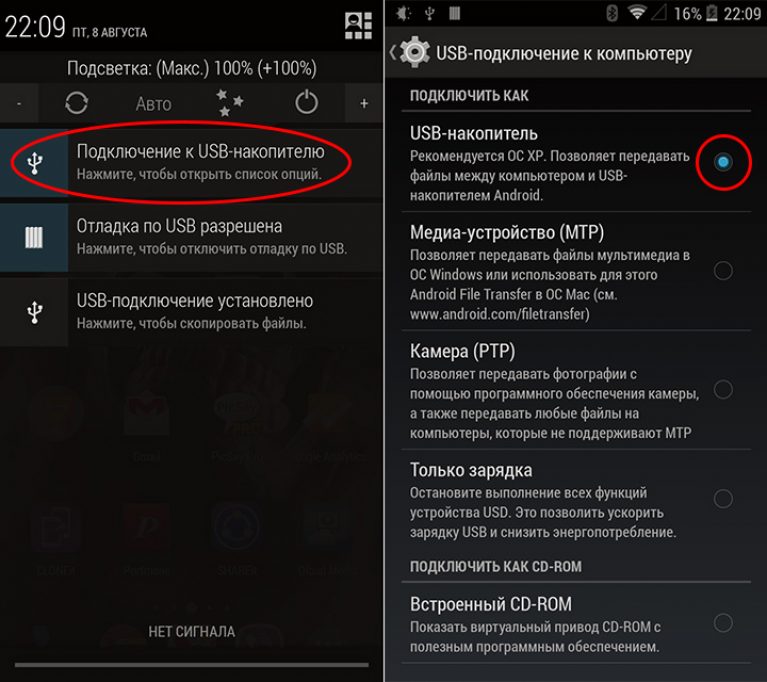
Рис. 7 – настройка режима соединения
- Теперь выберите на TV папку смартфона с файлом, который вы заранее скачали из интернета.
Помните! Во время соединения на мобильном не должен появиться экран блокировки. Это отключит накопитель, что приведет к остановке воспроизведения.

Рис. 8 – соединение в режиме мультимедийного накопителя
Стоит заметить, что из-за индивидуальных параметров телевизора, некоторые форматы файлов могут не отображаться или не воспроизводиться. Для просмотра фильмов советуем загружать универсальные форматы avi, mp4, .
Если TV не удается распознать накопитель даже после повторного подключения, необходимо изменить протокол связи. Для этого, загрузите из магазина приложений программу «Terminal emulator for Android» и запустите её.
Главное окно приложения – это командная строчка, в которую нужно вводить системные команды для изменения настроек телефона. В строку введите указанную на рисунке ниже команду и нажмите Ввод.
Помните! Для использования программы на телефоне должен быть настроен режим суперпользователя (права root).
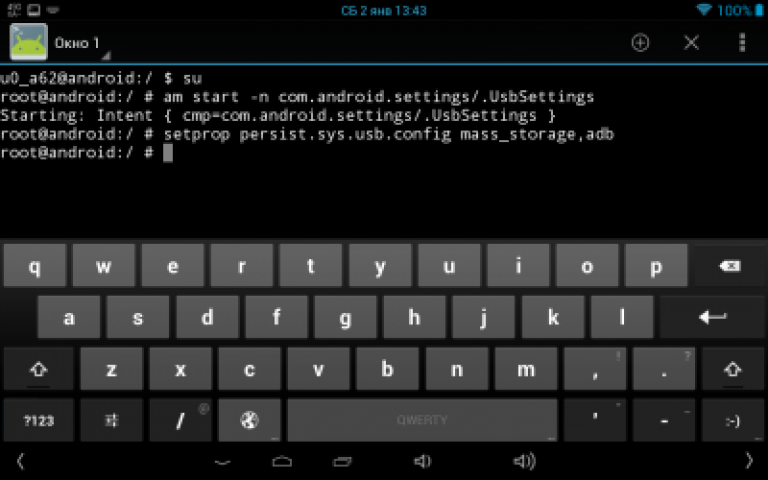
Рис. 9 – изменение параметров подключения в смартфоне
После изменения опций телефона повторите попытку подключения гаджета к телевизору в режиме USB накопителя.
Добрый день! Сегодня я представлю вам статью о том, как вывести изображение с телефона на телевизор. На практике будет использоваться планшет с необходимой для этого ОС Andriod. А дополнительно помогать мне в этом будет технология Miracast, позволяющая выводить изображение.
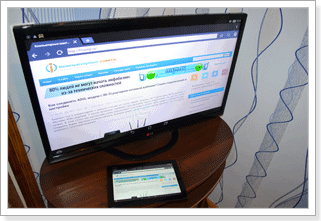
Современные телевизоры в арсенале своей функциональности имеют Smart TV и подключаются к интернету через сеть Wi-Fi. Применение Intel WiDi и Miracast дают возможность экранам работать без соединения с кабелями. Устройства, работающие на Android, передают картинку на телевизор, который её принимает благодаря технологии Miracast. Если посмотреть настройки, то это так и называется — беспроводной экран.
А чем это может пригодиться? На гораздо большем экране телевизора можно видеть все, что происходит на телефоне или планшете. Удобно просматривать фотографии, видео и многое другое. Конечно, не обходится без тонкостей, но об этом позже.
Что необходимо?
- Телефон или планшет, оснащенный ОС Android. Из современных устройств это доступно практически всем.
- Телевизор, с модулем Wi-Fi. При наличии функции Smart TV с большой вероятностью все наши преобразования пройдут успешно.
Перед тем как вывести изображение с телефона на телевизор, необходимо включить Wi-Fi на телефоне или планшете и активировать Miracast на телевизоре, соединив оба устройства.
Включение Miracast/Intel WiDi
Осуществлять процесс я буду на телевизоре фирмы LG. У других производителей визуально это будет несколько иначе.
Включаю телевизор и захожу в его настройки. Вряд ли кто-то не знает, но я напомню, что за это отвечает кнопочка «Setting». Во вкладке «Сеть», выбираю Miracast/Intel’s WiDi.
Нажатием виртуальной кнопки делаю включение.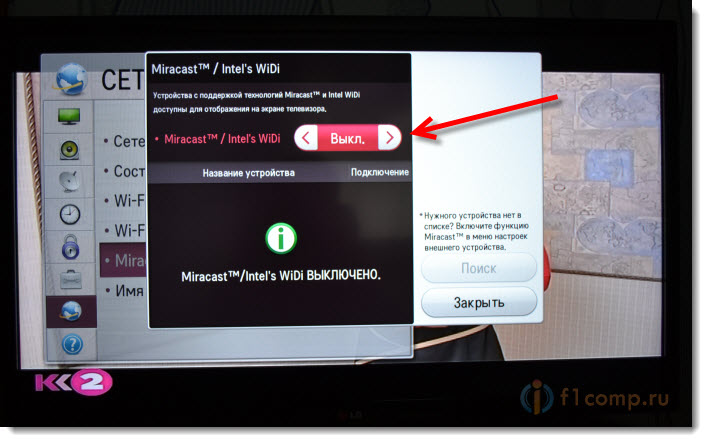
На данном этапе пока остановлюсь. Телевизор не выключаю.
Теперь пришла очередь переносного устройства. Беру его и захожу в настройки. После включения Wi-Fi в настройках дисплея выбираю «Беспроводной экран», он же Miracast.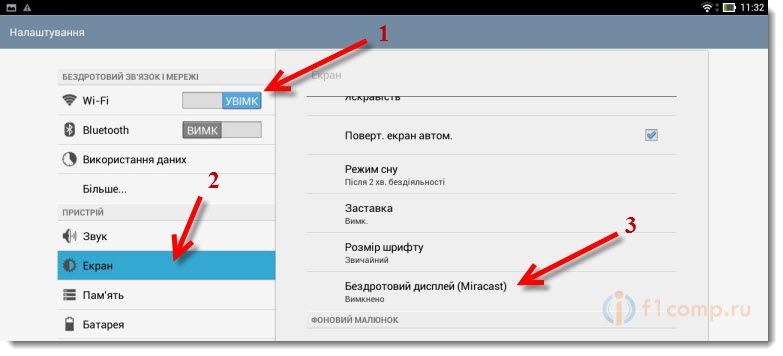
После включения внизу должен отобразиться телевизор, а точнее его название. Нажимаю на строку, чтобы осуществить передачу изображения.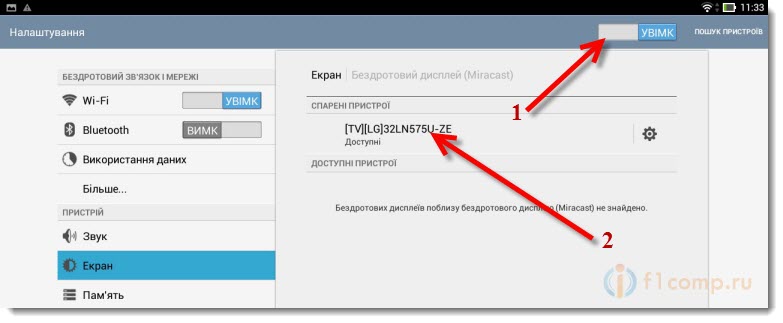
Теперь снова смотрю на экран телевизора. В этот момент там должен быть запрос, утвердительно нажав на который, я подтверждаю подключение. Я позволяю в дальнейшем подключаться без моего разрешения, и поэтому галочкой отмечаю это в появившемся меню.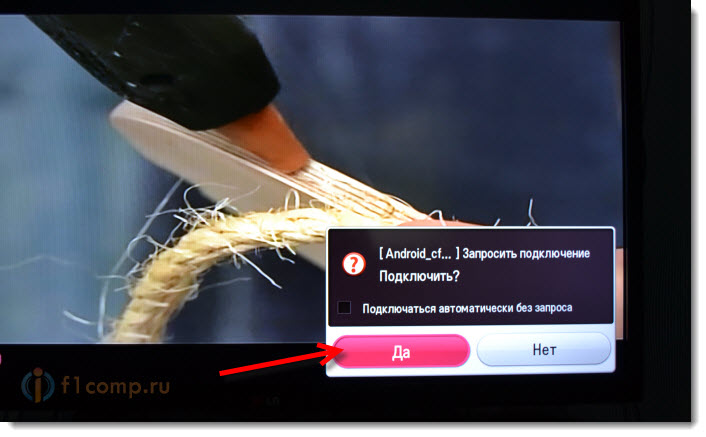
После сканирования, устройства будут между собой подключены, и на телевизоре появится изображение с моего устройства.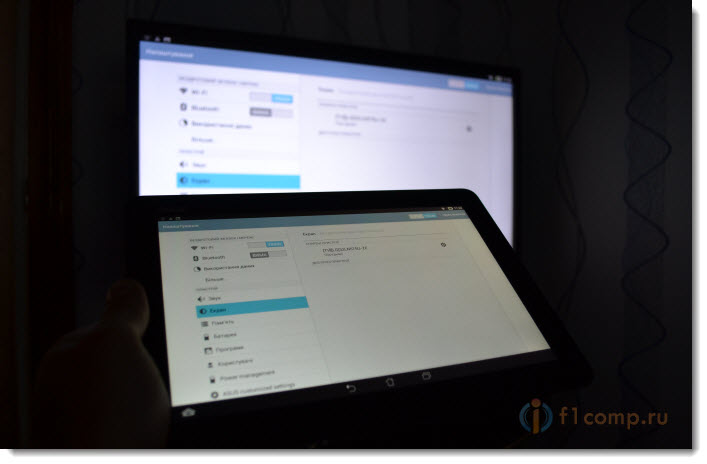
Подача изображения прекратится, если я повторно нажму на строку с названием телевизора и подтвержу это кнопкой ОК.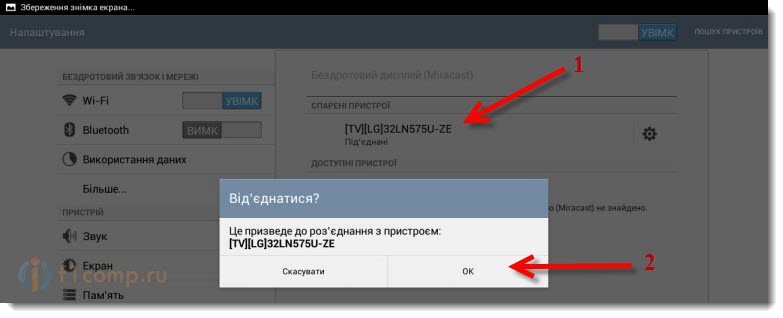
Повторное подключение проходит уже по известной инструкции.
Применение выведения изображения на практике
С тем как вывести изображение с телефона на телевизор я объяснил, а вот как это может пригодиться в жизни? Небольшой проблемой является то, что отображение картинки на телевизоре происходит с небольшой задержкой, примерно в 1 секунду. Для просмотра фотографий это не играет роли, просмотр очень комфортный. А вот если рассматривать игры, то это немного раздражает.
Возможно, более современное оборудование работает быстрее и разница минимальна, но скорее всего она есть. Очень удобно оказалось просматривать видео в режиме онлайн.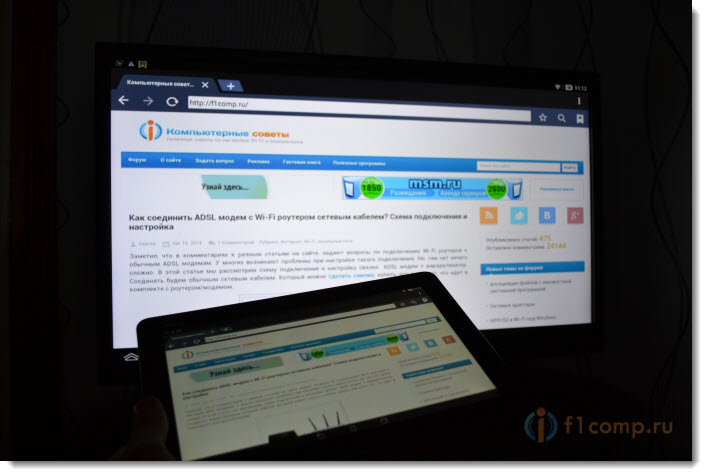
Замечательная и актуальная технология, которая значительно упрощает использование современных гаджетов. К минусам можно будет отнести задержку изображения, но это касается только игр. В остальном все отлично, а главное нет никаких путающихся под ногами проводов. Любой просмотр фотографий, любая презентация, осуществляется быстро и без проблем.
Многие из нас регулярно и с удовольствием смотрят фильмы, сериалы и прочие видеоматериалы с онлайн сервисов на своих планшетах или смартфонах.
Также, многие из нас после покупки нового телевизора Smart TV, обнаружив, что он, несмотря на возможность подключения к интернету, не обладает такими же широкими возможностями в плане просмотра онлайн фильмов с различных сайтов, задаются одним и тем же вопросом: «как лучше всего смотреть онлайн видео с Android устройства на телевизоре?» Существует множество решений этой, казалось бы, простой задачи, но сегодня я хочу рассказать вам об одном из самых оптимальных из них.
Конечно, проще всего было бы подключить планшет или смартфон к телевизору через HDMI выход и смотреть фильмы на телевизоре воспользовавшись одним из приложений типа LazyMedia . Но этот способ не подходит тем из нас, чьи Android устройства не имеют возможности вывода видео через HDMI, а также тем, кого не устраивает то, что при этом планшеты или смартфоны будут «привязаны к телевизору шнурком», и их в это время нельзя будет использовать еще и в других целях
Также, можно установить на Android устройство приложение, превращающее его в UPnP/DLNA сервер (например BubbleUPnP) и транслировать видео на телевизор через WiFi. Этот, казалось бы, универсальный способ (ведь все планшеты и смартфоны имеют WiFi адаптер), также обладает рядом недостатков.
Во-первых для того, чтобы транслировать видео в нормальном разрешении, требуется достаточно мощный процессор. Во вторых – желательно подключить при этом к смартфону или планшету зарядное устройство, так как его аккумулятор начинает достаточно быстро разряжаться. Кроме того, вы также не сможете, запустить с планшета или смартфона мультики для ребенка, а затем уйти с ним из дома по своим делам.
Неужели более или менее приемлемого решения этой задачи не существует? Отнюдь нет. Если ваш телевизор подключен к Интернету и имеет поддержку DLNA (а её имеют практически все современные модели), то вы без указанных выше проблем можете просматривать на нем онлайн видео с помощью смартфона или планшета.
Для этого вам потребуется всего лишь установить на него бесплатное приложение Vget . Как сообщает его разработчик:
«vGet обнаруживает видео встроенные в веб-сайты и позволяет загружать их, смотреть с помощью установленного на устройство плеера или проигрывать через DLNA непосредственно на Smart TV»
Нам нужно именно последнее – проигрывать видео с сайтов через DLNA непосредственно на Smart TV.
Пользоваться приложением невероятно просто. По внешнему виду, интерфейс Vget похож на интерфейс веб-браузера: в адресной строке вы можете набрать адрес сайта, перейти на него, найти нужную страницу и запустить проигрывание видео на телевизоре через DLNA.
Для этого вам нужно всего лишь кликнуть по ссылке на видеофайл или окну онлайн видеоплеера, которое будет выглядеть на веб-странице следующим образом:
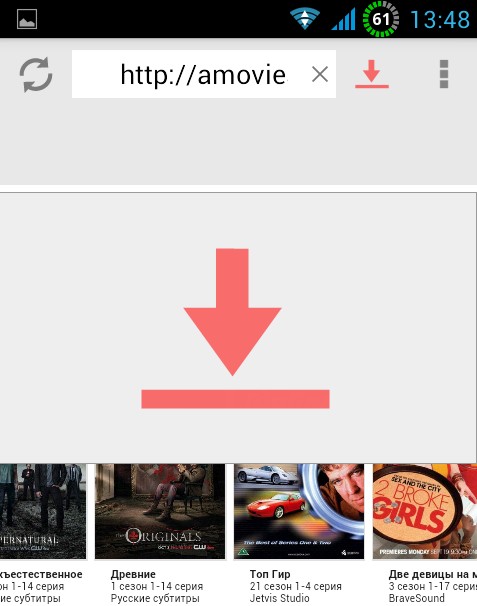
После этого, у вас откроется окно выбора действия, где вы можете выбрать три опции: трансляция (Stream), скачивание (Download) и, наконец, нужную нам – DLNA. Вам остается: (1) кликнуть по DLNA, (2)выбрать свой телевизор из списка доступных DLNA устройств (провести сопряжение, если вы делаете это в первый раз) и нажать на кнопку «Play via DLNA» (3):
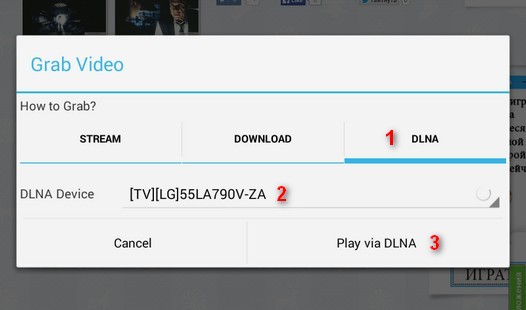
После этого, ваш телевизор начнет проигрывание видео, а на экране смартфона или планшета появится панель управления с кнопкой проигрывания/паузы и полосы прокрутки видео.
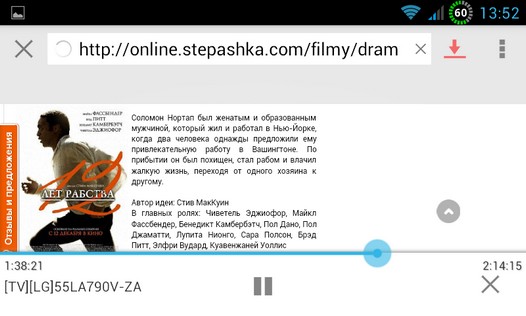
А теперь самое интересное – вы можете закрыть эту панель управления и даже отключить свой планшет или смартфон от WiFi, унести его из дома или выключить совсем – ваш телевизор будет продолжать проигрывание видео. Очень удобно, не правда ли?
Если при попытке запуска видео с веб-страницы Vget выдает ошибку, попробуйте включить или отключить режим Desktop/Flash mode в его настройках:
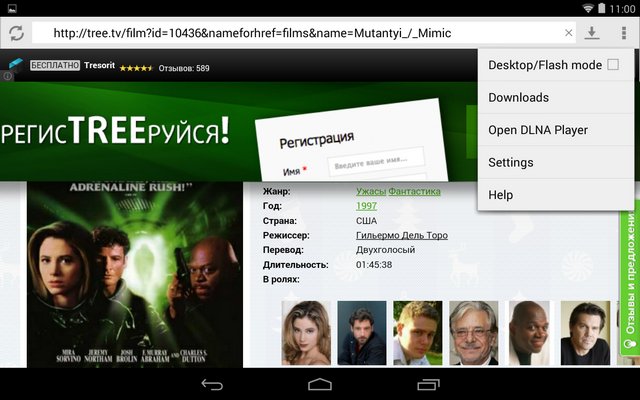
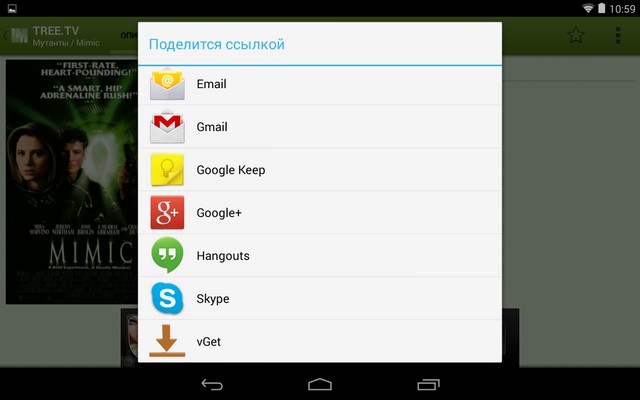
Вот и всё. Приятного вам просмотра.
