Покажу как восстановить диск с помощью программы HDD Regenerator 2011. С помощью программы Crystal Disk Info я проверил свой жесткий диск. Столкнулся вот с такой проблемой.
Как видите на моём диске появились переназначенные сектора, нестабильны сектора, неисправимые ошибки секторов.
Покажу как восстановить диск с помощью программы HDD Regenerator 2011.
Что делать, если появились бэд-сектора?
Он тоже не работает как дополнительный диск. По-видимому, это проблема аппаратного обеспечения, но если диск физически поврежден, вы не можете восстановить его с помощью какого-либо программного обеспечения, если только вы не купите новый. Если это просто проблема с программным обеспечением или системой, вы можете полностью его исправить.
Шаги по ремонту жесткого диска с помощью этой утилиты восстановления диска
Знаете ли вы, что большинство проблем с компьютером вызвано жестким диском? Если некоторые сектора диска повреждены или повреждены, может возникнуть ряд проблем с компьютером. Если вы пытаетесь решить проблемы с компьютером, которые вы не понимаете, есть вероятность, что они исходят из вашего жесткого диска. Процесс будет завершен всего за несколько часов. Если это так, здесь вы найдете простые шаги. Перейдите в меню Дополнительные параметры загрузки и выберите «Восстановить компьютер».
- Это заставит компьютер показать вам меню дополнительных параметров загрузки.
- Выберите «Восстановить компьютер».
- После входа в систему откройте «Командная строка».
- Он находится в ваших вариантах восстановления системы.
Скачиваем программу HDD Regenerator 2011 (она бесплатная). Считав с диска S.M.A.R.T. информацию программа также показывает, что мой диск умирает. И рекомендуется сделать копию всех файлов на диске (Backup data immediately).
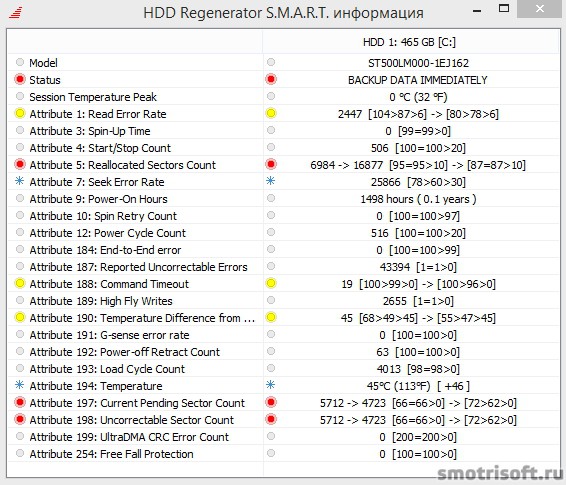
Проверьте и вы состояние своего жесткого диска, как я показал на видео.
В центре восстановления есть несколько решений по разным причинам, вызвавшим ваш. Вы можете принять любое из решений, наилучшим образом описывающее ваши сбои, чтобы восстановить жесткий диск. Каждое решение занимает всего 2 шага. Если вы потеряли данные на своем жестком диске, вы можете использовать их, чтобы вернуть их обратно, включая фотографии, видео, документы, аудио, электронные письма и архивные файлы.
Часть 3: Как восстановить данные с жесткого диска
Примечание. Попробуйте сохранить ваши файлы на жестком диске, кроме загрузочного и рабочего стола где вы потеряете их после нормальной работы на компьютере, будет лучше. Программное обеспечение является профессиональным и лучшим программным обеспечением для восстановления жесткого диска для восстановления всех потерянных данных из-за несчастного случая, отформатированного, недоступного или необработанного, вирусного нападения, неправильной работы или повреждения жесткого диска и т.д. он восстанавливает потерянные данные из-за проблем с восстановлением данных на жестком диске.
1. Создать загрузочную флешку для восстановления поврежденных секторов.
Чтобы использовать программу по восстановлению поврежденного диска сделаем загрузочную флешку, чтобы безопасно загрузиться с неё и сделать проверку диска и восстановление поврежденных секторов. Для этого понадобится флешка размером более 1 ГБ.
Потеря данных для ошибочного удаления или форматирования раздела? Восстановите данные, хранящиеся на разделах, которые были удалены или отформатированы, и даже из потерянных или скрытых разделов. Случайно удаленные важные файлы без какой-либо резервной копии и пустые «корзины»?
Выберите тип файла, который вы бы искали. При выборе жесткого диска на «Внешние съемные устройства» опция для потерянных данных может быть найдена в конце. Перейдите к сканированию, если вы не можете найти файл после быстрого сканирования. После завершения глубокого сканирования. Просмотрите восстановленные файлы и сохраните их в безопасном месте.
Если попытаться сделать восстановление дефектных секторов диска непосредственно из-под Windows (XP / Vista / 7 / 8), то выдаст ошибку Unable to obtain exclusive access to Hard Drive 1, because disk is in use. Не удалось получить доступ к жесткому диску С, так как он используется.

Возвращаемся в главное меню программы и нажимаем Загрузочная USB Flash , чтобы сделать загрузочную флешку для восстановления поврежденных секторов.
Отформатированные файлы будут отображаться в интерфейсе программы до вас. Если на вашем компьютере имеется много файлов, вы можете просто выбрать файлы и нажать кнопку «Восстановить», чтобы вернуть их в свою систему. Общеизвестно, что вы не можете использовать один и тот же раздел для сохранения ваших файлов.
Как мы узнаем, узнать, как это не так сложно. Первый будет быстрее завершен и предназначен для чрезвычайной ситуации, в то время как последний более тщательно из-за его глубокого анализа. Любой, у кого самая старая версия программы, придется заплатить больше за обновление, чем владельцы более поздних версий.


Если выдало ошибку Error has occured! Bootable regenerating flash not created! Произошла ошибка! Загрузочная флешка восстановления не была создана.

После загрузки в программном обеспечении вы можете либо записать программу на устройство, либо на диск. В этой программе есть два варианта сканирования. Первый - это только предварительное сканирование, чтобы сообщить, обнаружены ли какие-либо плохие зоны.
Если выбрано обычное сканирование, вы можете выбрать сканирование и ремонт диска, сканировать, но показывать только плохие сектора, а не восстанавливать их, или регенерировать все сектора в диапазоне, даже если они «неплохие». Независимо от типа сканирования вы выберите, вы можете начать с сектора 0 или вручную выбрать начальный и конечный сектора.
Тогда вначале форматируем флешку и стираем с неё все данные. Нажимаем Сброс размера Flash .
Все данные на флешке будут уничтожены а флешка переформатирована. Нажимаем ОК.
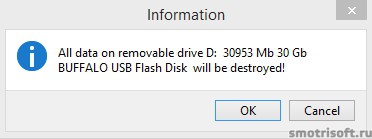
Выбираем USB Flash диск и нажимаем ОК.

Это означает, что он может работать независимо от того, какой жесткий диск. Вот список лучших бесплатных программ для восстановления жестких дисков, которые позволяют вам восстанавливать поврежденные сектора на жестком диске. Плохие сектора распространены как на магнитных, так и на твердых жестких дисках. Плохие сектора могут быть двух типов: физические плохие секторы и логически плохие сектора. Невозможно восстановить физический урон; однако вы можете легко устранить логические поврежденные сектора с помощью хорошего инструмента восстановления жесткого диска.
Готово. Теперь у нас есть загрузочная флешка для восстановления поврежденных секторов на диске. Программа спрашивает перезагрузить компьютер сейчас? Нажимаем Yes. Кстати очень хорошее решение проблемы - это SSD диск можете в статье .

2. Выставить загрузочную флешку в BIOS на первое место по степени важности загрузки.
Теперь заходим в BIOS нажатием F2 или del или F10 или ту клавишу, что указана в самом начале при включении вашего компьютера слева снизу
Что такое битые сектора?
Но вы также можете найти различные расширенные инструменты, которые вы можете использовать в качестве программного обеспечения для ремонта поврежденных секторов. Большинство программного обеспечения, которые предоставляют этот параметр, являются платными, но мне удалось найти список бесплатного программного обеспечения для ремонта жестких дисков, которое вы можете использовать. Пройдите этот список лучших бесплатных программ для восстановления жесткого диска, чтобы узнать больше о них.
Мое любимое программное обеспечение для ремонта жестких дисков
В то время как вы читаете о программном обеспечении, вы также узнаете, как восстановить жесткий диск с указанным бесплатным программным обеспечением. Вы также можете выполнять различные другие операции с дисками.
Как восстановить жесткий диск с помощью командной строки
Это не приведет к началу сканирования и немедленному началу ремонта. Когда используются тома диска, вас спрашивают, хотите ли вы запланировать ремонт в следующий раз при перезапуске системы.
На моём ноутбуке Samsung надо нажать F2, чтобы войти в BIOS.


Здесь указаны все устройства с которых может быть произведена загрузка. В моем случае приоритет стоит так:
Проверка диска и автоматическое исправление
Это начнет проверку вашего жесткого диска, как только система перезагрузится и устранит любую ошибку, если она возникнет. Это один из самых простых и популярных способов исправления жесткого диска. Если вы не хотите беспокоиться о выполнении командной строки, для вас есть простое решение. Это приведет к проверке накопителя.
Если обнаружены какие-либо ошибки или поврежденные сектора, они отображаются, и вам предоставляется возможность исправить ошибки тогда и там. Он отображает все диски, подключенные к вашему компьютеру. Он сканирует и обнаруживает ошибки для исправления ошибок жесткого диска автоматически. Интерфейс отображает подключенные диски, а также их свойства. Вы можете просмотреть следующие свойства дисков: Тип, Интерфейс, Размер, Разделение, Цилиндр, Голова, Сектор и т.д.
1. USB HDD: WD My Passport 0743
2. IDE HDD: ST500LM000-1EJ162
3. IDE CD: TSSTcorp CDDVDW TS-L633A
8. USB HDD: SanDisk Cruzer Blade
то есть сначала идет считывание и поиск загрузочной информации с внешнего жесткого диска, затем если она не найдена переходит поиск к внутреннему жесткому диску, затем если не найдена к DVD-приводу, затем к флешке. А надо поставить, чтобы изначально был поиск загрузочной информации с флешки.
Он позволяет выполнять стандартные и сквозные проверки вместе с опцией сканирования Проверить, загрязнен ли. Он предлагает бесплатные базовые инструменты, в том числе инструмент для восстановления жесткого диска. Все подключенные диски отображаются, и вы можете выбрать их диагностику для ошибок, а затем исправить их.
Вы можете установить жесткий диск на вкладке «Проверка диска». Еще одна вкладка доступна здесь на вкладке «Информация о драйвере», которая показывает все диски и их свойства, такие как: имя диска, размер раздела, название раздела, размер диска, номер раздела и т.д.

Выбираем флешку и нажимаем F6 чтобы поднять её выше на первое место.

Готов. Теперь загрузочная информация будет вначале искаться на флешке.

Восстановление данных с жесткого диска с помощью Recuva
Он может легко исправить плохие сектора. Другие операции, которые могут выполняться с помощью этого бесплатного программного обеспечения, следующие: Форматировать раздел, расширять разделы, объединять разделы, разделять разделы, перемещать разделы, изменять размер раздела, удалять разделы, форматировать раздел, менять метку и т.д.
Он имеет различные инструменты тестирования жестких дисков, которые сканируют и исправляют ошибки. Интерфейс отображает подключенные диски, которые вы можете выбрать и проверить на наличие ошибок. Чтобы исправить поврежденные сектора, просто выберите жесткий диск для исправления, затем запустите любой из тестов из раскрывающегося списка «Основные тесты». Если процедура восстановления системного образа не может найти последний системный образ, вы увидите это предупреждение. По умолчанию будет выбран флажок «Автоматический перезапуск», и у вас будет возможность включить операцию проверки диска в качестве части процедуры.

Перезагружаем комп.
3. Восстановление поврежденных секторов с помощью HDD Regenerator 2011
Итак теперь мы загрузились с флешки. Тут отображены диски подключенные к компьютеру. У меня
Это 1 диск просто разделён на 2 части. Выбираем тот что больше, т.е. номер 2 (набираем на клавиатуре) и нажимаем Enter.
Stellar Phoenix - мощное ПО для любителя и профессионала
По мере того как операция восстановления прогрессирует, вы увидите прогресс, однако есть вероятность, что потребуется несколько часов. Если вы ранее выполняли процедуру восстановления системного образа, каков был ваш опыт? Он включает данные, которые нельзя копировать с обычными системными запросами на основе файлов, и обеспечивает наиболее полную и точную резервную копию жесткого диска.
В отличие от резервного копирования на основе файлов, для которого требуется переустановка операционной системы и всех приложений вручную, технология создания образов дисков обеспечивает более высокие результаты и ужасно сокращает время и усилия, необходимые для восстановления.

Для начала сделаем предварительное сканирование и узнаем сколько плохих секторов есть на диске. Набираем на клавиатуре цифру 1 и нажимаем Enter.

1. Start Sector 0. Начать с сектора 0.
Как создать резервное копирование образа диска
Поскольку основанный на дисках подход к резервным копиям обеспечивает наиболее эффективную защиту данных от сбоев операционной системы, сбоев оборудования и других бедствий, он настоятельно рекомендуется как для домашних, так и для бизнес-сред.
Резервное копирование дисков сетевых компьютеров
Не стесняйтесь обращаться к нам за бесплатной технической поддержкой. Наш дружелюбный персонал поможет вам подобрать подходящее программное обеспечение для вашей ситуации.Если обнаружены ошибки, необходимо восстановить файловую систему на диске. Как это и что нужно соблюдать? В «Программы - Утилиты» запустите утилиту диска и выберите вкладку «Первая помощь». В списке слева выберите нужную громкость, а затем нажмите «Проверить объем» в нижнем правом углу.
2. Resume Last Proccess. Возобновить предыдущий процесс.
3. Set Start/End Sectors Manually. Установить начальный\конечный сектор вручную.
Начнем сканирование с нулевого (начального) сектора диска. Набираем на клавиатуре цифру 1 и нажимаем Enter.
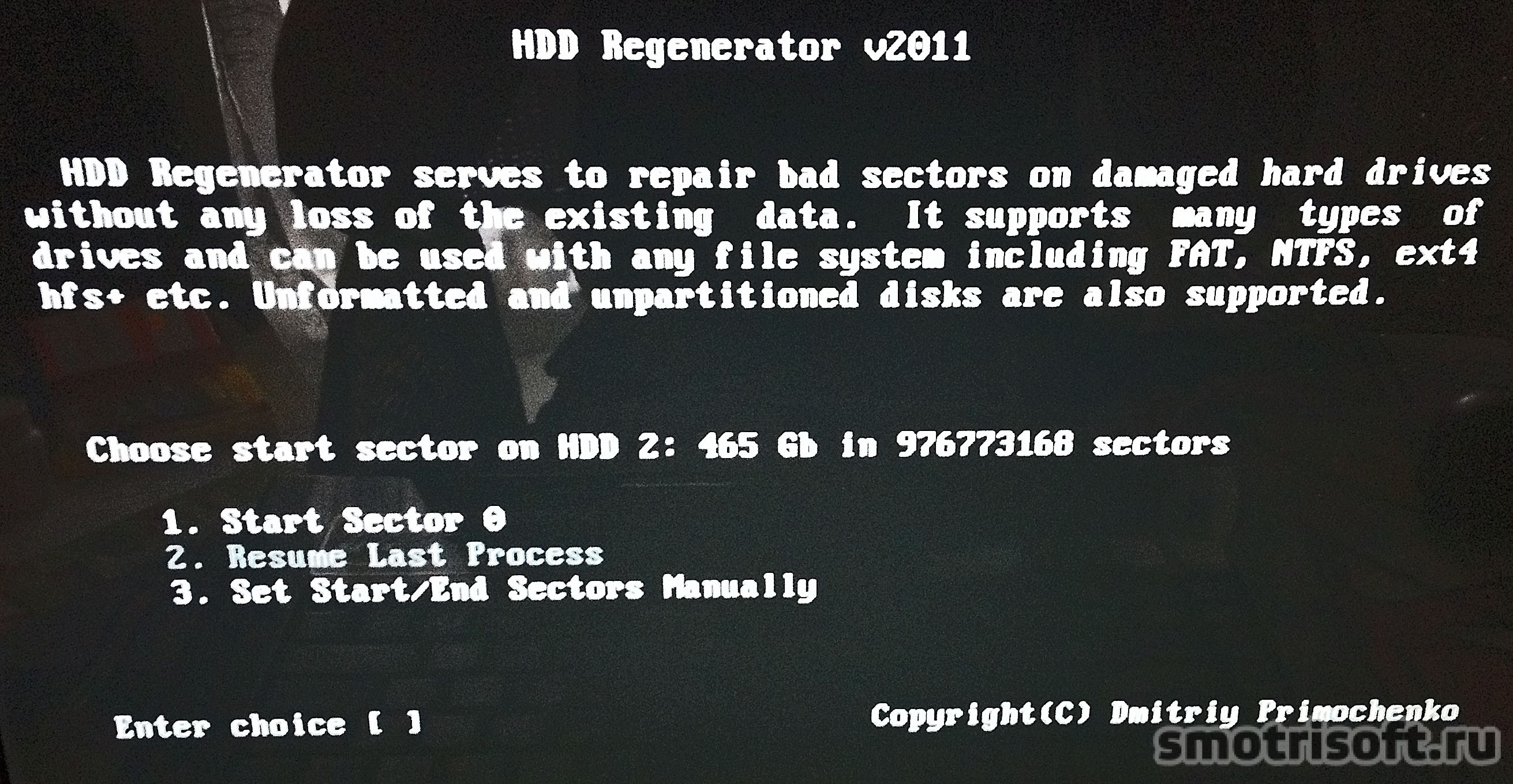
Началось предварительное сканирование и поиск поврежденных и плохих секторов.

Спустя какое-то время предварительное сканирование обнаружило что у меня имеются плохие и поврежденные сектора на диске.
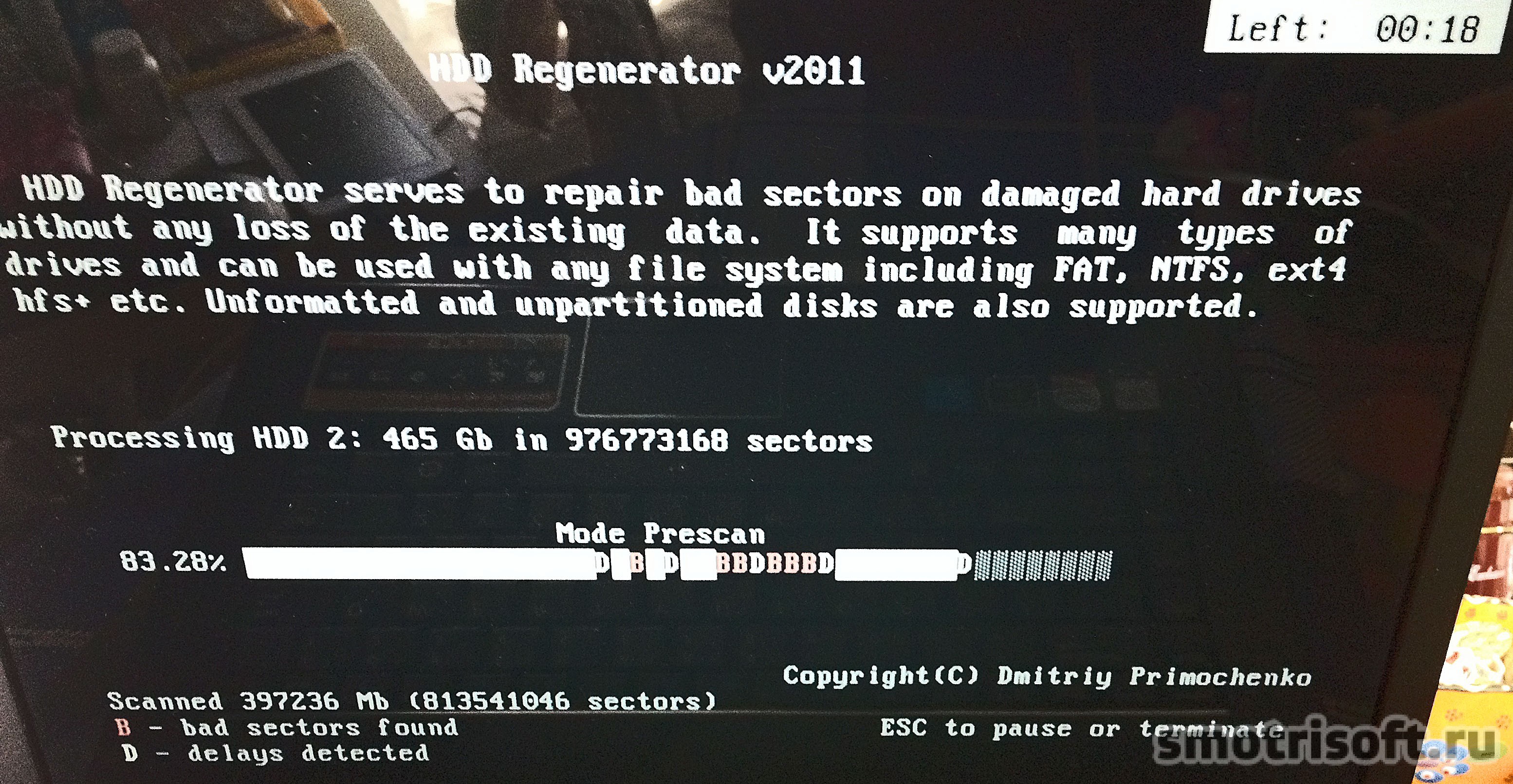
Спустя 1 час 48 минут предварительное сканирование выдало результат и показало, что у меня на диске более 46 поврежденных секторов. Они обозначаются буквой B - bad. Также были обнаружены задержки на диске (124), они обозначаются буквой D - delay.
1. List sectors scanned. Список просканированных секторов.
2. List this session sectors. Список секторов этой сессии.
3. List all sectors. Список всех секторов.
4. Clear Drive Map statistics. Очистить статистику диска.
Просмотрим список просканированных секторов. Набираем на клавиатуре цифру 1 и нажимаем Enter.

Вот список. Посмотрев его нажимаем любую клавишу, чтобы выйти из списка.


1. Prescan (show bad sectors). Предварительное сканирование (показать плохие секторы)
2. Normal Scan (with / without repair). Нормальное сканирование (с \ без восстановления)
3. Version Info. Информация о версии.
4. Show Statistics. Показать статистику.
Теперь начнем сканирование и восстановление поврежденных секторов. Набираем на клавиатуре цифру 2 и нажимаем Enter.

1. Scan and repair. Сканировать и исправить.
2. Scan, but do not repair (show bad sectors). Сканировать, но не исправлять (показать плохие секторы).
3. Regerate all sectors in a range (even if not bad). Восстановить все плохие секторы в диапазоне (даже если не плохие).
Набираем на клавиатуре цифру 1 и нажимаем Enter.

1. Scan Sectors 0. Начать с сектора 0.
2. Resume Last Proccess. Возобновить последний процесс.
3. Set Start/End Sectors Manually. Установить начальный \ конечный сектор вручную.
Начнем сканирование и восстановление поврежденных секторов диска с нулевого сектора. Набираем на клавиатуре цифру 1 и нажимаем Enter.
![]()
Сканирование и восстановление секторов началось. Это может занять очень много времени (до нескольких дней) в зависимости от размера диска и количества поврежденных секторов. Но вы можете закончить восстановление и сканирование, а продолжить его потом, хоть через несколько дней или даже недель. На флешке сохранится ваш прогресс в восстановлении и то место, где вы остановитесь.
![]()
Спустя около 2 часов прогресс завершился на 45% и было обнаружено и восстановлено 140 поврежденных секторов на диске.

Спустя около 8 часов прогресс стал 55% и было обнаружено и восстановлено 827 поврежденных секторов на диске.

Спустя около 20 часов прогресс стал 56% и было обнаружено и восстановлено 5 753 поврежденных секторов на диске. И сверху справа появилась надпись Interface HANG-UP! Set-up BIOS to compatible IDE mode! Интерфейс повис! Установить BIOS в совместимый IDE режим. Но в моем BIOS нету режима IDE. У меня ноутбук и там только режим SATA. Это ошибка программы, т.к. она думает, что жесткий диск работает не в том режиме, но на самом деле. Поврежденных секторов на моем жестком диске настолько много, что весь процесс по восстановлению почти подвисает и движется ооооооооооочень медлеееееееееееенно.
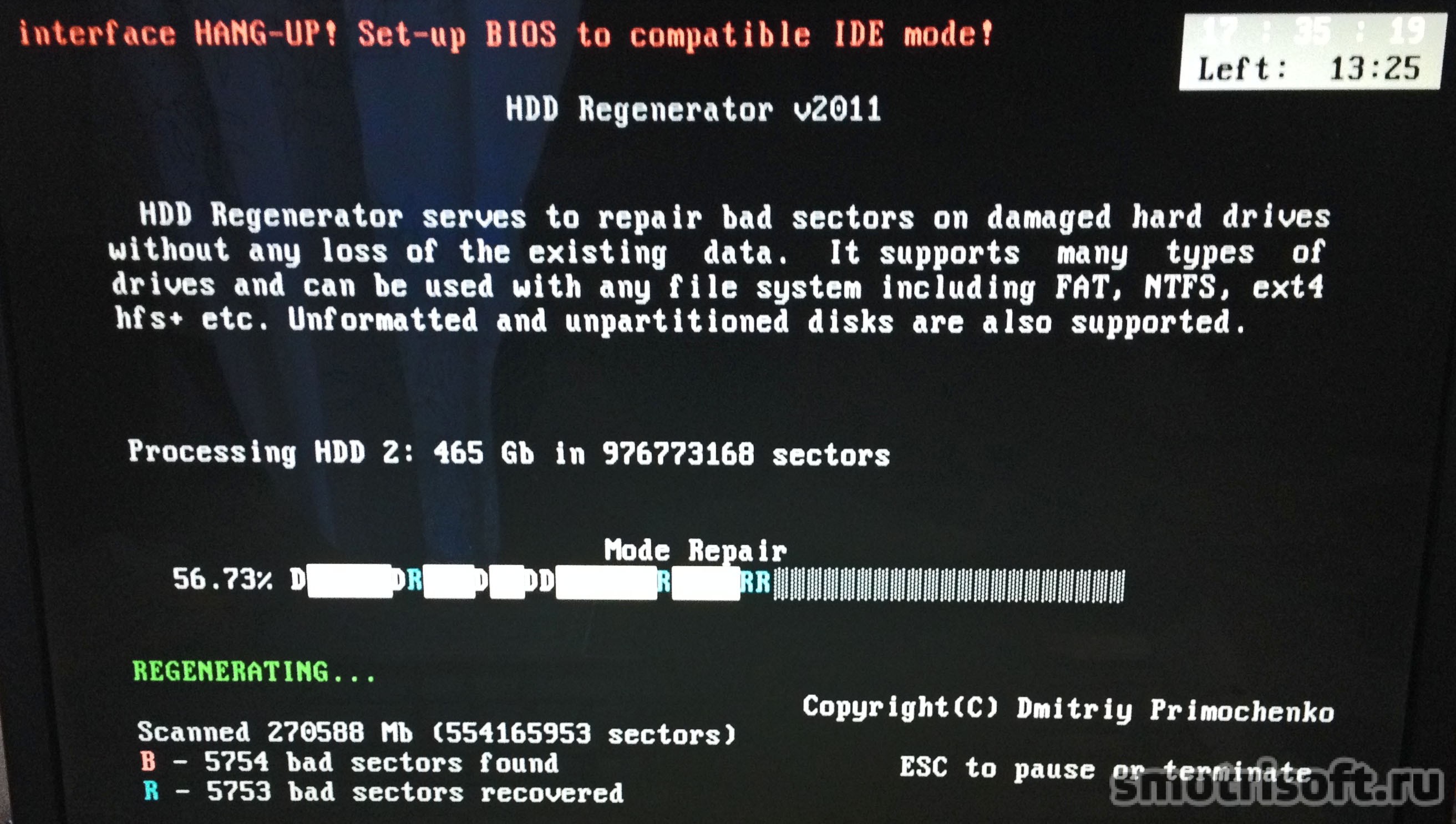
Я прервал процесс нажав ESC. И загрузил Windows поработал в нем поведение диска стало заметно получше и он стал меньше подвисать. Потом на следующий день я вновь загрузился с флешки и продолжил восстановление диска.
Вернувшись в главное меню программы.
1. Prescan (show bad sectors). Предварительное сканирование (показать плохие секторы)
2. Normal Scan (with / without repair). Нормальное сканирование (с \ без восстановления)
3. Version Info. Информация о версии.
4. Show Statistics. Показать статистику.
Продолжим сканирование и восстановление поврежденных секторов. Набираем на клавиатуре цифру 2 и нажимаем Enter.

1. Continue proccess. Продолжить процесс.
2. Show statistics. Показать статистику.
3. Change start/end sectors. Изменить начальный \ конечный сектор.
4. Change mode. Изменить режим.
5. Exit program. Выйти из программы.
Продолжим процесс восстановления поврежденных секторов. Набираем на клавиатуре цифру 1 и нажимаем Enter.
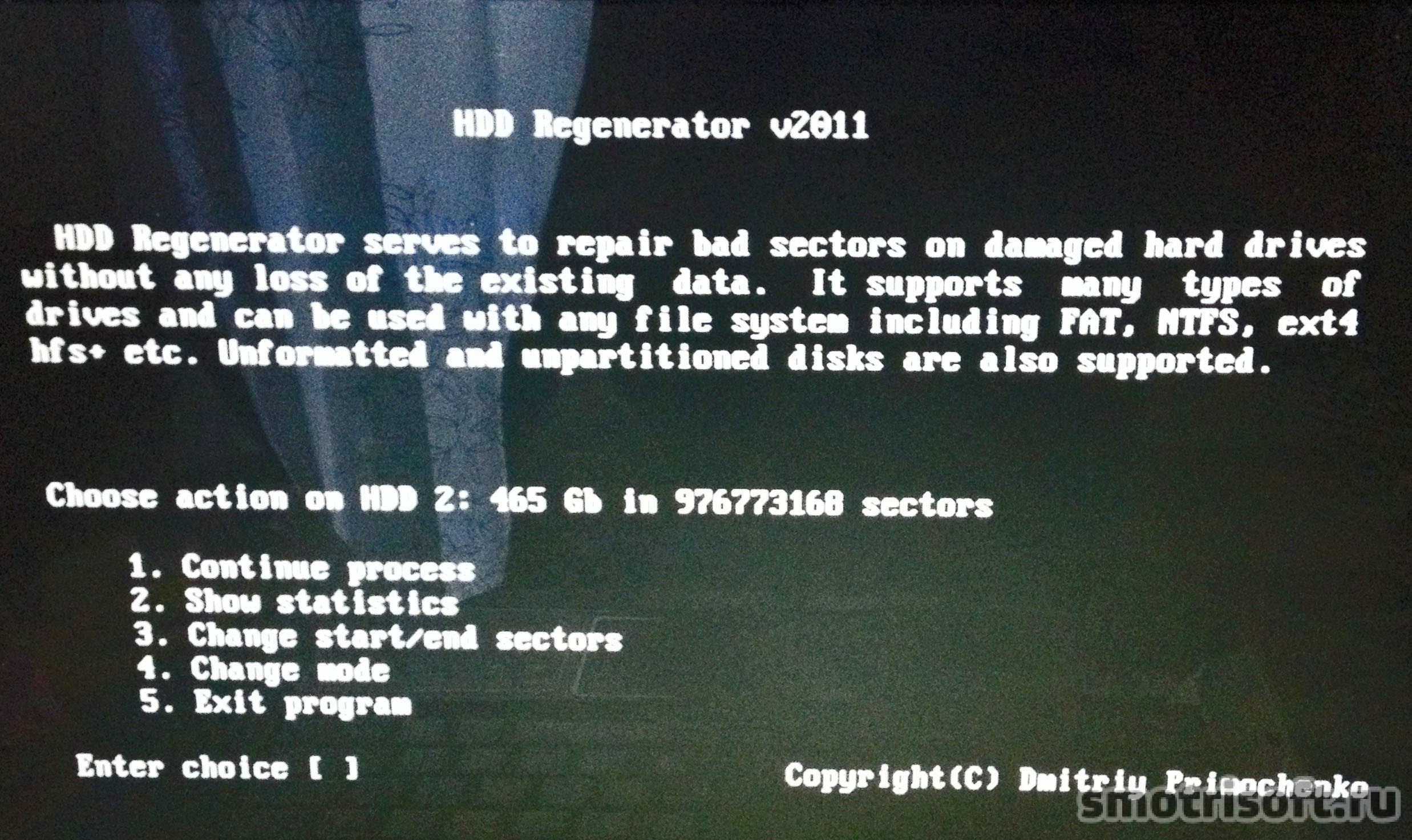
Процесс продолжается с того же места на котором был прерван.

Спустя сутки процесс стал 60% и было обнаружено и восстановлено 8 342 поврежденных секторов на диске.

Спустя еще какое-то время процесс вообще завис остановившись и восстановив 10 001 секторов. Появилась надпись Drive is not ready! Диск не готов!
Но это опять же проблема конкретно моего диска, который уже находится при смерти и есть места на диске перейдя в которые диск просто становится загруженным на 100% и намертво повисает и спасает от этого только выключение и включение компьютера вновь.

В итоге статистика показала, что восстановила очень много поврежденных секторов, но дойдя до тех секторов в которых диск намертво зависал она не смогла восстановить их.

Позже при попытке продолжить сканирование и восстановление поврежденных секторов на диске. Программа выдавало надпись о том, что Диск не готов, перезагрузите компьютер и попробуйте снова продолжить процесс.

Это проблема конкретно моего случая, в котором при переходе в определенный сектор диска диск полностью повисал. Дальше я не стал пробовать его восстановить (это занимало очень много времени и я думаю мой диск уже невозможно восстановить, только если обрезать его в размере отделив дефектную (мертвую часть) от целой, но тогда жесткий диск уменьшится в размере) я просто скопировал данные что мог и купил себе новый жесткий диск. Стоят жесткий диски для ноутбуков от 1500 руб. В принципе это не дорого и можно себе позволить.
Большинство из нас хранит на жестком диске своего компьютера много важной информации. И практически всегда все нормально, но бывает так, что случается непредвиденное. Вы в очередной раз запускаете компьютер и получаете ошибку - сообщение о том, что винчестер поврежден. В этом случае необходимо восстановление жесткого диска. В принципе, это несложная процедура, но не для новичка. Давайте рассмотрим данный вопрос более подробно.
Механические повреждения винчестера
Существует большое количество проблем, которые возникают по вине пользователей ПК. Но бывает так, что не все от нас зависит, и жесткий диск выходит из строя без участия человека. Это может случиться по причине повреждения электропитания, когда двигатель перестает запускаться. В этом случае достаточно использовать специальные утилиты, которые помогут решить проблемы. Немного позже несколько из них мы обязательно рассмотрим.
Если вы замечаете, что винчестер постоянно стучит или издает другие непонятные звуки, то, скорее всего, дело в повреждении блока магнитных головок. В этом случае своими силами вряд ли удастся обойтись, поэтому придется вызвать специалиста, который решит проблему.
Встречаются и другие распространенные проблемы, такие, как сбой коммутатора или неработоспособность двигателя, вызванная халатным отношением к технике. Стоит заметить, что гораздо чаще встречаются логические ошибки, которые устраняются установкой специальных программ.
Как правило, восстановление жесткого диска проходит без осложнений. Все, что требуется от пользователя, это установить специальный софт и потратить немного свободного времени.
Восстановление данных с жесткого диска с помощью Recuva
Данная утилита идеально подходит для работы с такими файловыми системами, как NTFS и FAT. Стоит заметить, что есть так называемая портабл-версия, которая запускается с флешки. Это нужно в тех случаях, когда винчестер отказывается работать, а дисковод отсутствует. Так как она является совершенно бесплатной, то пользуется большой популярностью среди обычных пользователей, но не профессионалов, что обусловлено некоторыми недоработками, например, невозможностью восстановления файлов, которые были удалены некоторое время назад.
Во время первого запуска утилиты вам будет предложено выбрать то, что необходимо восстановить. Чтобы отметить все файлы, кликните напротив «прочее». Дальше указываете путь (в нашем случае это винчестер). Процесс занимает достаточно много времени. Все зависит от емкости HDD, а также от скорости считывания. Можно смело сказать, что в 90% случаев восстановление данных с жесткого диска программой Recuva проходит успешно. Нужно лишь следить за тем, чтобы после удаления не производилось никаких записей на винчестер.
UndeletePlus - программа для восстановления жесткого диска
Если вы отформатировали свой винчестер, а там была крайне важная информация, не переживайте, данная утилита решит все проблемы. Она совершенно бесплатная, однако ее функционал подойдет только для новичка, так как количество инструментов очень ограничено. Тут все предельно просто и понятно благодаря русскоязычному интерфейсу.
Для начала выбираете диск, на котором хранилась важная информация, и начинаете его сканирование. По завершении процесса выбираете место восстановления. Кстати, желательно, чтобы это был не тот носитель, на котором осуществляется работа, так как корректность файлов может быть нарушена. Есть еще мастер восстановления. Он больше подойдет для новичков, так как в нем имеется пошаговая инструкция. В принципе, данная программа для восстановления жесткого диска хороша для домашнего использования, и не более того. Двигаемся дальше.
Для профессионалов - R-Studio
Оптимальным решением для большинства крупных офисов и компаний, которые ежедневно сохраняют на свои компьютеры гигабайты полезной информации, является установка платных программ. Именно такой и является R-Studio. Основное ее преимущество заключается в том, что она позволяет восстановить файлы, которые были потеряны в результате форматирования, удаления или же банального повреждения жесткого диска. Если операционная система даже не запускается, то для нашей утилиты это вовсе не проблема, так как имеется возможность создать загрузочный диск или скинуть ее на флешку. Вот основные возможности R-Studio:
- восстановление информации с HDD, флешки, карты памяти, CD, DVD-диска;
- работа с поврежденными винчестерами;
- поддержка FAT, NTFS на MAC OC, Linux;
- восстановление файлов с жесткого диска RAID-массивов и т.д.
Можно с уверенностью сказать, что данная программа является одной из самых востребованных среди профессионалов. Обусловлено это широкими возможностями и относительно небольшой стоимостью.
Как найти то, что подойдет каждому?
 Если требуется комплексное восстановление данных жесткого диска, программа под названием Recovery Software является лучшим решением. Обусловлено это тем, что она представляет собой целый пакет ПО. Каждая отдельно взятая утилита предназначена для решения определенных задач. Какими особенностями обладает данная разработка? Рассмотрим ниже.
Если требуется комплексное восстановление данных жесткого диска, программа под названием Recovery Software является лучшим решением. Обусловлено это тем, что она представляет собой целый пакет ПО. Каждая отдельно взятая утилита предназначена для решения определенных задач. Какими особенностями обладает данная разработка? Рассмотрим ниже.
Скачав данный пакет ПО, вы получаете в свое распоряжение семь программ. К примеру, RS Partition Recovery предназначена для восстановления винчестера после случайного форматирования. Она поддерживает все популярные на сегодняшний день файловые системы, в то время как RS FAT Recovery служит для восстановления логической структуры диска, флешки и т.д. Помимо этого в данный пакет входят продукты, которые специально предназначены для восстановления фотографий. Зачастую бывает так, что полученные изображения имеют битые пиксели. В сборке есть RS File Repair, которая призвана решить данную проблему. Работает с JPG, TIFF, PNG.
Можно сказать, что основной плюс такого решения заключается в широком функционале, но зачастую рядовой пользователь не видит смысла переплачивать за ненужные ему пакеты, и это правильно.
Что делать, если появились бэд-сектора?
Иногда пользователи замечают, что с компьютера начинают пропадать папки, а операционная система грузится несколько дольше. При наличии ошибок чтения и нарушении логических дисков можно говорить о том, что появляются бэд-блоки. Сложно сказать, из-за чего именно возникают такого рода проблемы. В некоторых случаях это обусловлено сроком службы винчестера, а иногда - логическими сбоями. Но в любом случае необходимо что-то делать и как-то восстанавливать пропавшие папки.
Существует масса программ, которые помогут нам с решением данной проблемы. Одна из лучших - Data Extractor. Основное ее преимущество заключается в следующем: можно работать с винчестером в технологическом режиме. Такое решение хорошо тем, что можно выполнить многократное чтение с пропуском или игнорированием контрольного кода. В результате 90-100% информации, которая находилась на битых секторах, восстанавливается.
Stellar Phoenix - мощное ПО для любителя и профессионала
Данная утилита хороша тем, что имеет очень широкий функционал. Восстановление информации с жесткого диска может быть выполнено независимо от того, что было утрачено. Здесь имеется в виду формат документа, исполняемого файла и т.п. Обусловлено это тем, что данная утилита распознает более ста восьмидесяти семи форматов, причем носитель может быть практически любым - начиная от карты памяти и компакт-диска и заканчивая внешним винчестером. Есть и недостаток - невозможно произвести восстановление RAID-массивов, так как не получится создать копию образа для работы с ним, а не с оригиналом.
Радует, что с меню и навигацией разберется даже новичок. Обусловлено это тем, что восстановление жесткого диска после форматирования происходит на русском языке. Вы вряд ли сможете ошибиться, так как после запуска утилита сама спросит, что необходимо сделать. Предоставляется следующий выбор:
- работа с винчестером;
- восстановление изображений;
- восстановление файлов на CD-/DVD-дисках.
Victoria - быстро и надежно
Утилита предназначена для работы только на Windows, это и является основным недостатком данного продукта. Но, несмотря на это, он пользуется большой популярностью. Недавно была выпущена «Виктория», работающая на DOS-системах.
Сильная сторона утилиты - диагностика, которая может рассказать о винчестере практически все. Самое интересное, что есть возможность узнать, сколько еще проработает жесткий диск. По полученным данным вы сможете сделать вывод, покупать ли новый винчестер или ремонтировать его платными программами.
Но и это еще далеко не все. Дело в том, что если восстановление секторов жесткого диска осуществить невозможно, «Виктория» их просто-напросто отметит как нерабочие. После этого они не будут читаться, и скорость чтения, а также загрузки ОС, несколько увеличится. Даже новичок разберется с работой утилиты. Есть главное окно, на котором отображена основная информация о винчестере, и раздел «тест». Последний нужен для того, чтобы обнаружить бэд-сектора, и при возможности вылечить или заблокировать их.
Что должен знать каждый
Большинство вышеописанных утилит работает одинаково. Но вы должны набраться немного теоретических знаний, и только после этого приступать к восстановлению. Например, после выполнения тестирования нужно разбираться в том, какие сектора диска работают нормально, а какие - нет.
В качестве обозначения используются различные цвета. Для нормальных секторов - серый, для рабочих с задержкой сигнала - зеленый. Оранжевый присваивается тем секторам, которые читаются слишком долго. Именно они вызывают подтормаживание, поэтому их должно быть не более 50 штук. Красные - поврежденные, которые невозможно восстановить. Иногда встречаются и синие с крестиком, информацию о которых получить не удалось. Такие сектора требуют перезаметки.
Несколько важных моментов
Не забывайте о том, что восстановление поврежденного жесткого диска всегда занимает достаточно много времени. В ходе выполнения операции не рекомендуется производить вообще какие-либо действия (запись/удаление/копирование) на винчестере, в противном случае вы можете сделать только хуже. Лучше всего пользоваться утилитами, которые можно скинуть на флешку или диск, чтобы не скачивать их на винчестер. Это обеспечит более быстрое тестирование.
Заключение
Как вы видите, не все так сложно, как может показаться на первый взгляд. Конечно, существуют бесплатные и платные программы. Если вы не сотрудник крупного офиса, а обычный пользователь, и просто хотите выполнить восстановление жесткого диска после недавнего форматирования или по любой другой причине, то вряд ли имеет смысл покупать софт. Как показывает практика, существует масса бесплатных утилит, функционал которых позволяет сделать все необходимое (и даже немного больше). Русскоязычного ПО несколько меньше, но при должном усердии вы обязательно найдете подходящий вариант. Кроме того, некоторые программы на английском отличаются интуитивно понятным интерфейсом.




