Владельцы телефонов и планшетов c ОС Андроид регулярно жалуются на проблемы с USB-подключением - очень часто компьютер отказывается видеть устройство либо гаджет не заряжается от ПК. Причины возникновения неполадок могут быть разными, поэтому сначала нужно провести тщательную диагностику и выявить источник проблемы.
Почему ПК не распознаёт телефон или планшет на Андроиде через USB: причины и решения
Для того чтобы провести успешную диагностику, необходимо предварительно ответить на несколько вопросов:
- Всегда ли имелась такая проблема или устройство недавно перестало определяться компьютером через USB?
- Неполадка возникла после каких-либо манипуляций со смартфоном, планшетом, ПК (ноутбуком)?
Ответив на эти вопросы, можно устранить проблему быстрее.
Существуют несколько типичных случаев, которые возникают при подключении через USB-кабель.
Например, если у вас новое устройство, а на компьютере установлена операционная система Windows XP, то необходимо обновить ОС до актуальной версии или скачать на официальном сайте протокол MTP (Media Transfer Protocol). После его установки и перезапуска ПК гаджет должен распознаться.
Пользователям Windows 7, 8.1, 10 нужно сначала убедиться в том, что девайс соединён с ПК. Появляется соответствующее уведомление, которое информирует о подключённом устройстве для хранения данных. Иногда гаджет распознаётся как Камера (PTP) - в таком случае достаточно нажать на сообщение, и вы переключитесь на режим MTP.
Переключите режим Камеры на МТР для передачи данных
Но это далеко не все проблемы, с которыми может столкнуться пользователь.
Комп не распознаёт устройство, но зарядка идёт
При такой неполадке необходимо убедиться, что гаджет обнаруживается компьютером. Если сообщения о подключении устройства не появляются, проделайте следующее:
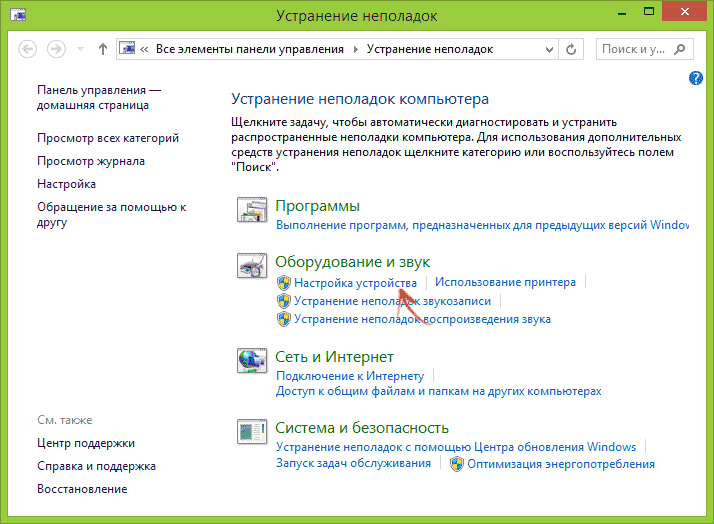
Смартфоны с новыми версиями Android по умолчанию распознаются в режиме зарядки. Поэтому нужно нажать на уведомление «Зарядка через USB» и выбрать пункт «Передача файлов».
Что делать, если мобильное устройство не обнаруживается ПК: видео
Устройство не распознаётся, не заряжается и не включается
В этом случае проделайте все шаги из предыдущего раздела. При отсутствии результата извлеките аккумулятор из устройства. Батарея выходит из строя после длительного использования - зачастую её изъятие помогает решить проблему. Осмотрите аккумулятор на предмет повреждений, неровностей. Если есть деформации, то деталь необходимо заменить.
Причина может крыться и в программном обеспечении. Попытайтесь исправить ошибку так:
- Отключите программы и службы на время зарядки.
- Установите утилиту для оптимизации работы устройства, к примеру, Clean Master, Smart Manager. Они удаляют лишнюю и ненужную информацию на гаджете, снижают нагрузку на систему.
- Откатите ОС до стартовой версии.
- Перепрошейте устройство. Возможно, к некорректной работе аппарата привела непрофессиональная прошивка.
Компьютер не видит внутреннюю память устройства
Если при подключении гаджета через USB ПК видит только внешнюю карту, примите такие меры:
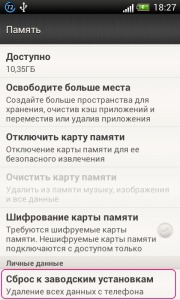
При таком сбросе вы потеряете все данные, которые хранились во внутренней памяти, поэтому лучше предварительно сохраните информацию на флеш-карте.
Компьютер не видит только фото
Если при подключении к ПК не распознаются снимки и изображения, сделайте следующее:
- Убедитесь, что устройство находится в режиме МТР для передачи данных - только в этом случае вы увидите информацию и с внешней карты памяти, и с внутренней.
- Просмотрите содержимое папок с помощью файлового менеджера, например, TotalCommander. Если фото не отображаются и в этой утилите, значит, они были удалены либо случилось повреждение системы.
Устройство не хочет подключаться: как избежать такой проблемы
Если хотите обезопасить себя от трудностей в эксплуатации устройства на Аndroid, достаточно соблюдать простые правила.
- Относитесь внимательно к USB-кабелю. Не перегибайте его, чтобы не повредить.
Кто-то привык переносить фотографии и видео, отснятые на камеру телефона на ПК именно через USB кабель, кто-то наоборот, решил перенести свои любимые песни с компьютера в память мобильного устройства. Не имеет значения, для чего именно вы решили подключить гаджет. Если оказалось, что при этом компьютер не видит телефон, проблему в любом случае нужно решать. Если вы попали в такую ситуацию, в этой статье найдете все, что нужно делать для устранения неисправности.
Для начала нужно локализовать причину. В первую очередь нужно убедиться в исправности каждого элемента – компьютера, смартфона и USB кабеля. И если с ними все в порядке, разбираемся с настройками программного обеспечения. Действия, которые мы опишем ниже, помогут также, если похожая проблема наблюдается и при работе с планшетом.
Читайте также: Почему телефон не видит Wi-Fi.
С чего начать
В первую очередь важен вопрос – вы впервые подключаете данное устройство к ПК, или раньше подобных проблем не возникало? Раньше вы уже пользовались подобным подключением, но именно сегодня компьютер не видит телефон через USB? Возможно, сбой произошел после того, как вы проводили определенные операции с настройками самого аппарата, или с операционной системой самого компьютера? Или все произошло абсолютно неожиданно и без причины? К примеру, еще вчера подключение происходило нормально и без сбоев, а сегодня вдруг появились проблемы. Ответив на эти вопросы, можно намного проще и быстрей обнаружить причину и устранить неисправность.
Сразу остановимся на ситуации, когда нужно подключить к компьютеру новое устройство. Если вы пользуетесь операционной системой Windows XP, то существует вероятность того, что ПК не сможет «увидеть» ваш новый смартфон. Даже если старые гаджеты без проблем подключались и распознавались как внешние носители, новые модели устаревшей ОС компьютера могут не определяться. В такой ситуации поможет либо обновление операционной системы, либо установка протокола MTP. Для этого нужно скачать на официальном сайте Microsoft «Media Transfer Protocol» и установить его на свой компьютер. После перезагрузки системы ваше устройство должно определиться, как внешний накопитель.
Если у вас на компьютере стоит новая операционная система (от Windows 7 и выше), то нужно проделать такие операции:
- Убедитесь, что ваш смартфон или планшет разблокирован;
- При подключении с помощью USB кабеля на устройстве должно появиться соответствующее сообщение. При этом аппарат будет не только заряжаться, но и откроет свою файловую систему для просмотра с ПК. Компьютер может определить смартфон, как внешнее устройство хранения данных, камеру или USB модем. Причем, если устройство будет подключено в роли модема, вы не сможете открыть его память через проводник на компьютере. Чтобы получить эту возможность, нужно отключить на устройстве опцию использования его в качестве модема. При определении компьютером гаджета, как камеры, нужно зайти в меню (нажав на уведомление на смартфоне) и переключить его в режим передачи файлов (MTP).

Смартфон заряжается, но не открывается на компьютере
Чтобы разобраться, почему компьютер не видит телефон через USB, но устройство заряжается, проделайте такие шаги. Отметим, что эти пункты помогут вам в том случае, когда вы не получили уведомление о подключении смартфона к компьютеру, но зарядка батареи работает.
- Подключите устройство к другому порту. Лучше всего использовать порты USB 2.0 и 3.0;
- Используйте для подключения другой кабель (совместимый со смартфоном, но от другого девайса);
- Возможно, проблема в разъеме самого устройства. Если вы недавно его меняли, либо смартфон подвергался механическому воздействию (или был в воде), нужно заменить гнездо самого аппарата;
- При наличии такой возможности подключите смартфон к другому компьютеру. Если и в этом случае устройство не определяется, то проблема наверняка, либо в кабеле, либо в самом смартфоне. Но если подключение прошло успешно, проблему нужно искать в настройках компьютера.
Читайте также: Как правильно заряжать смартфон
Отметим, что устройства на актуальных версиях операционной системы Андроид могут по умолчанию подключаться к компьютеру только для зарядки аккумулятора. Чтобы открыть файловую систему смартфона для работы с ПК нужно поменять режим подключения, перейдя по сообщению в панели уведомлений.
В ситуации, когда компьютер не видит Андроид телефон при подключении к порту USB, а передать или принять файлы вам нужно именно сейчас, можно воспользоваться и другими способами обмена данными.
- Облачные хранилища
Чтобы обмениваться файлами между компьютером и смартфоном, достаточно установить приложение одного из популярных облачных сервисов. Вы можете выбрать Google Drive, OneDrive, Dropbox, Яндекс Диск или другие ресурсы. Это позволит переместить файлы в «облако», и они будут доступны одновременно, как с компьютера, так и с мобильного устройства. - AirDroid
Универсальное решение – установка на смартфоне или планшете приложения AirDroid. С помощью программы вы сможете организовать управление своим мобильным гаджетом с компьютерного браузера. При этом нет необходимости в подключении девайса к компьютеру по USB. Соединение осуществляется по сети Wi-Fi. Чтобы устройства соединились, они должны находиться в одной беспроводной Wi-Fi сети. Это если вы не хотите регистрировать свой аккаунт на сервисе (для зарегистрированных пользователей такого ограничения нет).

Это приложение, кроме всего остального, обеспечивает возможность обмена файлами любого типа между компьютером и смартфоном. Кроме этого можно отправлять СМС сообщения, редактировать контакты, просматривать фото и видео, хранящиеся в памяти телефона, и многое другое.
В случае, когда после всех проделанных манипуляций, вы так и не поняли, почему компьютер не видит телефон, мы рекомендуем обратиться к специалистам сервисного центра. Вероятно, неисправность вашего мобильного гаджета требует серьезного вмешательства.
Устраняем причину проблемы
Чтобы решить вопрос кардинальным образом, нужно устранить проблему. Чаще всего сложности с подключением к компьютеру возникают со старыми моделями смартфонов, работающими под управлением неактуальных версий операционной системы. Лучшим способом в этом случае будет приобретение современного мощного смартфона, работающего на актуальной версии Андроида. От такого решения многие отказываются, продолжая пользоваться морально устаревшими гаджетами, объясняя это отсутствием достаточного для покупки бюджета. На самом деле это не аргумент. Сегодня на рынке представлены качественные мощные устройства по достаточно демократичным ценам.
Чтобы подобрать такую модель, достаточно обратить внимание на продукцию молодых перспективных брендов. К примеру, интересными для пользователя выглядят аппараты британской компании Wileyfox. Смартфоны с симпатичной мордочкой лисички на задней панели (фирменный логотип компании) появились на рынке всего 1.5 года назад. За короткий срок они завоевали популярность среди пользователей и положительные оценки экспертов. Каждый аппарат семейства Wileyfox обладает привлекательным дизайном и мощными характеристиками. Это современные, стильные, и доступные устройства. Отличным примером этого может послужить смартфон Wileyfox Swift 2.
Wileyfox Swift 2 получил стильный современный дизайн, который подчеркивает слегка закругленные края его 2.5D 5-дюймового IPS HD дисплея. Качественный экран обеспечивает отличную читаемость изображения даже при ярком солнечном свете и под широкими углами наклона. Отметим, что все устройства компании Wileyfox поступают в продажу с последними версиями операционной системы Андроид, которые регулярно обновляются.
Основа аппаратной части устройства – производительный 8-ядерный чипсет Snapdragon 430 MSM8937. Благодаря 2 Гб оперативной памяти смартфон легко справляется с обработкой команд от нескольких одновременно запущенных приложений. Для установки программ пользователю предоставлено 16 Гб встроенной памяти. Стоит отдельно отметить высокое качество 13-мегапиксельной камеры, с помощью которой можно делать отличные снимки даже в условиях недостаточной освещенности. Для хранения медиаконтента можно воспользоваться картой памяти microSDXC (поддерживается работа с чипами до 64 Гб).

Как и все современные смартфоны, Wileyfox Swift 2 оснащен сканером отпечатков пальцев и модулем NFC. Подчеркнем, что устройство поддерживает работу с двумя сим-картами и сетями передачи данных 4G LTE. Причем для подключения к скоростному интернету можно использовать любой слот, достаточно просто указать его в меню.
И самое главное – истинно демократичная цена. При заказе на официальном сайте Wileyfox Swift 2 обойдется вам всего в 9 490 рублей.
Заключение
Теперь вы знаете основные причины, по которым ваш смартфон может не подключаться к компьютеру. В такой ситуации важно не паниковать. Нужно спокойно разобраться с причинами и принять меры для устранения неисправности. Чаще всего проблема решается подключением к другому USB порту, заменой шнура или перезапуском компьютера (смартфона).
© ru.wileyfox.com
На правах рекламы
11.12.2016
Если вы столкнулись с ситуацией, когда компьютер не видит телефон через USB , значит, вы обратились по адресу – в этой статье мы расскажем о том, как решить эту проблему.
Примечание: прежде чем приступить к решению проблемы, необходимо также определиться, когда компьютер перестал видеть подключенный через USB телефон. Произошло ли это внезапно и неожиданно, либо же после определенных манипуляций с телефоном или компьютером и т.д. Все это в сумме куда быстрее поможет разобраться с тем, USB .
Если у вас iPhone , скорее всего, решить проблему с подключением поможет . Если же у вас телефон Nokia Lumia или Microsoft Lumia , проблем с подключением к компьютеру (по крайней мере, программных) точно не возникнет, так как производитель позаботился об идеальной совместимости устройств на Windows , будь то настольная или мобильная версия операционной системы.

Причины, по которым компьютер не видит телефон, подключенный по USB
Прежде, чем мы приступим к решению этой проблемы, необходимо разобраться в причинах, по которым компьютер может не видеть мобильный телефон, который к нему подключен. Итак, возможно дело в:
- Поврежден USB-кабель.
- Поврежден USB-разъем в телефоне.
- На компьютере отсутствует программное обеспечение, необходимое для корректной работы с мобильным устройством.
- Не работает или отключен USB-порт непосредственно на самом ПК.
- На телефоне выбран другой режим подключения, например, «Только зарядка ».
Итак, в случае с поврежденным разъемом или кабелем – решение проблемы напрашивается само собой – замена кабеля или ремонт того самого разъема.
В случае, с отсутствием программного обеспечения, его необходимо установить. Для этого следует воспользоваться диском с драйверами, которым поставляется в комплекте с телефоном. Если же его нет, необходимо посетить сайт производителя мобильного устройства и отыскать там соответствующее ПО. В качестве альтернативы можно посетить самый популярный в рунэте ресурс, посвященный мобильным устройствам: 4 PDA и воспользоваться тамошним поиском по темам, введя модель своего телефона.

Если же проблема с USB-портом непосредственно в самом персональном компьютере, решение проблемы описано в .
Что делать, если компьютер на Windows XP не видит подключенный по USB телефон не видит?
Если вы только приобрели мобильное устройство либо же впервые подключаете его к персональному компьютеру или ноутбуку на Windows XP , вариантов решения проблемы существует два:
- Установить более новую версию операционной системы.
Это, конечно, в наше-то продвинутое время более логично, но не так просто, как хотелось бы.
- Установите на компьютер протокол MTP , скачать который можно с официального сайта Microsoft по этой ссылке .

Установив это ПО и перезагрузив компьютер, вы, вероятнее всего, сможете спокойно подключить телефон к ПК по USB .
Примечание: большим преимуществом более новых версий ОС Windows , в частности Windows 10 , является тот факт, что операционная система автоматически устанавливает необходимое для работы того или иного устройства программное обеспечение.
За полгода работы с ОС Windows 10 лично у меня ни разу не возникало проблем с драйверами и прочим софтом, я свободно подключал и начинал работать даже с теми устройствами, которые не поддерживались Windows 8 / 8.1

Компьютер не видит телефон через USB из-за неправильного режима подключения
Примечание: зачастую, устройства, которые заблокированы графическим ключом, не определяются компьютером вплоть до того момента, пока пользователь не разблокирует экран.
Подключив телефон к компьютеру по USB, убедитесь, что мобильное устройство сообщает о соответствующей операции в области уведомлений. Там должно быть указано, в качестве какого устройства телефон подключен.

На большинстве мобильных устройств имеется три или четыре режима подключения:
- Только зарядка.
- Хранение данных / Медиа устройство.
- Камера (PTP).
- USB-модем.
Правильный режим подключения, при котором компьютер должен распознать телефон и позволить работать с ним – это хранение данных .

Режим «Камера » ограничивает действия и функционал. Что значит «Только зарядка », наверное, вы и сами понимаете. В случае с режимом модема вы тоже не сможете получить доступ к мобильному устройству.
Вероятнее всего, все вышеописанные манипуляции уже помогли вам разобраться с проблемой, почему компьютер не видит телефон через USB и решить ее. Если же суть проблемы имеет физический характер, то есть, повреждение кабеля или разъема телефона, либо же вам попросту не хочется разбираться в чем дело, а доступ к мобильному устройству с компьютера получить необходимо, существуют и другие способы обмена файлами между устройствами:
- Синхронизация данных через облачные хранилища. Например, Google Drive , One Drive , Dropbox , Яндекс Диск или Облако Mail . Ru , о котором мы писали .

- Использование программ по типу .

На этом можно закончить, проблема с подключением решена. Если же у вас возникнут какие-либо вопросы, оставляйте их в комментариях.
С этой проблемой хоть раз, но сталкивается каждый: вы подключаете смартфон или планшет к компьютеру посредством кабеля USB, но кроме зарядки ничего не происходит. Компьютер не видит телефон или определяет его как неизвестное устройство. Ситуация распространенная, но неоднозначная, и причин, по которым она возникает, довольно много. Сегодня будем разбираться, что вызывает такие неполадки и как с ними бороться.
К ситуации, когда ПК не распознает подключенный к нему мобильный девайс, приводят программные и аппаратные сбои:
- Отсутствие в операционной системе ПК драйвера устройства.
- Несоответствие драйвера модели устройства.
- Отсутствие в системе драйвера USB или сбой в его работе.
- Подключение кабелем, неприспособленным для передачи данных или поврежденным.
- Неисправность USB-гнезда (как на компьютере, так и на телефоне), группы гнезд или USB-контроллера на ПК.
- Неисправность чего-либо из оборудования компьютера, блокировка статическим электричеством.
- Ошибка в системных настройках телефона.
- Блокировка доступа к телефону защитными программами, работающими на ПК (в том числе при вирусном заражении гаджета).
- Сбой в работе приложения, с помощью которого выполняется синхронизация телефона и ПК (если используете).
В случае программных неполадок компьютер, как правило, не отображает содержимое памяти телефона, но девайс при подключении к нему нормально заряжается. Если проблема возникла из-за физической неисправности, зарядка чаще всего тоже не идет, но бывают исключения, когда не работают только линии передачи данных.
Очертить круг возможных причин помогает анализ предшествующей ситуации — что происходило перед тем, как возникла проблема. Например:
- Вы переустановили операционную систему на компьютере или удалили часть драйверов (причина в отсутствии нужного драйвера).
- Телефон (планшет) перестал определяться после прошивки, чистки от вирусов, удаления приложений, оптимизации и других манипуляций с ОС (сбой в работе операционной системы мобильного девайса).
- Устройство подверглось механическому воздействию (повреждено USB-гнездо) или побывало в ремонте (после замены деталей нужен драйвер другой версии или неисправность устранена не полностью).
- Вы используете USB-кабель, которым раньше никогда не подключали телефон к компьютеру (кабель предназначен только для зарядки или испорчен) и т. д.
Быстро определяем виновника проблемы
Прослеживание причинно-следственной связи значительно облегчает локализацию проблемы, но примерно в половине случаев ей ничего конкретного не предшествует. Если у вас именно так, следующие действия помогут определить, где возник сбой — в мобильном девайсе, ПК или USB-кабеле.
- Пошевелите кабель в области разъемов (в этих местах чаще всего образуются заломы) и понаблюдайте, не определится ли телефон (планшет) в проводнике или диспетчере устройств компьютера. Либо соедините устройства другим, заведомо рабочим и пригодным для передачи данных кабелем.
- Подключите телефон к другому компьютеру, а также другой мобильный девайс к этому ПК. Если телефон не определится нигде, проблема однозначно в нем. То же самое в случае с компьютером.
- Если причина, предположительно, в компьютере, проверьте телефон во всех гнездах USB, возможно, проблема в одном или нескольких из них (например, только в передней группе).
Если вы пришли к заключению, что источник проблемы — кабель, просто замените его. Что предпринять в других случаях, читайте дальше.
Виновник сбоя — телефон. Что делать?
Если диагностика явно указывает на проблему с мобильным устройством, выполните по порядку перечисленные ниже действия. После каждого шага проверяйте, устранена ли неполадка. Если нет, переходите к следующему.
- Перезагрузите девайс.
- Подсоедините телефон к компьютеру. После соединения сдвиньте вниз шторку меню быстрых настроек и убедитесь, что в списке «Подключить как» не отмечена «только зарядка», а также «камера» или «медиа-устройство». Выберите опцию «USB-накопитель».

- Откройте системные настройки Android (в старых версиях — «Параметры»). Зайдите в раздел «Беспроводные сети». Включите режим модема. Или наоборот, если он включен — выключите. В некоторых редакциях Android этот параметр управляет не только модемом, но и подключением гаджета к ПК как накопителя.

- Поэкспериментируйте с переводом устройства в режим отладки по USB. Откройте в параметрах раздел «Система» и «Для разработчиков». Снимите либо установите флажок возле пункта «Отладка по USB».

- Отсоедините телефон от компьютера, выключите и извлеките из него (телефона) батарею (конечно, если она съемная). Через 5 минут установите батарею на место, включите девайс и повторите попытку соединения.
- Удалите приложения, после установки которых проявился сбой. Если соединение не работает в конкретном приложении для синхронизации, почистите его кэш. Если не поможет — переустановите (и на мобильной устройстве, и на ПК) или попробуйте использовать аналог.
- Просканируйте девайс антивирусом.
- Выполните сброс операционной системы девайса на заводские настройки.
Виновник сбоя — компьютер. Что делать?
- Завершите работу ОС, выключите ПК из розетки (или нажмите клавишу на блоке питания) и 15-20 секунд подержите нажатой кнопку power. Это разрядит емкости и снимет блуждающий статический заряд, который может блокировать определение подключенного устройства.
- Если телефон не распознается только одной группой USB-портов, откройте крышку системного блока и удостоверьтесь в надежности их подключения. Кстати, нормальная зарядка мобильного устройства через порт еще не говорит об исправности второго.
- Загрузите операционную систему. Откройте диспетчер устройств и проверьте, присутствуют ли в списке оборудования переносные устройства, а среди них — ваш телефон. Если он присутствует, но отмечен черной стрелочкой в круге (отключен), щелкните по строке правой клавишей мышки и выберите в меню команду «Включить устройство».

- Если в списке оборудования есть неизвестные устройства (отмеченные восклицательным знаком в желтом треугольнике), возможно, одно из них и есть телефон. Дабы убедиться, что это он, отсоедините мобильный девайс от USB. Если неизвестное устройство исчезнет из списка, значит, так и есть. И причина сбоя — отсутствие в системе нужного драйвера. Как переустановить и откуда скачать драйвер на телефон, мы расскажем немного ниже.
- Проблема с распознаванием подключенных устройств может быть и из-за сбоя загрузки, повреждения или отсутствия драйверов USB. В этом случае восклицательные знаки будут в разделе «Контроллеры USB».
- Переустановка драйверов не помогла? Просканируйте диски компьютера антивирусом и после временно отключите защитные программы. Кстати, последние могут блокировать доступ к мобильному устройству как к носителю, если на нем присутствует подозрительный или явно вредоносный софт. Так что на вирусы стоит проверить и телефон тоже.

- Удалите программы, после установки которых возникла неполадка, или сделайте восстановление системы на контрольную точку, созданную в день, когда проблемы еще не было.
- Если помимо телефона компьютер не распознает другие устройства, подключенные по USB — мышь, клавиатуру, принтер, флешки и т. д., (заряжаются они при этом или нет — не показательно), источником сбоя может быть любая неисправная комплектующая системного блока либо что-то из периферии. Определить виновника в домашних условиях можно методом поочередного отключения или замены оборудования на заведомо исправное.
Как переустановить драйвер мобильного устройства и USB на компьютере с Windows
iPhone
- Подключите iPhone к ПК.
- Откройте папку %CommonProgramW6432%\Apple\Mobile Device Support\Drivers (чтобы не набирать команду вручную, скопируйте ее отсюда, вставьте в адресную строку любой папки и кликните кнопку перехода). В ней находится 2 файла (из четырех) с расширением.inf — usbaapl.inf и usbaapl64.inf.

- Откройте контекстное меню каждого из этих файлов и выполните команду «Установить».
- После установки перезагрузите компьютер.
Android
Смартфоны и планшеты под Android, такие как Samsung, Xiaomi, Lenovo, Meizu, HTC и т. д., как правило, не создают отдельных папок для хранения своих драйверов, да и на официальных сайтах их часто не найти, чтобы просто так скачать и переустановить. Поэтому для начала стоит доверить переустановку уже присутствующих в системе драйверов самой Windows.
Как это сделать:
- Откройте в диспетчере устройств контекстное меню проблемного девайса. Выберите опцию «Обновить драйвер».

- В следующем окне для начала выберите автоматический поиск обновлений. Если Windows не найдет ничего подходящего, отметьте второй пункт — установка и поиск драйверов вручную.

- Далее нажмите «Выбрать из списка доступных на компьютере». В новом окне отобразятся все драйвера мобильных устройств, которые уже установлены на ПК.

- Чтобы сузить поиск, в разделе «Выберите драйвер для этого устройства» поставьте метку «Только совместимые». Отметьте то, что больше соответствует вашему запросу (если в списке больше одного пункта) и для перехода к установке нажмите «Далее».

Чтобы драйвер корректно заработал, перезагрузите компьютер.
Если переустановка уже стоявшего в системе драйвера не помогла, придется поискать что-то другое на просторах сети (с риском скачать вместо искомого вирус), поэтому качайте их только с надежных и проверенных сайтов, вроде 4pda.ru , а перед инсталляцией проверяйте антивирусом.
Драйвера наиболее распространенных моделей мобильных гаджетов также собраны в приложении «USB Драйверы для Android «, которое доступно для бесплатного скачивания на Google Play.
Драйвера USB для Windows обычно без проблем находятся на сайтах производителей ноутбуков или материнских плат десктопных ПК. Иногда они входят в состав драйвера на чипсет.
Если телефон не распознается в режиме прошивки
На то, что компьютер и телефон не видят друг друга в режиме fastboot, указывает сообщение «Waiting for device», которое появляется в программе прошивки. Чаще всего эта ошибка возникает из-за отсутствия в системе драйвера мобильного девайса, поэтому первым делом выполните то, что написано выше — переустановите драйвер или скачайте и установите его заново.
Если не помогло:
- Убедитесь, что вы в точности следуете инструкции по работе с программой установки прошивки и она запущена от имени администратора.
- Проверьте, включена ли на смартфоне отладка по USB (если нет, включите), а сам девайс находится в режиме bootloader. Если этот режим заблокирован, найдите в сети инструкцию по разблокировке загрузчика именно для вашей модели устройства.
- Подключите телефон максимально коротким и заведомо исправным кабелем к заднему гнезду USB, не используя никакие переходники и хабы.
- Возможно, ваш телефон не поддерживает стандарт USB 3 (синее гнездо), поэтому подключайте его только к USB 2.0 (черные гнезда).
- Установите на компьютер все выпущенные обновления Windows.
Если проблема сохраняется даже после этого, попытайтесь выполнить прошивку телефона на другом ПК. И лучше — с иной версией операционной системы.
Когда проблема в поломке физического интерфейса
Неисправные физические интерфейсы, особенно на мобильном гаджете, желательно не использовать совсем (не нагружать током во избежание усугубления поломки), даже если телефон или планшет сохранил способность к зарядке через них. Организовать передачу контента можно либо по беспроводной связи (Wi-Fi, bluetooth), либо через облачные сервисы, которые доступны на том и другом устройстве. В частности, iTunes и iCloud для техники Apple, Google Drive, Яндекс Диск, Dropbox, Microsoft OneDrive и множество других — для всех.
Облачными сервисами удобно пользоваться для передачи фото, видео, музыки, документов и других типов файлов. Для синхронизации контактов на Андроиде и ПК достаточно возможностей почты Gmail. А чтобы управлять телефоном непосредственно с компьютера, можно поставить на них приложение вроде MyPhoneExplorer (состоит из 2 частей — для телефона и для ПК), которое поддерживает и проводное, и беспроводное соединение устройств, не требуя установки драйверов. Очень удобно.
 Словом, выход есть всегда и часто намного более простой, чем кажется на первый взгляд.
Словом, выход есть всегда и часто намного более простой, чем кажется на первый взгляд.
Для обмена данными современные телефоны могут быть подключены к компьютеру через порт USB. Некоторые смартфоны, в том числе iPhone, используют компьютерные программы для синхронизации данных, установки приложений и передачи мультимедийного контента, в том числе музыки, видео, изображений. Если ваш телефон поддерживает подключение через USB, но компьютер его не видит, в первую очередь нужно проверить настройки на телефоне, установить/переустановить драйвера на компьютере или поставить специальное программное обеспечение, которое идёт в комплекте с телефоном.
Многие пользователи сталкиваются с такой ситуацией, когда компьютер не видит телефон через USB, несмотря на то, что шнур подсоединен, но устройство не определяется или возникает ошибка при подключении (устройство установлено неправильно). В этой статье мы рассмотрим все возможные причины, почему компьютер не видит телефон через USB.
Часто возникают ситуации, когда при подсоединении через USB порт устройство не распознается, но со старым телефоном проблем не возникало, а при подключении нового, компьютер «отказывается» его определить.
Например, если вы купили новое устройство с операционной системой Андроид, но компьютер, на котором установлена Windows XP не видит его, хотя проблем с подключением старого телефона не возникало. Если позволяет конфигурация компьютера, можно обновится до Windows 7 или выше, тогда проблема, при которой компьютер не видит подключенный телефон, сама разрешится. В противном случае, как альтернативный вариант нужно установить MTP протокол (Meta Transfer Protocol) для Win XP. Ссылка для загрузки с официального сайта: http://www.microsoft.com/en-US/download/details.aspx?id=19153
Когда вы всё правильно установите и выполните перезагрузку системы, то планшет или смартфон должен распознаться.
Почему компьютер не определяет телефон на Windows 7/ 8.1/10
Рассмотрим теперь вариант, когда ПК с современной операционной системой не видит телефон.
В некоторых смартфонах настройки для подключения к USB могут сбиваться. Такое можно исправить, например, после сброса настроек. Иногда их можно восстановить с помощью инженерного меню, в которое можно попасть при вводе специального номера на клавиатуре. Номер можно узнать на сайте производителя смарфона.
Бывает, что проблема возникает из-за особой «нестандартной» прошивки смартфона. В таком случае придётся откатить на стандартную, если вы хотите, чтобы он нормально заработал. Скорее всего, произошло нарушение работы какого-то модуля, поэтому система и не видит устройство.
Бывает, что в гаджете выключается активированный «по умолчанию» режим синхронизации. Настроить такой режим можно через соответствующее меню.
Ещё одна причина — когда нет «под рукой» драйверов конкретной модели телефона. В большей части случаев подходит универсальный драйвер, который инсталлируется при установке операционной системы. Если такого драйвера нет (при установке облегченных версий Windows), то придётся установить его на компьютер.
Также стоит проверить устройства на вирусы и другое вредоносное ПО. Из-за них нередко появляются сбои, приносящие проблемы работе всей системы. Лучше, если всегда будет действовать хорошая антивирусная программа.
Телефон не подключается, но идёт его зарядка
Попробуйте подключить телефон через другой USB порт. Если у вас есть совместимый USB-кабель от другого устройства, попробуйте подсоединить устройства с его помощью. Проблема с кабелем также нередко оказывается причиной описанной ситуации.
Нет ли повреждений у разъема прямо на телефоне? К примеру, не попадал ли он в воду. Если так и разъём окончательно вышел из строя, то нужна его замена. Еще одним вариантом решения этой проблемы — выключить экономию энергии в диспетчере устройств для Generic USB-концентратора.
Если никакие другие решения не работают, ваш телефон, который не видит компьютер через USB, может иметь внутренние проблемы аппаратных средств.
