В этой статье мы подумаем, что можно сделать из нерабочего винчестера и пары валяющихся под руками флешек и карт памяти? Вы наверное догадались, что делать собственный SSD накопитель, к тому же с возможностью внешнего подключения.
Для этого необходимо вытащить все внутренности старого жесткого диска и установить в него несколько флешек вместе с USB хабом. Как это лучше всего сделать, можете просмотреть в прикрепленном видео.
http://www.youtube.com/watch?v=LmHBLqYzimE
Как вы могли увидеть, сделать внешний твердотельный накопитель довольно легко и справиться с этим сможет любой моддер с минимальным набором инструментов. Конечно, самодельный твердотельный накопитель (SSD) будет уступать по скорости коммерческим решениям, благодаря ограничению USB интерфейса. Но весь интерес в том, что наш SSd винт будет собран с ненужных деталей, вместо того чтобы просто выбросить их. Так что будем спасать экологию модингом!
Как самому сделать SSD из карточек CompactFlash
Идея переходника, обеспечивающего подключение карточек CompactFlash к интерфейсу SATA, не нова. Обращаем ваше внимание на устройстве производства компании Addonics Technologies, с помощью которого можно превратить одну или две карточки CompactFlash в твердотельный накопитель, подключаемый к стандартному интерфейсу.
Инженеры компании Century пошли дальше - их разработка позволяет подключить к порту SATA сразу три карточки CompactFlash (как видно на снимке, две из них находятся на одной стороне платы переходника). Конечно, можно ограничиться двумя или даже одной карточкой. Суммарный объем памяти может лежать в пределах от 2 ГБ до 2 ТБ. Устройство поддерживает конфигурации RAID 0 и RAID 5. Устройство соответствует спецификации SATA 1.0 (1,5 Гбит/с), поддерживает режимы обмена с карточками IDE PIO Mode 0-6, Multiword DMA Mode 0-4 и Ultra DMA Mode 1-6. Цена изделия примерно равна $200. В настоящее время принимаются предварительные заказы.
SSD-накопитель своими руками на SDHC картах
Пока твердотельные накопители на основе интегральных микросхем флэш-памяти пока слишком дороги, чтобы стать полноценной альтернативой для традиционных мобильных, да и не только мобильных, винчестеров. Однако от преимуществ твердотельных накопителей – невысокий уровень шума во время работы, низкое энергопотребление никто из пользователей не отказался бы, тем более, что такая возможность уже присутствует. Дело в том, что компания Sharkoon представляет устройство Flexi-Drive S2S, которое является, по сути, адаптером для подключения к мобильному компьютеру до шести карт памяти формата SDHC.
Носители устанавливаются в специальные разъемы на печатной плате, которая в свою очередь устанавливается в металлический корпус 2,5-дюймового форм-фактора. Для подключения непосредственно к персональному компьютеру используется интерфейс SATA.
Посредством Sharkoon Flexi-Drive S2S пользователь на данный момент может организовать накопитель объемом до 192 Гб, при этом самостоятельно выбирая карты памяти с подходящими для него характеристиками: стоимостью, скоростными показателями и пр. Предварительное тестирование показало, что производительность подобного флэш-накопителя, при использовании карт Class 6, находится на следующем уровне: 140 Мб/с при чтении данных и до 115 Мб/с при записи информации.
Устанавливать твердотельные диски по умолчанию на ноутбуки и компьютеры стали совсем недавно, и купленное всего 1–2 года назад устройство, скорее всего, комплектуется обычным HDD SATA.
Такой вариант тоже неплохой – особенно, если используется интерфейс SATA III, однако обеспечить максимальное быстродействие обычные жёсткие диски неспособны.
Что вам понадобится для установки SSD-диска
Пользователю, желающему ускорить доступ к информации, понадобится:
- приобрести SSD с подходящим объёмом и ценой (для работы с документами и основными программами достаточно устройства на 60–128 ГБ, для более ресурсоёмких задач стоит задуматься о покупке устройства на 500–1000 ГБ);
- включить режим AHCI для работы со скоростными накопителями (если это не было сделано раньше);
- разобрать компьютер и установить твердотельный диск. Для ноутбука при этом может понадобиться удалить старый HDD (для дальнейшей установки с помощью переходника и привода компакт-дисков). В стационарных ПК обычно достаточно места для SSD.
В результате пользователь получает:
- Повышение скорости работы с данными;
- Снижение энергопотребления и веса (важно для ноутбуков);
- Отсутствие необходимости проводить дефрагментацию диска.
Совет: Если компьютер достаточно старый (одноядерный процессор, памяти меньше 4 ГБ и материнская плата, выпущенная 5–6 лет назад), смысла в установке твердотельного накопителя нет. Ускорить работу системы в этом случае не поможет даже обновление аппаратной части. И менять придётся всё устройство целиком.
Установка SSD на компьютер
Стандартный размер твердотельного диска – 2,5 дюйма.
Выпускались и 3,5-дюймовые варианты, однако из-за того что их чаще всего устанавливали именно на ноутбуки, остались только самые миниатюрные накопители (включая 1,8-дюймовые и форматы M2).
А, значит, для установки на ПК SSD требует применения так называемых салазок, или реек – приспособления для закрепления диска внутри отсеков, предназначенных для стандартных HDD и дисководов.
И, хотя, благодаря небольшому весу, твердотельного накопителя, весит он немного и может крепиться только с одной стороны корпуса системного блока, делать так не стоит – безопаснее приобрести небольшой переходник с 3,5 на 2,5 дюйма.
Установка диска осуществляется в несколько этапов:
- Компьютер обесточивается;
- Блок питания выключается с помощью кнопки на задней стороне системного блока;
- Кнопка включения питания нажимается и держится на протяжении нескольких секунд. При этом обесточенный компьютер, естественно, не запустится, однако с материнской платы и других деталей будет снято статическое электричество;
- Разбирается корпус ПК (обычно для этого снимают только одну панель, чаще всего, левую, но иногда приходится разбирать системный блок практически полностью;
- SSD устанавливается на место (для ПК необязательно убирать уже стоявший там HHD) с помощью переходника-салазок и закрепляется с помощью винтов. Крепёж идёт в комплекте с устройством;
- Установленный диск соединяется с материнской платой посредством кабеля SATA и соответствующего слота на «материнке»;

- Производится соединение диска и блока питания компьютера;
- Собрать системный блок и провести настройку работы SSD.
Как правило, максимальное быстродействие накопителя будет обеспечено только при его подключении к разъёму SATA 3.0 и выше со скоростью до 6 ГБ/с.
На плате он обычно отличается от других чёрным цветом и маркировкой. При отсутствии каких-либо обозначений для SATA 3.0 стоит ознакомиться с документацией на «материнку».
Стоит отметить что диски SSD плохо переносят нагревание до высоких температур.
Поэтому при добавлении нового накопителя стоит позаботиться и об усовершенствовании системы охлаждения.
Для этого можно предусмотреть, например, дополнительный кулер размером 80×80 или 120×120 в боковой части системного блока.
Такой вентилятор прекрасно охладит не только твёрдотельный, но и обычный накопитель.

Настройка работы
После установки диска требуется, в первую очередь, настроить носитель для его оптимальной работы и увеличения срока службы:
- Перейти в БИОС (или UEFI) одним из способов, доступных в вашей операционной системе. Проще всего это сделать для Windows 7, нажав при перезагрузке функциональную клавишу (у разных производителей материнской платы или ноутбука используются разные буквы);
- Установить диск SSD первым в списке устройств (если он не является единственным накопителем);

- Сохранить изменения и перезагрузить компьютер.
Теперь можно или перенести систему на твердотельный накопитель для того, чтобы не устанавливать заново.
Или оставить старую ОС, если SSD не будет использоваться в качестве системного диска.
При выборе первого варианта следует использовать либо встроенные средства Windows (они есть в системах, начиная с версии 7 и выше), либо приложения типа Acronis True Image.
Во втором случае, когда система остаётся на HDD, этот же жёсткий диск следует оставить первым в списке загрузки в BIOS.
Установка на ноутбук
Установка твердотельных накопителей на ноутбук несколько отличается.
В первую очередь, из-за того что места внутри корпуса переносного компьютера меньше и, скорее всего, для подключения второго диска пользователю придётся извлечь первый.
Зато после установки ноутбук станет работать быстрее, а время работы аккумулятора практически не уменьшится, даже если переподключить старый HDD.
Для установки пользователю потребуется стандартный SSD и адаптер для дисковода. Основные этапы установки включают в себя:
- Отключение питания ноутбука (путём извлечения аккумулятора);
- Открытие задней крышки и аккуратное извлечение HDD. При этом отключается шлейф и провод питания;

- Установка на место жёсткого диска накопителя SSD с подключением шлейфа;
- Установка HDD с помощью переходника;
- Возвращение на место крышки ноутбука;
- Включение ноутбука и настройка системы.
Установка HDD
Устанавливать жёсткий диск обратно желательно в тех случаях, когда на нём остаётся система.
Или, если размеры SSD недостаточны для размещения там всей необходимой информации, а сам твёрдотельный накопитель используется для хранения только системных файлов и операционной системы.
При этом скорости передачи данных оптического привода вполне достаточно для поддерживания работы HDD.
А обеспечить эффективное использование SSD таким способом уже не получится.
Поэтому в переходник вставляется именно стандартный жёсткий диск ноутбука, а дисковод удаляется – тем более что на сегодняшний день он практически не используется.
Адаптер для подключения HDD подбирается по толщине привода, которая может быть равной и 12,7, и 9,5 мм. Далее по очереди выполняются такие действия:
- Накопитель устанавливается внутрь переходника;
- Оптический привод извлекается из ноутбука (у большинства моделей он держится на одном винтике). Для этого нужно открыть дисковод (обычно достаточно нажатия тонкой иглой на кнопку внутри специального отверстия на панели перед кнопкой;

- С лотка привода снимается панель и устанавливается на адаптере, чтобы замена не повлияла на внешний вид устройства;
- Жёсткий диск в переходнике ставится на место дисковода;
- Закручивается винтик, которым теперь закреплён HDD.
Настройка системы
После возвращения на место жёсткого диска и установки твердотельного система должна автоматически определить тип нового устройства и установить всё необходимое для него программное обеспечение.
Ещё одна утилита типа Migrate OS to SSD может понадобиться, если со старого диска необходимо переместить операционную систему на новый.
Теперь можно перейти к основным действиям по оптимизации системы. К ним относят:
- включение функции TRIM;
- выключение автоматической дефрагментации диска;
- запрет индексации файлов и разрешение их кэширования.
Функция TRIM, необходимая для того чтобы вовремя обнаружить место, оставшееся после удаления файлов, входит в состав Windows, начиная с 7-й версии.
Если она отключена, производительность диска со временем снижается.

Для проверки работы функции следует открыть командную строку от имени администратора и ввести команду fsutil behavior query disabledeletenotify.
Если в результате получено значение 1, значит, TRIM не работает. Включить его можно, снова вызвав строку и введя fsutil behavior query|set DisableDeleteNotify = 0.
Отключение дефрагментации
Дефрагментация – совершенно лишняя функция для SSD-дисков. Более того, в некоторых случаях частое выполнение процесса может даже снизить ресурс накопителя.
Чтобы этого не случилось, дефрагментацию отключают с помощью меню «Выполнить» (Win+R) и команды dfrgui. В открывшемся окне отключают оптимизацию по расписанию.

Отключение индексации
Для отключения индексации следует:
- Открыть окно «Мой компьютер»;
- Кликнуть правой кнопкой мыши по названию диска и выбрать «Свойства»;
- Убрать отметку, разрешающую индексирование содержимого файлов.

Кэширование
Включить кэширование, позволяющее диску быстрее обрабатывать файлы, можно с помощью ввода в меню «Выполнить» команды devmgmt.msc.
После этого откроется Диспетчер устройств, где можно открыть свойства нужного диска и разрешить кэширование файлов на вкладке политики.

Рис.11. Включение кэширования
Сейчас многие пользователи проводят апгрейд своих персональных компьютеров и ноутбуков с помощью установки на них SSD дисков – твердотельных накопителей. По сравнению с уже ставшими привычными HDD, твердотельные накопители действительно имеют существенное преимущество по скорости работы в операционных системах и работы с данными.
У многих возникает вполне закономерный вопрос – нужно ли производить дополнительно какую-либо настройку персональных компьютеров и ноутбуков при установке нового SSD? Постараемся подробно рассмотреть в нашей статье работу с SSD в двух самых популярных операционных системах – Windows 7 и Windows 10 (те действия, которые мы будем производить в «десятке» подходят к применению и на Windows 8).
В примечаниях отметим некоторые особенности у производителей SSD, а также некоторые нюансы для работы с SSD в ноутбуках. Так как же делается настройка SSD для получения максимальной отдачи приобретаемого и устанавливаемого нами современного оборудования?
Компания Майкрософт, при создании операционной системы Windows 7, изначально предполагала совместимость данной системы с твердотельными накопителями SSD, и при обнаружении таких накопителей настройки системы произойдут автоматически. Тем не менее, лучше вручную проверить все настройки компьютера для получения максимальной отдачи при работе с SSD.
Режим AHCI
Для выполнения своих функций системе необходимо, чтобы контроллер SATA работал в режиме AHCI. Для этого в BIOS необходимо найти меню конфигурации SATA (Cohfigure SATA As). Обыкновенно эти конфигурации располагаются в разделе Main, и перевести их в режим AHCI. Проверку в системе можно провести простым способом: «Меню Пуск» – «Панель управления» – пункт «Система». Выбираем «Диспетчер устройств» и находим там пункт IDE ATA/ATAPI контроллеры. Если данный пункт присутствует, то раскрываем его и находим там в списках контроллеры с AHCI в наименованиях. В случае, если наименования AHCI мы там находим, то наша система работает в нужном нам режиме. Если же таких наименований нет, то система не переключена для работы в AHCI режиме. Естественно, необходимо, чтобы сам BIOS поддерживал работу в таком режиме.
Команда TRIM
После того, как мы убедились, что система переведена в режим AHCI, нужно проверить подключена ли команда TRIM. TRIM улучшает работоспособность системы на твердотельных накопителях за счет того, что эта команда сообщает операционным системам какие из блоков ранее записанных данных более не нужны, потому что данные в них удалены или отформатированы. Проще говоря, команда TRIM «убирает мусор» и значительно ускоряет работу SSD накопителя, являясь заменой дефрагментации на привычных HDD.
Примечания:
* Для работы SSD в операционной системе Windows 7 лучше всего комбинировать на компьютерах SSD и HDD. Это позволит нам улучшенные скоростные показатели совместить с надежностью HDD.
* Операционную систему, естественно, предпочтительно ставить на SSD, как и все основные программы
* Порядка 20 процентов от суммарного объема твердотельного накопителя при установке операционной системы желательно оставлять неразмеченными. При естественном изнашивании SSD будет брать оттуда кластеры для своей работы.
Оптимизация в Windows 7 для работы с SSD
Отключение защиты системы
Для ограничения ненужных нам операций записи и возвращения доступного пространства на SSD отключаем функцию «Защиты системы» следующим образом: нажимаем правой кнопкой мыши на иконку «Мой компьютер» и выбираем в выпавшем меню пункт «Свойства». В открывшемся окне находим вкладку «Защита системы» и переходим на нее. Жмем кнопку «Настроить» и выбираем пункт «Отключить защиту системы».
Некоторые специалисты предупреждают, что «Защита системы» со временем может ухудшать работу SSD диска и негативно влиять на функцию TRIM из-за своего характера записи данных.
Отключение индексирования диска
Из-за высокой производительности SSD функция индексирования диска нам не пригодится, т.к. индексирование дисков было разработано специально для ускорения работы на HDD. Для этого на иконке «Мой компьютер» вызываем выпадающее меню правой кнопкой мыши и снова выбираем пункт «Свойства». В разделе «Общие» снимаем галочку напротив пункта «Разрешить индексировать содержимое файлов на этом диске в дополнение к свойствам файла».
Отключение файла подкачки
В том случае, если у вас установлена 64 разрядная операционная система и объем оперативной памяти превышает 8 Гигабайт, целесообразно будет отключить функцию Файл подкачки. Для этого вновь вызовем выпадающее меню нажатием правой кнопки мыши на иконке «Мой компьютер» и выберем пункт «Свойства». В окне «Свойств» найдем вкладку «Дополнительные параметры», затем пункт «Быстродействие», затем пункт «Параметры», выберем пункт «Дополнительно» и найдем раздел «Виртуальная память». Отмечаем вариант «Без файла подкачки», жмем «Задать». При работе с файлом подкачки нужно помнить, что с некоторыми приложениями, использующими большое количество ресурсов оперативной памяти при выключении использования файла подкачки, могут возникнуть трудности.
Отключение гибернации
Гибернация создана для того, чтобы работу на компьютере, которую вы производили можно было возобновить практически моментально. Так, при включении функции гибернации, все содержимое оперативной памяти сбрасывается на жесткий диск, а затем, при пробуждении, сразу же считывается. При работе с SSD в данной функции необходимости нет, так как возобновление работы и так достаточно быстрое. Тем самым мы экономим драгоценное место на нашем SSD.
Отключаем функцию так: в строке поиска в «Меню Пуск» набираем команду cmd и вызываем утилиту командной строки. После чего в командной строке набираем команду: powercfg –h off и нажимаем клавишу «Ввод».
Стоит отметить, что гибернацию отключать целесообразно не всегда. Например, на ноутбуках отключение гибернации приведет к тому, что компьютер придется запускать заново каждый раз после его закрытия.
Отключение Memory Management
Включенная функция Superfetch кэширует чаще всего используемые данные, а функция Prefetch отвечает за предварительную загрузку часто используемых приложений. В случае работы на SSD диске, из-за высокой скорости доступа к данным нам эти функции более не понадобятся и мы сможем освободить память и дать работу нашему накопителю только тогда, когда это потребуется. Для отключения выполняем следующие действия: в «Меню Пуск» в строке поиска набираем команду regedit, тем самым вызывая окно работы с реестром. Последовательно ищем и выбираем пункты реестра: HKEY_LOCAL_MACHINE\SYSTEM\CurrentControlSet\Control\SessionManager\Memory Management\PrefetchParameters. Затем правой кнопкой мыши вызываем подменю на пунктах EnableSuperfetch и EnablePrefetcher поочередно. Выбираем пункт «Изменить» и меняем значения на нулевые.
Точно так же меняем значения на нулевые и в параметрах ClearPageFileAtShutdown и LargeSystemCache. Параметр LargeSystemCache указывает на размер и частоту сбрасывания кэшированной страницы на диск, а параметр ClearPageFileAtShutdown очищает файл подкачки при отключении ПК, что приводит к дополнительным операциям записи, которые теперь нам не нужны. Путь к параметрам: HKEY_LOCAL_MACHINE\SYSTEM\CurrentControlSet\Control\SessionManager\Memory Management. Выбираем пункты ClearPageFileAtShutdown и LargeSystemCache, заходим в их меню правой кнопкой мыши и, выбирая «Изменить» в каждом из пунктов, выставляем нулевой параметр.
После этого компьютер перезагружаем.
Отключение кэширования записи Windows
Так как SSD намного превосходит по скорости работы традиционные HDD, то включенная функция кэширования записи особых преимуществ по скорости нам не дает, поэтому можно ее деактивировать. Но, в свою очередь, производитель SSD Intel предупреждает, что отказ от данной функции негативно скажется на работе выпускаемых ими твердотельных накопителях. Отключить функцию кэширования записи Windows можем следующим образом: в корневой папке Проводника «Мой компьютер» правой кнопкой мыши вызываем через пункт «Свойства» «Диспетчер устройств». Выбираем пункт «Дисковые устройства» и правой кнопкой мыши нажимаем на наш SSD, тем самым вызывая подменю. В подменю выбираем раздел «Свойства» и в окне свойств на вкладке «Политика» снимаем галочку на пункте «Разрешить кэширование записей для этого устройства». После чего нажимаем кнопку OK.
Отключение поиска Windows
Поиск Windows создает индексы отдельных файлов, документов и папок на жестком диске. Индекс хранится в отдельной папке Search на диске C и занимает до 10% от объема проиндексированных документов, чтобы при поиске загружать часть индекса в память и значительно ускорять его. В случае с SSD опять-таки эта функция заметного прироста в скорости нам не даст. А вот место на твердотельном накопителе индексы занимают, и включенная данная функция может реально негативно сказаться на работе SSD. Поэтому отключаем функцию Поиска Windows следующим образом: в строке поиска в «Меню Пуск» наберите команду services.msc и нажмите «Ввод» для вызова меню со списком локальных служб. В списке найдите пункт Superfetch и щелкните по нему правой кнопкой мыши, вызывая меню службы. В выпавшем меню «Тип запуска» выберите «Отключена» и нажмите ОК. Затем найдите службу Windows Search и снова нажмите на него правой кнопкой мыши, выберите пункт «Свойства» и нажмите на кнопку «Остановить», а после этого в меню «Тип запуска» так же выбирайте вариант «Отключена» и жмите ОК.
Перенос папок TEMP
Для освобождения дополнительного пространства на SSD и излишней перезаписи переносим папки с временными файлами на другой диск. Для этого заходим в «Панель управления», выбираем иконку «Мой компьютер», затем раздел «Дополнительные параметры системы» и во вкладке «Дополнительно» заходим в меню «Переменные среды», где нажимаем кнопку изменить, и меняем конечные адреса папок с хранилищами временных данных на новые.
Перенос пользовательских папок
Для выполнения той же задачи, что и в предыдущем пункте переносим все пользовательские папки на другой диск (включая папки «Видео», «Аудио», «Загрузки», «Избранное» и прочие). Создаем отдельную папку пользователя на другом диске и в «Свойствах папки», которые вызываем, щелкнув правой кнопкой мыши по выбранной папке, на вкладке «Расположение» нажимаем кнопку переместить и задаем новое место под переносимые папки.
Отключаем журналирование NTFS
Так же можно отключить журналирование системы NTFS. Для этого в меню «Пуск», в строке поиска набираем команду cmd и вызываем командную строку. В командной строке набираем команду: fsutil usn deletejournal /D C: и нажимаем «Ввод».
Отключаем регулярную дефрагментацию
Как говорилось выше, функция дефрагментации предназначается для работы с HDD и при работе с SSD нам не нужна. Поэтому отключаем и ее следующим образом: в меню «Пуск» в поисковой строке набираем слово «дефрагментация», выбираем найденную программу дефрагментации диска, находим вкладку «Расписание» и снимаем галочку на пункте «Выполнять по расписанию».
Настройка энергопотребления
Для наилучшей производительности вашего SSD нужно вручную настроить его схему питания. Для этого вызовем «Панель управления», найдем там «Электропитание» и зададим следующие параметры: в «Настройке плана электропитания» в параметрах выбираем «Высокая производительность» и нажимаем «Применить». Переходим в «Настройку плана электропитания» и в пункте «Изменить дополнительные параметры питания» выбираем пункт «Жесткий диск», подпункт «Отключать жесткий диск через» и устанавливаем параметр «Никогда», то есть «00 минут».
Оптимизация в Windows 10 (8) для работы с SSD
При работе с операционной системой Windows 10 (8) лучше всего, чтобы были выполнены все пункты, относящиеся к Windows 7. Дело в том, что «Десятка» самостоятельно вносит некоторые изменения при обнаружении твердотельного накопителя. Вот перечень стандартных автоматических оптимизаций системы:
- Отключение дефрагментации;
- Подключение функции TRIM;
- Отключение функции ReadyBoost;
- Оптимизация питания SSD;
- Включение параметра Superfetch.
Все остальные пункты оптимизации придется выполнить вручную. Можно действовать по схеме с операционной системой Windows 7, предложенной нами выше.
Существует и другой вариант. Можно скачать бесплатную утилиту SSD Mini Tweaker, запустить ее, отметить в ней галочками необходимые для выполнения пункты и применить изменения. Рекомендуется отметить все пункты меню оптимизации, предлагаемые программой SSD Mini Tweaker.
Примечания:
* Для максимальной отдачи при работе с SSD рекомендуется подключать его к портам SATA 3, работающим на скорости 6 Гигабит в секунду.
* Не забывайте периодически проверять на сайте производителя вашего твердотельного накопителя обновления для его прошивки и устанавливать их.
Как мы видим из статьи, оптимизация системы под работу с твердотельным накопителем требует некоторых настроек. И если Windows 7 придется внимательно настраивать вручную, то в операционных системах Windows 10 и 8 некоторые настройки применяются автоматически при обнаружении системой твердотельного накопителя во время установки, а также наладку для работы с SSD диском в системе можно произвести с помощью специально предназначенной для этого бесплатной утилитой SSD Mini Tweaker.
Твердотельные диски гораздо быстрее и тише традиционных винчестеров. Теперь вы можете получить такой накопитель практически бесплатно. Все, что для этого нужно, - несколько «флешек» и немного усидчивости.

Если вы располагаете несколькими неиспользуемыми USB-флеш-драйвами, у вас уже есть практически все необходимое для самостоятельного создания своего высокоскоростного носителя данных, так как по сути «флешки» основаны на той же технологии, что и SSD, то есть на флеш-памяти. Объема также должно быть вполне достаточно, так как в современных ПК обычно имеется до 14 USB-портов, большинство из которых чаще всего не используются. Основные затраты придутся на покупку необходимых кабелей. Вы можете приобрести их в специализированных магазинах по цене порядка 150-200 рублей.
Мы расскажем вам, как превратить свои «флешки» в SSD-накопитель, который вы сможете использовать в Windows и устанавливать на него любое ПО. Мы предлагаем две конфигурации - для увеличения объема памяти и для достижения максимального быстродействия. Таким образом, вы получите накопитель, способный превзойти по скорости отклика любой жесткий диск. Кроме того, мы расскажем, как встроить в ПК USB-носитель со средствами восстановления Windows, чтобы они всегда были у вас под рукой.
RAID DP: емкий SSD
Если при помощи своих «флешек» вы хотите добиться максимального объема, то вам лучше всего подойдет программа FlexRAID. Этот инструмент соединяет все «флешки» в один большой накопитель (RAID DP). Преимущество данного варианта в том, что вам необязательно иметь носители равного объема: данные не распределяются между ними при сохранении, а записываются последовательно. При заполнении одной из «флешек» утилита автоматически переходит к следующей. Вы найдете программу FlexRAID на нашем DVD.
Настройка с ее помощью не совсем очевидна и осуществляется по большей части в командной строке, но необходимые команды достаточно просты, что позволяет сконфигурировать все довольно быстро. Важно, чтобы компоненты FlexRAID устанавливались в правильном порядке, так как в противном случае работа утилиты завершится сообщением об ошибке.
В первую очередь нужно отключить UAC в Windows Vista или 7, так как вам придется выполнять все действия с правами администратора. Для этого зайдите в меню «Пуск | Панель управления | Учетные записи пользователей». Затем в меню «Параметры управления учетными записями пользователей» переведите регулятор в нижнее положение. Не забудьте вернуть его обратно, после того как настройка USB-накопителя будет завершена.

Произведите первоначальную настройку системы при помощи FlexRAID-client и FlexRAID-host После этого начните установку FlexRAID-host, в процессе которой нужно отметить галочкой пункт «As a service», что позволит программе автоматически запускаться при загрузке Windows. Теперь можно переходить к установке FlexRAID Basic CMD Client в аналогичном режиме. Прежде чем приступать к настройке, убедитесь, что папка FlexRAID доступна для записи. Перейдите к директориям Basic CMD Client и Basic Host Service, которые обычно располагаются в папке C:ProgamFilesOpenEgg.org, и откройте их «Свойства». Галочка напротив пункта «Только для чтения» в разделе «Атрибуты» должна быть снята. Сохраните изменения и в появившемся диалоговом окне подтвердите их для всех вложенных папок и файлов. Перезагрузите ПК и запустите FlexRAID. Откроется окно командной строки, где нужно ввести команду «localhost» для подключения к FlexRAID. На этом установка практически завершена - осталось только ввести команду «view install» и перезагрузить компьютер.
Если у вас установлена Windows 7, после перезапуска ПК вам потребуется инсталлировать два патча. Для этого введите в командной строке «patch install view-sys-patch» и «patch install view-cl-patch».
Запуск скрипта: интеграция «флешек»
Теперь можно интегрировать «флешки» во FlexRAID. Чтобы указать программе, какие из них следует использовать, вам понадобится скрипт, который необходимо положить в папку «Basic Host Service». Для этого кликните правой кнопкой мыши по пустому месту в этой директории, выберите пункт «Создать | Текстовый документ» и назовите созданный файл «ViewConfig».

Конфигурационный файл обеспечивает широкие возможности настройки, но для обычной работы достаточно усвоить основные принципы его устройства (см. скриншот).
Первая строка обозначает виртуальный накопитель, в который объединяются «флешки», - в нашем примере ему присваивается буква Y:. Во второй строке введите буквы томов, под которыми носители отображаются в «Проводнике» (в нашем случае это G: и I:). Вы можете указать любое количество путей и «флешек», для чего необходимо разделять их точками с запятой (;).
Теперь перепишите с нашего скриншота все остальные строки вплоть до «REMOVABLE=false». Объедините «флешки» в виртуальный диск под буквой Y:. В нашем случае мы хотели не просто объединить носители данных, но и определить для них конкретную папку. Если вы хотите, к примеру, создать музыкальную коллекцию на «флешках» и разместить ее в определенной директории на виртуальном диске, введите «|-
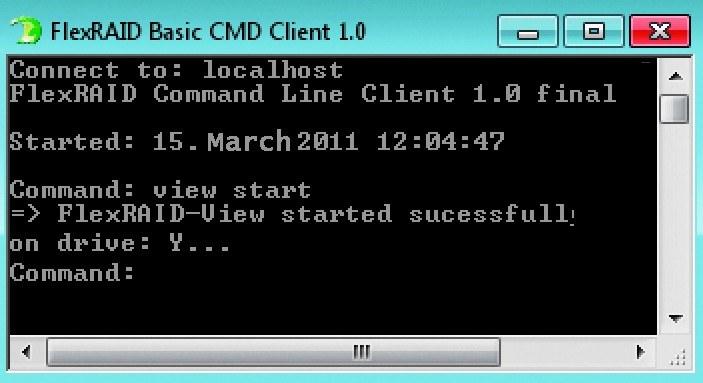
Теперь виртуальный накопитель готов для пробного запуска. Откройте клиент FlexRAID и введите команды «localhost» и «view start». В «Проводнике» появится том FlexRAID-View (Y:). Чтобы в будущем FlexRAID запускался автоматически, а накопитель незаметно подсоединялся при загрузке ОС, потребуется совершить еще несколько несложных действий. Откройте папку FlexRAID Basic Host Service и создайте в ней файл Autostart.txt. В нем вам нужно лишь ввести значение, определяющее количество миллисекунд с момента загрузки Windows до запуска программы. Производители программы советуют выставить там значение «5000», но для нашего тестового ПК этого оказалось слишком мало, из-за чего FlexRAID пытался присоединить виртуальный том еще до запуска служб Windows. Для нашего компьютера оптимальной оказалась цифра «12 000». После сохранения файла и перезагрузки ПК том Y: будет отображаться в «Проводнике» автоматически.
RAID0: SSD с максимальной скоростью
Благодаря FlexRAID вы можете заставить Windows воспринимать несколько «флешек» как один большой накопитель. Но, если вы хотите добиться от своих флеш-драйвов максимальной производительности, вам понадобится создать RAID0-массив.
Этот способ позволяет распределить один файл по всем накопителям, за счет чего увеличивается скорость чтения и записи: с помощью обычных «флешек» мы смогли достичь показателя примерно в 50 Мбайт/с, при том что для каждой из них в отдельности он составлял всего 20 Мбайт/с. Однако для создания RAID0 вам потребуются накопители одинакового объема, иначе общая вместительность SSD будет ограничена объемом самого маленького из используемых носителей. Наиболее простое решение - создать виртуальную машину, установить на ней ОС Linux, составить из «флешек» RAID0-массив и сделать его доступным в Windows как сетевой накопитель, так как в ОС от Microsoft нет средств для создания RAID-массивов из USB-устройств.
К сожалению, у виртуальной машины есть свои недостатки: ей требуется не менее 512 Мбайт ОЗУ и часть ресурсов процессора, поэтому это не самое подходящее решение для старых ПК. В качестве наиболее удобного средства управления виртуальной машиной мы рекомендуем воспользоваться VMware Player (можно скачать с официального сайта www.vmware.com). В Linux-дистрибутиве Ubuntu (www.ubuntu.comи на нашем DVD) уже есть все необходимые средства для построения RAID0-массива, так что настройка будет максимально простой. Чтобы инсталлировать ОС на виртуальную машину, сохраните ISO-образ на жесткий диск и выберите в интерфейсе VMware Player пункт «Create a New Virtual Machine». В мастере установки выберите пункт «Installer disk image file» и укажите путь к ISO-образу. Для установки системы будет достаточно виртуального диска объемом 4 Гбайт. Не забудьте установить «VMware Tools», иначе вы не сможете интегрировать «флешки» в систему.
После инсталляции Ubuntu потребуется обновить систему, чтобы при дальнейшей настройке не возникало никаких ошибок. Для этого откройте Терминал (его вы сможете найти в меню «Приложения | Стандартные») и введите в нем команду: sudоapt-getupdate Если в процессе возникнут сообщения об ошибках, вы можете возобновить обновление с помощью команды: sudoapt-getupdate—fix-missing Затем выполните обновление ПО: sudoapt-getupgrade Перезагрузите виртуальную машину. Далее необходимо интегрировать «флешки», то есть активировать эти носители в программе VMware Player (пункт меню «Virtual Machine | Removable Devices») и с помощью Терминала найти точку их монтирования: dmesg|grep«AttachedSCSI» 
Создание RAID0. Для написания правильного RAID-скрипта вам необходимо узнать, как ваша «флешка» определилась системой Результат будет выглядеть примерно так: «2:0:0:0 Attached SCSI removable disc». Важная информация заключена в квадратные скобки - в нашем случае это «sdb» (как видно на скриншоте). Теперь установите необходимые инструменты для создания RAID-массива: sudoapt-getinstallmdadm Осталось только настроить RAID. В нашем примере мы объединили в массив две четырехгигабайтные «флешки», которые определились системой как «sdb» и «sdc»: mdadm—create—verbose /dev/md0—level=0—raid-devices=2/dev/sd{b,c} Теперь у вас есть единый носитель данных, созданный из двух. Его необходимо отформатировать. Так как Windows не обращается к диску напрямую, вы можете использовать вместо NTFS более подходящую для работы в Linux файловую систему EXT4. Форматирование можно запустить прямо из Терминала: sudomkfs.ext4/dev/md0 После этого определите точку монтирования тома: sudomount/dev/md0/mnt Если установка прошла успешно, высокоскоростной массив RAID0 готов к использованию. Также вам необходимо создать скрипт, который позволит системе распознавать накопитель после перезагрузки без повторной настройки. Для этого потребуется определить идентификационный номер носителя (UUID) - узнать его можно при помощи команды: mdadm—detail/dev/md0 Далее создайте на рабочем столе текстовый файл и введите в нем следующие строки: #!/bin/bash mdadm—verbose–A/dev/md0–uUUID_вашего_носителя 
Интеграция папок. Чтобы использовать свой SSD в Windows, просто откройте сетевой доступ к нему Сохраните файл, при помощи правой кнопки мыши откройте его свойства и на вкладке «Права» отметьте галочкой пункт «Позволять исполнение файла как программы». Теперь вам не придется вводить команды - достаточно будет запустить скрипт.
И последний шаг - настройка сетевого доступа к носителю, что позволит обращаться к нему из Windows. Создайте в корневом каталоге накопителя папку, кликните по ней правой кнопкой мыши и выберите пункт «Общий доступ», после чего появится диалоговое окно. В процессе настройки сетевого доступа Ubuntu самостоятельно установит потребовавшиеся пакеты Samba. После перезагрузки сессии снова войдите в меню общего доступа к папке и завершите настройку. Теперь эта директория должна появиться среди сетевых папок в Windows.
На всякий пожарный: создаем средства для восстановления
Проблемы с Windows? Не можете получить доступ к своим данным? Это решение предлагает средства восстановления на случай непредвиденных ситуаций.
Если на вашей материнской плате все еще осталось несколько неиспользуемых USB-разъемов, им также можно найти применение. Возьмите две «флешки» и скопируйте на одну из них файлы с установочного диска «семерки», а на другую - какого-либо Linux-дистрибутива. После этого вам не потребуется искать средства восстановления системы - они уже будут готовы к использованию.
Для запуска Windows с «флешки» вам потребуется носитель емкостью не менее 4 Гбайт, установочный DVD и утилита HP USB Storage Format Tool (есть на нашем DVD), с помощью которой флеш-драйв можно отформатировать в FAT32. Далее просто скопируйте на него файлы с инсталляционного диска ОС. Для Linux достаточно и гигабайтной «флешки», которую также необходимо отформатировать с помощью HP USB Storage Format Tool.

Установка системы. UNetbootin позволяет создать загрузочный образ двумя кликами Запустите утилиту UNetbootin (есть на нашем DVD) и укажите путь к образу установочного диска какого-либо Linux-дистрибутива. Для запуска с «флешки» вам потребуется изменить в настройках BIOS порядок устройств, с которых происходит загрузка.
Внимание. При установке не перепутайте носитель, иначе вы рискуете потерять важные данные.
По размерам SSD диски можно поделить на две неравные группы: 2.5” и 3.5”. 3,5-дюймовые в магазинах практически не встречаются (только гибридные решения). Можно дополнительно приобрести специальный контейнер для установки в корпус системного блока компьютера или просто положить его аккуратно внутри и закрепить 2-х сторонним скотчем куда хотите: SSD диск не греется, не вибрирует и для него не имеет значения рабочее положение. Вам также понадобится интерфейсный кабель SATA, чтобы подсоединить устройство к материнской плате. Для питания SSD-диска обычно используется стандартный плоский разъём на блоке питания (SATA Power Connector). Описание разъемов блока питания .
Способ перенеса операционной системы (ОС) со старого HDD на новый описан . В ссылке на статью рассмотрен и наш вариант: перенос ОС с IDE или SATA диска на SSD диск с помощью специальной программы Paragon Drive Copy 11 Professional и входящей в ее состав Paragon Migrate OS to SSD 2.0 (в есть ссылка на программу), она необходима, так как большинство утилит для создания резервных копий сохраняет клон в соответствии со старой логикой секторов (в следующем абзаце рассмотрена подготовка SSD диска для переноса ОС альтернативным способом, если вы не хотите использовать Paragon Drive Copy 11). После переноса системы на SSD вам останется изменить последовательность загрузки в BIOS. Выставляем SSD как второе устройство, а CD/DVD как первое. После этого операционная система должна загрузиться. Если вы планируете устанавливать операционку «с нуля», то перенос ос вам не потребуется.
Подготовка SSD к переносу ОС (альтернативный способ)
Acronis Disk Director — эта программа поможет вам выполнить любые операции с жестким диском, описанные ниже. (Внимание! Маленькая особенность этой программы — необходимо нажимать кнопку «выполнить операцию» после изменения настроек диска [отмечена финишным флагом]).
Сначала необходимо инициализировать SSD, чтобы создать MBR (главная загрузочная запись). Вы можете сделать это с помощью вышеупомянутой программы. Далее, вам нужно разметить SSD-диск и создать на нем активный раздел. В Windows 7 активный загрузочный раздел может включать всего 100 МБайт. Итак, мы будем использовать раздел, который вы только что создали. На следующем этапе вам нужно будет уменьшить исходный размер раздела до 100 МБайт (и не байтом меньше). С помощью управления дисками это будет сделать довольно трудно, поэтому снова рекомендую Acronis Disk Director 11.
В свободном пространстве жёсткого диска необходимо создать раздел C, на котором будет размещаться операционная система. Этот раздел не должен быть активным и не должен быть основным (потому как ранее созданный раздел на 100 МБайт уже включает загрузчик операционной системы). После этого из оставшегося дискового пространства создать диск С. Он может быть простым логическим разделом. Также на вашем старом HDD может оказаться не один раздел, а несколько, что накладывает определённые ограничения из-за несоответствий свободного дискового пространства. Некоторую информацию, включая раздел восстановления заводских настроек, можно просто записать на DVD.
После того, как все подготовительные процедуры окончены, можно приняться непосредственно за копирование операционной системы. Далее мы будем работать с образом жёсткого диска (образ системы). Есть множество программ для обработки образов (выбирайте ) или можете использовать стандартные инструменты Windows 7 — (довольно просто, но немного больше времени). Панель управления\Все элементы панели управления\Архивация и восстановление — Создание образа системы (в левой колонке).
Теперь вам нужно копировать образ системы на внешний жёсткий диск (вероятно придётся присвоить букву диска 100-мегабайтному разделу так, чтобы программа смогла идентифицировать его), а затем и на SSD-накопитель (с помощью загрузочной программы для обработки образов дисков). Восстановите так раздел за разделом. Таким образом, вы должны будете проделать восстановление для 100-мегабайтного раздела и диска С.
Внимание! Большинство бесплатных программ для с работы с образами не умеют уменьшать размер исходного раздела, чтобы переписать его на отведённое место на SSD, у которого объём вмещаемых данных сильно ограничен, даже если количество записанных данных соответствует отведённому месту. В этом случае диск С на HDD должен быть уменьшен до соответствующих размеров. Для этой работы я опять рекомендую Acronis Disk Director, поскольку добиться того же эффекта средствами только семерки сложнее.
Объем данных на вашем HDD на диске С не должен превышать емкость созданного диска С на SSD. Если исходный раздел содержит много пользовательских данных, то можно просто попробовать перенести их на другой раздел жесткого диска или вовсе записать их на оптические накопители. Когда система записана на SSD, щёлкните правой кнопкой мыши по пользовательским папкам на диске и включите их в соответствующую библиотеку. При таком подходе, от вас позднее не потребуется заниматься копированием своих папок.
Теперь измените последовательность загрузки в BIOS (раздел Boot). Выставляем SSD как второе устройство, а CD/DVD как первое или наоборот. После этого операционная система должна загрузиться.
Внимание! Прежде, чем загрузить операционную систему с SSD, рекомендуется установить в BIOS режим AHCI. Лучше сделать это перед тем, как вы поменяете последовательность загрузки устройств, а потом уже выставить соответствующие настройки в Windows 7.
Дефрагментация разделов на SSD не имеет никакого смысла и более того: очень вредна. В случае с ноутбуком зайдите в Службы, найдите в списке Дефрагментация диска, щёлкните по записи правой кнопкой мыши, откроется окно Свойства. В нём просто отключите данную службу.
В случае с настольным компьютером можно отключить дефрагментацию только для SSD-накопителя, чтобы работающие в системе HDD не потеряли в быстродействии.
Пока служба дефрагментации отключена, вы не сможете изменить размер раздела. Данный процесс требует работы этого сервиса.
Спящий режим – большинство из нас не использует спящий режим, а предпочитает ждущий. Однако файл всё равно занимает драгоценное место на вашем SSD, и его размер зависит от количества оперативной памяти в вашем компьютере. Чтобы избавиться от этого недоразумения, введите в командную строку следующее:
powercfg –h off
Если нужно вернуть всё к исходному состоянию, то введите:
powercfg – h on
Копирование пользовательских папок на жесткий диск
Этот процесс очень прост. Создайте раздел на HDD. Создайте на нём соответствующие папки (Документы, Музыка, Фотографии и так далее). Имя может быть любым, система в любом случае переименует их.
Откройте Проводник и щёлкните правой кнопкой мыши по, например, папке Мои документы слева. Зайдите в свойства и и щелкните по вкладке Location. Кликните Move и выберите папку на HDD, в которой вы бы хотели хранить свои документы.
Внимание! Нужно выбрать папку непосредственно на разделе. Нельзя выбирать корневую директорию, иначе возникнет путаница.
