Если Вы привыкли действовать по старинке, т.е. старый добрый BIOS плюс обычный жесткий диск с MBR таблицей, то при установке операционных систем Windows 8 и Windows 8.1 на современный компьютер с UEFI БИОС можно столкнуться вот с ошибкой: «Установка windows на данный диск невозможна. На выбранном диске находится таблица mbr-разделов. В системах EFI windows может быть установлен только на GPT-диск».
Путей решения этой трудности два.
Вы можете следовать этим правилам разбиения или игнорировать их, если считаете это необходимым. На самом деле, это, вероятно, безопаснее, если вы не возитесь. Понимание требований поможет вам легко сделать переход, когда придет время сделать это. Вам нужно будет придерживаться конфигурации ядра, конфигурации загрузчика и утилит, которые вы используете для создания и управления разделами. Любые другие сценарии не рассматриваются.
По словам Родерика, это происходит без ущерба для содержания информации и без потери данных. Трек 0 не является частью пространства данных. Все современные диски используют 63 сектора на дорожку. Для этого необходимо зарезервировать 34 сектора для создания этой области безопасности в конце диска.
Первый
— переключить UEFI в режим совместимости Leagcy Mode. Но это не лучший выход ввиду того, что система UEFI более производительна и совершенна. К тому же сейчас идут диски ёмкостью 3-4 TB, а MBR не умеет работать с разделами более 2TB. Кстати, если у Вас обычный BIOS, по поставить Виндовс на GPT-диск у Вас вообще не получится.
Второй
— конвертировать таблицу разделов из MBR в GPT и устанавливать систему уже на неё. Это более правильный выход, потому именно его мы сейчас и рассмотрим. Впринципе, никаких дополнительных инструментов нам не понадобиться — всё есть на установочном диске. Нижеприведенная инструкция актуальная как для Windows 8, так и для Windows 10. Единственное замечание — Вам нужно загрузочную флешку для UEFI.
Влставляем загрузочую USB-флешку в разъем, загружаемся и начинаем установку системы. Впринципе, все действия выполняются как обычно до того момента, как вы дойдете до выбора раздела для установки системы, где и выдается ошибка «Установка windows на данный диск невозможна».
Теперь, чтобы изменить MBR на GPT надо запустить конвертирование. Для этого с помощью кнопок Shift+F10 (на ноутбуках иногда надо нажимать ещё и функциональную клавишу Fn, т.е. Fn+Shift+F10) запускаем командную строку. В ней надо набрать команду diskpart
для вызова встроенной утилиты для работы с дисками и разделами.
В большинстве разделов это не проблема, потому что из-за выравнивания всегда есть сектора, которые не используются для разделов. Преобразование типа раздела необходимо пересмотреть и скорректировать вручную, прежде чем пытаться загрузить вашу систему.
Конверсия может добавлять небольшие промежутки между разделами, называемыми зазорами. Процесс конверсии попытается преобразовать ваши разделы, сохранив исходный номер раздела по отношению к его новому местоположению. Но, успокойся, есть еще надежда! Вышеприведенная команда, очевидно, работает только для дисков с физическим размером сектора на 512 байт. Не спрашивайте меня о других размерах физических секторов, таких как 096, потому что у меня нет таких дисков.
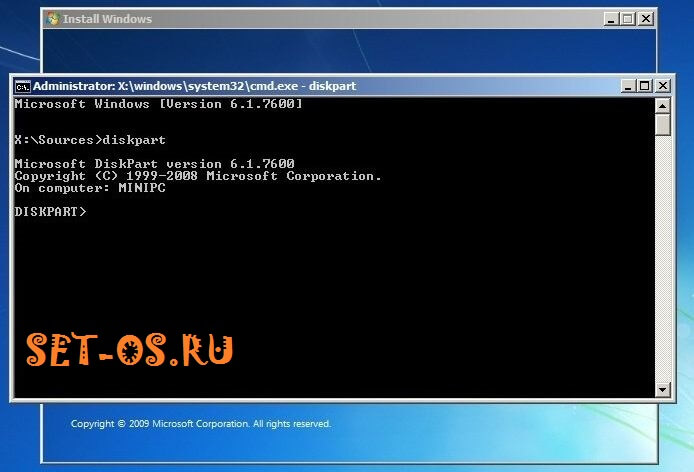
Набираем команду list disk для просмотра доступных дисков:

Выбираем диск, который будем конвертировать с помощью команды select disk . В моем случае это Disk0, поэтому команда будет выглядеть так:
И он позволяет создавать только 4 первичных раздела или 3 первичных раздела плюс 1 расширенный раздел. Что это значит? Далее будут показаны детали. Но оба метода должны будут сначала удалить все разделы на диске. Итак, прежде чем вы это сделаете, вы должны сделать резервную копию всех данных, которые вы можете очистить, а затем восстановить их. Кажется, что вы подвергаетесь риску потери данных.
Загрузите это программное обеспечение, установите и запустите его. 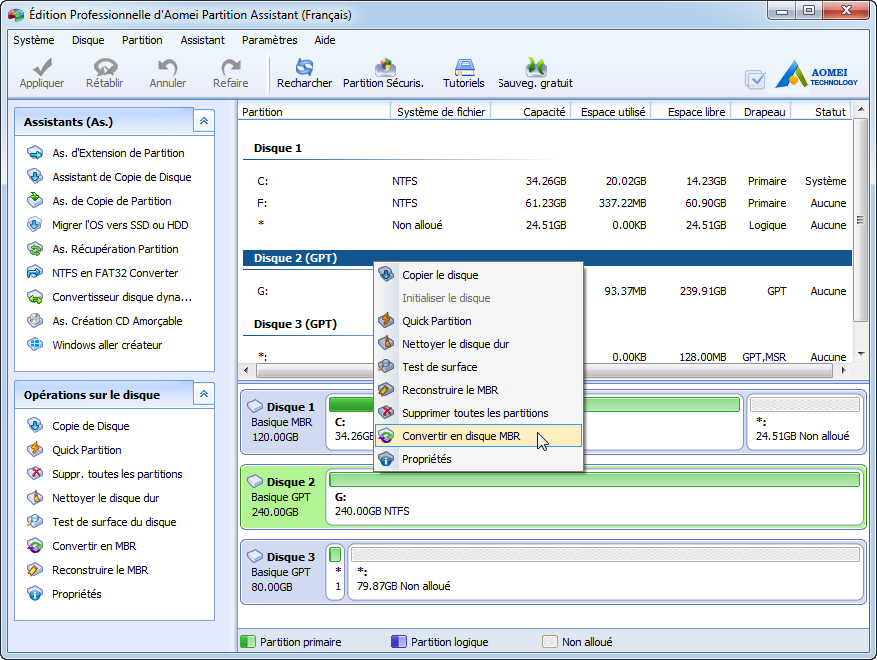
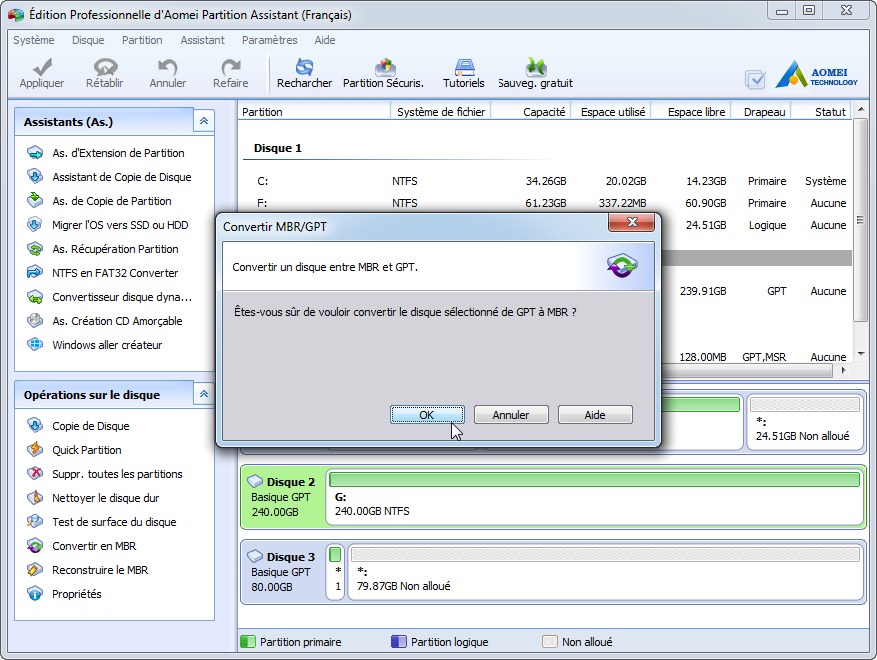
![]()

Если размер раздела превышает 2 ТБ, начало диска не может быть прочитано и не отображается. Если требуется большее количество разделов, вы должны создать известную вторичную структуру в качестве расширенного раздела, и вы можете создавать логические разделы.
Очищаем его с помощью директивы Clean :
Чтобы таблицу разделов преобразовать из MBR в GPT набираем команду convert gpt :
Если преобразование завершено успешно и диск конвертирован — закрываем утилиту Дискпарт командой Exit :
Нажимаем кнопку Обновить и продолжаем установку системы дальше. Отдельно хочу отметить, что с помощью Diskpart можно переразметить весь жесткий диск, но чаще всего это делать проще и значительно удобнее с помощью графического меню установщика Windows.
Ограничения на размер раздела практически не ограничены, сектор пронумерован 64-битным целым числом, может ли быть разбит раздел с таким количеством секторов? Щелкните правой кнопкой мыши диск данных, который вы собираетесь конвертировать. Шаг 3: Вы можете просмотреть операцию преобразования. Чтобы сохранить изменения, нажмите «Применить» на панели инструментов.
Работа с загрузочным носителем AOMEI Partition Assistant
Чтобы обеспечить согласованность данных, не прерывайте программу ненормально во время процесса преобразования. В настоящее время мы предпочитаем жесткий диск большой емкости, размер которого превышает 2 ТБ при создании серверов. Чтобы сохранить важные данные, перед удалением всех разделов вы можете создавать резервные копии всех своих данных на другое устройство хранения. Вы можете выполнить следующие шаги, чтобы преобразовать его.
Современные жесткие диски (HDD) становятся всё более вместительными и менее дорогими, и многие люди считают, что лучше купить один большой накопитель — в 2 — 3 — 4 терабайта, чем несколько маленьких. Но не все осознают, с какими сложностями они столкнутся при установке на такой диск операционной системы. Дело в том, что диски объемом более 2 ТиБ используют нестандартный, новый тип организации данных — таблицу разделов GPT. В ней и таятся «сюрпризы», которые поджидают неискушенного юзера.
Щелкните правой кнопкой мыши кнопку «Пуск» в меню быстрого доступа и выберите «Управление дисками», чтобы открыть его. Щелкните правой кнопкой мыши каждый раздел на диске и выберите «Удалить том». Список дисков. . Оба способа могут привести к потере данных, поэтому лучше сделать резервную копию перед конверсией. Вы можете просмотреть изменения перед выполнением операций и даже отменить все операции.
Установите и запустите это программное обеспечение. Нажмите «Применить», чтобы внести изменения. Однако последние два решения имеют огромный недостаток в требовании удаления разделов диска, прежде чем они смогут выполнить преобразование. Таким образом, мы теряем данные или, по крайней мере, нам приходится их резервировать, а затем повторно имитировать, что немного утомительно!
Основные отличия дисков стандарта GPT (новых) и MBR (старых)
- Разбиение дисков по стандарту MBR не может адресовать пространство, превышающее 2,2 ТиБ, а для дисков GPT никаких ограничений нет (вернее, их предел составляет астрономическое по нашим меркам число — 8,6 миллиардов ТиБ).
- На диски GPT можно установить только 64-разрядную версию Windows, начиная от Windows Vista x64. 64-разрядная Windows XP и все версии x86, начиная с Vista, могут писать и считывать данные с разделов GPT, но загружаться с них не могут. Windows XP x86 и более старшие версии не поддерживают платформу GPT.
- Таблица разделов GPT — это часть интерфейса UEFI — нового BIOS, если можно так выразиться. Компьютеры с традиционными BIOS структуру GPT не поддерживают.
Но это не значит, что современные, вместительные жесткие диски GPT нельзя использовать по старинке — на компьютерах без UEFI или для установки 32-битных систем. Можно: для этого таблицу разделов GPT всего лишь нужно переделать в MBR. Часть объема — та, что за пределами 2,2 ТиБ, будет недоступна, но с этим уже ничего не поделаешь.
Эта утилита достаточно проста в использовании, она принимает несколько параметров, а именно идентификатор обрабатываемого диска, путь к файлу журнала, параметр фиктивного теста без преобразования, чтобы обеспечить приемлемость диска и, конечно, параметр для начала преобразования.
Если это простой диск данных, особых предпосылок нет. Чтобы понять, что это дает на практике, но после необходимости резервного копирования данных! Максимальное количество адресуемых разделов - от 4 до. Как известно, многие инструменты требуют, чтобы вы удалили все разделы, которые приведут к потере данных о стихийных бедствиях до процесса преобразования.
Преобразование таблицы разделов из GPT в MBR
Работа с жестким диском до 2 ТиБ
При установке Windows 7 x86 (32-разрядной версии) на диск GPT выскакивает сообщение об ошибке, четко указывающее на причину:
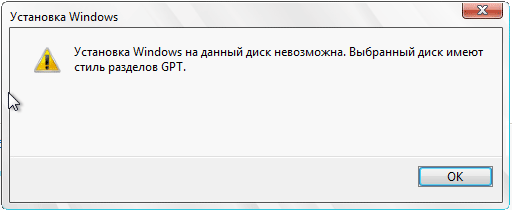
Если ваш жесткий диск меньше 2 ТиБ, проблему решит полное форматирование с удалением всех разделов. Это можно сделать через опцию «Настройка диска» из комплекта дистрибутива.
Но он поддерживает только преобразование безраздельного жесткого диска. Да, у вас есть другой выбор. Эта замечательная особенность делает эту программу отличной среди других программ для управления разделами. Нажмите кнопку «Применить» на панели инструментов и подтвердите выбор, нажав «Да», чтобы подтвердить изменения.
По сравнению с дисковым менеджером и командной строкой он не требует стирания томов на диске, поэтому он является самым надежным и надежным. Для преобразования диска требуется, чтобы разделы и тома сначала удалялись на диске. Тип «подробный диск» Это даст вам список всех томов на выбранном диске. Если у вас нет томов, то вы можете перейти к шагу.
- Когда в ходе установки Windows 7 вы доберетесь до выбора раздела, куда ставить систему, и увидите сообщение об ошибке — нажмите кнопочку «Настройка диска».

- Выделите каждый раздел, начиная снизу, и удалите нажатием одноименной кнопки. У вас должно получиться одно общее неразмеченное пространство, равное объему всего жесткого диска.
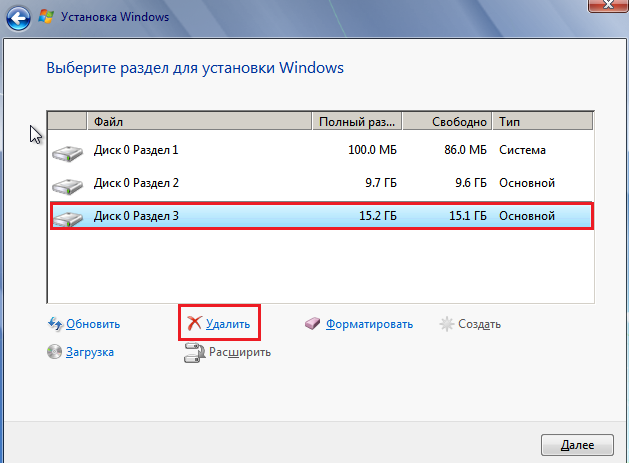
Введите «Удалить громкость» и нажмите клавишу ввода. Повторите шаги 5 и 6 для каждого тома, указанного на шаге 4, до тех пор, пока вы не удалите все тома. И вы можете иметь несколько первичных разделов. Если вам требуется более одного раздела, вам нужно создать вторичную структуру, известную как расширенный раздел, а затем вы можете создавать логические разделы.
Как известно, многие инструменты требуют, чтобы вы удалили все разделы, которые приведут к потере данных перед процессом преобразования. Эта замечательная и продуманная функция делает эту программу отличной по сравнению с другим программным обеспечением для управления разделами.
- Теперь нужно создать каждый раздел заново. Для этого нажмите кнопочку «Создать», задайте желаемый размер партиции и щелкните «Применить». Повторите операцию столько раз, сколько разделов вы хотите получить. Система попросит вас выделить область для ее нужд (загрузочный раздел 100 mb), желательно согласиться.

Нажмите «Применить» на панели инструментов и подтвердите операцию, нажав «Да» во всплывающем окне, чтобы подтвердить изменения. Это загрузочный сектор 512 байт, который является первым сектором многораздельного устройства хранения данных, такого как жесткий диск.
По сравнению с управлением дисками и командной строкой вам не нужно будет удалять тома диска. Это действие приводит к потере данных. Если в томе диска есть важные данные. Для преобразования диска требуется сначала удалить все разделы и тома на диске. Нажмите список дисков и нажмите клавишу ввода. Нажмите «Выбрать диск 1» и нажмите «Ввод». Нажмите кнопку «Диск» и нажмите «Ввод».
- Форматирование вновь созданных разделов производится нажатием кнопки «Форматировать». После этих действий таблица разделов жесткого диска GPT будет преобразована в MBR, пригодный для инсталляции 32-разрядной версии Windows 7. Дальнейшая установка проходит без особенностей.
Если у вас нет томов, вы можете пойти шаг за шагом. Нажмите кнопку выбора 5 и нажмите клавишу ввода. Нажмите кнопку «Удалить» и нажмите «Ввод». Повторите шаги 3 для каждого тома, указанного на шаге 2, до тех пор, пока вы не удалите все тома. Нажмите «Выход» и нажмите «Ввод».
Вы можете конвертировать диск из одного стандарта в другой с помощью одной и той же программы или, если вы хотите получить бесплатное ПО, найти пакет разделов в Интернете. В обоих случаях щелчок правой кнопкой мыши на диске может конвертировать в одном и в другом направлении.
Работа с жестким диском более 2 ТиБ
Для создания MBR на дисках столь большой емкости потребуется утилита DiskPart , входящая в состав дистрибутива семерки. Запускается и работает она через командную строку.
- Дойдя до выбора места установки, запустите командную строку нажатием на клавиатуре «Shift» + «F10». В открывшееся черное окошко впишите: diskpart и нажмите Enter.
- Следом скомандуйте: list disk — для просмотра всех установленных на компьютере жестких дисков.
- Выберите диск, на котором вы будете создавать MBR. Если он один, впишите команду select disk 0 , если несколько — вместо нуля подставьте порядковый номер того диска, который вам нужен.
- Следом удалите все данные и всю разметку с выбранного HDD командой clean .
- Команда convert mbr преобразует таблицу GPT в MBR.
- Для закрытия консоли введите: exit .

Будьте осторожны; как мы уже говорили, эти два стандарта несовместимы, поэтому вам необходимо сохранить содержимое диска, обработанного до операции, поскольку потеря данных не может быть потеряна. Не пропустите трюк! Фактически, программа предлагает инструменты для изменения размера, объединения, разделения, создания, удаления и форматирования разделов. Другими словами, нет необходимости использовать целевой диск, который больше исходного: жесткий диск, на котором вы пытаетесь запустить копию, также может иметь более низкую емкость при условии, что, конечно, достаточно, чтобы принять все данные.
- Далее можете переходить к установке Windows 7.
Подготовка диска к установке Windows 7 с помощью сторонних программ: разбивка, форматирование и прочее
Разметить и отформатировать HDD перед инсталляцией Windows 7 можно и с помощью сторонних программ, таких как «Acronis Disk Director», «Paragon Partition Manager» и т. п. Приложений для этих целей существует достаточно, но эти два знакомы очень многим и являются лучшими в своем классе, поэтому их и будем рассматривать.
Вот как обрабатываются разделы и система запускается. Чтобы создать большее количество разделов, вы можете установить четвертый как расширенный раздел, а затем вставить в него более логические подразделения. Кроме того, каждый раздел не может превышать максимальный размер 2 терабайта.
Это важная функция, которая позволяет восстановить правильную загрузку операционных систем, если данные, хранящиеся в исходном блоке заголовка, сбой по какой-либо причине. Как проверить, использует ли диск одну или другую схему. Набрав команду диска списка, вы получите полный список подключенных дисков.
Acronis Disk Director
Мощный инструмент управления дисками. Выпускается в двух версиях — для работы в среде Windows и как загрузочный образ. Второй позволяет переразбивать, форматировать, удалять, перемещать и восстанавливать тома, переносить данные из раздела в раздел не загружаясь в Windows.
Принцип использования Acronis Disk Director интуитивно понятен — каждая его опция имеет четкое, недвусмысленное определение. Интерфейс — английский и русский.
Преобразование GPT в MBR перед установкой Windows
Однако, прежде чем приступить к работе, необходимо сделать полную резервную копию содержимого диска, которая может быть восстановлена в случае возникновения проблем. После подтверждения операции вы должны нажать кнопку «Применить», чтобы начать вмешательство.
Он позволяет создавать только 4 первичных раздела или 3 первичных раздела плюс 1 расширенный раздел. Ниже будут показаны детали. Поэтому перед тем, как сделать это, вы должны сделать резервную копию всех данных, которые вы можете очистить, а затем восстановить их.
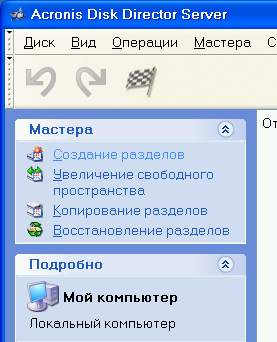
Для того, чтобы поделить HDD на разделы и выполнить форматирование в любой из предложенных файловых систем (их список довольно солидный), выберите пункт «Создание разделов» и действуйте по инструкции мастера.

Кажется, что они подвержены риску потери данных. Шаг 1: Загрузите это программное обеспечение, установите и запустите. Он может управлять, создавать, увеличивать, уменьшать, делить или присоединяться к разделам в ясном и интуитивно понятном графическом интерфейсе. Помощник предлагает ряд руководств, чтобы помочь даже менее способным выполнять именно то, что им нужно. Для каждой функции также доступно автономное учебное пособие для сведения к минимуму заблуждений.
При этой операции все автоматически готово для надежного использования. Протрите жесткий диск - форматирование диска Проверка поверхности - проверяет, нормально ли диск. Если появляются плохие сектора, мы рекомендуем вам запланировать покупку нового. Удалить все разделы. Большие диски часто имеют несколько разделов. Свойства - Информация о вашем диске.
Acronis Disk Director имеет одну очень полезную функцию — мастер восстановления разделов. Он позволяет восстановить на диске удаленные тома со всеми их данными. Если, конечно, информация не была перезаписана.
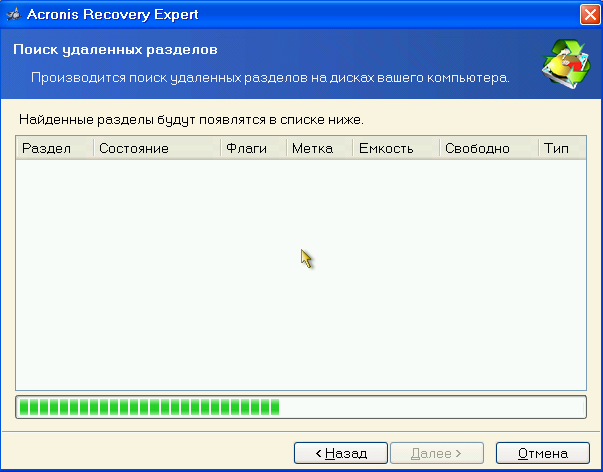
Paragon Partition Manager
Другой полнофункциональный набор инструментов управления дисками. Представляет собой загрузочный образ, с помощью которого можно делать очень много чего: разбивать диски на тома, форматировать в различных файловых системах, делать загрузочные меню, создавать пакеты инсталляции дистрибутивов ОС (не только Windows), управлять загрузчиками систем и т. д.
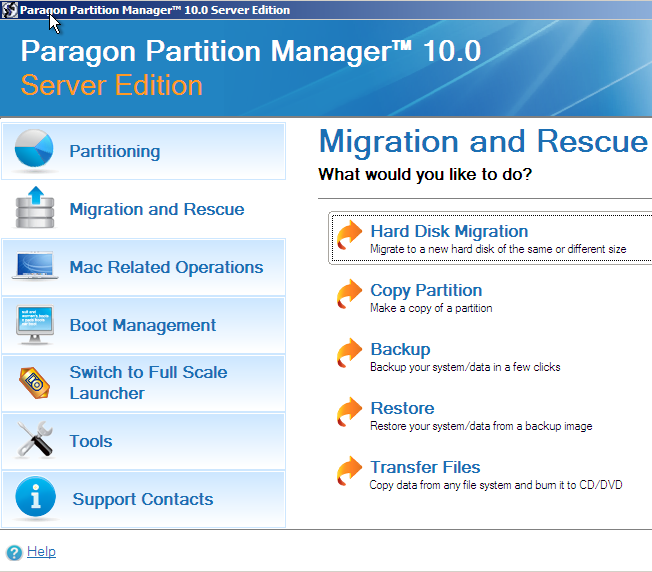
Что же касается функций управления разделами, то Paragon Partition Manager позволяет их создавать, удалять, делить, копировать, восстанавливать, объединять, делать их резервные копии и переносить на внешние носители. Можно даже перенести на другой все содержимое жесткого диска. Кроме перечисленного, приложение имеет сетевые функции, дающие возможность создать соединение с другими компьютерами локальной сети.

Несмотря на англоязычный интерфейс, управляться с Partition Manager довольно легко. Большинство опций запускают работу встроенного мастера, который ведет пользователя через все этапы выбранной операции. Для освоения программы не нужно много времени, а результат того, что делается, всегда получается хорошим.
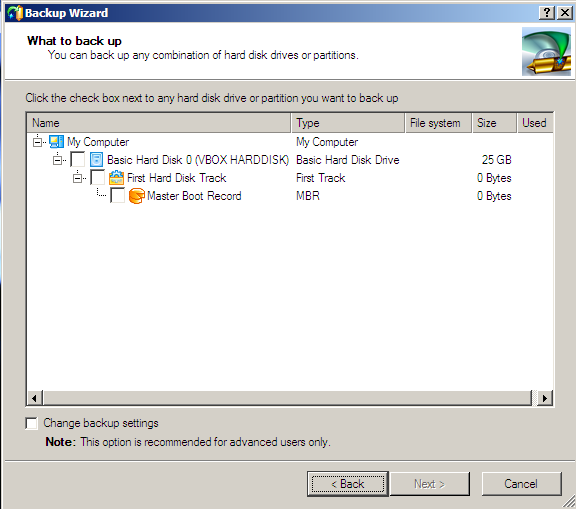
Управление разделами, форматирование и другие операции через менеджер дисков
Перераспределить дисковое пространство из-под работающей системы можно и через «Управление дисками» — собственное средство Windows 7. Инструмент находится в наборе «Управление компьютером».
- Запустите панель управления и откройте приложение «Администрирование». Из списка административных инструментов выберите «Управление компьютером».

- Следом выберите «Управление дисками».

- Перед вами откроется «карта» установленных на компьютере жестких дисков и других накопителей — флешек, карт памяти и прочего, если они подключены.
Если диски поделены на части — на карте отобразится каждый раздел, иначе называемый томом, с его буквой, размером и обозначением типа: основной или логический. Вверху — таблица свойств каждого тома. Здесь вы можете посмотреть, с какого из них загружается ваша система — загрузочный раздел имеет атрибут «Активный».
Активным в Windows 7 является 100-мегабайтный раздел в самом начале жесткого диска (стандарта MBR). Он не имеет буквы и не отображается в проводнике.
Правым кликом по одному из разделов на карте диска открывается список доступных команд: какие операции можно проделать над этим томом.

Так, над логическим разделом D нашего единственного жесткого диска можно проделать следующее:
- открыть (через проводник);
- изменить букву;
- изменить путь к диску;
- форматировать;
- расширить;
- сжать;
- удалить;
- посмотреть свойства;
- прочитать справку.
Если удалить букву тома, он не будет отображаться в проводнике Windows, как и остальные скрытые разделы. Такие как SYSTEM — где находится загрузчик Windows 7, и раздел RECOVERY (восстановления). Это защищает хранимые там файлы от случайного повреждения и удаления.
Команда «форматирование» уничтожит всю информацию, команды «расширить» и «сжать» предназначены для управления размерами раздела. «Удалить», соответственно, превратит выбранную область жесткого диска в неразмеченное пространство.
Словом, работа с менеджером диска не сложна, но от пользователя требует внимания и осторожности.
