Сегодня разберём, как отключить автоматическое обновление, на примере Windows 7. Одних не устраивают постоянные обновления из-за довольно внушительных объёмов скачиваемой информации. Другие жалуются на сбои после обновлений, поэтому просто хотят спокойной и стабильной работы. В общем, есть много поводов для отключения автоматических обновлений.
Как отключить автоматическое обновление Виндовс
Отключать обновления полностью не самый лучший выбор. Ведь именно с обновлениями, в вашей операционной системе закрываются «дыры» и уязвимости, а нестабильные модули и приложения исправляются патчами.
Если же вы всерьёз задумались, как отключить обновления Windows, тогда читайте дальше.
Как отключить автоматическое обновление Windows
С помощью этого метода вы отключите обновления полностью. Четко соблюдайте инструкцию.
Откройте «Панель управления», перейдите в «Центр обновления Windows».
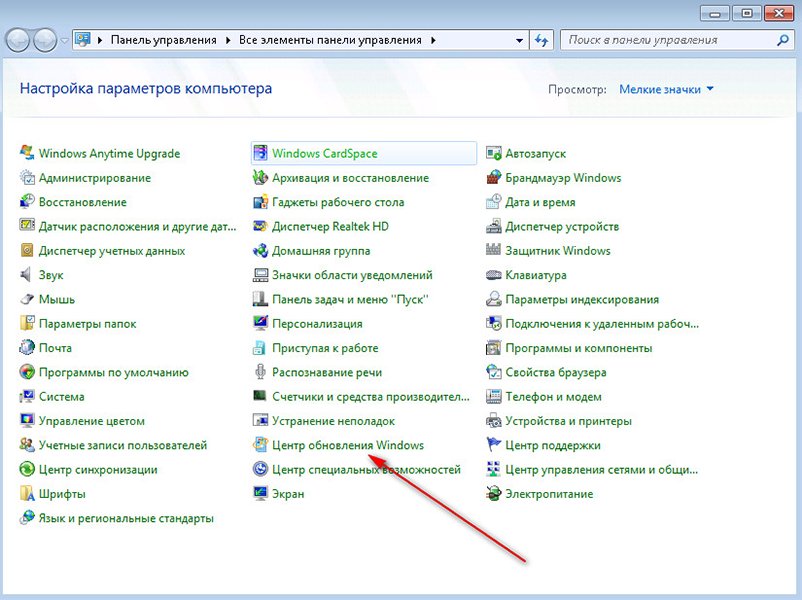
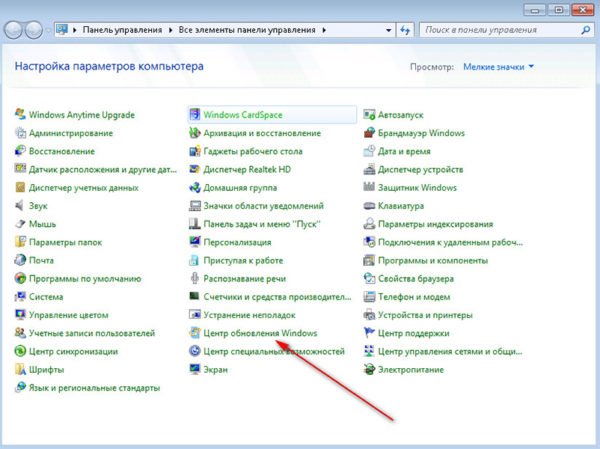
Теперь нажмите на «Настройки параметров обновления».
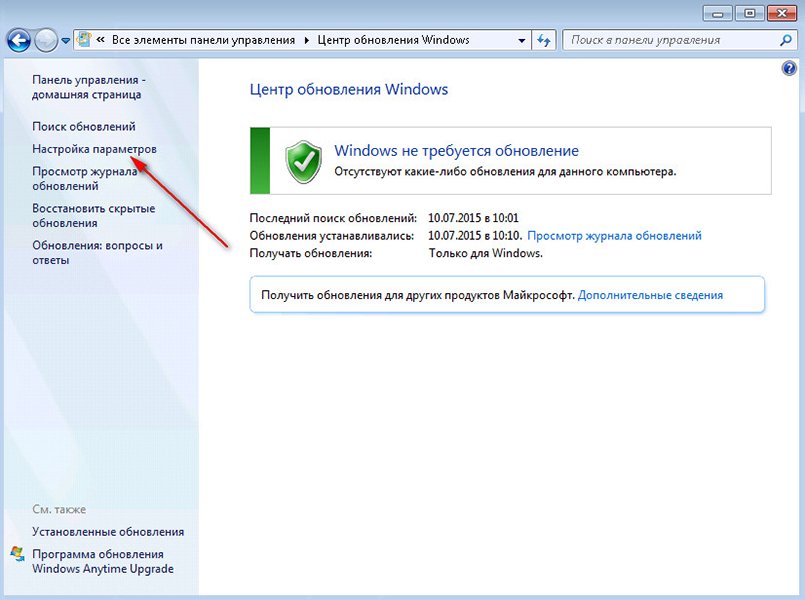
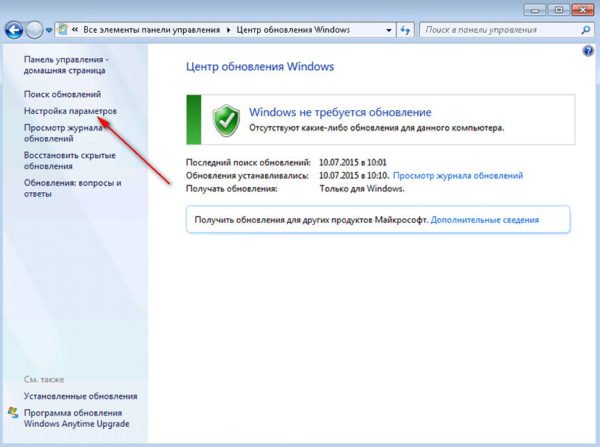
Затем выберите из выпадающего списка вариант «Не проверять наличие обновлений (не рекомендуется)».
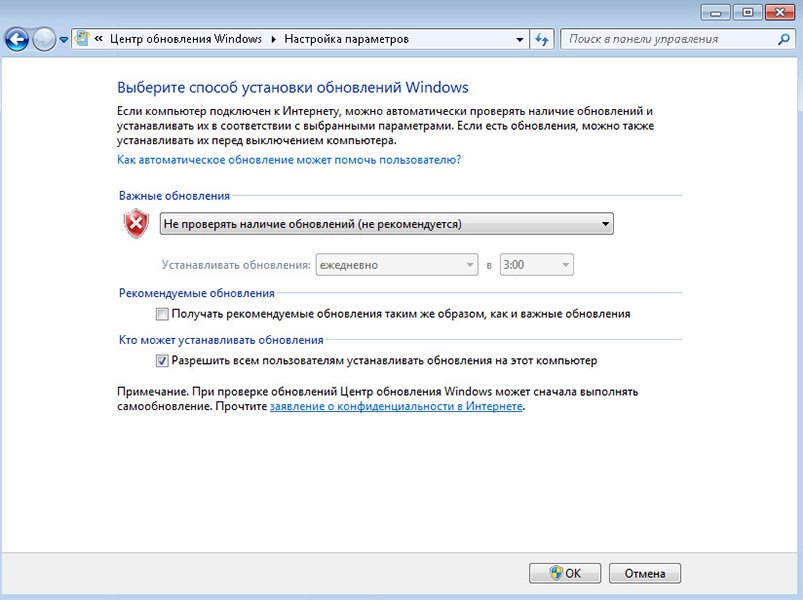
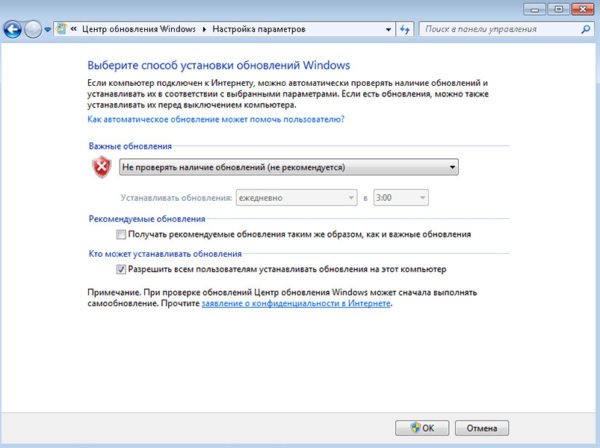
Жмём «ОК» и закрываем центр обновления Windows. Теперь нам необходимо отключить службу, которая отвечает за процесс обновления Windows.
- Ещё раз открываем панель управления (если успели закрыть) и перейдите в «Администрирование»
- Затем откройте «Службы»
- В списке служб нужно спуститься в самый низ и найти службу «Центр обновления Windows»
- Два раза кликните на службе и выберите тип запуска «Отключена»
- Это позволит отключить центр обновления Windows из автозапуска, затем нажмите на кнопку «Остановить», чтобы остановить службу немедленно
- Дождитесь завершения процесса остановки работы службы, после чего нажмите «Применить»
Разберитесь, как отключить обновление Windows 7 или 10, если вам оно не нужно. Апдейты загружаются автоматически. Они не «спрашивают» разрешения у пользователя, а просто выдают оповещение, что новые компоненты установлены. Но это можно изменить в настройках, тогда вы сами будете выбирать, что скачивать и когда.
В ОС могут обнаружиться баги и «дыры», поэтому разработчики выпускают патчи с исправлениями. Рекомендуем загружать все обязательные обновления Win 7, 8, 10 и других версий. С апдейтами могут добавить новые функции или усовершенствовать старые.
Но иногда вместе с установленными компонентами появляются проблемы. В таких случаях надо вручную выбирать, какие патчи вам нужны, а также знать, как отключить автоматическое обновление Windows 7, Vista, 8, 10. Это нужно сделать, если:
- Из-за апдейтов появляются критические ошибки.
- Система зависает во время загрузки компонентов.
- Плохая скорость Интернета . Вы хотите качать тогда, когда сеть не занята и нагрузка на неё минимальна.
- У вас не безлимитный тариф, поэтому приходится платить за каждый мегабайт.
- Не хватает свободной памяти на винчестере , в частности, на системном диске C:\.
- У вас нет времени, чтобы ждать, пока всё проверится и установится. Вам нужно отключить компьютер и идти по своим делам.
- . Не важно какая - 10, 8 или 7. Апдейт может её заблокировать.
- Вам надоели автоматические перезагрузки.
- Вы хотите самостоятельно выбирать, что ставить, а что - нет. Например, если вам не нужны языковые пакеты, потому что вы и так прекрасно ориентируетесь в интерфейсе. Патч будет только место занимать.
Узнаем, как отключить обновления Windows. В 7-ке и 10-ке алгоритм действий немного различается.
Windows 7
- Откройте Панель управления. Чтобы в ней переключаться между режимами просмотра, кликните на ссылку справа вверху. Рядом есть маленькая стрелка, указывающая вниз.
- Категория «Система» (если у вас неактивно отображение по значкам).
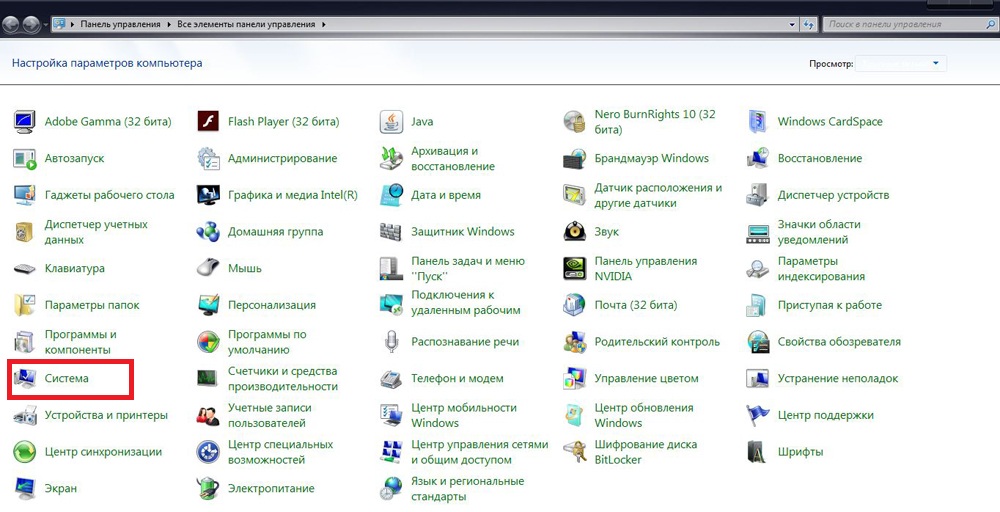
Панель управления
- Меню «Центр обновлений».
- Раздел «Настройка параметров» (он слева).
- В открывшемся окне найдите выпадающий список «Важные».
- Вам нужно значение «Не проверять наличие обновлений». Если хотите оставить автопоиск, то выберите «Искать, но решение принимается пользователем».
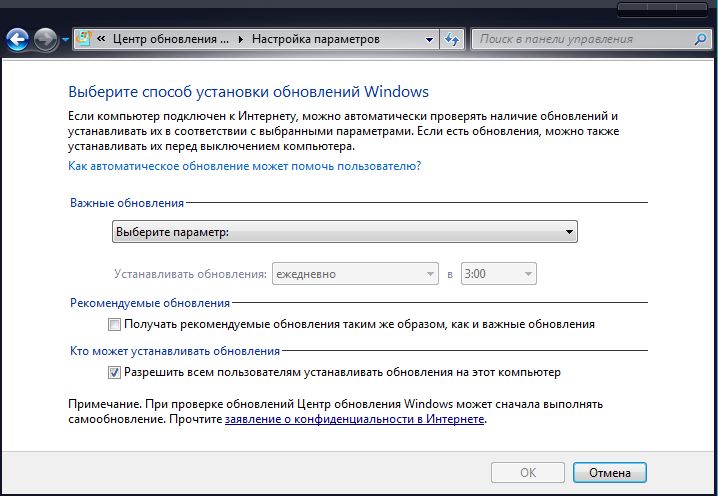
Настройка параметров обновления
- Сохраните изменения и выполните перезагрузку.
После этого вы будете сами искать и устанавливать апдейты. Для этого в Центре Windows Update нажмите на «Поиск».
Windows 10
В Win 10 это делается иначе.
- Пуск - Параметры.
- «Обновление и безопасность».
- «Дополнительные параметры».
- Поставьте галочку в чекбокс «Отложить».
- Нажмите на ссылку «Выберите, как получать обновления».
- Переведите ползунок в положение «Откл».
Теперь апдейты не будут ставиться автоматически, но это не значит, что их вовсе не стоит загружать.
Службы
Вот ещё один способ, как отключить обновление Windows 10, 8 и 7:
- Пуск - Программы - Администрирование.
- Меню «Службы». В него также можно зайти через Диспетчер задач (сочетание клавиш Ctrl+Shift+Esc, вкладка «Службы»).
- Для Windows 10 актуален другой метод. Откройте Пуск - Выполнить (или нажмите Win+R). В поле для ввода напишите «services.msc» и кликните на «OK».
- В появившемся окне прокрутите до пункта «Центр обновлений».
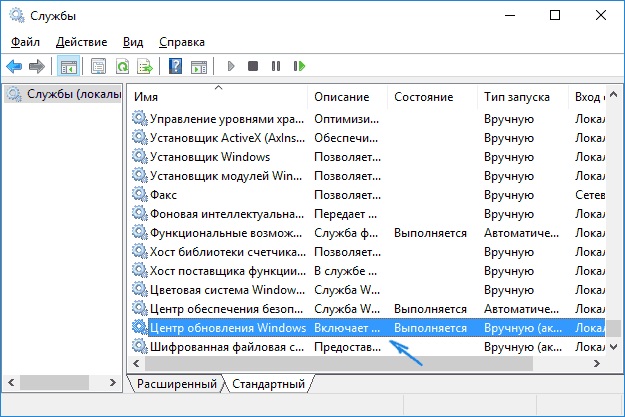
- Дважды щёлкните по нему.
- Нажмите на кнопку «Остановить».
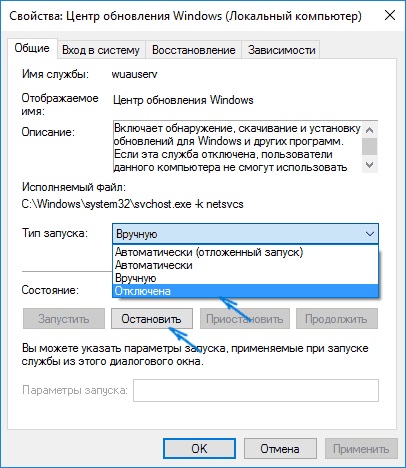
Нажимаем Остановить
- В разделе «Тип запуска» выберите либо «Вручную», либо «Отключена».
- Сохраните изменения.
- Перезапустите компьютер.
Это запрещает загрузку новых патчей. Активировать её можно через «Службы».
Вы разобрались, как отключить автоматическое обновление Windows 10, тем не менее апдейты всё равно надо устанавливать. Без них операционная система будет работать нестабильно, ведь с ними устраняются «уязвимости» - дыры в безопасности.
Еще в операционную систему Windows XP разработчики ввели специальную службу, которая отвечала за периодические обновления. Они автоматически скачивались через интернет с серверов компании Microsoft на компьютер пользователя, а система определяла - устанавливать их по желанию пользователя либо автоматически. Рассмотрим, зачем они нужны, и как отключить обновление Windows 7.
Для чего они нужны
Как считают создатели системы, свежие апдейты положительным образом влияют на работу ее программного кода. Они специально работают над тем, чтобы улучшить и оптимизировать работу компьютерных процессов в системе. В итоге все старания призваны повысить быстродействие. Компьютер должен стать более отзывчивым, а различные недоработки и ошибки исчезнуть. Еще зачастую обновления дают и новые возможности:
- улучшаются средства диагностики и устранения неполадок;
- поддерживается современное периферийное оборудование;
- добавляются новые функции в системе;
- добавляются заплатки для системы безопасности Windows и прочие полезности.
Для тех, у кого лицензионная система Windows, установка таких обновлений, как правило, ничем не грозит.
Но, исходя из горького опыта многих владельцев компьютеров, эти апдейты нужны только в том случае, если они в состоянии принести реальную пользу. Но кто из обычных пользователей сможет заранее определить полезность предлагаемых Microsoft улучшений. Если какая-то игра или программа работает нестабильно в данной операционной системе, то она сама сообщит, какие именно обновления необходимы. А вот когда компьютер работает надежно, стабильно и не выдает неожиданных глюков, то какой смысл обновляться, если он и так работает шустро. Как шутят админы: «работает - не лезь», а лучше совсем отключить обновления Windows 7. Зачастую они могут доставить массу проблем. Зачем рисковать, а повезет ли вам.
Зачем может понадобиться отключать
Причин для того, чтобы возник такой вопрос, как отключить автоматическое обновление в Windows 7, несколько:
- У пользователя пиратская версия операционной системы. И если полностью отключить апдейт, риск того, что сервер Microsoft выдаст «красную карточку» и ограничит функционал операционной системы за использование нелицензионным Windows 7, как раз сводится к нулю.
- Нередки случаи, когда обновленная система неожиданно выдает критическую ошибку, исправить которую может только полное восстановление, и задаваться вопросом, как отключить автообновление Windows 7, уже явно поздно.
- Небольшой размер системного диска, чаще всего это диск «С». А так как пакеты с исправлениями очень объемные, то и свободное место моментально исчезает. Поэтому становится просто необходимо запретить автоматические обновления на своем компьютере.
- Необходимость ожидания отключения компьютера после апдейта в Windows 7. Те, кто обновлялся, сталкивался с ситуацией, когда требуется выключение ноутбука, а на экране монитора появляется предостережение о том, что этого делать нельзя, так как «идет установка обновлений на Windows 7 1 из 1235»! И пользователь должен выбирать или обновленная система, или крепкий сон. Тут поневоле задумаешься, как запретить системе обновляться.
- Если интернет ограничен по входящему и исходящему трафику. Для таких пользователей также актуален вопрос, как отключить автоматическое обновление Windows 7.
- Если интернет-канал имеет небольшую скорость, то лучше отключить эту службу в Виндоус 7 навсегда.

Если хотя бы одна из вышеперечисленных причин актуальна для вашей системы, то обновления Windows 7 лучше не искать.
Ну а теперь о том, как отключить обновления. Есть два способа. Рассмотрим каждый из них по отдельности.
Отключаем полностью
Перед тем, как отключить Центр обновления Windows 7 , необходимо найти Службу управления . Рассмотрим последовательность действий:
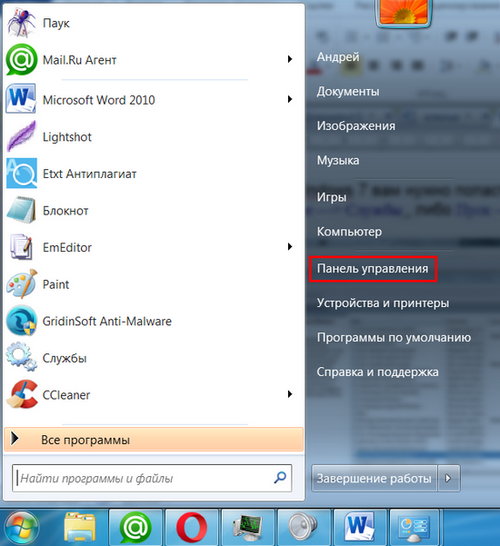
После того, как полностью отключили эту службу, система обновляться не будет. Но при желании получения обновлений Windows 7, если провести все действия снова, полный функционал можно восстановить, изменив настройки.
Отключаем только автоматический апдейт
При желании оставить за собой право самому загружать и устанавливать обновления вручную, можно ограничиться отключением автоматического поиска.
Рассмотрим как это сделать:
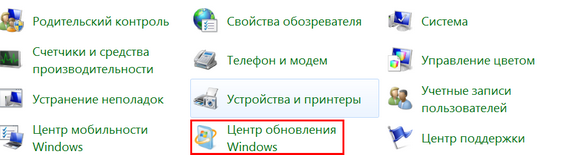
Теперь система поиск обновлений выполнять будет, но автоматически устанавливать без разрешения пользователя не будет. Владелец компьютера может сам в любое время выполнить ручную загрузку обновлений из Центра загрузки, нажав на кнопку Проверить обновления .
Отключаем системные уведомления
После проведенных действий поиск обновлений и их установку в автоматическом режиме система проводить не будет. Но это еще не все. Так как для Windows 7 это событие из разряда негативных, он все равно будет напоминать об этом флажком с красным крестиком в правом углу монитора.
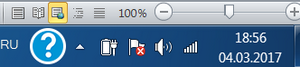
Отключим и это напоминание о проведённых изменениях:
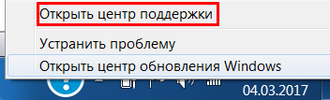
Теперь красный крестик исчез, и операционная система не выводит напоминания.
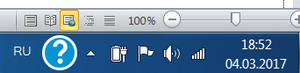
Но ничто не мешает при желании обновиться и вручную. Достаточно снова запустить поиск обновлений Windows 7.
Заключение
Заканчивая это небольшое описание того, для чего нужно делать update системы, и как отключить службу обновления, хотим напомнить, что каждый пользователь может установить обновление вручную, а также отключить службу обновления полностью либо частично. Надеемся вам помогут эти краткие инструкции. Они совсем несложные, но сохранят работоспособность компьютера еще на долгое время.
Видео по теме
Приветствую всех тех, кто пользуется операционной системой Windows 7, поскольку в сегодняшней статье речь пойдет о том, как отключить автоматическое обновление Windows 7.
Вообще, в большинстве случаев это необходимо тем людям, кто пользуется пиратской версией операционной системы, чтобы Windows не пытался подключиться к своим серверам. Результатам таких обновлений, надпись на рабочем столе, что ваш Windows не лицензионный. Однако многие пользователи, кто пользуется лицензией, также мечтают отключить обновления, поскольку не у всех есть нелимитированный интернет или по собственным соображениям. Однако если у вас безлимитный интернет и лицензионный Windows, то я вам рекомендую настроить автоматическое обновление для вашей же безопасности.
Теперь давайте разберемся наглядно, кто собирается отключить обновления Windows.
Отключение обновлений
Первым делом заходим в меню «Пуск», затем в «Панель управления». Мы попадаем в окно, которое называется «Настройка параметров компьютера». Немного дальше, справа от этой надписи, есть еще одна – «Просмотр». Устанавливаем там параметр «Мелкие значки» (можете выбрать «Крупные», просто мне так больше нравится).
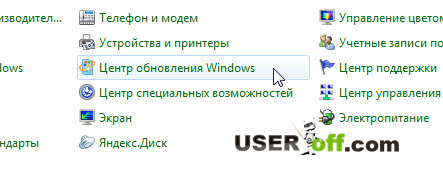
Итак, чтобы приступить к настройкам для отключения обновлений, нажмите слева: «Настройка параметров».
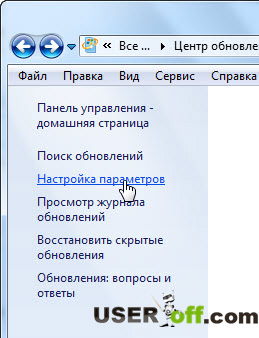
Перед нами появляется список способов обновлений. Для полного отключения обновлений в каждом из ниже перечисленных разделов должны быть установлены соответствующие параметры:
Важные обновления . В выпадающем списке выбираем: «Не проверять наличие обновлений (не рекомендуется)».
Кто может устанавливать обновления . Оставьте все по умолчанию.Итак, сейчас вы на практике поняли, как отключить автоматическое обновление Windows 7, но для того чтобы быть полностью спокойным, что Windows точно не будет производить скачивание обновлений, отключите службу, которая за это отвечает. Процедура следующая: кликаем правой кнопкой мыши по значку «Компьютер» на рабочем столе. Если он у вас отсутствует, найдите одноименную надпись в меню «Пуск». Далее нужно щелкнуть по пункту: «Управление».
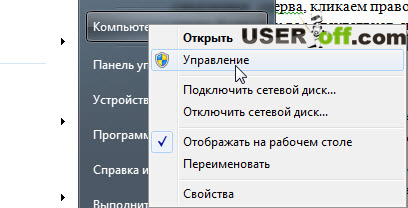
Хочу обратить внимание на то, что если вы пытаетесь сделать это под учетной записью без прав администратора, то эти действия совершить вы не сможете. После того как вам удалось зайти в «Управление», слева можно будет заметить список. Ищем там «Службы и приложения», а в ней – «Службы».
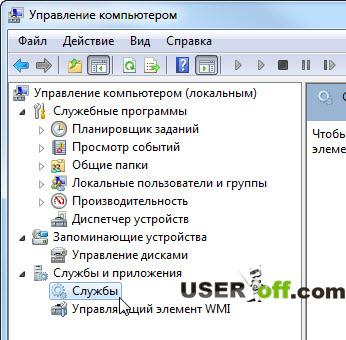
Теперь обращаем наше внимание уже на список, появившийся справа. Ищем там «Центр обновления Windows». Данная служба находится почти в самом конце списка.
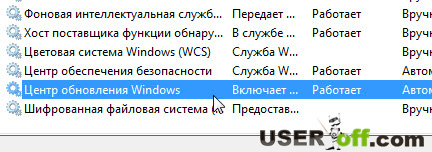
Кликаем по ней два раза левой кнопкой мыши и выбираем «Тип запуска»: «Остановлена» нажимаем «Остановить». После чего нажмите на кнопку «ОК».
На сегодня это все! Всем удачи, всем пока!
Приветствую вас, дорогие читатели с вами Тришкин Денис.
В Windows 7 и последующих версиях предусмотрен такой инструмент, как обновления операционной системы. Эта функция по мнению разработчиков полезна, так как с помощью нее «закрываются дыры» ПО от Microsoft. Но по факту существует масса пользователей, которые думают по-другому, а потому не желают, чтобы этот инструмент работал. Поэтому многие хотят знать, как отключить обновления на Windows 7 и при этом не повредить операционку.
Эта функция позволяет скачивать с официальных серверов корпорации Microsoft некие дополнения к Windows, которые улучшают ее работу, путем установки новых драйверов, латания «дыр» и дополнения действующих программ. На практике же существует масса поводов, из-за которых можно не задумываясь запретить работу функции.
увеличить
Причины отключения ( )
Несмотря на то, что инструмент считается полезным, тем не менее его можно отключить, так как:
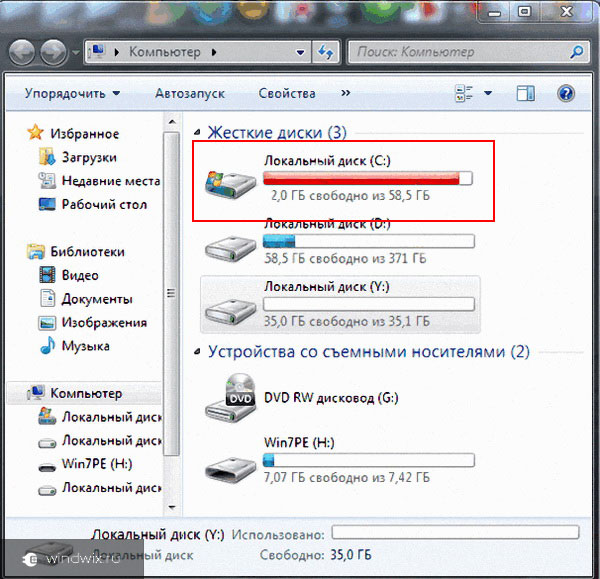
Отключение простым методом ( )
Запретить работу функции просто. Где отключить инструмент? Для этого нужно выполнить ряд простых шагов:
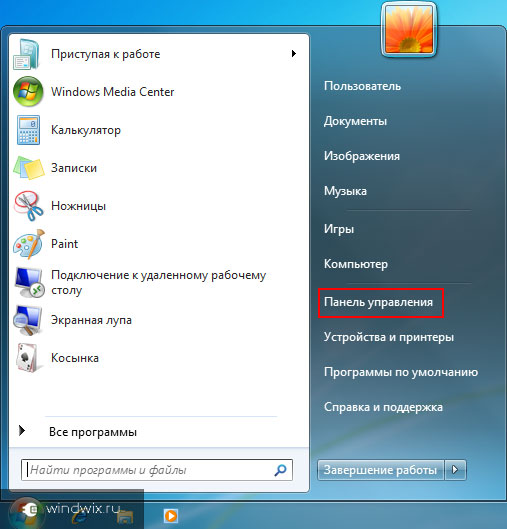
Это нередко сопровождается появлением внизу справа сообщения о том, что обновления теперь не работают. И проблему обязательно нужно исправить. Но и это можно убрать. Нужно кликнуть правой кнопкой рядом с часами и выбрать «Центр поддержки ». Там найти пункт, связанный с дополнениями Windows, а затем «Не получать сообщений… ».
Все, теперь вы сможете спокойно работать на компьютере, зная, что ничего не происходит без вашего ведома. При этом в случае необходимости можно зайти в это же меню и включит нужный пункт.
Еще один способ ( )
Существует и другой способ навсегда распрощаться с надоедливой функцией.
Для этого нужно опять же сделать несколько несложных движений:
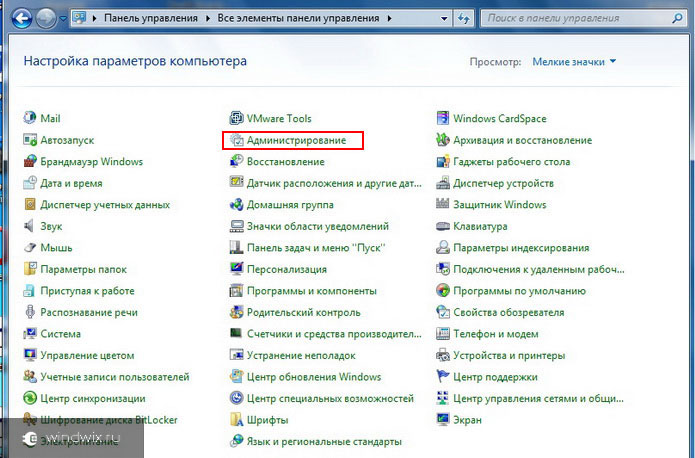
Все, теперь надоедливая функция операционной системы от Microsoft больше не будет вам надоедать. При необходимости включить можно будет точно так же.
Компьютер перестал нормально работать ( )
Многие пользователи решаются отключить установку обновления так как хоть раз встретились с ситуацией, когда после включения компьютера появлялся черный рабочий стол с единственной только корзиной и надписью, мол «Не удалось соединиться со службой Windows ».
Это обозначает, что одно или некоторые компоненты стали неправильно, и возник конфликт отдельных элементов. И при этом ОС автоматически вернулась к прошлой версии. Также откатиться всегда можно в безопасном режиме – в случае если возникли неприятности, которые Windows не считает таковыми.
Личный опыт ( )
Лично я после установки последней операционной системы к себе на устройство, сделал долгий поиск обновлений, а затем поставил все необходимые. После чего посмотрел на работоспособность – все было в норме. И сразу после этого полностью отключил систему. В результате у меня не нагружается операционка и при этом работает всегда стабильно.
Надеюсь, вам поможет эта статья. Подписывайтесь и рассказывайте обо мне друзьям.
