Способ 2 . Использование утилит командной строки takeown и icacls
Примечание. Этот способ можно применить только для получения доступа к файлам или папкам, но не к разделам реестра.
Использование утилиты командной строки takeown для изменения владельца объектов
- Откройте командную строку (cmd)
Примечание . Запуск от имени администратора в данном случае обязателен независимо от того, какими правами обладает учетная запись, в которой вы работаете в данный момент. Исключение может составлять только случай, когда вы работаете во встроенной учетной записи Администратор, которая по умолчанию отключена. - Для назначения текущего пользователя владельцем файла выполните команду takeown /f "<полный путь к файлу>". Пример:
takeown /f "C:\Windows\System32\imageres.dll"
- Для назначения текущего пользователя владельцем папки и всего ее содержимого выполните команду takeown /f "<полный путь к папке>" /r /d y. Пример:
takeown /f "C:\System Volume Information" /r /d y
- /f - шаблон для имени файла или папки, поддерживает подстановочные символы, например takeown /f %windir%\*.txt
- /r - рекурсия: обрабатываются все файлы и подкаталоги в указанной папке
- /d - применяется совместно с /r для подавления запроса получения доступа к каждому файлу или подкаталогу
- y - применяется совместно с /d для подтверждения смены владельца каждого файла или подкаталога
- Для назначения группы Администраторы
владельцем файла или папки используются такие же команды, но с параметром /a
. Примеры:
takeown /f "C:\Windows\System32\imageres.dll" /a
takeown /f "C:\System Volume Information" /a /r /d y
takeown /?
Синтаксис команды очень прост, хотя он имеет несколько модификаторов или параметров. Прежде чем продолжать комментировать, все, что следует, будет напечатано из командной консоли. И мы получим разрешения, назначенные этому файлу. Мы также можем использовать переменные среды или полный путь к файлу.
Как открыть доступ к конкретной информации
Как всегда, если маршрут содержит пробелы, вы должны ввести кавычки. Разрешения следующие. Например, чтобы запретить пользователю доступ к указанному выше файлу, пишем. Если мы допустим ошибку при написании имени пользователя, мы получим следующее сообщение.
Использование утилиты командной строки icacls для изменения разрешений объектов
- Для изменения разрешений файла используется команда icacls <полный путь к файлу> /grant <имя пользователя или группы>:F /c /l. Пример:
icacls "C:\Windows\System32\imageres.dll" /grant администраторы:F /c /l
Параметры, используемые в команде:- /grant
- :F
- /c
- /l
- Для изменения разрешений папки используется команда icacls <полный путь к папке> /grant <имя пользователя или группы>:F /t /c /l /q. Пример:
icacls "C:\System Volume Information" /grant администраторы:F /t /c /l /q
Параметры, используемые в команде:- /grant - предоставление указанных разрешений
- :F - предоставление полного доступа указанной учетной записи или группе
- /t - обрабатываются все файлы и подкаталоги в указанной папке
- /c - продолжение обработки при файловых ошибках, ошибки выводятся на экран
- /l - используется для обработки символьных ссылок, с этим параметром обрабатывается сама ссылка, а не ее целевой объект
- /q - подавляются все сообщения об успешной обработке, сообщения об ошибках будут выводиться на экран
Полный синтаксис утилиты командной строки takeown вы можете получить командой takeown /?
Не было назначено назначение между именами учетных записей и идентификаторами безопасности. При запросе разрешений на папки мы можем получить следующие сокращения. Разрешения будут сделаны папкой, и она наследует вложенные папки и файлы. Разрешения будут наследоваться только подпапками и файлами.
Разрешение будет наследоваться только вложенными папками. Разрешение будет наследоваться только файлами. Нет вывода относится только к этой папке. При запросе и изменении разрешений мы можем использовать подстановочные знаки для этого в несколько раз.
Как установить службу TrustedInstaller владельцем файлов и папок
Владельцем многих системных файлов и папок является служба TrustedInstaller. В случае изменения владельца таких файлов или папок, система будет работать нестабильно, а многие задачи обслуживания системы перестанут работать.
В случае если вы изменили владельца системной папки для удаления или записи файлов, или файла для его замены или редактирования, после выполнения необходимых действий требуется назначить владельца по умолчанию, то есть TrustedInstaller.
Мы также можем назначить несколько разрешений пользователей для одного файла с помощью одной команды. Наконец, мы увидим, что при выполнении некоторых действий с разрешениями нас спрашивают, уверены ли мы в том, что мы будем делать. Чтобы избежать этого сообщения, введите следующее.
Используйте параметр «Исправить»
Инструмент, который мы цитируем, можно скачать здесь.
Очистка кэша вручную
Другой доступный вариант - доступ к меню. Обновление конфигурации и восстановление системы безопасности. . Если обычные нормативные разрешения включены в ваш манифест приложения, система автоматически предоставляет эти разрешения. Если манифест приложения содержит рискованные разрешения, система просит пользователя явно предоставить эти разрешения.Использование графического интерфейса Windows
Использование утилиты командной строки icacls
- Для изменения владельца файла или папки на TrustedInstaller откройте командную строку (cmd)
- Выполните следующую команду команду:
icacls "C:\System Volume Information" /setowner "NT Service\TrustedInstaller" /t /c
В результате ее выполнения владельцем папки C:\System Volume Information будет установлен TrustedInstaller.
Добавление команды смены владельца объекта в контекстное меню проводника
Для упрощения процедуры смены владельца вы можете добавить соответствующий пункт в контекстное меню проводника.
В предлагаемом варианте также используются утилиты командной строки takeown
и icacls
с определенными параметрами, а полученная команда установит текущего пользователя владельцем объекта, на котором будет применяться.
Таким образом, приложение должно контролировать, имеет ли он разрешения при каждом запуске. Если вы добавите новое разрешение на обновленную версию приложения, система предложит пользователю предоставить это разрешение при обновлении приложения. Как только пользователь установит приложение, единственный способ аннулировать разрешение - удалить приложение.
- Пользователь может аннулировать разрешения в любое время.
- Руководство по обучению.
Однако не исключено, что это происходит везде. Например, метод управляет разрешениями, поскольку данные предоставляются каждому получателю, как только вызов метода возвращается, так что вы не получите исключение, если в разрешениях есть ошибки. Однако в большинстве случаев в системном реестре возникает ошибка разрешений.
Вы можете скачать готовые файлы реестра для импортирования по этой ссылке:
Содержимое архива:
- Add_Take_Ownership_RU русской версии Windows
- Add_Take_Ownership_EN .reg - для добавления пункта меню смены владельца в английской версии Windows
- Add_Take_Ownership_with_Pause_RU .reg - для добавления пункта меню смены владельца, при использовании которого окно выполнения команды не закрывается автоматически после обработки. В окне выполнения команды выводится результат обработки. Файл используется добавления пункта меню в русской версии Windows.
- Add_Take_Ownership_with_Pause_EN .reg - для добавления пункта меню смены владельца в английской версии Windows. Окно выполнения команды не закрывается автоматически, так же как и для файла №3.
- Remove_Take_Ownership.reg - для удаления пункта меню смены владельца независимо от языка системы и используемого файла для его добавления.
Примечание. Если ранее вами был добавлен другой пункт контекстного меню с использованием такого же метода (запись в раздел реестра HKEY_CLASSES_ROOT\*\shell\runas) , то он будет заменен.
Настройки автоматического разрешения
Любое приложение также может определять и применять свои собственные разрешения, поэтому это не полный список всех возможных разрешений. Отдельное разрешение может применяться в разных точках во время работы вашей программы. Когда вызов входит в систему, чтобы приложение не выполняло определенные функции. Когда вы начинаете свою деятельность, чтобы приложения не запускались из других приложений. Когда вы отправляете и получаете передачи, чтобы иметь контроль над тем, кто может получить вашу передачу, или кто может отправить вас. Если приложение запрашивает рискованное разрешение, включенное в ваш манифест, и теперь у вас нет разрешений в группе разрешений, система отображает диалоговое окно для пользователя, описывающего группу разрешений, к которой приложение хочет получить доступ. Например, если приложение запрашивает разрешение, системное диалоговое окно указывает только, что приложение нуждается в доступе к контактам устройства. Если пользователь предоставляет разрешение, система предоставляет приложение только запрашиваемое вами разрешение. Если приложение запрашивает рискованное разрешение, включенное в его манифест, и уже имеет другое рискованное разрешение в той же группе разрешений, система предоставляет его немедленно без взаимодействия с пользователем. Например, если приложение уже было предоставлено разрешение, а затем оно запрашивает разрешение, система предоставляет его немедленно.
- Когда вы получаете доступ к поставщику контента и выполняете операции над ним.
- При подключении к службе или при ее запуске.
- Конкретное разрешение внутри этой группы не описано в диалоговом окне.
Описание файлов реестра, содержащихся в архиве:
Добавление команды смены владельца объектов на TrustedInstaller в контекстное меню проводника
Для изменения владельца файлов и папок на TrustedInstaller вы также можете добавить контекстное меню проводника.
В предлагаемом варианте используется утилита командной строки icacls
.
Готовые файлы реестра для добавления и удаления этого пункта меню:
Тем не менее, группа разрешений влияет только на пользователя, если это опасно. Вы можете игнорировать группу разрешений для обычных разрешений. Опять же, система сообщает пользователю только, какие группы разрешений требуется приложениям, а не отдельные разрешения. Табличные разрешения и группы разрешений.
Определение и применение разрешений
Например, приложение, которое ищет контроль над тем, кто может начать одно из действий этого, может объявить разрешение для этой операции таким образом. Примечание. Система не разрешает нескольким пакетам объявлять разрешение с тем же именем, если все пакеты не подписаны с тем же сертификатом. Если пакет объявляет разрешение, система не разрешает пользователю устанавливать другие пакеты с тем же именем разрешения, если только эти пакеты не подписаны с тем же сертификатом, что и первый.
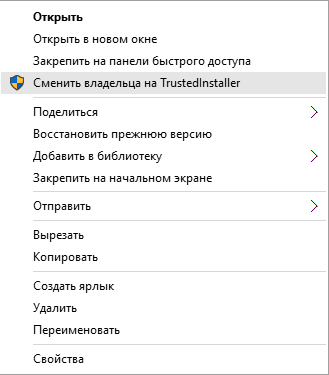
Обратите внимание, что для реализации любого пункта контекстного меню (для назначения владельцем текущего пользователя и для добавления пункта изменения владельца на TrustedInstaller) используются одинаковые разделы реестра и параметры. В связи с этим добавление обоих пунктов одновременно, в рассматриваемом варианте, невозможно.
В следующей главе статьи мы рассмотрим варианты одновременного сосуществования этих двух пунктов контекстного меню.
Разрешения устанавливают ограничения на авторизацию для отправки передач соответствующему получателю. Разрешение проверяется после его отображения, в то время как система пытается передать передачу, отправленную соответствующему получателю. Как следствие, ошибка разрешений не приведет к возникновению исключения для отправителя; не будет обеспечивать намерения. Таким же образом может быть предоставлено разрешение, позволяющее контролировать, кто может передавать передачи программно зарегистрированному получателю.
В отличие от других компонентов, вы можете установить два отдельных атрибута разрешений: Ограничить, кто может читать у провайдера, и ограничивать, кто может писать на него. Обратите внимание: если поставщик защищен правами на запись и разрешением на чтение, наличие права на запись не означает, что вы можете выполнять операции чтения у поставщика. Разрешения проверяются, когда вы получаете провайдера в первый раз и когда выполняете операции над провайдером.
Добавление каскадного меню с пунктами смены владельца на текущего пользователя и на TrustedInstaller
В прошлых примерах мы использовали подраздел реестра runas, команды по умолчанию из которого запускаются с запросом повышения прав, то есть по сути выполняется запуск от имени администратора. Добавление каскадного меню с несколькими пунктами не дает такого преимущества, но запуск команд от имени администратора необходим для их выполнения.
Как сменить владельца папки или файла
Произвольные конкретные разрешения могут применяться к любым вызовам службы. Сделайте вызов с помощью строки разрешений. Это отобразит целое число, указывающее, было ли предоставлено это разрешение текущему процессу вызова. Существует несколько других полезных способов управления разрешениями.
Стандартная система разрешений, описанная до сих пор, часто бывает недостаточной при использовании с поставщиками контента. Типичным примером является приложение электронной почты. Этот механизм позволяет использовать модель стиля общей емкости, в которой взаимодействие пользователя способствует предоставлению определенных разрешений. Это может быть ключевым ресурсом для уменьшения разрешений, которые приложения должны использовать только для тех, которые напрямую связаны с их поведением.
Есть несколько путей решения этой проблемы, но использование сторонней утилиты для запуска команды с повышением привилегий все-таки является самым быстрым и простым в данном случае.
Таких утилит несколько, каждая из них обладает своими преимуществами, но большинство из них являются проектами энтузиастов и не поддерживаются и не дорабатываются уже довольно долгое время.
Включить расширенные разрешения для папок



- Имя папки.
- Эффективные разрешения.
- Настройка прав доступа гостей.
- Добавление и удаление пользователей и их прав на папки.

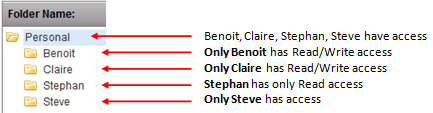
Настройка прав доступа к дополнительным папкам и создание личных папок
В следующих примерах показано, как создавать частные папки для разных пользователей после включения расширенных разрешений на доступ к папке.- Cкачайте NirCmd x86 (для 32-разрядных систем) или NirCmd x64 (для 64-разрядных систем)
- Скопируйте файл nircmd.exe
из архива в папку Windows
Вы можете этого не делать, но в таком случае вам придется модифицировать предложенные файлы реестра и указать полный путь к nircmd.exe - Скачайте архив и извлеките reg-файлы из него в отдельную папку
- Запустите файл Add_Take_Ownership_Restore_Owner.reg для добавления меню
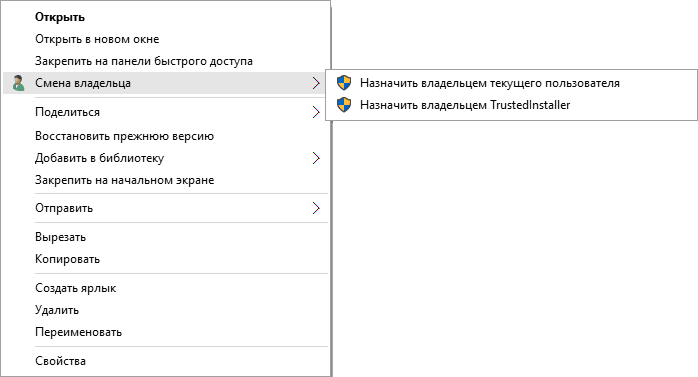
Настройка разрешений вложенных папок

После того, как вы примените настройки разрешений к «Личные», вы можете создавать частные подпапки для разных пользователей. Для этого выполните следующие действия. 
Выпуск 1: вы получаете сообщение об ошибке «Отказано в доступе» или подобное сообщение.
- Проблема 2.
- Невозможно получить доступ, изменить, сохранить или удалить файлы и папки.
Для удаления этого меню используйте файл Remove_Take_Ownership_Restore_Owner.reg
Если при попытке изменить, открыть или удалить папку или файл в Windows вы получаете сообщения о том, что вам отказано в доступе, «Нет доступа к папке», «Запросите разрешение на изменение этой папки» и аналогичные, то вам следует изменить владельца папки или файла, о чем и поговорим.
Ваш локальный профиль пользователя может быть поврежден
Вы не всегда получите сообщение об ошибке «Доступ запрещен» для этих типов проблем. Если определенные шаги не решают проблему, попробуйте выполнить еще один шаг. Если вам будет предложено ввести пароль администратора или подтвердить действие, введите пароль или укажите подтверждение.
У вас могут не быть необходимых разрешений
- Если вы решите не использовать пароль, коснитесь или Далее, не вводя пароль.
- Нажмите или нажмите «Готово».
- Свойства.
- Перейдите на вкладку «Безопасность» и нажмите «Свойства владельца».
- Нажмите «Изменить».
- Нажмите «ОК».
Есть несколько способов стать владельцем папки или файла, основные среди которых - использование командной строки и дополнительные настройки безопасности ОС. Есть также и сторонние программы, позволяющие изменить владельца папки в два клика, на одного из представителей которых тоже посмотрим. Все описанное ниже подходит для Windows 7, 8 и 8.1, а также Windows 10.
Примечания: для того, чтобы стать владельцем того или иного элемента с использованием способов ниже, вы должны иметь права администратора на компьютере. Кроме этого, не следует изменять владельца для всего системного диска - это может повлечь нестабильную работу Windows.
Дополнительная информация: если вы хотите стать владельцем папки для того, чтобы удалить ее, а иначе она не удаляется, и пишет Запросите разрешение от TrustedInstaller или от Администраторы, используйте следующую инструкцию (там же есть видео): .
Использование команды takeown для того, чтобы стать владельцем объекта
Для того, чтобы изменить владельца папки или файла с помощью командной строки, имеются две команды, первая из них - takeown.
Для ее использования, запустите командную строку от имени Администратора (в Windows 8 и Windows 10 это можно сделать из меню, вызываемого правым кликом по кнопке Пуск, в Windows 7 - с помощью правого клика по командной строке в стандартных программах).
В командной строке, в зависимости от того, владельцем какого объекта вам нужно стать, введите одну из команд:
- takeown / F “полный путь к файлу” - стать владельцем указанного файла. Чтобы сделать всех администраторов компьютера владельцами, используйте параметр /A после пути к файлу в команде.
- takeown /F “путь к папке или диску” /R /D Y - стать владельцем папки или диска. Путь к диску указывается в виде D: (без слэша), путь к папке - C:\Folder (также без слэша).
При выполнении данных команд вы получите сообщение о том, что вы успешно стали владельцем конкретного файла или отдельных файлов в указанной вами папке или на диске (см. скриншот).
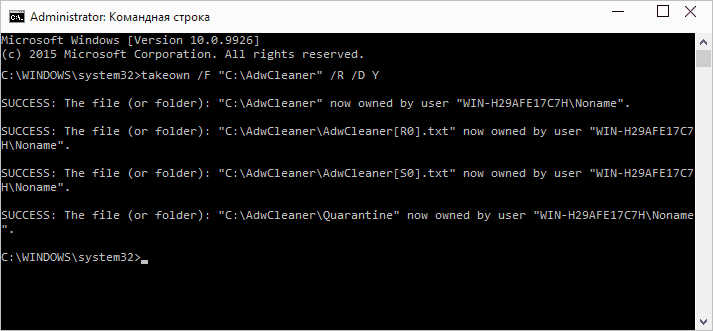
Как изменить владельца папки или файла с помощью команды icacls
Еще одна команда, которая позволяет получить доступ к папке или файлам (изменить их владельца) - icacls, использовать которую следует так же, в командной строке, запущенной от имени администратора.
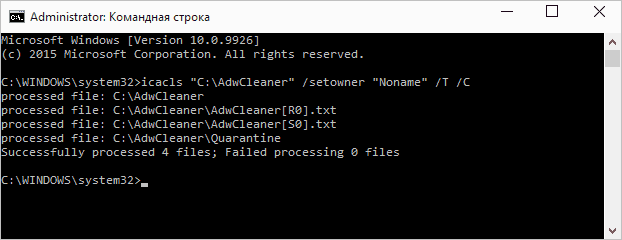
Для установки владельца используйте команду в следующем виде (пример на скриншоте):
Icacls “путь к файлу или папке” / setowner “Имя_пользователя” / T / C
Пути указываются аналогично предыдущему способу. Если требуется сделать владельцами всех администраторов, то вместо имени пользователя используйте Администраторы (или, если не сработает, Administrators ).
Дополнительная информация: помимо того, чтобы стать владельцем папки или файла, вам может потребоваться также получить разрешения для изменения, для этого вы можете использовать следующую команду (дает полные права пользователю для папки и вложенных объектов): ICACLS «%1» /grant:r «имя_пользователя»:(OI)(CI)F
Получение доступа с помощью настроек безопасности
Следующий способ - использовать лишь мышь и интерфейс Windows, не обращаясь к командной строке.
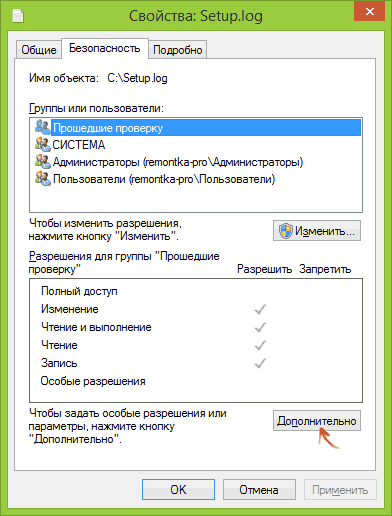
На этом вы стали владельцем указанного объекта Windows и сообщения о том, что нет доступа к папке или файлу вас не должны больше потревожить.
Другие способы стать владельцем папок и файлов
Есть и другие способы решить проблему «отказано в доступе» и быстро стать владельцем, например, с помощью сторонних программ, встраивающих пункт «Стать владельцем» в контекстное меню проводника. Одна из таких программ - TakeOwnershipPro, бесплатная и, насколько я могу судить, без чего-то потенциально нежелательного. Аналогичный пункт в контекстное меню можно добавить и путем редактирования реестра Windows.
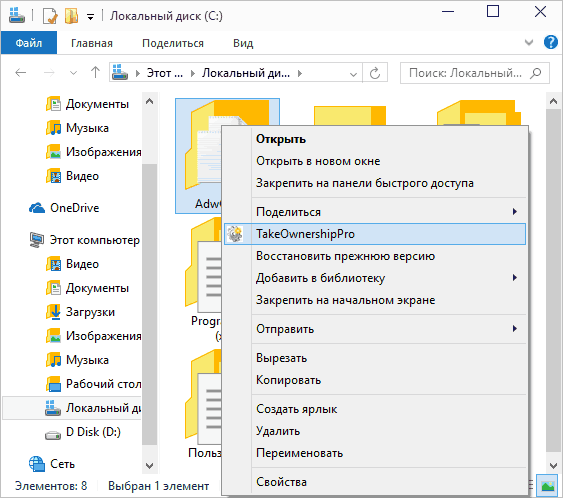
Однако, с учетом того, что подобная задача возникает сравнительно редко, я не рекомендую устанавливать стороннее ПО или вносить изменения в систему: на мой взгляд, лучше изменить владельца элемента одним из способов «вручную».
