Если перед обновлением своей системы до Windows 10 вы пользовались 32-битной версией Windows 8 или Windows 7, то в результате вы должны были тоже получить 32-битную «десятку». Но бывают ситуации, когда лучше перейти на 64-битную ОС. Искать причины долго не нужно: к примеру, вы могли улучшить свой компьютер, установив в него 4 ГБ оперативной памяти или больше. В таком случае лучше всего обновиться до 64-битной версии Windows 10. В этом материале мы расскажем, как это сделать. Ничего сложного нет.
Первым делом стоит убедиться, что ваш компьютер вообще совместим с 64-битной Windows 10. Делается это следующим образом: нажимаете Win + I, заходите во вкладку «Система» и выбираете там «О системе». Если напротив пункта «Тип системы» вы видите приблизительно такую надпись «32-разрядная операционная система, процессор x64», то, значит, дело будет – ваш процессор поддерживает установку 64-разрядной системы. Если же процессор на архитектуре x86, то можете закрывать этот материал и просить у мамы деньги на новый игровой компьютер для учебы.
В принципе, это все можно сделать и альтернативным способом: через поиск по системе нужно найти утилиту «Сведения о системе» и в первой же вкладке посмотреть «Тип». Как и в прошлый раз – если написано «компьютер на базе x64», то можно переходить к следующему пункту.
Если у вас старый компьютер, то стоит убедиться, что процессор включает в себя поддержку необходимых функций для Windows 10. Речь идет о трех основных характеристиках: Physical Address Extension (PAE), No-eXecute (NX) и Streaming SIMD Extensions 2 (SSE2). Проще всего это сделать при помощи программы Coreinfo – загрузить ее можно вот .
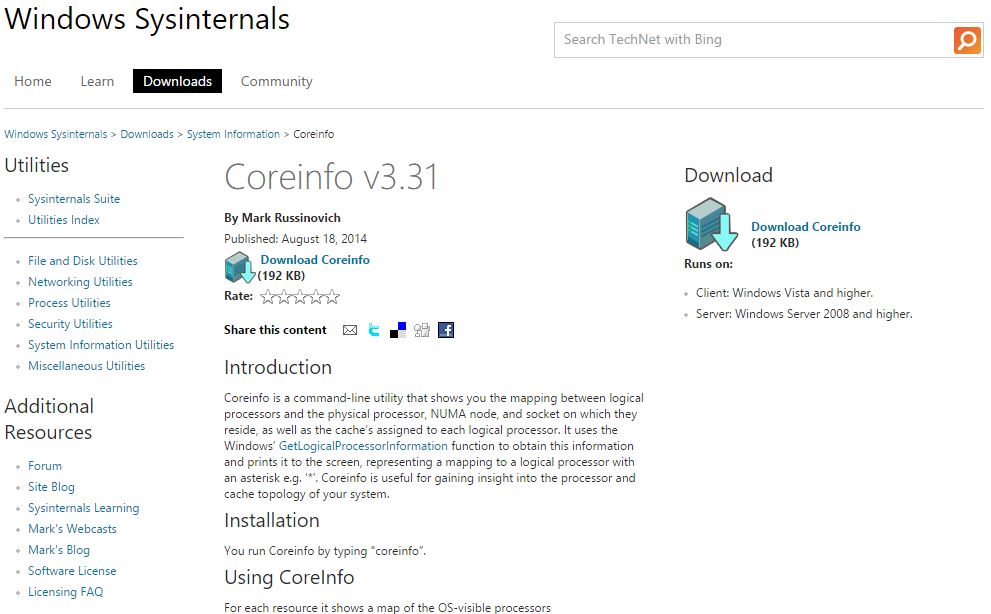
Вам будет нужно запустить приложение, открыть в нем командную строку и ввести в ней команду Coreinfo . После этого у себя на экране вы увидите целый перечень информации. Теперь достаточно при помощи поиска по странице (Ctrl + F) убедиться, что присутствуют следующие компоненты: PAE, NX, SSE2 и CX16. Если все они есть, то можно смело обновляться до 64-битной версии Windows 10.
Плюс, если у вас старый компьютер, то лучше сразу зайти на сайт производителя и убедиться, что для всех компонентов есть драйвера под Windows 10. Скачивать их не нужно, просто проверьте, чтобы они были, а система по время установки сама их подтянет.
Прямого пути с обновлением 32-разрядной версии Windows 10 до 64-битной не существует, поэтому единственный способ это сделать – установить операционную систему, что называется, с нуля. Убедитесь только, что ваша версия ОС активирована правильно. Если все нормально, переходите на сайт Microsoft и загружайте там Media Cration Tool для установки Windows 10. Сделать это можно вот по этой ссылке .
Открываете сохраненный файл, соглашаетесь с условиями лицензии, выбираете пункт «Создать установочный носитель для другого компьютера». Затем обязательно снимаете флажок напротив «Использовать рекомендуемые параметры для этого компьютера» и обязательно выбираете архитектуру x64.
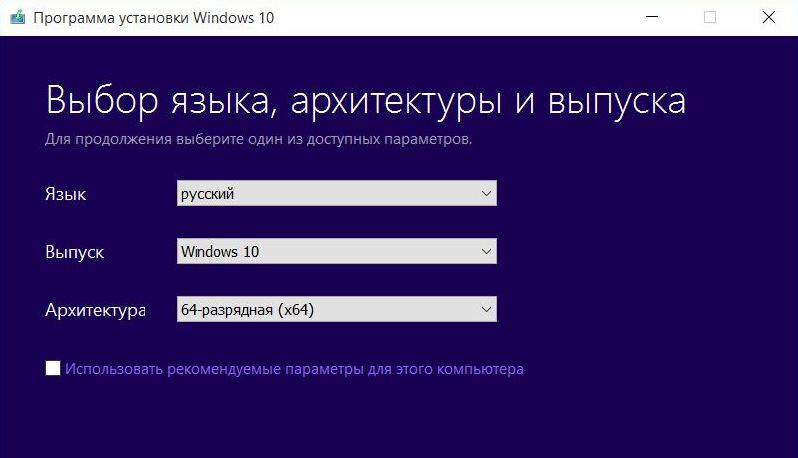
Собственно, это и все. Далее вам нужно просто дождаться окончания процесса создания загрузочной флешки и можете начинать установку привычным способом (выбираете раздел и все такое). После установки лучше всего сразу проверить наличие каких-либо обновлений и загрузить их. С драйверами тоже нужно привести все в порядок (но, есть большая вероятность, что практически их все система подтянет сама).
В принципе, различий в свойствах между 32-разрядной версией ОС и 64-разрядной нет. Но именно последняя версия имеет преимущества в плане производительности. Она может обратиться к большему объему оперативной памяти. Вообще этот материал для людей, которые используют 32-битную версию системы, но решили немного вдохнуть жизнь в свой старый компьютер и проапгрейдить его, увеличив количество ОЗУ. На этом все. Если материал был полезен для вас, то обязательно ставьте лайки и делитесь им в социальных сетях.
Если вы нашли ошибку, пожалуйста, выделите фрагмент текста и нажмите Ctrl+Enter .
Вы когда-нибудь задумывались, почему на вашем компьютере стоит 32-х разрядная Windows 10? Возможно, ваш компьютер полностью подходит для 64-битной версии Windows. Вам нужно обновить 32-битную Windows до 64-х битной, если в компьютере установлено более чем 4 ГБ ОЗУ, ведь 32-битные операционные системы работают максимум с 4 ГБ оперативной памяти. Перед обновлением, нужно убедиться, что это возможно.
Проверить наличие 64-битного процессора
Необходимо проверить, есть ли у вас 64-разрядный процессор. Это является самым важным требованием для установки 64-разрядной системы. Для этого вам нужно перейти в меню «Пуск» в Windows 10 (вы также можете нажать кнопку «WIN» на клавиатуре) и зайти в «Параметры».
На следующем экране перейдите в «О системе». Там вы должны увидеть спецификации своего программного обеспечения, а также некоторые параметры, относящиеся к вашему оборудованию. Поскольку вы хотите перейти с 32-разрядной Windows, то напротив «Тип системы» вы увидите «32-разрядную операционную систему».
Если вы видите «процессор x64», значит можете обновиться. К сожалению, если в окне появится «процессор x86», вы не сможете выполнить обновление с 32-разрядной до 64-разрядной Windows. Однако большинство процессоров, выпущенный за последние 5-7 лет, являются 64-битными.
Резервное копирование Windows
Поскольку вы будете вносить существенные изменения в свою операционную систему, важно сделать полную резервную копию Windows 10. Важным примечанием для обновления с 32-разрядной до 64-разрядной Windows является то, что все ваши личные файлы, настройки и приложения на диске С: будут удалены . Лучше всего создать резервную копию всех затронутых файлов на внешний диск.
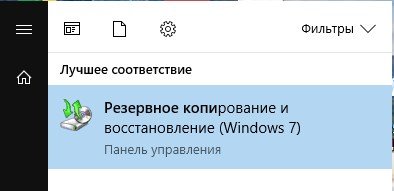
Обновление с 32-разрядной до 64-битной Windows
По завершении процесса резервного копирования вы можете перейти к этапу установки. Для обновления с 32-разрядной до 64-разрядной Windows вам необходимо выполнить чистую установку операционной системы. Это означает, что вы не можете просто обновить Windows 10 и сохранить свои файлы. Сначала вам нужно создать , который вы будете использовать для установки 64-разрядной версии операционной системы.
Когда у вас есть загрузочный диск с Windows 10, подключите его к ПК и перезагрузите его. Если система загрузиться как обычно, значит вам нужно изменить порядок загрузки в BIOS. Зайдите в BIOS, используя клавиши Dell, F8 или F2 (в разных материнских платах по-разному), найдите опцию Boot и выставьте устройства в таком порядке, чтобы первым загружался USB носитель или диск с Windows 10.
Если все сделаете правильно — запуститься установщик Windows. В какой-то момент Windows запросит у вас серийный ключ. Если вы ранее активировали свою систему, вы можете пропустить эту опцию.
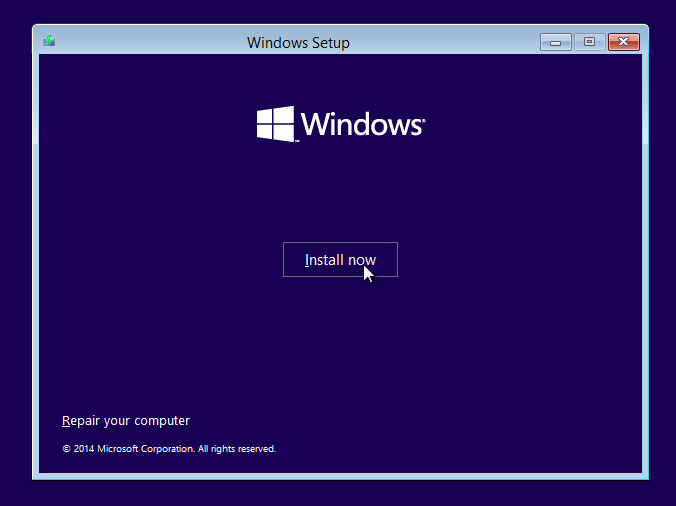
На экране, где вам нужно выбрать тип установки, перейдите к «Пользовательский: установить только Windows (расширенный)». После нажатия «Далее» вы должны выбрать все системный раздел и удалить его. (ориентируйтесь по размеру, нужно удалить диск C). Все файлы на указанном разделе будут удалены, для этого мы делали резервную копию.
После нажатия «Далее», Windows продолжит установку 64-разрядной версии. Надеюсь, у вас получилось обновить систему. После обновления восстановите файлы из резервной копии. Если возникли какие-то трудности — пишите в комментарии. Желаю удачи.
Если вы нашли ошибку, пожалуйста, выделите фрагмент текста и нажмите Ctrl+Enter .
Причина перехода на x64 кроется в оперативной памяти - Win32 поддерживает до 3 Гб. Если на борту вашего компьютера установлен более вместительный модуль ОЗУ (от 4 Гб и больше), лишняя память никак не используется, она простаивает. На данный момент, ноутбуки и ПК доступные широкому потребителю, поддерживают до 32 Гб оперативной памяти.
Кроме поддержки большого объёма оперативки, есть три причины перехода на x64 версию Windows 10:
- Совместимые с новой архитектурой приложения (программы, игры) работают быстрее;
- Производители постепенно отказываются от поддержки старого типа процессоров и ОС;
- Современные многоядерные ПК и ноутбуки могут задействовать потенциал своего железа (процессора, видеокарты и оперативной памяти) на 100%.
Как перейти с 32 bit на 64 bit версию на Windows 10 - подробная инструкция.
Учтите, прямого способа сменить разрядность операционной системы Windows 10 не существует. Единственный способ это сделать - переустановить ОС с нужными параметрами.
И если у вас более 3 Гб оперативной памяти, это не значит, что Windows 10 x64 будет у вас нормально работать. Процессор может не поддерживать большую разрядность. Кроме того, изменение разрядности не повлияет на , он останется прежним.
Как проверить совместимость компьютера, ноутбука с x64 архитектурой ОС.
Нажмите комбинацию «win+I», заходите в раздел «система > о системе». Ищите пункт «тип системы». Если напротив него написано: «процессор х64, 32 разрядная система», то на ваш компьютер можно устанавливать ОС x64. Также вам стоит убедиться в том, что процессор поддерживает технологии NX, SSE2 и Pae. Самый простой способ это сделать - скачать и установить программу Coreinfo, CPUZ и аналогичные.
Если ваш ЦП (Intel, AMD) работает на базе архитектуры x86, ничего не получится. Она не поддерживает x64 и работает с аналогичным x32 объемом памяти. Если вы хотите увеличить количество ОЗУ, в вашем случае нужно покупать новый процессор. Если некоторые устройства системы не поддерживают 64-битную архитектуру Windows 10, могут возникать характерные системные ошибки, например и другие неприятности.
Как перейти с x32 на x64 на Windows 10.
Заходите на официальный сайт Майкрософт и скачивайте утилиту «Media Creation Tool ». Запускайте файл, откроется интерфейс установки Windows. Выберите «создать установочный носитель», в открывшемся окне поставьте галочку для принятия лицензии и выберите нужную вам архитектуру процессора. После этого надо дождаться окончания инсталляции операционной системы.
Такой способ работает только для владельцев лицензионной версии Windows. Если у вас пиратская копия, скачивайте на торенте операционную систему с уже выбранной архитектурой X64 и – записывайте образ на диск или флеш-накопитель и устанавливайте ОС как обычно через Bios.
После установки обновите драйвера. У вас не должны остаться старые версии для 32-битной Windows. Теперь вы можете проверять работоспособность приложений, которые работают под x64.
Из минусов Windows 10 64 – она потребляет чуть больше ресурсов процессора и оперативной памяти чем 32 битный аналоги, но при этом и её возможности шире.
В этой статье мы расскажем, как легко и просто загрузить последнее, самое расширенное обновление Windows 10 Anniversary Update. Способ, который мы здесь рассмотрим, будет работать даже тогда, когда на официальном канале нет еще обновления для компьютеров с Windows 10.
Windows 10 Anniversary Update вносит много нового в последнюю операционную систему Майкрософт. Среди нововведений можно найти ожидаемое расширение для браузера Edge, поправки в меню Пуск и в ассистенте Cortana, а также многое другое. Введен даже режим поддержки для рукописного ввода Windows Ink.
Windows 10 anniversary update выйдет 2 августа, и будет постепенно вводится компанией Microsoft. Это значит, что, скорее всего, мы его не найдем в указанную дату 2 августа в Центре обновлений Windows. Процесс актуализации системы может занять даже до нескольких недель. Учитывая проблемы, которые возникли с выходом обновления Windows 10, возможно, в течение длительного времени мы не сможем воспользоваться этим расширенным обновлением системы. Тем не менее, можно легко ускорить появление Anniversary Update на вашем компьютере. Рассмотрим несколько простых способов.
Для того, чтобы воспользоваться этим методом, откройте вкладку Параметры — например, с помощью клавиш Windows + I – а затем перейдите в раздел Обновление и безопасность. С левой стороны открывшегося окна нажмите на кнопку Проверить наличие обновлений.
Если Windows 10 Anniversary Update будет доступен в официальном канале обновлений, то достаточно просто скачать его на свой компьютер. Затем перезапустить устройство. Обновление Anniversary Update будет установлено. Конечно, этот метод не работает на 100%. Существует большая вероятность того, что обновление Anniversary Update еще не доступно и придется ждать его появления на вашем компьютере какое-то время после 2 августа.
Второй способ – инструмент Media Creation Tool
Это незаменимый инструмент, благодаря которому можно не только обновить ОС, но также записать Windows 10 на CD/DVD диск или даже создать инструмент для восстановления системы. Media Creation Tool это официальная программа Майкрософта, доступна бесплатно, с помощью которой можно получить Anniversary Update.
Для этого, скачайте последнюю версию программы Media Creation Tool. После установки в списке доступных опций выберите пункт «Обновить этот компьютер сейчас».

Щелкните «Далее» и переходим к следующему экрану. Во время обновления следует отметить, чтобы установщик оставил наши данные и настройки. Затем нажмите на кнопку «Установить» и подождите, пока процесс обновления системы до Anniversary Update будет завершен. Весь процесс загрузки и установки продлится примерно 30 минут.
Третий способ – программа Insider
Этот способ подойдет только для пользователей, которые используют программу Insider – тестовую программу Майкрософта. Кроме того нужно, чтобы была установлена сборка системы не ниже 14393. Только тогда можно получить Anniversary Update.
Для этого, откройте раздел Параметры и перейдите на вкладку Обновление и безопасность. В открывшемся окне с левой стороны кликните на пункт Windows Insider Program. Здесь следует отключить обновление Insider Preview build. Для подтверждения отметьте пункт полностью выключить обновления.
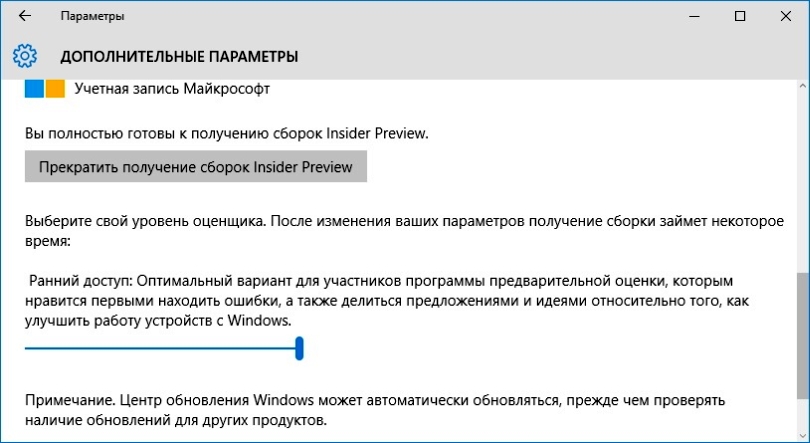
Затем перезапустите компьютер и воспользуйтесь первым способом нашей статьи. Обновление Anniversary Update будет загружено и установлено. Конечно, отключение обновлений программы Insider приведет к тому, что вы не сможете извлечь выгоду из нововведений Майкрософт в вашей системе.
Отключение экрана блокировки в Windows 10
После установки последней версии, вам не нравится экран блокировки в Windows 10? Он не нужен, так как на стационарном компьютере он вам кажется лишним. Несмотря на то, что Microsoft затруднил немного дело, но все еще можно отключить экран блокировки в версии Anniversary Update.
До сих пор можно было отключить экран блокировки в Windows 10 с помощью Редактора локальной групповой политики. Там можно было найти специальный переключатель, который отвечал за работу блокировки экрана. К сожалению, после обновления до Anniversary Update в системе произошли некоторые изменения. С редактора локальных групповых политик (инструмент «gpedit.msc») удалено множество функций, которые были ранее доступными. Одной из них была возможность отключения блокировки экрана. Тем не менее, существует другой способ отключения этой опции.
Экран блокировки можно отключить через Редактор реестра, тем не менее, здесь появляется еще одна проблема – система учитывает эти изменения только до выключения компьютера. После перезагрузки все возвращается в изначальное состояние. Чтобы это предотвратить, мы будем использовать Планировщик заданий и создадим задачу, которая при каждом включении компьютера будет отключить экран блокировки.
Откройте строку поисковой системы Windows 10, наберите в ней «Планировщик заданий» и запустите эту задачу. После открытия с правой стороны окна найдите пункт «Создать задачу…». Кликните на него, чтобы создать новое задание, которое будет выполняться каждый раз при включении компьютера.
Появится мастер создания задачи. На вкладке «Общие» введите название задачи (например, «Отключение блокировки экрана»). В параметрах безопасности установите флажок «Выполнить с наивысшими правами». В поле «Настроить для» выберите из списка «Windows 10».
Теперь переходим на следующую вкладку «Триггеры». Здесь нужно добавить два триггеры. Нажмите кнопку «Новый», затем в новом окне разверните список «Начать задачу» и выберите «При входе в систему». Нажмите на ОК. Затем снова кликните на «Новый», чтобы добавить второй триггер и установите для него параметр запуска «При разблокировании рабочей станции».
Перейдите на вкладку «Действие» и нажмите на кнопку «Создать», чтобы добавить действие, которое будет выполняться при запуске компьютера. В поле «Действие» выберите «Запустить программу». В поле «Программа или сценарий» впишите только reg
. Затем ниже в поле «Добавить аргументы» (необязательно) скопируйте и вставьте следующий фрагмент:
HKLM\SOFTWARE\Microsoft\Windows\CurrentVersion\Authentication\LogonUI\SessionData /t REG_DWORD /v AllowLockScreen /d 0 /f
После нажмите на ОК, чтобы сохранить действие. Остальные настройки можно оставить по умолчанию. Сохраните задачу нажатием на ОК, а затем перезапустите компьютер. После перезагрузки экран блокировки уже не появится при входе в систему. Также можно проверить отключен ли он нажатием на сочетание клавиш Windows + L. Обычно это сочетание используется для установки блокировки – после наших изменений блокировка не сработает.
Но в дальнейшем можно перейти на 64-битную версию, если компьютер ее поддерживает.
Совместим ли компьютер с 64-битной ОС?
Первым делом нужно убедиться, умеет ли процессор вашего компьютера работать с 64-битным программным обеспечением. Для этого откройте через меню «Пуск» (Start) интерфейс «Параметры» (Settings), выберите раздел «Система» (System), а там – пункт «О системе» (About). Посмотрите, что написано справа от «Тип системы» (System type).
Если надпись гласит: «32-разрядная операционная система, процессор x64» (32-bit operating system, x64-based processor), – у вас установлена 32-битная версия Windows 10, но процессор поддерживает и 64-битную. Если x64 не упоминается, значит, ваш процессор 32-битный и перейти на 64-битную версию Windows 10 не получится.
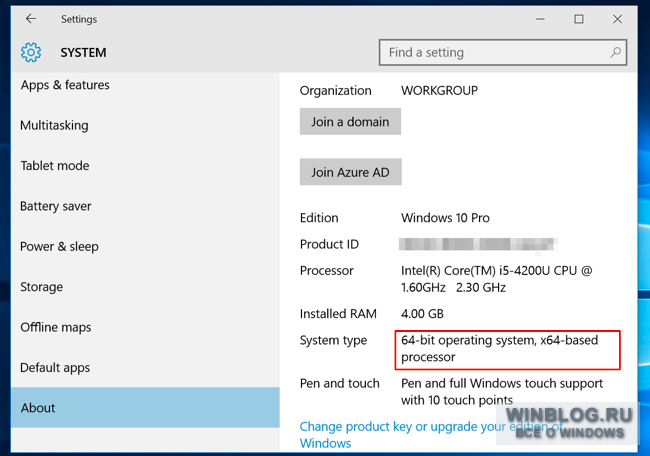
Поддерживает ли процессор нужные технологии?
Некоторые 64-битные процессоры первого поколения не поддерживают кое-какие технологии, необходимые для работы 64-битной Windows 10 (). В частности, требуется поддержка PAE, SSE2 и NX, а также . В самых первых 64-битных процессорах для потребительского рынка эти функции могут отсутствовать.
Если процессор не поддерживает эти технологии, установка 64-битной Windows 10 будет прервана. Чтобы убедиться в наличии нужных функций заранее, можно скачать и запустить утилиту .
Информацию о SSE2 можно найти в поле «Instructions», если эта технология поддерживается. О поддержке PAE свидетельствует упоминание «EM64T» или «AMD64». Поддержка NX обозначается как «VT-x» или «VT-d».

На некоторых старых компьютерах можно включить NX (иногда называется XD) в BIOS. Если в процессе установки 64-битной версии появляется сообщение о том, что процессор не поддерживается, зайдите в BIOS и поищите настройку с названием «No eXecute bit (NX)», «eXecute Disabled (XD)», «No Execute Memory Protect», «Execute Disabled Memory Protection», «EDB (Execute Disabled Bit)», «EVP (Enhanced Virus Protection)» или что-нибудь в этом роде. Искать стоит в разделах «Security» или «Advanced».
Есть ли 64-битные драйверы для всех комплектующих компьютера?
Даже если процессор и материнская плата поддерживают все необходимые функции, стоит проверить, будут ли остальные комплектующие и устройства работать с 64-битной версией Windows. Ведь для этого требуются 64-битные драйверы – те 32-битные, что установлены в текущей версии Windows 10, не подойдут.
Для современного оборудования 64-битные драйверы найдутся без проблем, а вот старые устройства могут уже не поддерживаться и не иметь 64-битных драйверов. Для проверки зайдите на сайт производителя и посмотрите, предлагает ли он 64-битные драйверы. Скачивать их оттуда не обязательно – они наверняка входят в состав Windows 10 или будут автоматически скачаны через Центр обновления Windows. Но для старых устройств, например, для особо древнего принтера, 64-битных драйверов может и не быть.
В любом случае, вы все узнаете наверняка при установке 64-битной версии Windows. Если процессор не поддерживается, установщик вам об этом сообщит. Если нужные драйверы отсутствуют, это станет понятно после установки. Тогда придется возвращаться к 32-битной версии Windows 10.
Выполните установку с нуля
Для перехода с 32-битной версии Windows 10 на 64-битную нужно выполнить . Возможности обновить текущую установку нет.
Внимание! Перед установкой создайте резервные копии всех своих важных файлов. В процессе установки все программы и файлы будут удалены.
Прежде всего, если вы еще не обновились до Windows 10, необходимо сначала выполнить обновление. При этом вы получите 32-битную версию Windows 10, если у вас была установлена 32-битная версия Windows 7 или 8.1. Однако по результатам обновления ваш компьютер получит лицензию на Windows 10. После установки обязательно убедитесь, что текущая 32-битная версия Windows 10 активирована. Сделать это можно в интерфейсе «Параметры», раздел «Обновление и безопасность > Активация» (Update & security > Activation).
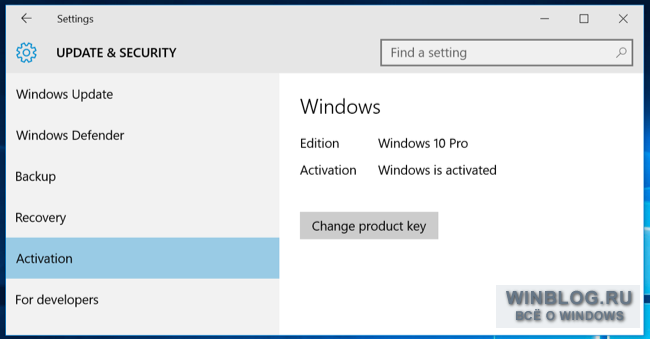
После успешной активации Windows 10 скачайте средство создания установочного носителя с . Если у вас сейчас 32-битная система, скачивать нужно 32-битную версию утилиты.
Выберите опцию «Создать установочный носитель для другого компьютера» (Create installation media for another PC) и запишите Windows 10 на USB-накопитель или DVD-диск. В процессе подготовки установочного носителя вам будет предложено выбрать версию – 32- или 64-битную. Выбирайте 64-битную.
| Материалы |
