Беспроводной сеть Wi-Fi пользуется большинство из нас, мы привыкли подключаться к Wi-Fi дома, офисе, кафе, у друзей. Все привыкли, что подключение к Wi-Fi сети процесс автоматический и не требующий ни каких действий, максимум ввод пароля для подключения к беспроводной сети и то только один раз, поскольку в дальнейшем операционная система запомнит его и повторный ввод пароля будет не нужен. Но иногда возникают трудности с включением Wi-Fi или подключением к беспроводной сети и многие недоумевают что им делать. Возникают вопросы - Как включить Wi-Fi сеть, Как подключиться к Wi-Fi сети, Почему ноутбук/ планшет/ смартфон не видят сеть, что делать? В этой статье я постараюсь ответить на наиболее популярные вопросы возникающие у пользователей при включении Wi-Fi сети на ноутбуке.
Я опишу все известные мне способы включения Wi-Fi сети на ноутбуке (ведь все, что можно выключить можно и включить?!) Начну со способов более простых и часто встречающихся, далее буду переходит к более сложным способам, которые понадобятся единицам.
Итак, если вы видите на панели задач значок выключенного Wi-Fi (или не видите вовсе значка), то это статья для Вас.
Включение Wi-Fi с помощью ползунка/ кнопки на корпусе ноутбука.
На многих моделях ноутбуков для включения Wi-Fi необходимо воспользоваться ползунком или отдельной кнопкой для включения Wi-Fi. Зачастую этот выключатель располагается на переднем торце ноутбука.

Переключатель выглядит по разному, но несет одну функцию - включение и выключение беспроводной сети.

Для включения Wi-Fi просто передвигаете ползунок в положение Включено.
Как включить Wi-Fi с помощью сочетания клавиш.
Если на вашем ноутбуке нет ползунков или отдельных кнопок включения Wi-Fi присмотритесь внимательно на клавиатуру, на ней вы можете обнаружить значок Wi-Fi на одной из функциональных клавиш (F1- F12).

Она может располагаться на разных кнопках, все зависит от производителя и модели ноутбука.

Для того что бы включить Wi-Fi необходимо нажать эту клавишу или воспользоваться сочетанием клавиш

Рассмотрим комбинации клавиш, которые наиболее часто используются в ноутбуках разных производителей:
- Acer
. Зажимаем клавиши:
+ . - Asus
. Комбинация
+ . - HP
. Здесь нажимаем
+ . - Lenovo
. Нужные кнопки:
+ . - Samsung
. Либо
+ , либо + . - Dell
комбинация клавиш
+ или +
Как включить Wi-Fi в настройках Windows.
Если указанные процедуры не помогли и вы до сих пор задаетесь вопросом Как включить Wi-Fi на ноутбуке? необходимо проверить включено ли Беспроводное сетевое соединение в настройках Windows. Для этого необходимо попасть в Центр управления сетями и общим доступом. Один из способов- нажать правой кнопкой мыши на значок сети в правом нижнем углу экрана и выбрать "Центр управления сетями и общим доступом".

![]()
Другой способ воспользоваться горячими клавишами

Не важно каким из способов вы пользовались результат будет один - на мониторе появится окно Сетевых подключений. Далее необходимо найти беспроводное подключение нажать на нем правой кнопкой мыши и выбрать "Включить" (если опция Включить не доступна значит Wi-Fi сеть включена).

Включение Wi-Fi через диспетчер устройств Windows.
Если до сих пор ваш Wi-Fi адаптер не включен, необходимо проверить задействован ли он в диспетчере задач. Для этого нажмите кнопку "Пуск", щелкните правой кнопкой мыши "Компьютер" и выберите команду "Управление". В левом меню выберите Диспетчер устройств.

Или нажмите сочетание клавиш


Если значок адаптера помечен стрелкой вниз значит он выключен, для того что бы его включить нажмите на нем правой кнопкой мыши и выберите "Задействовать".
Обновление драйверов для Wi-Fi.
Еще одной причиной не работоспособности Wi-Fi может быть - не подходящий драйвер или его отсутсвие. Для того что бы установить нужный драйвер, зайдите на сайт производителя ноутбука, найдите вашу модель (на некоторых сайтах это будет сделать сложно, можете написать в комментарии модель ноутбука, я постараюсь вам помочь) и скачайте драйвер для сетевой карты Wi-Fi для вашей операционной системы. После этого достаточно будет установить драйвера, после перезагрузки ноутбука Wi-Fi должен заработать.
Не важно каким способом вы включили беспроводную сеть, в итоге вы должны увидеть в панели задач значок Wi-Fi. При нажатии на него вы увидите доступные для подключения Wi-Fi сети.

Что делать, если не работает Wifi на ноутбуке? Если вы столкнулись с такой проблемой, не отчаивайтесь. Она решаемая. Но сначала необходимо выяснить, по каким причинам не работает wifi в ноутбуке. Это могут быть как программные неполадки, так и аппаратные сбои. В случае если имеют место программные неполадки, ситуацию можно разрешить быстро и бесплатно. Если же Wi-Fi модуль сгорел, поможет лишь его замена. Теперь немного подробнее о способах решения проблемы.
Что делать, если не работает Wifi на ноутбуке?
Устранение проблемы встроенными средствами Windows
На любом ноутбуке есть специально выделенные комбинации клавиш для включения или отключения Wi-Fi модуля. Обычно это CTRL+F2, но в разных моделях ноутбуков используются различные комбинации, например Fn+F2. Проверьте, не выключен ли wifi с помощью этих комбинаций. Если по каким-либо причинам, этот способ не работает, проверьте состояние адаптера через панель управления:
- Перейдите в панель управления.
- Откройте раздел Сеть и Интернет -> Центр управления сетями -> изменение параметров адаптера.
- В открывшемся окне отыщите «Беспроводную сеть». Если она неактивна (серый значок), то двойной клик по ней ее активирует и Wi-Fi на ноутбуке заработает.
Если же это не помогло и wifi на вашем ноутбуке все еще не работает, тогда следует отправиться в диспетчер устройств и проверить актуальность драйверов и статус модуля. Для этого нужно:
- Снова перейти в панель управления.
- Открыть раздел система и безопасность -> система -> диспетчер устройств. Откроется список установленного на ноутбуке оборудования.
- Отыскать в списке раздел «сетевые адаптеры». Открыв его можно увидеть все установленные модули связи ноутбука.
Если wi-fi работает неправильно, то слева от его наименования можно увидеть пиктограмму с желтым восклицательным знаком. Это верный знак, что необходима переустановка драйверов. Если вы не нашли в этом списке свой wi-fi модуль, но диспетчер определил «неизвестное устройство», в этом случае также необходима установка драйвера. Их можно найти на сайте производителя ноутбука в разделе «загрузки» или «поддержка». После загрузки достаточно запустить инсталляцию и следовать инструкциям мастера установки. Возможно, потребуется перезагрузка ноутбука.
Устранение аппаратных неисправностей в ноутбуке
В некоторых моделях ноутбуков имеются аппаратные кнопки или тумблеры включения/отключения беспроводных модулей. Перед тем, как вмешиваться в работу ноутбука, проверьте, не находятся ли они в положении «выкл».
Если же на ноуте не работает wifi из-за неисправности аппаратного обеспечения, то поможет визит в сервисный центр. Конечно, модуль Wi-Fi можно заменить и в домашних условиях, но если у вас нет опыта в сфере ремонтов ноутбуков – лучше в него не лезть. В случае, если мастера запросили уж очень круглую сумму за ремонт, можно воспользоваться внешними Wi-Fi сетевыми картами.
Уже давно такие производители как Asus и TP-Link выпускают миниатюрные «USB-свистки» с нано-ресиверами. Например, TP-LINK TL-WN725N и ASUS USB-N10 Nano работают в стандарте N150 и по размерам и форме напоминают приемник от беспроводной мыши. Они совершенно незаметны и очень удобны в использовании. Цена же их не превышает 15 долларов. Да, один USB-порт будет постоянно занят, но это самый простой и недорогой способ решить проблему. В противном случае придется раскошелиться на дорогостоящую замену родного модуля и запастись терпением.
В наши дни компьютерные форумы пестрят сообщениями расстроенных юзеров о том, что у многих не работает wifi на ноутбуке. Часть пользователей просто отказываются от беспроводного интернета, лишая себя мощного инструмента для работы, бизнеса и досуга. Поэтому очевидно: проблема актуальна и подлежит рассмотрению.
1. Отсутствие Wifi из-за индивидуальных настроек
Большинство моделей лэптопов оснащены специальным выключателем беспроводной сети, который обычно вынесен за пределы основной клавиатуры. Данная кнопка может быть расположена в самом неожиданном месте, но чаще всего рядом с кнопкой включения, либо недалеко от клавиатуры (например, справа вверху).
Если затрудняетесь с поиском данного переключателя, загляните в инструкцию от ноутбука, где в одном из первых разделов есть описание каждой кнопки. Очень часто у начинающих юзеров сеть не работает по этой простой причине.
После перевода выключателя сети в активное положение, на индикаторной панели ноута должен загореться огонёк напротив значка сети (обычно, антенна), а в системном трее (возле часов и даты) появится пиктограмма сети, по которой можно кликнуть и попасть в меню настроек wifi. При проблемах с сетью следует выяснить, верны ли настройки.
На некоторых моделях одного включения адаптера недостаточно. Необходимо наличие специальной утилиты, обеспечивающей его работу в ноутбуке.
Внимательно изучите диски, идущие в комплекте с переносным компьютером — именно на них можно найти данную утилиту.
2. Слабый сигнал
Что же делать, если вы убедились в правильности введённых настроек, но wifi на ноутбуке до сих пор не работает? Ответ может крыться в слабом уровне сигнала, граничащим с почти полным его отсутствием. Многие устройства просто откажутся подключаться, даже если и смогут обнаружить сеть.
Проблема с сетью на ноутбуке может возникнуть из-за далеко установленного роутера, либо наличия преград на пути сигнала от него (толстых стен, металлических конструкций, источников радиопомех и прочих). Попробуйте перенести ноутбук поближе к маршрутизатору и снова подключиться к сети. Если проблема исчезнет, задумайтесь об изменении местоположения роутера.
3. Проблема с драйверами
Ещё одной причиной могут быть «слетевшие» драйвера wifi модуля в ноутбуке. Рекомендуется их переустановить, чтобы сразу снять с них подозрения при поиске неисправности. На официальных сайтах производителей есть драйвера для каждой модели ноутбука, причём в бесплатном доступе. Загружайте их только оттуда, брать «дрова» со сторонних ресурсов может быть опасно.
4. Вредоносные программы
Некоторые вирусы после заражения ноутбука начинают «атаковать» системные файлы, отвечающие за работу сети. Если раньше проблем с ней не было, а теперь она не работает, очень вероятно, что на вашем ноуте wifi не работает как раз по этой причине. Проведите «ревизию» системы на наличие вирусов, и, в случае обнаружения, корректно удалите их с компьютера. Сделать это можно при помощи той же утилиты Cureit от DoctorWeb’а.
После завершения всех операций, перезагрузите ноутбук и настройте wi-fi по новой.
5. Неисправность wifi-модуля
За способность подключения ноутбука к сети отвечает модуль Wifi. Если беспроводная связь не включается, причина может быть в его аппаратной неисправности (грубо говоря, модуль вышел из строя и больше не работает). Выписывайте своему ноуту «путёвку» в сервисный центр, где его протестируют и найдут точную причину неисправности.
Самим пытаться вскрыть компьютер и добраться до модуля крайне опасно — можно без особых усилий серьёзно повредить другие детали в ноутбуке. Тогда ремонта точно не избежать, и обойдётся он в разы дороже.
Если у вас старая модель лэптопа, замена модуля может быть довольно трудным мероприятием из-за банального отсутствия запчасти на рынке. Вашим спасением может стать внешний модуль wifi, который работает через обычный USB-разъём. Как правило, это обойдётся дешевле и займёт меньше времени.
6. Неисправность самой сети
Бывает, проблема кроется не в ноутбуке. Сеть на нём не включается или не работает из-за неисправности всей сети. Проверьте, возможно ли подключить к ней другие устройства. И, если нет, значит проблема в сети. Для начала произведите перезагрузку роутера. Не помогло? Тогда попробуйте заново его настроить.
При возникновении проблем с самостоятельной настройкой маршрутизатора, обратитесь за помощью к провайдеру, ведь зачастую поставщики интернета используют специфические настройки для работы устройств своих абонентов.
Если по каким-либо причинам wifi сеть на ноутбуке не включается или не работает, не стоит отчаиваться. Чаще всего, проблему можно решить очень быстро и довольно легко.
Одна из самых часто встречающихся проблем у владельцев мобильных компьютеров – это, когда ноутбук не подключается к wifi и перестал работать беспроводной интернет. Обычно не работает беспроводная сеть после обновлений программного обеспечения лэптопа или маршрутизатора, а также нередко свежая операционная система, которая была недавно установлена на ПК, не видит сети Вай Фай.
Главное в такой ситуации определить причину, почему перестал нормально функционировать ноутбук. А причин существует не мало, что порой даже высококвалифицированному специалисту не сразу удается исправить проблему. Ниже приведена пошаговая инструкция устранения этой неисправности.
1 этап – определение причины
Если нет сети Вай Фай, то причина кроется не всегда в компьютере, а наиболее вероятна проблема с устройством-транслятором Вай фая. В связи с этим статистическим фактом на первом этапе рекомендуется уточнить, не перестал ли работать сам роутер.
С этой целью необходимо просто включить Вай фай на другом девайсе. Если поймать нужные сети успешно удается и гаджет работает в интернете нормально, то причина в ноутбуке. Если устройство не видит нужного Вай фая, то причина в маршрутизаторе. Ниже приведены конкретные рекомендации, что делать в каждом из указанных ситуаций.
2 этап – включить адаптер Вай фай в компьютере
При выявлении причины в ПК начать решение проблемы целесообразно с анализа текущего положения адаптера беспроводной сети ноутбука, и если он выключен, то требуется просто его включить и вновь попытаться подключиться к сети Вай фай.
Лэптопы снабжены специальными лампочками, показывающими состояние беспроводной сети и различными методами, чтобы включить WiFi. В подавляющем большинстве случаев светодиоды, указывающие состояние WiFi, монтируются на ноутбуках спереди либо сбоку на панели ПК, но бывает, что их устанавливают на периферийной части дисплея или внутри клавиши включения WiFi (в любом случае производители стараются вынести индикатор адаптера на видимую часть лэптопа).
 Адаптер включается следующими способами:
Адаптер включается следующими способами:
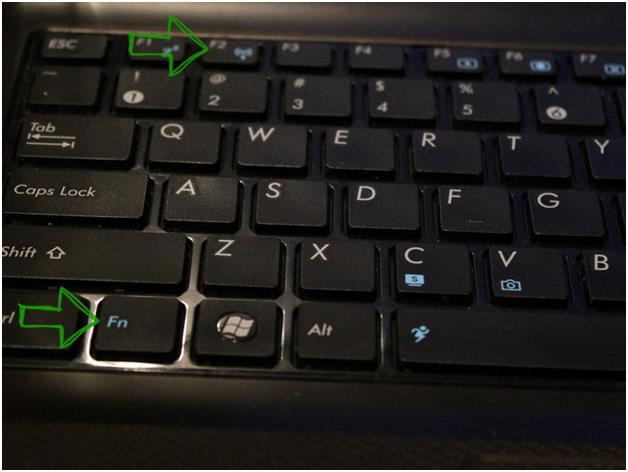
В 1 способе применяется одновременное нажатие на «Fn» и кнопку с изображением значка Wi-Fi. Во 2 способе только одна клавиша, а в 3–ем – требуется включить, переместив ползунок переключателя.
Если Wi-Fi не работает после выполнения второго этапа инструкции, то необходимо продолжить делать указанное руководство далее и приступить к выполнению следующего этапа.
3 этап – включить WiFi средствами ОС
Кроме методов активирования адаптера физическими клавишами и переключателями, имеются способы включить WiFi через ОС в компьютере.
С этой целью требуется сделать следующий алгоритм действий:
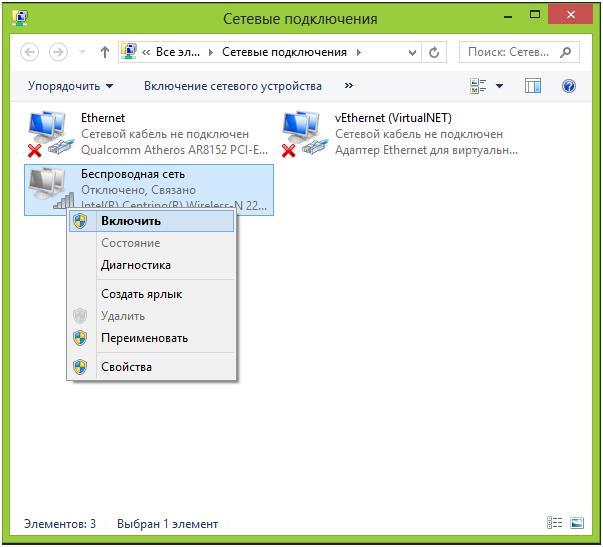
В случае когда почему-то ноутбук не может войти в интернет надо начать поработать с инструкциями следующего этапа.
4 Этап – отладка программного обеспечения беспроводного модуля
Требуется проанализировать работоспособность драйверов Wi-Fi модуля.
Для этого выполнить следующие шаги:
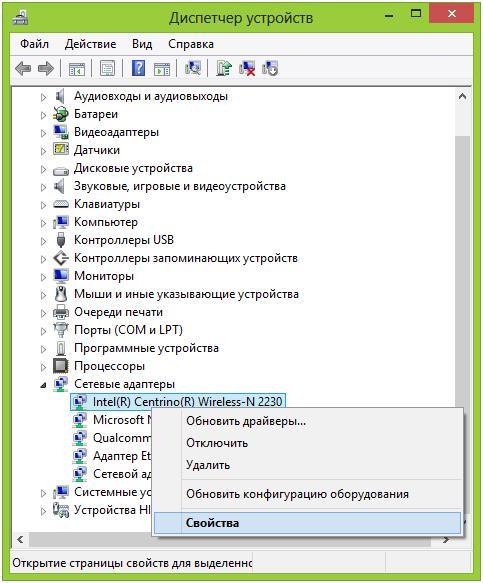
Примечание: При отсутствии в окне «Сетевые адаптеры» устройства пользователя требуется инсталлировать драйвера. Программное обеспечение обычно идет на CD в комплекте с компьютером. Также их можно скачать с официального ресурса производителя оборудования.
5 этап – если причина в маршрутизаторе
На самом начальном этапе инструкции было проанализировано, почему перестал работать Wi-Fi в ПК и наиболее вероятное направление действий для устранения неполадок сети. Но, так как марок маршрутизаторов сегодня существует огромное количество и не меньшее число прошивок к роутерам, поэтому на данном этапе придется ограничиться только обобщенными пожеланиями для отладки устройства.
Итак, когда кроме ноутбука и другой гаджет тоже не видит сети, то причина проблемы вероятно в роутере. Ниже приведен перечень действий, что делать пользователю в такой ситуации:
- Может помочь уменьшение удаленности лэптопа от маршрутизатора. Рекомендуется поэкспериментировать с расположением устройств и включить беспроводную сеть. Часто положительный результат может появиться после устранения помех, таких как крупная мебель и бытовая техника, микроволновые печи, межкомнатные перекрытия. Когда нет сигнала даже при прямой видимости, то перейти к следующему шагу;
- Определить, светится ли на маршрутизаторе лампочка Wi-Fi;
- Войти в настройки маршрутизатора, где проанализировать следующие пункты:
А) включен ли модуль Вай фай;
Б) включен ли SSID;
В) не включен ли МАС лэптопа в перечень игнорируемых.
Это весь перечень проблем, при которых не работает Вай фай, и нет возможности включить его в компьютере. Каждый отдельный случай имеет свои нюансы, например, возможно интернет перестал работать и ноутбук не видит нужный роутер по банальной причине обрыва кабеля устройства и т.п., но это уже тема отдельной публикации.
31
Один из самых популярных вопросов, который задают пользователи, звучит так: «Почему не работает WiFi на ноутбуке или телефоне ?» Действительно, вы купили роутер, все настроили, компьютер через него выходит в интернет, а смартфон или ноутбук нет. Причем бывает, что не работает WiFi как на iPhone, так и на Android-устройствах. Разбираемся вместе.
Прежде всего нужно определиться с причиной возникновения проблемы. Все их можно разделить на 2 группы:
1) Причины, связанные с конфигурацией беспроводной сети
2) Ошибки в настройках на самом подключаемом устройстве.
Не работает wifi из-за роутера
Первым делом определимся, каким образом настроена сеть. Очень часто случается так, что wifi не работает на телефоне из-за того, что по умолчанию в нем получение параметров сети установлено на автоматический режим. То есть подразумевается, что на роутере включен DHCP сервер , который сам раздает подключившимся устройствам индивидуальные IP адреса.
Но в целях безопасности он может быть настроен таким образом, что все адреса назначаются вручную — либо на самом телефоне или iPhone, либо даже прописываются в параметрах сети в админке самого роутера. Признак этой неполадки будет заключаться в том, что когда вы подключитесь к сети, у вас будет постоянно гореть на экране сообщение о «получении IP адреса» без какого-либо результата.
Представим, что есть возможность самостоятельно прописать вручную IP на своем телефоне или ноутбуке.
Для телефона на Android и iPhone то делается почти одинаково — заходим в «Настройки > WiFi», видим наше активное подключение к сети и кликаем на стрелку (на Android) или на значок «i» на iPhone/iPad.

— IP для телефона из диапазона адресов, заданных в роутере и доступных для применения. Если адрес роутера 192.168.1.1, то для телефона можно назначить 192.168.1.45, например.
— Маску подсети — 255.255.255.0
— Маршрутизатор — это IP роутера. В большинстве моделей по умолчанию он имеет адрес либо 192.168.1.1, либо 192.168.0.1 — попробуйте их, если не получится, то обратитесь к администратору сети.
— DNS — тоже IP роутера, либо можно использовать один из гугловских публичных адресов — 8.8.8.8 или 8.8.4.4.
На телефонах Android нужно будет промотать страницу в самый низ до выпадающего меню «Настройки IP» и сменить DHCP на «Пользовательские». Откроется дополнительные формы для ввода тех же самых параметров.

На ноутбуке это делается в разделе «Свойства протокола интернета».

В том случае, если эти советы не помогли, значит возможно в роутере отключена возможность самостоятельного прописывания этих параметров и они задаются только в настройках роутера. Если у вас есть к нему доступ, то зайдите в его админку () и активируйте в настройках работу «Сервера DHCP».
Еще один способ для решения проблемы нерабочего WiFi — попробовать вручную задать параметры DNS на роутере — те самые, которые выше прописывали на телефоне. Делается это в админке, в разделе настроек подключения к интернет-провайдеру.
Так это выглядит в роутерах АСУС новой прошивки — раздел «Интернет», вкладка «Подключение». Ставим галочку на деактивацию автоматического выбора DNS-серверов и указываем данные:
Либо от Google: DNS1 — 8.8.8.8, DNS2 — 8.8.4.4
Либо : DNS1 — 77.88.8.8, DNS2 — оставляем пустым.

В роутерах TP Link данная настройка в разделе «Сеть > WAN», жмем внизу страницы кнопку «Дополнительно», ставим флажок на «Использовать следующие DNS-серверы» и прописываем те же значения.

Аналогично, если WiFi не работает через D-Link («Основные настройки — WAN»)

WiFi все еще не работает?
Если после применения данных настроек и перезагрузки роутера у вас по прежнему не работает WiFi на телефоне или ноутбуке, то обратим внимание на еще два параметра.
Первый — режим работы беспроводной сети . Есть несколько распространенных стандартов WiFi, отличающихся по скорости передачи данных — B (до 11 Мб/с), G (до 56 Мб/с) и N (до 150 Мб/с). В том случае, если в вашем роутере выставлен современный стандарт «N», а адаптер подключаемого устройства его не поддерживает, то подключиться к вашему WiFi не удастся. Если не уверены в том, какой именно вам подойдет, используйте «Смешанный режим»
Еще один параметр — MTU . Он отвечает за размер передаваемого по сети пакета данных одним блоком без его деления на более мелкие части.
На приведенном выше скриншоте с роутера TP Link четко видно значение по умолчанию — 1480. На Asus нужно там же, в разделе «Интернет» (или WAN) прокрутить страницу ниже — увидим значение 1492, которое также было по умолчанию.

Весь прикол в том, что я делал эти снимки с роутеров, которые были поочередно подключены к моему провайдеру с типом соединения PPPoE, то есть для одного и того же разные модели выбрали различное значение. Более того, для каждого типа подключения (Динамический или статический IP, L2TP) в их прошивки вбиты разные значения. Поэтому для уверенности я бы просто рекомендовал позвонить вашему провайдеру и узнать, какие конкретно для вашего интернета значения MTU являются оптимальными.
Приведу примеры MTU на других моделях:

Старый интерфейс D-Link




И еще одна настройка на роутере, которая может мешать адекватной работе Wifi — страна, время и дата. Казалось бы, мелочь, но при определенных условиях также может не давать вам подключиться.
Почему не подключается к WiFi ноутбук?
Вторая группа причин, почему не работает WiFi на ноутбуке или телефоне — неправильная конфигурация параметров сети на устройстве. Если все вышеперечисленное вы уже попробовали сделать и точно уверены, что проблема не в настройках роутера, то попробуем кое-что сделать непосредственно на самом ноутбуке.
1. Прежде всего убедитесь, что на вашем ноутбуке вообще имеется WiFi модуль. Если его нет, то нужно приобрести .
2. Если все же он у вас на ноутбуке имеется, то проверьте, включен ли он. Это делается, как правило, кнопкой или ползунком на корпусе, либо сочетанием горячих клавиш (Fn + значок обозначения WiFi)

Также это можно сделать, зайдя в «Панель управления > Сеть и интернет > Центр управления сетями и общим доступом > Изменения параметров адаптера» (на Windows 7) и кликнуть дважды по иконке «Беспроводное подключение», чтобы она стала активной.

3. Если этой иконки в разделе нет, то есть комп все равно не видит присутствующий на нем адаптер, то .
4. После этого при клике на иконку сетевых подключений в правом нижнем углу должен появиться список доступных сетей.

5. Если после этого все равно на ноутбуке не работает wifi, то делаем все шаги из первого раздела, а также настраиваем DNS вручную на ноутбуке.
Делается это в настройках TCP/IP (Панель управления > Сеть и интернет > Центр управления сетями и общим доступом > Изменения параметров адаптера > Правый клик мыши по Беспроводному подключению > Свойства > Протокол интернета версии 4 (TCP/IPv4))

6. Еще одна настройка, которая может помочь в преодолении проблемы — зайдите на компе в раздел «Сети и Интернет > Управление беспроводными сетями» в «Панели управления». Здесь найдите нужное беспроводное подключение, кликните по нему правой кнопкой и зайдите в «Свойства».

Тут открываем вкладку «Безопасность» и жмем на «Дополнительные параметры». Попробуйте установить флажок на пункте «Включить для этой сети режим совместимости с Федеральным стандартом обработки информации (FIPS)». После чего сохраните настройки.

7. Если все подключено и настроено, wifi адаптер определяется системой, но он все равно не может найти доступные для подключения сети, то скачайте для него с официального сайта производителя драйверы. После чего зайдите в «Диспетчер устройств» Windows и удалите устройство. Затем установите драйвера заново.

Почему еще может не работать WiFi и не подключаться телефоне?
И еще несколько способов решения проблемы, если речь идет о смартфоне, телефоне или планшете.
Возможная причина может крыться в выборе радиоканала для вашего беспроводного сигнала. Подробно о нем я рассказывал в статье про , поэтому долго объяснять, как это настроить, не буду. А здесь стоит отметить, что современные роутеры поддерживают работу вплоть до 16 каналов, в то время как более старый стандарт, которого придерживаются смартфоны, имел всего 11 каналов. Если ваш роутер настроен в режим автоматического выбора канала, то он легко может переключиться на каналы 12 или 13 (именно 13 каналов разрешено для использования по WiFi в Европе), и соответственно, телефон его просто не увидит. Так что если хотите постоянную и стабильную связь на всех устройствах, настраивайте канал на роутере вручную от 1 до 11.
Если телефон на Android, о хочу вас немного огорчить — ядро Андроида не всегда корректно работает с типом шифрования WPA2-TKIP, поэтому если у вас настроен именно такой тип, то это может быть причиной постоянных проблем с итернетом на телефоне. Особенно это касается дешевых китайский изделий.
