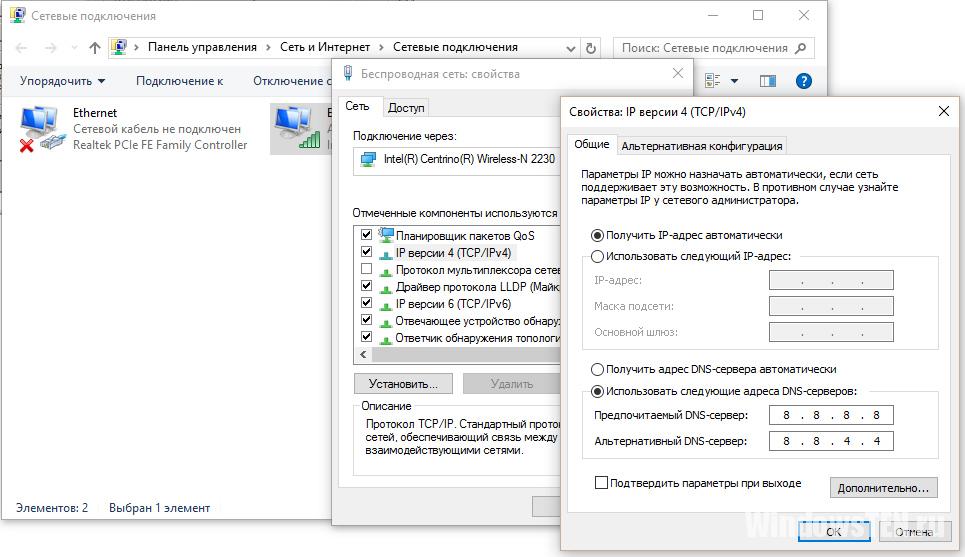Одним из наиболее распространенных протоколов доступа к интернету, а также средством передачи данных является протокол IPv4. Однако новая разработка шестой версии, для которой заявлена поддержка последних операционных систем семейства Windows, выглядит намного предпочтительнее.
Проблема состоит в том, что пользователь часто получается сообщения о том, что IPv6 используется без доступа к Интернету. Что собой представляет протокол IPv6? При рассмотрении вопроса, связанного с самим протоколом, внимание прежде всего стоит уделить основам.
Важно понять, что вообще собой представляет данный протокол. Если говорить коротко и ясно, то это особая система, которая отвечает за генерирование, присвоение и распределение уникальных динамических и статистических IP адресов компьютерным терминалам по всему миру. Осуществляется данная операция посредством DHCP сервера, причем таким образом, чтобы никогда ни один адрес не повторялся. Все известные на сегодняшний день распределительные протоколы работают по тому же принципу. Среди них самым перспективным считается IPv6. Сегодня уже мало кто представляет себе работу без доступа к интернету. Количество персональных компьютеров и мобильных устройств настолько возросло, что существующая система просто не может генерировать новые адреса.
IPv6 против IPv4: преимущества
Давайте окунемся в историю. Протокол данного типа, получивший аббревиатуру IPv4, создавался в 70-х годах прошлого века. На тот момент никто серьезно не задумывался о том, что данная система может создавать всего 4 млрд. адресов. Считалось, что этого будет вполне достаточно для всех поколений. Сам протокол подразумевал использование 32-битного адреса, который состоял из 8-ми цифр. Это означало, что можно было сгенерировать такое количество идентификаторов.
Протокол IPv4 попросту оказался неэффективным. Все дело в том, что в последние годы количество мобильной техники значительно увеличилось. Это поставило разработчиков в тупик. Ведь каждому устройству необходимо присвоить свой уникальный, ни разу не повторяющийся внутренний и внешний идентификатор. Тогда и стало ясно, что систему необходимо менять. Сначала был разработан протокол ST/ST2, который имел неофициальное название IPv5. Данный протокол не получил распространения на практике. Он использовался только в виде надстройки к IPv4 и то, только к некоторым компаниями, которые его тестировали. Технология IPv6, которая предполагает генерирование IP адреса, длиной 128 бит, стала глобальным прорывом. Здесь в миллионы больше вариантов создания уникальных комбинаций.
Многие ведущие эксперты считают, что число генерируемых адресов практически не ограничено. Стоит отметить, что сам протокол, как бы удивительно это не прозвучало, разрабатывался еще в начале 90-х годов. Программную поддержку и широкое распространение он начал получать только сейчас, да и то не у всех интернет — провайдеров. Таким образом, если пользователь получает уведомление о том, что в системе установлен IPv6 протокол без доступа к интернету, то с большой вероятностью может возникнуть ситуация, связанная с тем, что провайдер не поддерживает такую технологию доступа к сети. Иначе говоря, у него просто не установлен сервер DHCPv6, который отвечает за все адреса.
Как активировать протокол IPv6
Приступим к практическим шагам. Постановку задачи необходимо начинать с условия. У нас имеется настройка протокола IPv6 без доступа к интернету. Операционные системы Windows 7 и выше дают возможность задействовать данные настройки, но только при том условии, что поддержка доступа осуществляется на уровне интернет — провайдера. Иначе все действия по настройке будут бессмысленны. Прежде всего необходимо выполнить несколько простых операций, чтобы убедиться в том, что протокол на самом деле активирован. Вызываем командную строку, используя комбинацию Win+R, после этого прописываем команду ipconfig для единичного пользователя терминала и ipconfig/all для машин, которые находятся в локальной сети и непосредственно подключены к данному терминалу. Если на экране не отображается протокол IPv6, переходим к осуществлению настройки.
IPv6 без доступа к интернету
Прежде всего в свойствах сетевых подключений, которые выбираются из стандартной панели управления, необходимо в строке задействования протокола поставить «галочку». Осуществить доступ будет намного проще, если в меню «Выполнить» ввести команду ncpa.cpl. Теперь необходимо использовать кнопку свойств, которая расположена внизу справа. В открывшемся окне появятся искомые настройки.
Общие настройки
Если провайдер имеет активный сервер DHCPv6, который работает в собственной сети, то, как правило, проблемы не возникают. Настройки получения IP адреса и DNS сервера выставляются автоматически. Сервер будет самостоятельно определять адреса для тех машин, которые к нему подключены.
Задание параметров в ручном режиме
Если автоматическая настройка по каким-либо причинам невозможна, то можно попытаться использовать ручные настройки. При этом особое внимание следует обратить на тот факт, что адрес конкретного компьютерного терминала не должен совпадать с адресом роутера. В качестве последней цифры в роутере выступает единица. Для компьютера можно задать значения вроде 10, 101 или 100. Диапазон адресов все равно будет находится в пределах 0-256. Здесь необходимо отметить еще и тот факт, что в той ситуации, когда имеется активное подключение через протокол IPv6 без доступа к интернету, операционная система может потребовать задание альтернативной конфигурации, настройки которой обычно связаны с введение корректных адресов серверов DNS.
IPv6 без доступа к интернету: способы устранения проблемы
Если говорить об альтернативных настройках для любых операционных систем, то тут необходимо учитывать несколько важных нюансов. Так, например, в Windows XP активировать протокол желательно при использовании следующих команд: Netsh (Enter) – Interface (Enter) – ipv6 (Enter) – Install (Enter). На этом процесс активации еще не закончен. В определенных случаях может потребоваться задание адреса альтернативного и предпочитаемого DNS сервера в ручном режиме. Здесь необходимо сразу обратить внимание на тот момент, что адрес будет состоять из 16 цифр и настраиваться он должен не по данным, полученным от провайдера.
К примеру, наиболее распространенной конфигурацией сегодня считается настройки сервисов Google, в которой в задании адреса последние четыре цифры могут представлять собой либо четыре 8-ки, либо две 8-ки и две 4-ки. Для сервиса Yandex все еще хуже. Здесь придется прописывать такие сочетания цифр и литер, что у пользователя просто голова может кругом пойти. Рассмотрим некоторые частные случаи. Мы имеем активированный протокол IPv6 без доступа к интернету. В качестве начального примера рассмотрим провайдера интернета «Ростелеком». Проблема в данном случае снова сводится к тому, чтобы указывать верные адреса серверов. Сейчас речь не будет идти о возможной перезагрузке роутера, ТВ-приставки или другого устройства. В строке адреса DNS можно прописать 8-ки и 4-ки, как было сказано выше, или использовать настройки «Яндекса» (ввод значения 77.88.8.8).
Все работает без каких-либо проблем. Следует сказать еще несколько слов о протоколе IPv6. Достаточно много проблем со связью возникает у ByFly (белорусский оператор). Согласно отзывам пользователей, скорость соединения ограничена лимитом 600 кбит/сек. Как вы сами понимаете, при таком качестве связи ни о каких настройках, которые могли бы оказать влияние на пропускную способность, говорить и не приходится. Как вариант, можно попробовать использовать указанные выше параметры. В некоторых случаях при создании подключения необходимо использовать незашифрованные пароли и протоколы (CHAP и PAP). Безопасность таких подключений вызывает некоторые сомнения.
Проверка работоспособности
Предположим, мы правильно выполнили все настройки. Теперь осталось только проверить, действительно ли работает протокол. Для этого необходимо снова использовать командную строку. Сюда прописываем ipconfig. После выполнения всех процедур на экране будет указан протокол с присвоенным адресом. Можно также зайти в центр управления сетями и общим доступом и проверить состояние подключения. В крайнем случае можно просто кликнуть в системном трее по иконке подключения и перейти в нужное меню.
Нажимаем кнопку ОК и проверяем доступ в Интернет. То есть доступ в Интернет есть, но он как бы не прямой, а через сервер. И еще о привязке к МАС адресу. Я надеюсь, что мне удалось, понятно и поэтапно расписать о том, от чего может возникнуть проблема когда через роутер сеть работает, но без доступа к интернету. Если все равно через какое-то время появляется сообщение что Сеть без доступа к Интернету - пробуйте для проверки другой роутер.
И всё таки, уточните настройки со своим провайдером. В общем провайдер обязан Вам решить эту проблему. Если вы столкнулись с ошибкой IPv6 — подключение без доступа к сети, то это свидетельствует о конфликте между двумя основными сетевыми протоколами. Важно! Перед любыми манипуляциями, всегда уточняйте информацию у вашего интернет-провайдера, вполне возможно, что имеются проблемы на его стороне, и вы просто собьете необходимые настройки.
Wi-Fi сеть без доступа к интернету. Решаем проблему на примере роутера TP-Link
Чтобы исправить проблему с подключение к сети по протоколу IPv6 вашего компьютера, необходимо произвести ряд простых манипуляций, которые не требуют от вас никаких специфических знаний. В большинстве случаев, внешне это выглядит так - после подключения к WiFi-сети в системном лотке около часов на значке сетевого подключения возникает восклицательный знак в желтом треугольничке.
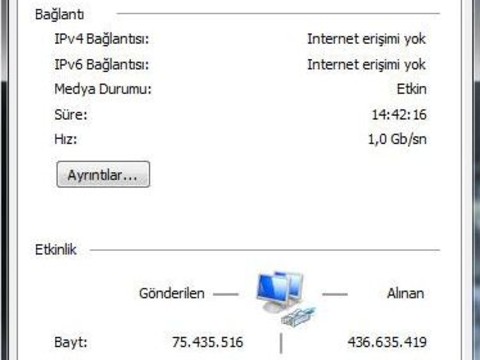
После этого ждем, пока он подцепится к беспроводной сети и после этого проверяем работу. Самое интересное, что 30% проблем с беспроводной сетью, как правило, решаются просто включением и выключением адаптера. Примечание: Если у Вас всего лишь одно устройство с WiFi, но подобная проблема возникает часто - попробуйте в списке сохраненных беспроводных сетей удалить эту её и подключиться заново.

В этом случае - сбрасываем роутер кнопкой reset, настраиваем заново и проверяем. Если на WiFi-роутере отключен протокол DHCP, то вы спокойно подключитесь к сети, но вот IP-адрес ваш беспроводной адаптер на ноутбуке, планшете или смартфоне не получит.
Почему IPv6 без доступа к интернету является распространенной ошибкой?
В рабочей группе 6 компьютеров роутер раздаёт инет на всех всё ок. на одном без доступа в инет 7 после перезагрузки работает и с ново значок воскл. знак выходит всё перепробовал не чего не помогает. Проверьте в состоянии соединения получает ли компьютер IP-адрес от роутера. Привет а вот у меня такая проблемка:у меня проводной инет подключаюсь к нему пишет подключино и достоп к интернету!
Вам нужно попасть в оснастку Управление >>> Службы и там найти соответствующую службу. Пожалуйста =) У меня стоит w7. DSL-2640U(отличается от других таких же моделей видом) и вдруг перестал работать интернет. Анастасия - а модем у Вас в каком режиме настроен - мостом или роутером? И снова я буду писать о беспроводных Wi-Fi сетях и настройке роутера.
Сначала проверяем работает ли интернет, а то мало ли. Для этого достаточно просто подключить сетевой кабель напрямую в компьютер, без роутера. Если интернет работает нормально, то значит все хорошо, идем дальше. Для этого достаточно попробовать подключить к своему роутеру не только один ноутбук, но и телефон, планшет, или другой ноутбук.
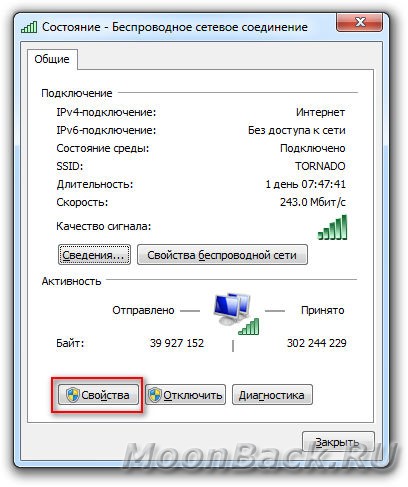
Wi-Fi без доступа к интернету - проблема в ноутбуке
Если выяснилось, что у вас проблема с ноутбуком и сеть без интернета только на нем, то нужно проверить настройки беспроводного сетевого соединения. Откроется окно, в котором нужно выделить «Протокол интернета версии 4 (TCP/IPv4)» и нажать кнопку «Свойства».
Перед тем, как приступить к настройке роутера, желательно скинуть настройки к заводским. У него провайдер Билайн, он в настройках на вкладке WAN, напротив WAN Connection Type: он выбрал Dynamic IP и поэтому, у него не работал интернет. Нужно позвонить своему провайдеру, или посмотреть в интернете, какой метод подключения он использует для подключения.

«Неопознанная сеть» и «Без доступа к Интернету», как исправить, видео.
Некоторые провайдеры это делают, и это может помешать в настройке роутера. Зайдите в Панель управления\Сеть и Интернет\Центр управления сетями и общим доступом. Нажмите правой кнопкой мыши на сеть, при подключении к которой возникает проблема. И как эту проблему решить. Нетбук, смартфон вайфай видят и интернет есть. Айпад вайфай видит, значок подключения есть, интернета нет. Что делать?
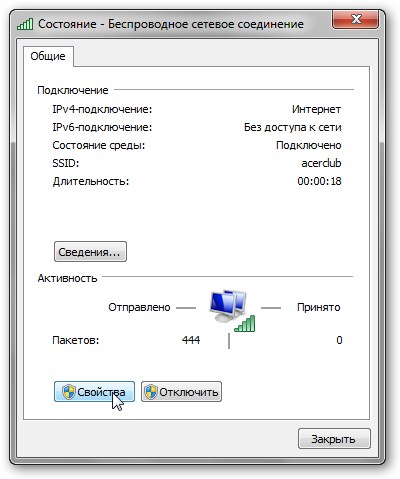
IP 6.(может быть плохое покрытие) и тогда связь падает. Большая часть компьютерных сетей по всему мира использует протоколы TCP/IP четвертой и шестой версий. Разница между этими двумя протоколами передачи данных, заключается в разрядности адресов компьютеров. Шаг первый: нажмите правой кнопкой мыши на значок сетевого подключения в правом нижнем углу вашего монитора.

Шаг шестой: нажмите последовательно кнопки «Закрыть» и «ОК», после чего перезагрузите компьютер, проблема будет решена. Кликаем на значке правой кнопкой мыши и в меню выбираем пункт «Центр управления сетями и общим доступом». Поэтому, после пробуждения, ваша операционная система не сможет сразу подключиться и приходится делать повторное подключение. Первый шаг не помог, значит проблема скорее всего в том, что у Вас либо не включен DHCP-сервер в настройках роутера, либо по какой-то причине компьютер не может получить IP-адрес автоматически.
Такая проблема чаще всего возникает при подключении компьютера к сети Интернет через proxy-сервер. Все сделал как написано и для роутера D-Link и для других, не помогает(((Что это может быть, еще утром пользовался, а потом бац и пропал инет, пишет нет доступа к интернету. Подключитесь к своей сети, ноутбук должен подключиться, но значок на панеле уведомлений, который показывает Wi-Fi, будет с желтым треугольником, то есть без доступа к интернету.
При внезапном отключении Интернета мы, как правило, начинает лазить по дебрям настроек операционной системы Windows, чтобы хоть как-то попытаться вернуть себе доступ к драгоценному информационному потоку. В конечном итоге мы попадаем с вами в настройки своего Интернет-подключения и видим сообщение «IPv4 без доступа к интернету или сети».
Очевидно, что данная информация как-то относится к пропаже Интернета, верно? Все так, и в этой статье мы расскажем вам, как исправить проблему в виде «IPv4 без доступа к интернету». Решаться она может огромным количеством всевозможных способов и мы рассмотрим их все.
Однако, для начала нам нужно указать возможные причины пропажи Интернета и появления этого тревожного сообщения.
- Некорректные настройки Интернет-подключения, которые могли быть выставлены самим пользователем или вследствие каких-то изменений в системе.
- Возникшие проблемы на стороне провайдера пользователя.
- Различные ошибки и сбои в операционной системе Windows, из-за которых может блокироваться доступ к сети или сбрасываться настройки подключения.
- Сбои в работе маршрутизатора(роутера).
- Воздействие каких-то вирусов или вредоносного программного обеспечения(очень редкие случаи).
Прежде чем мы перейдем к рассмотрению методов, которые можно использовать в данной ситуации, нужно указать на еще кое-что. Рядом с сообщением «IPv4 без доступа к сети» вы можете увидеть строчку, которая сообщит, что IPv6 также находится без доступа к Интернету.
Вернемся к проблеме с «IPv4 без доступа к сети» и отсутствием Интернета на вашем компьютере. Давайте рассмотрим, что вы можете попробовать выполнить в данной ситуации.
Ошибки и сбои в работе Windows далеко не в новинку для всех пользователей этой неоднозначной операционной системы. Возможно, что как раз одна из таких ошибок каким-то странным образом смогла заблокировать вам доступ в Интернет. Для проверки такой вероятности достаточно попросту перезагрузить свою систему.
Если после перезагрузки системы у вас появился доступ в Интернет, а строка «IPv4 без доступа к сети» изменилась, то это был всего лишь единовременный сбой в системе. Если же ситуация не поменялась, то давайте двигаться дальше.
Метод №2 Перезапуск роутера
Маршрутизатор не самое надежное сетевое оборудование и он порой запросто может начать сбоить, блокировать выход в Интернет, урезать скорость сетевого подключения и создавать другие проблемы. Если у вас внезапно пропал Интернет и вы обнаружили «IPv4 без доступа к интернету», то попробуйте сбросить ваш маршрутизатор.
Выполнить сброс маршрутизатора довольно просто: отключите от него питание, выждите секунд тридцать, а затем снова подключите его к питанию. Дождитесь, пока ваша система обнаружит сетевое подключение, а затем проверьте наличие проблемы.
Метод №3 Проверка настроек подключения
Если вы недавно что-то меняли в настройках своего Интернет-подключения, то именно это и могло повлечь за собой его отключение и состояние «IPv4 без доступа к интернету». Проблема могла возникнуть из-за каких-то изменений в настройках. Например, не пытались ли выставить какие-то статические адреса для IP или DNS?
Пройдите в настройки вашего подключения и поставьте все на прежние значения, если они были ранее изменены. Если вы ничего не изменяли, то все равно пройдите в настройки сетевого подключения(Win+R→ncpa.cpl→Свойства→Сведения ) и убедитесь, что все выставлено корректно.
Метод №4 Отключение роутера
Если сброс маршрутизатора не смог исправить ситуацию с состоянием «IPv4 без доступа к интернету» и с настройками вашего подключения все нормально, то, возможно, проблема заключается в вашем роутере. Попробуйте подключить свой компьютер к сети через проводное подключение, т.е. без наличия роутера в связке.
Итак, если вы подкинули к компьютеру кабель от Интернета и получили доступ к оному, то ситуация возникла определенно из-за маршрутизатора, в котором либо сменились настройки, что привело к состоянию «IPv4 без доступа к интернету», либо что-то случилось с самим прибором.
Можете попробовать восстановить заводские настройки роутера в его параметрах, которые доступны в большинстве случаев по адресу 192.168.1.1 (адрес для настройки указывается на коробке устройства или же на его корпусе). Если же вы сами проводили настройку роутера, то прекрасно понимаете, какие значение там должны быть выставлены.
Метод №5 Отключение/удаление антивируса
В обязанности антивирусного программного обеспечения входит защита вашей системы от различных вредоносных элементов, которые неустанно пытаются попасть в нее и нанести ей вред. Некоторые антивирусы отлично справляются со своими обязанностями, но вот другие, так сказать, перегибают палку.
Если у вас установлен сторонний антивирус в системе, то попробуйте его отключить или даже удалить, так как тот мог запросто заблокировать ваше сетевое подключение. Такое происходит редко(в основном антивирусы блокируют некоторые файлы, даже системные, но не подключение), но все же случается.
Если отключение/удаление антивируса не помогло вернуть Интернет и «IPv4 без доступа к интернету» все еще остается на месте, то вы также можете попробовать отключить Защитник Windows(неактуально для пользователей Windows 7), системный антивирус, который должен был активироваться после удаления стороннего антивирусного ПО.
Метод №6 Отключение Брандмауэра Windows
Еще одна причина, которая может стоять за «IPv4 без доступа к интернету», это Брандмауэр Windows. Этот сетевой экран может блокировать ваше сетевое подключение. Сейчас мы попробуем отключить на время ваш Брандмауэр и посмотрим, что из этого выйдет:
- Нажмите правой кнопкой мыши на Пуск.
- Выберите пункт «Панель управления».
- Выберите «Брандмауэр Windows».
- Нажмите на «Включение и отключение Брандмауэра Windows» в левой части окна.
- Поставьте галочки напротив пунктов, которые отключат брандмауэр для частных и общественных сетей.
- Подтвердите изменения.
Пройдите в окно «Сведения» вашего сетевого подключения, которое можно найти в Центре управления сетями и общим доступом, и посмотрите, есть ли протокола версии 4 доступ к Интернету. Если нет, то давайте двигаться дальше.
Метод №7 Выставление адреса DNS-сервера от Google
Если у вас внезапно пропал доступ к Интернету, то можно попробовать выполнить один определенный, так сказать, трюк, который иногда помогает вернуть свой компьютер в сеть. Итак, заключается он в выставлении статических адресов для DNS-сервера.
Для этого сделайте следующее:
- Нажмите комбинацию клавиш Windows+R.
- Впишите в пустую строку ncpa.cpl и нажмите Enter, чтобы открыть окно «Сетевые подключения».
- Найдите свое сетевое подключение и кликните на него левой кнопкой мыши дважды.
- В окне «Состояние», нажмите на кнопку «Свойства».
- Выберите компонент «Протокол Интернета версии 4 (TCP/IPv4)», а затем нажмите на кнопку «Свойства».
- Выставьте следующие адреса для DNS-сервера:
- Предпочтительный DNS-сервер: 8.8.8.8.
- Альтернативный DNS-сервер: 8.8.4.4.
- Подтвердите изменения и закройте окно.
Выставив статические адреса для DNS-сервера вместо автоматических, снова попробуйте снова посмотреть в сведения вашего Интернет подключения. Ну как, «IPv4 без доступа к сети» все еще присутствует. Если да, то мы сейчас попробуем выполнить еще кое-что, что возможно поможет вам вернуть доступ в Интернет.
Метод №8 Выставление статического адреса IP
Последним пунктом в нашей статье станет совет по выставлению статического адреса IP для вашего подключения, что, несомненно, тоже, иногда, позволяет разрешить ситуацию с пропавшим Интернетом и проблемой в виде «IPv4 без доступа к сети или интернету».
Вот что вам необходимо сделать, дабы выставить статический IP для своего подключения:
- Нажмите клавиши Windows+R.
- Впишите в строку ncpa.cpl и нажмите Enter.
- Дважды кликните на свое Интернет-подключение.
- Выберите свойства своего подключения.
- Выберите «Протокол Интернета версии 4 (TCP/IPv4)».
Тут вам придется выставить определенные значения. Для начала вам необходимо узнать адрес вашего роутера(так как этот шаг применим к владельцам беспроводного подключения). Например, самый распространенный адрес — это 192.168.1.1., но он может быть и другим. Как уже было указано выше, он должен быть написан на коробке роутера или на его корпусе. Узнав нужный вам адрес, выполните следующие действия:
- В строку IP-адреса нужно вписать адрес маршрутизатора, но только немного измененный. 192.168.1.1. →192.168.1.10. Добавляем в конец адреса ноль.
- В строку маски не вписываем ничего, т.к. она будет выставлена автоматически.
- В строку основного шлюза вписываем уже знакомый адрес вашего маршрутизатора, например 192.168.1.1.
Сохраняйте изменения Интернет-подключения, а затем проверяйте возможность выхода в Интернет и проблемы «IPv4 без доступа к сети». Ну как успехи? Все еще ничего. Ну, в таком случае можно указать на еще парочку не методов, но советов по этой ситуации:
- Возможно, в вашу систему попал вирус, который каким-то образом смог заблокировать ваше сетевое подключение. Проверьте свою систему с помощью сканера антивируса.
- Проблема с отсутствием Интернета и «IPv4 без доступа к интернету» может заключаться может находиться на стороне вашего провайдера. Свяжитесь с провайдеров и узнайте, нет ли на его стороне каких-то проблем.
Нашли опечатку? Выделите текст и нажмите Ctrl + Enter
Множество интернет провайдеров уже предоставляют для своих клиентов доступ в интернет через протокол TCP/IPv6. Настраивать сетевую плату для работы с протоколом не сложно. Но бывают случаи, когда появляется уведомление IPv6 без доступа к сети. Как исправить ошибку и получить доступ к интернету читайте в рамках этой статьи.
О работе протокола
Протокол TCP/IPv6 поддерживают все операционные системы Microsoft, начиная с ОС Windows 7 и выше. Если вы используете роутер, для раздачи интернета по домашней локальной сети, то IPv6-подключение настраивать не имеет смысла. Роутер работает в домашней сети, используя протокол TCP/IPv4. Нужно только установить правильные настройки в админ панели роутера в сторону провайдера.
В случае, если вы не используете маршрутизатор, а получаете доступ к интернету напрямую от провайдера (интернет кабель подключен сразу к компьютеру), то настроить IPv6 можно, следуя инструкции ниже.
Включение TCP/IPv6
По умолчанию, данный протокол уже настроен на автоматическое подключение интернета в Windows 7, 8, 10. Но часто ошибки появляются в процессе эксплуатации. Причиной отключения может быть какая либо программа, которая внесла изменения в сетевые настройки. Чтобы проверить, включен ли TCP/IPv6, выполните следующее:
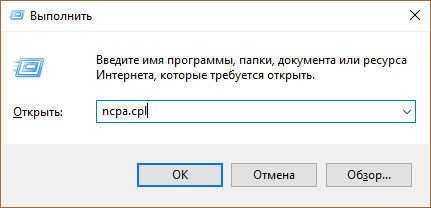
Настройка
Если провайдер предоставляет доступ к интернету через протокол IPv6, в 99,9% он использует собственный DHCPv6 сервер, который присваивает адрес подключению автоматом. Это значит, что прописывать адрес IPv6 вручную не нужно. Достаточно поставить метку на «Получить IPv6-адрес автоматически».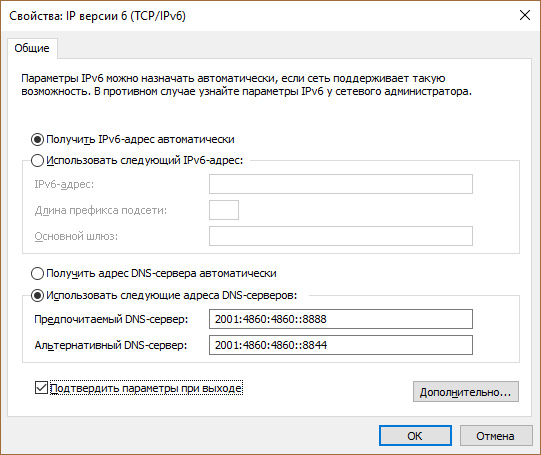
Единственное, вы можете настроить альтернативные DNS.
Как узнать свой IPv6 адрес?
Достаточно посмотреть в подключенном соединении нужные сведения:
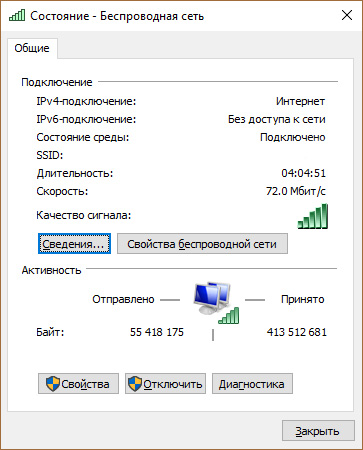
Важно! Если в строке состояния «IPv6-подключение: Без доступа к сети», а , что ваш провайдер не поддерживает IPv6-соединение — значит вам нужно . Они помогут получить бесперебойный доступ к сайтам, которые используют только IPv6-соединение.