Стали счастливым обладателем новой версии Windows? Наверняка, первое время компьютер радовал вас быстрой работой и безупречным запуском. Но следует учитывать, что с каждым сеансом система все больше и больше засоряется, ввиду чего ее состояние ухудшается. Поэтому мы рекомендуем вам ознакомиться с представленной статьей и узнать о том, как ускорить загрузку Windows 10 и улучшить ее работу в программе «Ускоритель Компьютера».
Проверяет программы, запускаемые при запуске
Сегодняшний урок сосредоточится на запуске вашей машинки. Не паникуйте, этот маленький синий экран в начале вашей машины не так уж плох, но не прикасайтесь ко всему, если вы не знаете, что это значит. Остерегайтесь, в любом случае, если у вас есть какие-либо сомнения относительно полезности любого из них, воздерживайтесь.
CCleaner и лечение реестра
С флоппи-дисковода? Небольшой трюк в диспетчере устройств, щелкните правой кнопкой мыши на ненужном оборудовании, затем выберите «отключить». Еще одна причина, по которой вы регулярно проверяете обновленный антивирус и жесткий диск. И вы это почувствуете при запуске. Вы поймете, есть несколько секунд, чтобы выиграть здесь, помимо облегчения управления сетью, если вы помните каждый адрес.
Шаг 1. Скачайте программу
Для начала работы вам нужно загрузить установщик приложения на свой компьютер. Отметим, что эта процедура не займет у вас много времени, так как дистрибутив софта весит около 22 мегабайт. При хорошем подключении к интернету к работе можно будет приступить уже через пять минут. А если вы все еще не обзавелись установочным файлом, то это можно легко исправить прямо сейчас - просто .
Удаление ненужных программ
На сайте много статей здесь и там, которые дают советы для поддержания и очистки. Первое, что нужно сделать, это удалить ненужные программы, которые вы могли бы установить с течением времени. На следующей странице перечислены бесполезные программы. Страницу. Действительно, чем больше приложений вы используете, тем больше он использует системные ресурсы.
Отключить фоновые приложения
Слева нажмите «Приложения» в фоновом режиме.Чистка Windows от мусора и не используемых программ
Отключите все приложения, которые вы не хотите запускать автоматически. Для компьютеров с малыми конфигурациями, 2 ГБ или 4 ГБ для старых ноутбуков, может быть целесообразно ограничить количество установленных модулей. Чтобы настроить визуальные эффекты, щелкните правой кнопкой мыши в меню «Пуск», а затем «Система». Справа нажмите «Сведения о системе».
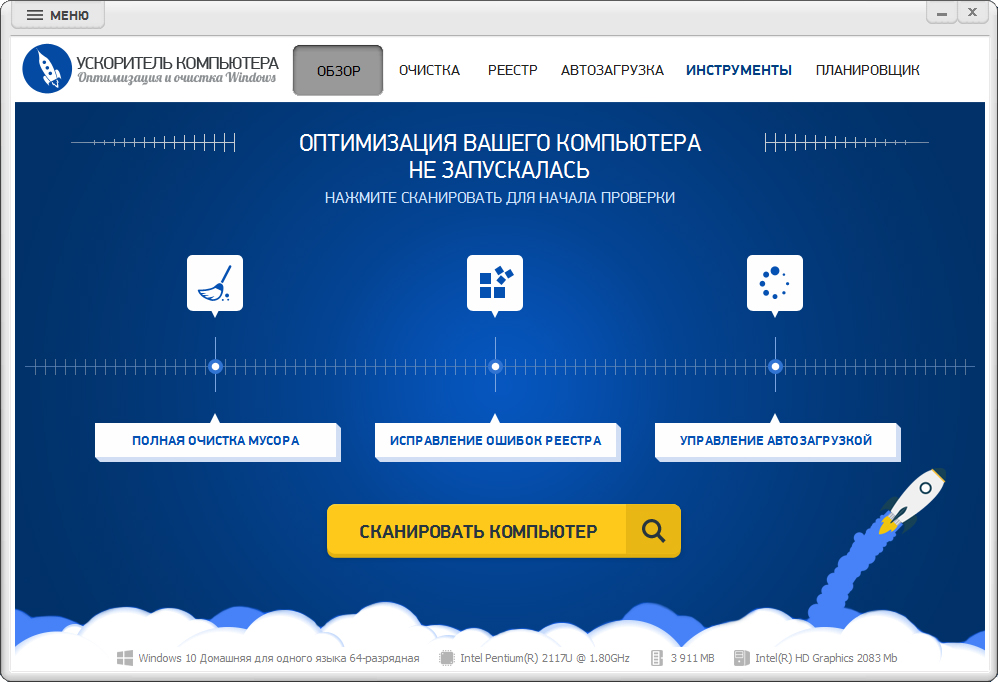
Шаг 2. Запустите приложение
Установка «Ускорителя» не отличается от установки другого приложения, поэтому вряд ли у вас возникнут проблемы с этим. Далее двойным щелчком запустите софт. Появится главное меню Ускорителя, в котором будут перечислены все основные функции, встроенные в приложение. Отсюда вы можете перейти к любому типу проверки, а также сразу запустить глобальное сканирование своего ПК. Выберите второй вариант, дождитесь завершения процедуры, а затем переходите к третьему шагу.
Ниже, нажмите кнопку 1, затем 2 и, наконец, в окне 3, вы можете отключить визуальные эффекты. Обратите внимание, что вы можете щелкнуть непосредственно по опции «Настроить, чтобы получить максимальную производительность». Перейдя на локальную учетную запись, большинство из этих функций будут спящими. Дополнительная информация об этой бесплатной утилите, прочитайте страницу. Чтобы изменения вступили в силу, перезагрузите компьютер.
Отключим индексирование на локальных дисках
Не беспокойтесь, потому что даже если вы отключите полезную программу, вы можете ее активировать, выполняя противоположную операцию, потому что этот способ не удаляет программы. Какие результаты вы получили? Является ли ваш запуск более быстрым сейчас? Если ваш ответ отрицательный, тогда вы должны исследовать свой жесткий диск, может быть недостаток в поле зрения! Это может быть просто нормальный износ жесткого диска. В течение нескольких лет использования это нормально для замедления.

Шаг 3. Очистите систему
После завершения сканирования предложит исправить все найденные ошибки за один клик мыши. Но сначала ознакомимся с отчетом программы о проделанной работе. Начнем с найденных «лишних» файлов. Щелкнем по вкладке «Очистка» . Откроется новое окно, где вы сможете узнать о том, какие были обнаружены файлы по итогам поиска: мусор из корзины, временные файлы, интернет-кэш, журнал посещений и др., а также о суммарном объеме этих объектов. Нажмите «Исправить» , так вы приблизитесь к решению вопроса о том, как ускорить загрузку Windows 10 еще на один шаг.
Таким образом, скорость гарантируется, даже если ваш компьютер в определенном возрасте. Более того, если изменение сделано до того, как жесткий диск станет дефектным, можно полностью передать данные, а также программы и операционную систему. В большинстве случаев мы не помним пароли и так далее. для удаленного доступа к вашему жесткому диску или изменения жесткого диска при передаче данных.
Проверьте, как распространяются обновления
Как поясняется в статье, мы предлагаем написать в окне поиска операционной системы, затем выбрать «Дополнительные параметры» и, наконец, выбрать способ доставки обновлений.
Всегда проверяйте активность системы в диспетчере задач
Чтобы совместно использовать файлы и принтеры в локальной сети, выберите «Частная сеть». На этом этапе вы можете установить флажки «Включить сетевое обнаружение» и «Включить общий доступ к файлам и принтерам».![]()
Шаг 4. Оптимизируйте реестр
На следующем этапе перейдите во вкладку . Здесь вы можете очистить важный системный раздел вашего компьютера от мусорных файлов. Обратите внимание, на панели слева будут перечислены типы объектов, которые по умолчанию искал во время сканирования «Ускоритель». При желании настройте список файлов, которые позже нужно будет удалить с ПК. Для этого снимите галочки с типов объектов, которые нужно оставить на ПК и поставьте их рядом с теми, которые нужно будет устранить. Затем нажмите «Исправить» .
Изменение программ по умолчанию, с помощью которых можно открыть файлы
Режим планшета, конечно же, использование операционной системы и приложения с «сенсорным интерфейсом», скрывающие традиционный рабочий стол. Если это поведение не по вашему вкусу, просто вызовите окно «Принтеры и сканеры», затем отключите «переключатель».
Адаптировать меню «Пуск» к вашим потребностям
Нажимая Выбрать папки для отображения в «Пуск», вы можете определить, какое соединение вы хотите вставить в левой части меню «Пуск». Однако может случиться так, что после нескольких лет использования услуги перестают быть такими же, как и в первые дни.

Шаг 5. Удалите лишние файлы
Продолжим разбираться с тем, . Ведь, согласитесь, чтобы улучшить работу техники нужно навести порядок и среди других файлов. Сделать это можно во вкладке «Инструменты» . Здесь вы найдете функции «Поиск файлов дубликатов» и «Поиск больших файлов» . Принцип запуска этих опций практически одинаков: вам нужно указать папку, настроить фильтр поиска, запустить сканирование, а после ознакомиться с отчетом и устранить лишние файлы с ПК. Не забудьте удалить ненужные программы и настроить автозагрузку.
Удалите ненужные программы, которые работают в фоновом режиме
Нет ничего более неприятного, чем сидеть за столом, ожидая, чтобы начать первое приложение и начать работать. В диспетчере задач есть страница, которая позволяет более продвинутым пользователям видеть, какие программы запускаются при включении компьютера. Оставаясь в диспетчере задач, следующее, что вам нужно сделать, это взглянуть на программы, которые в настоящее время работают. Для этого щелкните вкладку «Процессы». Вы увидите список приложений и программ, открытых и выполняющих фоновые операции.
Заключение
Теперь вы научились тому, как ускорить загрузку Windows 10 легко и быстро. Не забывайте следить за состоянием своего ПК в дальнейшем. Тогда техника всегда будет радовать вас своим отличным состоянием и высокой производительностью.
Программы в автозагрузке могут замедлить запуск системы, но часто являются необходимыми. Вместо того, чтобы их выключить, можно ускорить процесс их запуска совместно с системой. Посмотрите, как ускорить загрузку Windows 10.
Механизм замедления загрузки Windows 10
У вас достаточно быстрый компьютер, вдобавок оснащенный SSD, но программы из автозагрузки запускаются только через несколько секунд, тем самым увеличивают время загрузки. Это не иллюзия, потому что собственно так настроена работа в Windows 8, 8.1 и 10. Это связано с тем, что версии, начиная с «восьмерки» и выше имеют встроенный механизм замедления запуска программ автозагрузки. Почему?
Теоретически, это решение должно ускорить запуск системы. Более слабые компьютеры могут слегка «захлебываться» при загрузке ОС, особенно когда вместе с Windows запускаются еще Skype, Spotify и несколько других подобных приложений. Поэтому ОС при включении вводит несколько секундную задержку, во время которой игнорируется содержимое «автозапуска». Благодаря этому Windows может спокойно загрузится, а только потом перейти к содержимому автозагрузки.
Такое решение работает довольно хорошо на старых компьютерах с медленными винчестерами, но на современных ПК с дисками SSD излишне замедляет запуск системы с программами даже на 5-10 секунд.
Как отключить встроенную задержку и ускорить загрузку?
Компьютеры с быстрыми SSD дисками работают достаточно эффективно и, как правило, ждут пока не истекут эти несколько секунд.
Поэтому, чтобы увеличить скорость загрузки нужно выключить задержку, благодаря чему программы будут загружаться вместе с Windows без искусственного замедления. Рассмотрим, как ускорить запуск Windows 10 с помощью Редактора реестра.
Для этого нажмите сочетание клавиш Win + R и в окне запуска введите команду regedit , которая вызывает Редактор реестра. С левой стороны окна, раскрывая разделы, перейдите по следующему пути:
HKEY_CURRENT_USER\Software\Microsoft\Windows\CurrentVersion\Explorer\

Нажмите правой кнопкой мыши на Explorer и выберите «Создать – Раздел». Присвойте ему имя Serialize.

Теперь кликните правой кнопкой мыши на Serialize и выберите «Создать – Параметр DWORD (32-бит). Появится новая запись внутри этого раздела.
Присвойте параметру имя Startupdelayinmsec и подтвердите создание на Enter. Этот параметр определяет время ожидания запуска содержимого автозагрузки.

Благодаря тому, что значение по умолчанию равняется нулю, то есть нет задержки, то нам не нужно ничего больше делать. Значение по умолчанию указывает, что задержка отключена и теперь все программы будут загружаться сразу вместе с Виндовс без ожидания. Вот и все. Так можно ускорить запуск компьютера.
Если в дальнейшем захотите вернуться к исходным параметрам, достаточно будет удалить раздел Serialize в Редакторе реестра, а затем перезапустить ПК.
