Как созда ть диск D? Установлена Windows 7, имеется один диск (С:) размером 465 Гб, в Управлении дисками нажимаю на нём правой мышкой и выбираю Сжать том. Далее как обычно выполняется опрос тома на доступное пространство для сжатия и что вы думаете-больше 4 Гб за раз сжать не даёт. Так это я его год буду делить на две части, на форуме говорят используй Acronis, но я боюсь, дорогой он, да и ни разу им не пользовался. Без подписи.
Как создать диск D?
Давайте осуществим данную операцию средствами самой Windows 7, может написавший нам человек, что-то не так делает, а в конце статьи мы с вами создадим диск (D:) с помощью программы Acronis Disk Director , так же у нас есть статья, как проделать данную операцию с помощью бесплатного менеджера жёстких дисков .
- Примечание: Если у вас при попытке сжать диск C: сжимается только 40 или 50 ГБ, то есть диск C: не делится пополам, соответственно диск D: получится маленького объёма, а Вам хочется, чтобы он был большего объёма, значит читаем нашу статью " ".
- Также диск D: Вы можете создать с помощью бесплатной программы (и на русском языке)
Возвращаемся к нашей статье. Как видите у меня на компьютере один системный раздел (С:), объёмом 464 Гб и конечно ему будет грустно без друга.
Первое что мы сделаем, отщипнём от него пространство для будущего ди
ска (D:)
, к сожалению данная буква занята дисководом, значит присвоим другую букву. Так же друзья мои, если у вас был и в следствии каких-то проблем почему-то пропал диск (D:), вы можете попытаться вернуть его с помощью вот этой нашей .
Итак создаём диск (D:).
Пуск
->Компьютер
, щёлкаем на нём правой кнопкой мыши и открываем Управление
, далее Управление дисками
, кликнем правой кнопкой мыши на диске (С:) и выбираем в выпадающем меню Сжать том
.
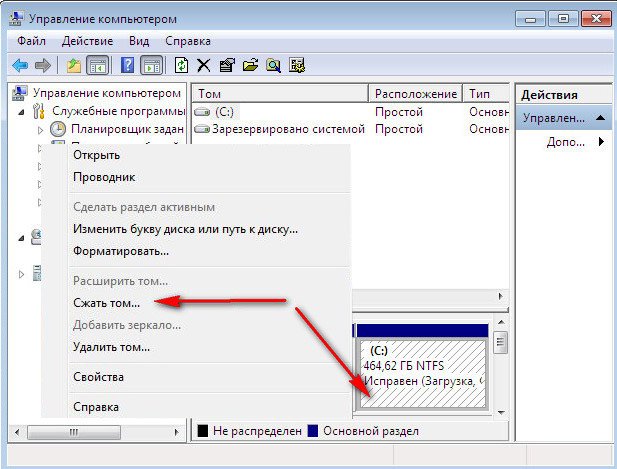
Выбираем 300 Гб, для хранения ваших файлов и документов.


Появляется нераспределённое пространство для будущего диска (D:).
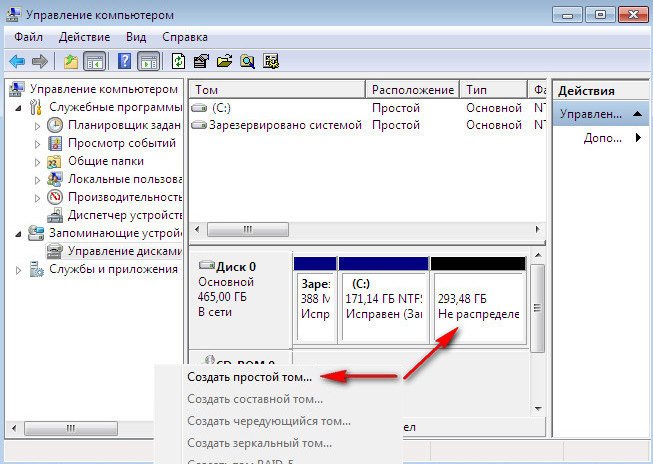
Щёлкаем на нём правой мышкой и выбираем в меню Создать пр остой том или другими словами соз дать диск (D:) , размер не меняем, далее.
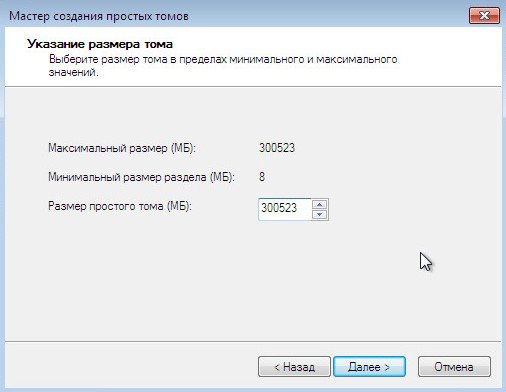
Пусть буква (Е:), так как я уже заметил буква (D:) занята дисководом.

В данном окне тоже ничего не изменяем, файловая система NTFS . Далее. Готово.


Смотрим в Управлении дисками что у нас получилось. Вот пожалуйста, появился новый диск, только под буквой (Е:), для хранения наших файлов.

А сейчас речь пойдёт о том, как создать диск (D:) с помощью программы Acronis Disk Director. Лично я всегда использую загрузочный диск, как его создать в самой программе, можете почитать у
Что делать если пропал диск D?
Жёсткий диск компьютера обычно делиться на несколько разделов, которые называются локальные диски. Это делается для удобства пользователя, так как сохранять личные и системные файлы на одном разделе было бы глупо. Это обусловлено тем, что при сбое системных файлов их можно заменить или восстановить. Чаще всего, при этом происходит частичная, или вовсе полная потеря файлов и информации.Если бы эту же процедуру мы проделывали бы с личными данными, то компьютер, как носитель информации, потерял бы весь свой смысл.
Итак, если на вашем компьютере уже было несколько разделов, но что-то пошло не так и пропал диск D не расстраивайтесь. Это не смертельно и, к сожалению, такое бывает.
Однажды над одной моей знакомой подшутили. Ребята, когда играли за её ноутбуком, решили скрыть её локальный диск. Казалось бы, невинная шутка. Но девушка по незнанию и в силу своего панического характера не придумал ничего лучше, чем взять и переустановить всю операционную систему.
Для того, что бы вы не совершали подобные ошибки, рекомендуем прочесть данную статью. Существует такое понятие, как «скрытый диск». Это как раз из вышеприведённой истории. Если мы зайдём в:
Мой компютер - Управление

Управление дисками
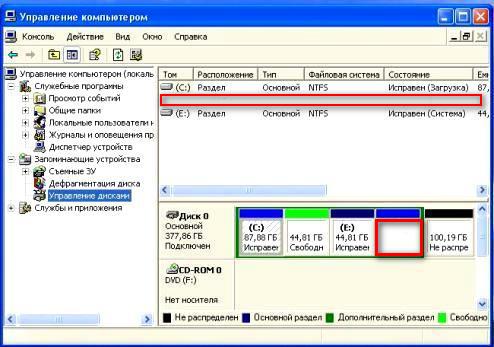
То мы увидим там не задействованное пространство. Это и будет наш исчезнувший диск. Для того, что бы его восстановить, нужно приложить немного минимальных усилий.
Как восстановить диск D ?
- Первым делом советуем проверить, не слетела ли у вас буква локального диска. Такое иногда случается, если на ваш компьютер попал вирус или червь. Для того, что бы устранить эту проблему всё в том же управлении дисками вам нужно присвоить имя вашему незадействованному пространству (то есть локальному диску, с которого слетело название).

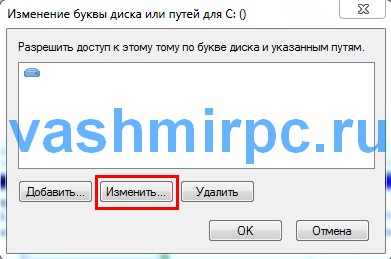

- Если же это не помогло, возможно ваша ситуация несколько сложнее. Локальный диск пропадает в том случае, если он подвергся воздействия вирусных программ или человеческому влиянию.Для того, что бы полноценно и без утери данных восстановить наш локальный диск, необходимо воспользоваться программой AcronisDisk Director11. В неё встроена утилита, под названием AcronisRecoveryEXPert которая несёт в себе функцию восстановления разделов жёсткого диска. Используя её, можно не слишком заморачиваться и напрягаться, ведь всю самую основную и, возможно, местами непонятную работу, данная утилита выполняет в автономном режиме.
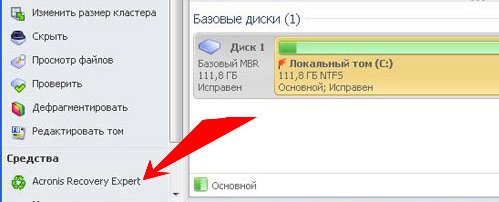
- Используя подсказки программы AcronisDisk Director11, вы с лёгкостью сможете восстановить любой раздел вашего жёсткого диска. При чём, что самое главное, все личные данные и файлы на нём будут сохранены с момента последней удачной конфигурации компьютера (то есть точно так же, как и при полном восстановлении системы).
Если у вас ни с того, ни с сего пропал диск d, не впадайте в панику и не грустите по «тем самым фотографиям с отдыха прошлым летом».Все данные подлежат восстановлению. Кстати говоря, в мире программного обеспечения уже давным-давно появились специальные программки, которые способны ни то, что восстановить данные на жёстком диске, но и восстановить весь жёсткий диск даже в том случае, если он был механически повреждён.
Подводя итоги, хочу сказать, что даже если вы не слишком хорошо разбираетесь в компьютерной технике, не следует паниковать при появлении малейшей проблемы. Соглашусь, иногда бывают такие ситуации, в которых даже при банальном сбое электропитания вы готовы рвать на себе волосы. Но всё это такие пустяки, что каждый пользователь компьютера должен понимать элементарные вещи - любую поломку можно либо устранить, либо заменить элемент.
Привет друзья! На днях один наш читатель задал мне вопрос: «Как создать диск D на ноутбуке в командной строке?», в связи с чем мне припомнился один интересный случай. Один раз, мой знакомый попросил меня разделить жёсткий диск на его ноутбуке, то есть другими словами создать диск D(это вовсе не важно как назвать диск, хоть и F), естественно я попробовал создать его обычным способом - открыл оснастку «Управление дисками», щёлкнул правой кнопкой мыши на диске C: и выбрал «Сжать», но в результате системный раздел C: объёмом 900 Гб сжался только на 100 Гб, такое бывает из-за файла подкачки, фрагментации жёсткого диска и других причин, быстро решить проблему можно с помощью менеджера разделов жёсткого диска программы AOMEI Partition Assistant Standard Edition, но у меня её с собой не было и скачать в интернете не представлялось возможным, у приятеля отсутствовал интернет. Оставалось одно средство - командная строка. С помощью команды «shrink querymax» я выяснил, что утилита diskpart сможет отжать от диска (C:) необходимое дисковое пространство.
У правление дисками ноутбука. Видим, что на жёстком диске ноута имеется один системный раздел C: объёмом 914 Гб.

Создаём диск D: в командной строке. Запускаем командную строку от имени администратора

и вводим команды:
Diskpart (запускаем консольную утилиту с интерфейсом командной строки для работы с дисками)
Lis vol (данная команда выводит список разделов жёсткого диска, видим, что Том 1, это раздел (C:) с установленной Windows 8.1)
Sel vol 1 (данной командой выбираем Том 1 (раздел (C:) с установленной Windows 8.1))
Shrink querymax (это команда покажет сколько максимально можно «откусить» пространства от раздела (C:)). Ответ - «Максимальное количество повторно используемых байт: 876 Гб», то есть - - утилита diskpart способно сжать диск C: на 876 Гб, но нам так много для диска (D:) и не нужно.
Одно из частых пожеланий владельцев компьютеров и ноутбуков - создать диск D в Windows 10, 8 или Windows 7 с тем, чтобы в последующем хранить на нем данные (фотографии, фильмы, музыку и другие) и это не лишено смысла, особенно в том случае, если вы время от времени переустанавливаете систему, форматируя диск (в данной ситуации будет возможность отформатировать только системный раздел).
Создание диска D с помощью утилиты «Управление дисками» Windows
Во всех последних версиях Windows есть встроенная утилита «Управление дисками», с помощью которой, в том числе, можно разделить жесткий диск на разделы и создать диск D.
Для запуска утилиты, нажмите клавиши Win+R (где Win - клавиша с эмблемой ОС), введите diskmgmt.msc и нажмите Enter, через короткое время загрузится «Управление дисками». После этого выполните следующие шаги.
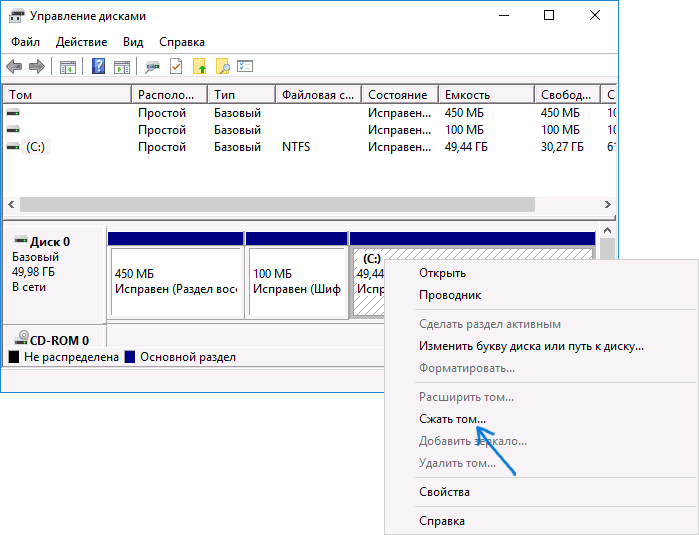
Примечание: если на 3-м шаге размер доступного пространства отображается неправильно, т.е. доступный размер сильно меньше, чем имеется по факту на диске, это говорит, о том, что сжать диск мешают неперемещаемые файлы Windows. Решение в данном случае: временно , гибернацию и перезагрузить компьютер. Если эти шаги не помогли, то дополнительно выполнить дефрагментацию диска.
Как разделить диск на C и D в командной строке
Все то, что было описано выше, можно выполнить не только с помощью графического интерфейса «Управления дисками» Windows, но и в командной строке с помощью следующих шагов:
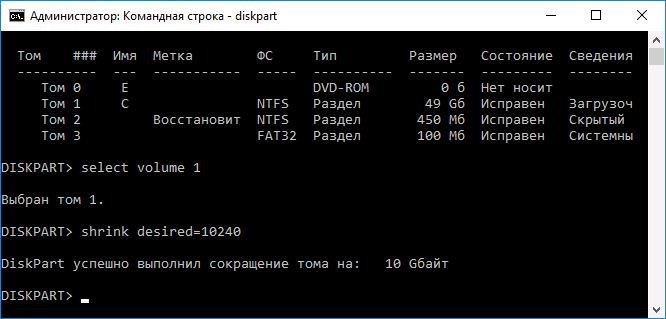
На этом можно будет закрыть командную строку, а новый диск D (или под другой буквой) появится в проводнике Windows.
Использование бесплатной программы Aomei Partition Assistant Standard
Существует множество бесплатных программ, позволяющих разбить жесткий диск на два (и более). В качестве примера покажу, как создать диск D в бесплатной программе на русском языке Aomei Partition Assistant Standard.
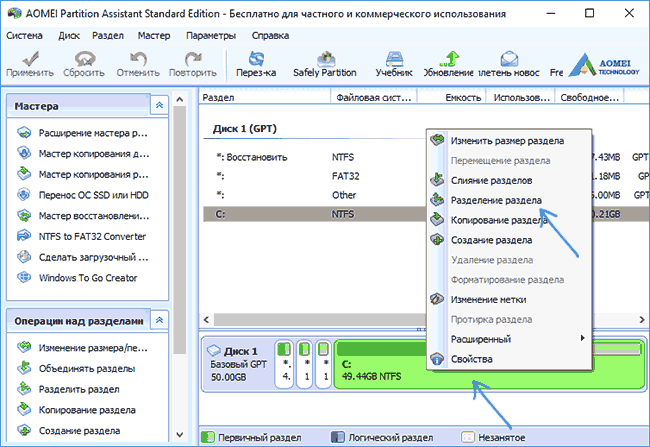
Скачать бесплатную Aomei Partition Assistant Standard можно с официального сайта http://www.disk-partition.com/free-partition-manager.html (сайт на английском языке, но в программе присутствует русский язык интерфейса, выбирается при установке).
На этом завершаю. Инструкция предназначена для тех случаев, когда система уже установлена. Но вы можете создать отдельный раздел диска и во время установки Windows на компьютер, см. .
Если у вас один жёсткий диск, для удобства пользования компьютером его можно разбить на две части - в одной будет помещаться операционная система, а во второй - храниться файлы. Это позволит вам, например, переустанавливать операционную систему, не затрагивая файлов, и даст возможность систематизировать данные на своём компьютере.
В идеале, конечно, следует разбивать диск ещё на стадии установки операционной системы, о чём мы подробно рассказывали в . Но можно сделать это уже и после установки. О том, как создать локальный диск D в дополнение к уже имеющемуся системному диску C, читайте ниже. Но имейте в виду: прежде чем приступать к операциям с дисками, обязательно создайте резервную копию операционной системы и важных файлов на случай, если что-то пойдёт не так.
Сжатие диска
Создавать новые диски можно с помощью утилиты «Управление дисками». Чтобы её запустить, откройте меню «Пуск», выберите пункт «Выполнить» и в появившемся окне введите «diskmgmt.msc» (без кавычек), а затем нажмите кнопку «OK». Если у вас Windows 8, просто введите на начальном экране ключевое слово «раздел» (без кавычек) и выберите в результатах пункт «Создание и форматирование разделов жёсткого диска».
В любом случае откроется окно «Управление дисками». Чтобы сделать диск D из диска C, для начала нужно освободить под него место. Выделите диск C, нажмите на нём правой кнопкой мыши и выберите опцию «Сжать том». Система проанализирует распределение данных на диске и выведет диалоговое окно с сообщением о том, сколько места можно таким образом высвободить и каким будет размер диска после сжатия. Нажмите «OK».
Создание нового диска
Вот теперь-то и можно создать диск D. Для этого нажмите на нераспределённом пространстве правой кнопкой мыши и выберите в появившемся меню опцию «Создать простой том». Появится окно Мастера создания простых томов. Первая страница - это просто приветствие, поэтому сразу нажимайте «Далее».
В следующем окне можно изменить размер будущего диска, но, в принципе, максимально возможное значение подставлено по умолчанию, и если вы не собираетесь создавать из нераспределённого пространства сразу два новых диска, то менять ничего не нужно. Нажмите кнопку «Далее».
На следующем шаге можно выбрать букву диска - скорее всего, вариант D будет указан по умолчанию, но если нет - можете задать букву самостоятельно. Другие настройки менять не нужно. Нажмите кнопку «Далее».
Теперь следует отформатировать диск, чтобы им можно было сразу пользоваться. Настройки по умолчанию за вас уже выбраны и менять их, скорее всего, не требуется, но при желании вы можете ввести в поле «Метка тома» какое-нибудь понятное название, например, «Файлы» или «Мультимедиа», чтобы при просмотре диска в Проводнике сразу было понятно, что на нём хранится. Затем нажмите кнопку «Далее».
На завершающей странице у вас будет возможность ещё раз проверить выбранные настройки. Убедившись, что всё в порядке, нажмите кнопку «Готово». После этого система приступит к созданию и форматированию. В зависимости от объёма диска на это может уйти довольно много времени. Зато после завершения процедуры у вас будет уже два диска - C и D.
Сторонние утилиты
Создать диск D из диска C можно не только средствами самой операционной системы, но и при помощи сторонних программ. Среди наиболее известных разработчиков подобного программного обеспечения - Acronis, EaseUS и Paragon, хотя не все они предлагают бесплатные версии своих продуктов. Кроме того, существует бесплатная утилита GParted на базе Linux, позволяющая производить операции с жёсткими дисками, загрузив компьютер с флешки или CD-диска. Однако оптимальным решением для создания разделов в Windows всё-таки является встроенное средство «Управление дисками», особенно когда манипуляции планируется проводить с системным диском C. Так риск вывести систему из строя минимален.
