Мне все чаще и чаще поступают вопросы про микрофон. В основном этот вопрос связан с скайпом. А вопрос это такой.
Почему не работает микрофон в скайпе ? Многие пользователи компьютера или ноутбука сталкиваются с этой проблемой, когда используют Skype или в программах как Raid Call и т.д.
Причины по которой не работает микрофон скайпе
Причины, по которой возникают проблемы с микрофоном не много их даже можно считать по пальцам. И способы их устранение не сложные, если есть прямые руки и терпение. Давайте посчитает список проблем:
- Не работающий микрофон
- Не правильность подключение
- Назначение гнезд диспетчер realtek hd
- Системная настройка микрофона
- И настройка в самом программе Skype
Способы устранение проблем, по который не работает микрофон Skype
Не работающий микрофон:
Редкой, но вполне возможной одной причиной является не работающий микрофон. Проверить микрофон на работа способность можно подключив его к другому компьютеру. Если он неисправно заменяем и проверяем.
Не правильность подключение
На каждом компьютере и ноутбуке есть разъем для подключения микрофона.
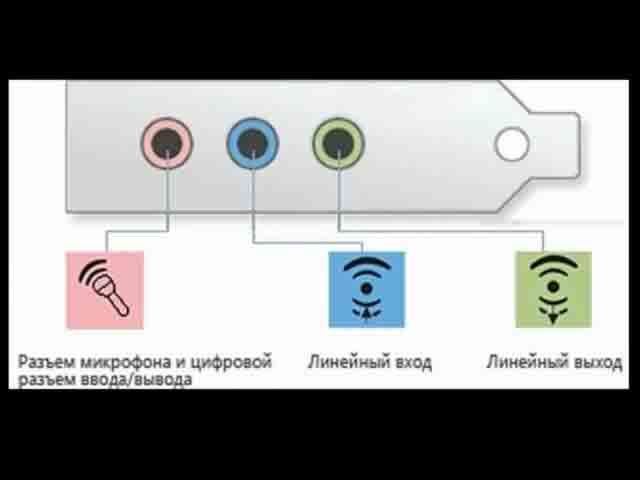
В основном этот разъем имеет розовый или красный цвет. И сам микрофон необходимо подключить именно в этот разъем. Иначе микрофон не будет работать.
Назначение гнезд в диспетчере realtek hd
Иногда причиной неработающего микрофона может стать изменение назначение гнезд. Для этого необходимо произвести настройку драйвера диспетчер realtek hd. Если ваше звуковая карта realtek hd то диспетчер можно найти по пути, пуск-панель управление, звук и оборудование и в конце realtek hd.
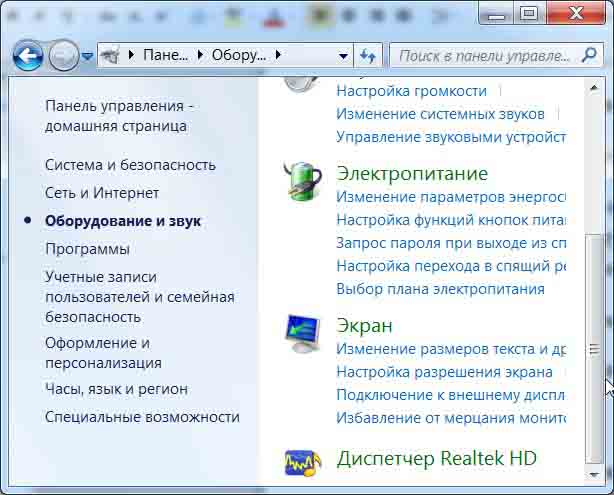
Заходим, кликаем правое кнопка мышки и изменяем назначение на микрофон.
Если, данный диспетчер у вас нету ее можно получить, посмотрев следующую статью, автоматическая установка драйверов и как обновить драйвера за 3.5 минуты.
Системная настройка микрофона
Есть еще немало важная настройка это «Системная настройка микрофона». Если микрофон не работает в скайпе или вообще нужно проверить уровень громкости и децибела. Для этого заходим пуск, панель управление, звук и оборудование и звук
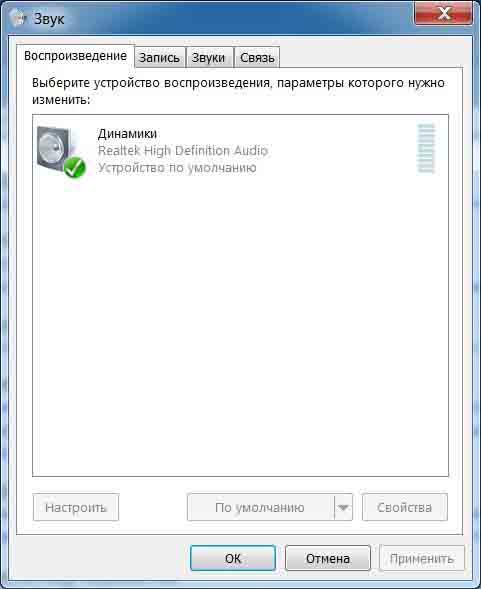
Открывшейся в окне переходим по кладке «запись»
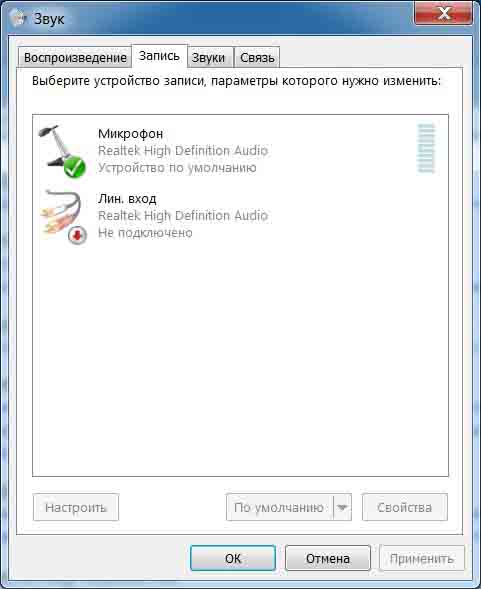
Вы подключили микрофон, а он не работает? В этом совете мы решим проблему, а также поговорим о настройке микрофона. Довольно часто случается так, что купив совсем новый микрофон, и подключив его к компьютеру, вы с разочарованием обнаруживаете, что микрофон не работает. В голову сразу же начинают лезть плохие мысли: «Вдруг микрофон сломанный? Вдруг системный блок неисправен?» Нет. Ничего не сломано. Просто по умолчанию в Windows микрофон отключён в звуковых настройках. И это касается практически всех версий Windows.
Итак. Для начала, проверьте - правильно ли вы подключили микрофон. Если вы заметили, то у всех микрофонов штекер подключения к системному блоку окрашен в розовый цвет. Далее, нужно найти в вашем системном блоке такой же розовый разъём для штекера. Вы, наверное, уже успели заметить, что для удобства всё окрашено в специальные цвета (микрофон - розовый, колонки - зелёный, клавиатура - фиолетовый). Правда бывают такие системные блоки, у которых два розовых разъёма. Тогда попробуйте поочередно вставить ваш микрофон в каждый из разъёмов, проверив работает ли микрофон.
Проверить работу микрофона можно в стандартной утилите Windows - «Звукозапись». Найти данную утилиту можно таким образом: Пуск - Стандартные - Звукозапись (в Windows XP пункт звукозаписи будет в подпапке «развлечения»).
После того, как вы подключили микрофон к системному блоку, вам будет нужно включить микрофон в самих настройках системы.
В Windows XP вам нужно будет зайти в меню «Громкость». Для этого можно кликнуть правой клавишей по значку динамика внизу в трее (там, где у вас стоит дата и панель языка). Или же, через меню Пуск: Стандартные - Развлечения - Громкость. Далее вам необходимо найти в панели управления сверху «Параметры» и там выбрать пункт «Свойства».

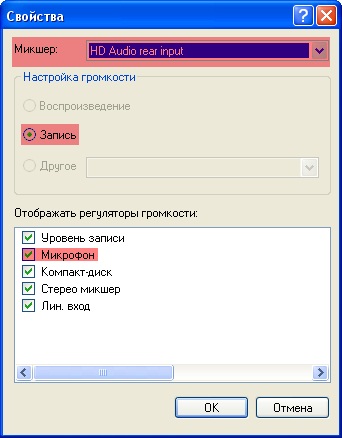
И уже затем поставить ползунок громкости микрофона на необходимый вам уровень.
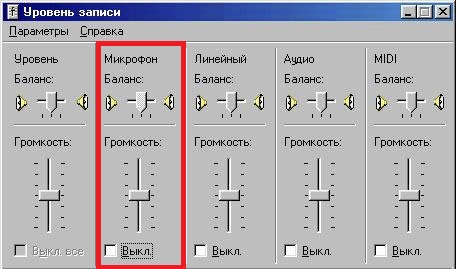
В Windows 7 включается микрофон ещё проще.
Для начала, нажмите правой клавишей мыши на значок громкости в трее и выберите пункт «Записывающие устройства».
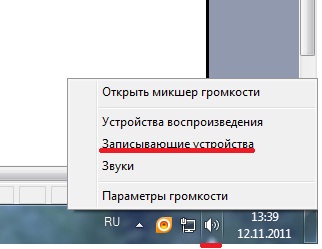
В открывшемся меню вы увидите, все ваши устройства записи. А также узнаете, подключён ли ваш микрофон к компьютеру (определите по зелёной галочке). Далее нажимаете на ваш микрофон и выбираете «Свойства».
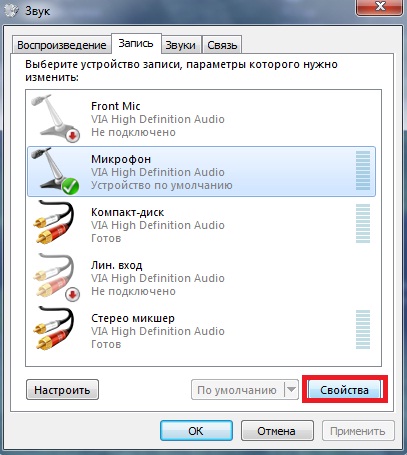
Затем во вкладке «Общие» выберите «Использовать это устройство».
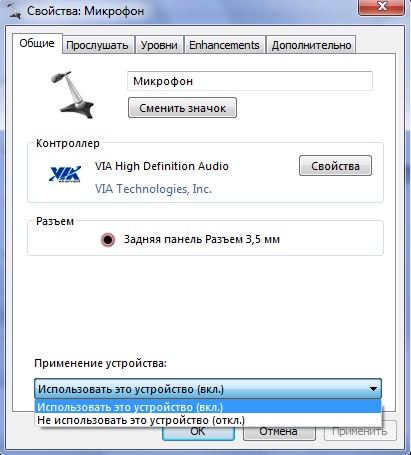
Бывают случаи, когда в списке записывающих устройств нет микрофона. Тогда вам нужно покопаться в настройках драйвера и выбрать разъём для микрофона (в теории к любому разъёму можно назначить микрофон).
Если после проделанных манипуляций микрофон всё равно не записывает звук, тогда проделайте следующее. Правый клик по тому же значку громкости. «Открыть микшер громкости». Найти вкладу «уровни». И там уже включить микрофон.
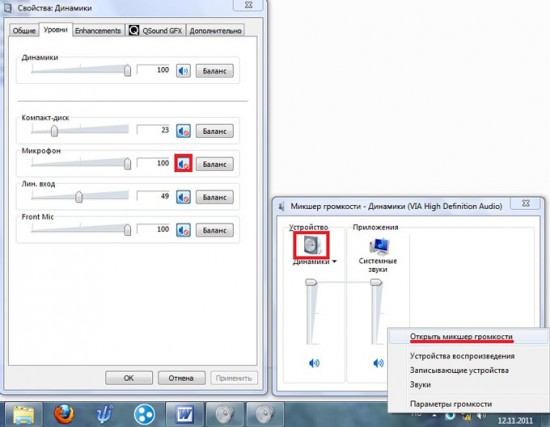
Иногда, проделав все вышеописанные способы, микрофон всё равно не работает. Более того, он даже не определяется компьютером. Тогда, скорее всего, у вас не установлены звуковые драйверы, или же микрофон и вправду сломан.
Если вышеперечисленные способы не помогли, тогда попробуйте посмотреть все звуковые настройки. Все настройки вашего микрофона находятся в одном и том же меню «Звук» (Панель управления - Звук). Покрутите настройки, проставьте галочки - быть может, что-то и получится (методом «тыка», так сказать). Если у вас всё-таки никак не получается настроить микрофон, тогда задавайте свои вопросы - я с радостью на них отвечу.
Микрофон перестал работать? Это не то чтобы распространенная проблема, но и не особо редкая. Причин, почему так случилось, множество, и банальная поломка, требующая замены оборудования - лишь одна из них. Иногда все может быть гораздо проще. В статье будут рассмотрены варианты того, почему микрофон перестал работать на ноутбуке или компьютере, что с этим можно сделать, и в самом трагическом случае - как осуществляется ремонт микрофона.
Микрофон не включен
Как ни странно, но рассеянность - порой причина многих бед. Так, микрофон может быть в идеальном состоянии и готов работать, но просто-напросто не быть включенным.
Как проверить, не так ли это и что микрофон перестал работать из-за забывчивости владельца всего оборудования? Для этого необходимо перейти во вкладку "Записывающие устройства" (ее можно найти в меню, которое появляется, если кликнуть правой кнопкой на изображение динамика на панели внизу экрана), а ПК сам отобразит на дисплее все доступные микрофоны для записи и их текущее состояние.
То же самое можно проверить и в «Диспетчере устройств» (найти его можно при помощи поиска «Виндовс»).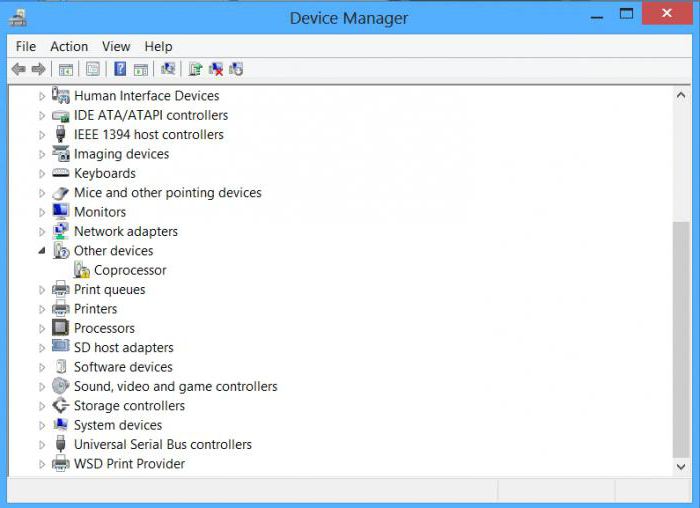
Проблема с драйверами
Также микрофон может перестать работать, если драйверы на него установлены неверно, устарели или их вообще нет. Проверить это можно вручную - в «Диспетчере устройств». Но помочь также с этим может программа для микрофона, которая сама автоматически найдет в интернете необходимые экзешники и инсталлирует их на ПК.
Есть и другое преимущество ее использования. Программа для микрофона (правильно выбранная, разумеется) способна диагностировать состояние записывающих устройств, выявить неполадки и дать советы по их устранению.
Слабый микрофон
Как пользователь узнает, что микрофон перестал работать? На записи его не слышно. Но есть вариант, что работоспособность не нарушена, просто сигнал недостаточен и голос (или любой другой звук) в итоге не воспринимается устройством и, как следствие, не воспроизводится. Решить эту проблему можно при помощи опции в настройках данного оборудования. Необходимо будет поставить галочку напротив функции.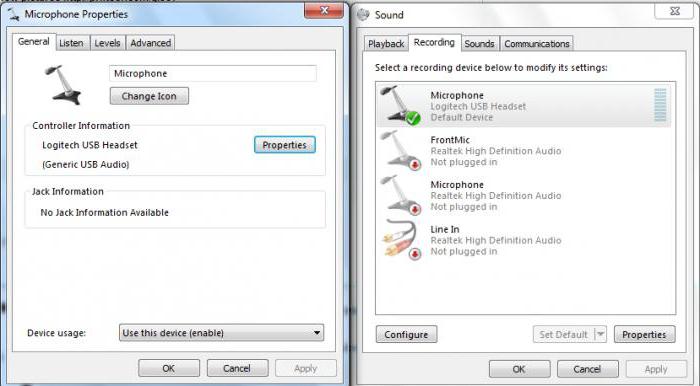
Неправильная настройка ПО
Может быть, микрофон работает при использовании стандартного средства записи "Диктофон" от «Виндовс», но совершенно не хочет этого делать в "Скайпе"? Тогда проблема не в нем, а в настройке данного сервиса.
Микрофон в "Скайпе" настраивается отдельно, при помощи вкладки "Инструменты" в верхнем меню программы. Следует убедиться, что там все верно и поставлены все галочки, чтобы после не удивляться, почему перестал работать микрофон.
Микрофон не выбран в качестве основного устройства
Если микрофон отказывается работать в онлайн-сервисах записи (диктофоны типа «Вокару» или запись с вебкамеры онлайн), то возможно, он не выбран в качестве основного устройства для записи. Лучший вариант - согласиться с тем, что предложит сам сайт. Это значит разрешить устройство ввода (в данном случае - записи) и поставить галочки, если микрофон выбран по умолчанию.
Поломка линейного входа (для внешнеподключенных записывающих устройств)
Если внешнеподключенный микрофон перестал работать, проблема может быть не в нем, а в линейном входе. Проверить это очень просто: во-первых, попробовать использовать "родное" записывающее устройство ПК, во-вторых, можно подключить внешний микрофон к другому устройству (любому другому ноутбуку, планшету, смартфону, компьютеру и т. д.). Если проблема с линейным входом - что ж, придется его относить в ремонт.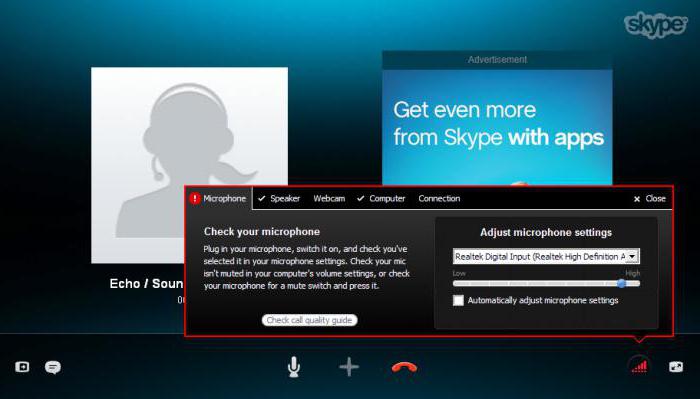
Неправильное подключение
Эта причина относится также к микрофонам, которые подключаются отдельно. Если на ноутбуке только один - для гарнитуры, записывающего устройства и наушников, перепутать его с каким-либо другим весьма проблематично. А вот если входа два - отдельно для наушников и для микрофона - вполне реально. Следует убедиться, что подключение выполнено правильно, прежде чем начинать паниковать.
на работоспособность
Итак, если пользователь находится в активном поиске причины, почему микрофон перестал работать, он будет вынужден его постоянно проверять. Стандартные возможности «Виндовс» (любой версии) позволяют делать это в режиме реального времени.
Достаточно только зайти во вкладку «Записывающие устройства» (как это осуществить, уже было написано в этой же статье чуть ранее), выбрать соответствующее и найти в параметрах опцию "Прослушивать". Поставить напротив нее галочку. Готово - теперь все звуки, которые поступают на микрофон, будут одновременно выводиться на динамики ПК.
Там же можно найти и остальные конфигурации записывающего устройства: поэкспериментировать с усилением микрофона, подавлением шумов и всем прочим.
Если это все же случилось
Не исключена и еще одна причина, почему перестал работать микрофон, о которой уже говорилось в самом начале. Это если он сломался - такое тоже возможно.
Вероятность повышается, если:

В этом случае микрофон (если он идет отдельно от ПК) или весь ноутбук придется нести в сервисный центр, где могут оказать профессиональную помощь.
Ремонт микрофонов может быть оперативным или длительным (в зависимости от серьезности поломки). Цена также варьируется в широких пределах - смотря какое записывающее устройство необходимо починить и отчего оно сломалось.
В заключение
Если микрофон перестал работать, главное - не отчаиваться, и не паниковать, а вместо этого пройтись по основным пунктам и разобраться, почему это могло случиться. В статье они все представлены. Тщательная и внимательная проверка гарантирует (в большинстве случаев) сохранение и записывающего устройства, и нервов. На каждый случай реальной поломки микрофона приходится десять неурядиц, случающихся по чистой рассеянности.
Многие начинающие пользователи сталкиваются с вопросом - как настроить микрофон или что делать если микрофон подключен к компьютеру, но он не работает. Есть еще одна разновидность вопросов - микрофон работает, но очень тихо. Попробуем поподробнее разобраться с настройкой микрофона и тем как правильно подключить микрофон и настроить его.
Для начала разберемся с правильным подключением микрофона. Штеккер микрофона должен быть включен в разъем розового цвета (в том случае если он находится на задней панели компьютера) или, если вы включаете микрофон в передние разъемы вашего компьютера и они не отличаются цветом друг от друга, то обратите внимание на подписи возле разъемов, рядом с нужным вам разъемом будет нарисован значок микрофона. Обратите внимание, что разъем на передней панели компьютера может быть не подключен к материнской плате или подключен неправильно, поэтому, для того чтобы избежать возможных ошибок, лучше всего в первый раз подключить микрофон в гнездо на задней панели компьютера, а уже после того как у вас все будет настроено и работоспособно можно пытаться переключить микрофон в гнездо на лицевой панели вашего системного блока.
Теперь перейдем к настройке микрофона. Сначала рассмотрим как настроить микрофон в Windows Vista, Windows 7 и Windows 8. Находим в нижней панели справа возле часов значок в виде динамика и нажимаем на нем правой кнопкой мыши, в появившемся меню нажимаем на пункт «Записывающие устройства». Теперь в открывшемся окне мы переходим на вкладку «Запись» и проверяем что микрофон выбран «устройством по умолчанию». Если же это не так, то нажимаем на строке микрофона правой кнопкой мыши и выбираем пункт «Использовать по умолчанию», затем еще раз правой кнопкой на той же строчке с микрофоном и теперь выбираем пункт «Использовать устройство связи по умолчанию». Обратите внимание на следующий момент, если у вас подключен не просто микрофон, а вебкамера с микрофоном (скорее всего они подключены через разъем USB), то в этом случае необходимо сделать устройством по умолчанию именно микрофон вебкамеры (как правило, в строчке будет название вебкамеры, ее модель или производитель.
Теперь перейдем к другим настройкам микрофона, для этого дважды кликаем мышкой по той же строчке микрофона после чего у нас открывается окно «Свойства: Микрофон». В этом окне присутствует пять вкладок, но для нас интересны пока что только три. На вкладке с названием «Прослушать» мы можем поставить галочку на пункте «Прослушивать с данного устройства», в этом случае звук, который поступает с микрофона будет воспроизводиться колонками. Пожалуй пригодится это только для караоке, а в остальных случаях будет только мешать. Более того, установленная в этом пункте галочка может привести к возникновению громкого постороннего шума в динамиках если они находятся недалеко от микрофона. Вторая вкладка под названием «Уровни» позволяет настроить громкость звука. Для большинства микрофонов подойдут настройки при которых верхний ползунок «Микрофон» установлен на максимум (сдвинут вправо до упора), а нижний движок «Усиление микрофона» установлен на значение +10.0 Дб. Если вам звук микрофона покажется слишком громким, то сначала стоит уменьшить значение нижнего движка (сдвинуть его влево), а уже потом, если нижний движок в крайнем левом положении, то менять значение верхнего ползунка. Следующая вкладка «Улучшения» отвечает за включение фильтров обработки звука. Пункт «Удаление постоянной составляющей» поможет вам если ваш микрофон слишком чувствительный и звук «захлебывается». Пункт «Подавление шума» поможет вам снизить шум в случае наличия посторонних шумовых помех при разговоре. Пункт «Формирование луча» используется в том случае, когда у вас подключены два микрофона, в этом случае если они расположены соответствующим образом и включен этот фильтр, то будет подавляться звук окружающего пространства за пределами направленного луча микрофона. Пункт «Подавление эхо» позволяет уменьшить эхо в том случае когда из колонок играет усиленный звук с микрофона.
Если у вас установлена операционная система Windows XP, то вас заинтересует этот раздел статьи в котором будет описано как настроить микрофон в Windows XP. Настройки микрофона в этой операционной системе могут показаться менее удобными чем в Windows 7. Но нам выбирать не приходится, поэтому перейдем к настройкам. Нажимаем кнопку «Пуск», переходим в «Панель управления»и нажимаем на значок «Звуки и аудиоустройства». (Если вы не видите такого значка, то в левой верхней части окна «Панели управления» нажмите на надпись «Переключение к классическому виду»). Теперь, когда у нас открылось окно «Свойства: Звуки и аудиоустройства», переходим на вкладку «Аудио». На этой вкладке нам нужно в разделе «Запись звука» нажать кнопку «Громкость». Обратите внимание, если в компьютере установлены две звуковые карты, то в разделе «Используемое по умолчанию устройство» нам необходимо выбрать ту звуковую карту к которой подключен микрофон. После нажатия кнопки «Громкость» у нас откроется окно, в котором нам нужно будет в разделе «Микрофон» поднять регулятор громкости вверх до упора и поставить галочку возле надписи «Выбрать». Далее мы закрываем это окно и, вернувшись к окну «Свойства: Звуки и аудиоустройства», в теперь разделе «Воспроизведение звука» нажимаем кнопку «Громкость». В открывшемся окне «Громкость» в верхнем меню выбираем пункт «Параметры» и в выпавшем подменю нажимаем на пункт «Свойства». Откроется окно «Свойства» в котором в разделе «Отображать регуляторы громкости» ставим галочку напротив пункта «Микрофон». Нажимаем «ОК» и вернувшись в окно «Громкость» в появившемся разделе «Микрофон» ставим птичку на «Выкл». Если же нам нужно, чтобы звук с микрофона воспроизводился в колонках, то галочку «Выкл» нужно снять и выставить ползунок громкости на максимум.
И небольшое заключение. Если вы все настроили правильно, то в подавляющем большинстве программ дополнительно микрофон настраивать не надо. Иногда дополнительно приходится настраивать микрофон в программе Skype. Для того чтобы настроить микрофон в Скайпе нам нужно запустить Skype и в основном окне программы нажать в меню пункт «Инструменты» и в выпавшем подменю выбрать пункт «Настройки». В открывшемся окне настроек мы в левой части переходим в раздел «Настройки звука» и теперь в правой части окна нам нужно убедиться в том, что в пункте «Микрофон» выбран нужный нам микрофон, галочку в пункте «Разрешить автоматическую настройку микрофона» в большинстве случаев лучше оставить включенной (в этом случае громкость звука будет адаптироваться к громкости вашего голоса). Если же во время разговора в Skype собеседник вас не слышит или слышит очень плохо, то эту галочку стоит снять и отрегулировать усиление микрофона вручную. Так что правильно настроив микрофон, вы можете в Skype обсудить с друзьями и коллегами поделки, выполненные из cd и dvd дисков, которые вы нашли на сайте поделки онлайн. Лично мне они очень понравились.
Приветствую всех читателей, сегодня мы рассмотрим с вами интересную ситуацию. Купили вы себе микрофон чтобы с товарищем поболтать по скайпу, а он зараза такая не работает… конечно же это не приятно и знакомого программиста, который мог бы вам помочь у вас конечно нету. Так что же делать если не работает микрофон? Конечно же разбираться в чем причина, а я постараюсь вам помочь в этом.

В связи с тем что ноутбуки и типичные системные блоки имеют разное строение, то тут хочется прояснить один нюанс — в ноутбуке в отличии от его большого брата присутствует встроенный микрофон, поэтому неправильно подключить его у вас не выйдет как бы вы не старались — он включен практически всегда… а вот в привычной нам персоналке можно вставить разъем не в то гнездо, или вообще в нерабочее — у нас ведь полно профессионалов сборки компьютеров.
Итак, приступаем к поиску неисправности. Как я уже говорил — у ноутбуков проблем с микрофоном при подключении нет, так что исключаем вариант неправильного подключения. Переходим к нашему большому брату — тут кривые сборщики могли забить и не подключить переднюю панель, такое в моей практике встречалось очень часто, так что проверяем все это дело подключив микрофон к разъему именно на материнской плате, чтобы уж наверняка исключить возможные проблемы с подключением.
Что делать если не работает микрофон?
Если с подключением все предельно просто, то в Windows есть свои подводные камни. Если микрофон не работает, то мы первым делом отправляемся в настройки аудио устройств (кликните правой кнопкой по значку с динамиком рядом с часами) и выберите там пункт «Записывающие устройства»
