Встроенный микрофон и веб-камера сейчас есть на любом современном . Из-за этого после покупки ноутбука многие пользователи, которые раньше не имели дела с микрофоном, спрашивают, как настроить микрофон на ноутбуке. Если вас также интересует данный вопрос, то предлагаем ознакомиться с нашей статьей.
Как получить доступ к настройкам микрофона на ноутбуке
Для того чтобы на ноутбуке необходимо сначала открыть окно с его настройками. Для этого нажмите правой кнопкой мышки по иконке динамика на панели задач и в открывшемся окне выберите пункт «Записывающие устройства».
Как изменить настройки частоты дискретизации и разрядности
Если вы хотите использовать свой компьютер для записи ваших ответных ответов, вам понадобится компьютерный микрофон. В последующих инструкциях объясняется, как настроить компьютерный микрофон. Ваш компьютер должен иметь подключение для подключения микрофона. На некоторых компьютерах есть встроенные микрофоны. Компьютерный микрофон можно приобрести во многих магазинах. Мы рекомендуем использовать комбинированную гарнитуру для прослушивания и записи.
Мы рекомендуем вам проверить настройки микрофона на вашем компьютере. В блоке регулировки громкости установите баланс громкости по меньшей мере на средний уровень. Кроме того, убедитесь, что параметр «Отключить звук» не выбран. В том же блоке регулировки громкости просмотрите баланс микрофона.
Кроме этого доступ к настройкам микрофона на ноутбуке можно получить и через «Панель задач». Для этого и перейдите в раздел «Оборудование и звук – Звук». После того как на экране появится окно «Звук», вам останется только перейти на вкладку «Запись».
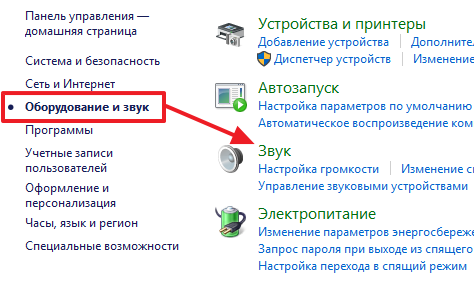
Проверяем наличие микрофона
Мы рекомендуем вам проверить настройки записи на вашем компьютере. Экран 2: Свойства регулировки громкости. Убедитесь, что уровень записи установлен на среднем уровне, и отмечен флажок «Выбрать». Экран 3: экран управления записью. В разделе «Оборудование» выберите «Звук».
Настраиваем микрофон в Скайпе
Мы возьмем некоторые из догадок из этого процесса и дадим вам несколько советов по настройке вашего микрофона, как только вы его получите. Существует тонна различных вариантов микрофона и длинный список спецификаций для каждого. Какое из этих вопросов и которые являются просто шумихой?
В результате вышеописанных действий перед вами должно появиться окно «Звук», открытое на вкладке «Запись». С помощью этого окна можно изменить основные настройки вашего микрофона.
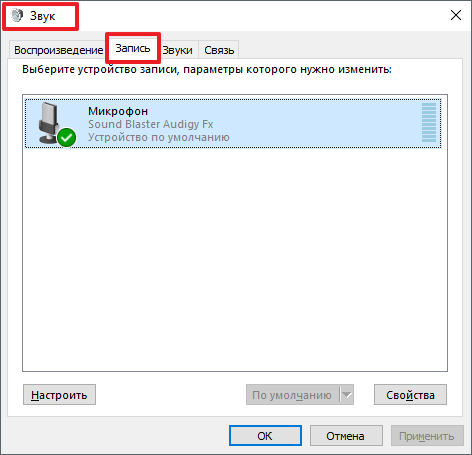
Ниже мы опишем, какие на ноутбуке можно изменить с помощью данного окна.
Самая большая разница между микрофонами - их форм-фактор. Это должно быть первое, что вы решаете. Гарнитуры - это наушники с прикрепленным к ним микрофоном. Качество и удобство наушников и микрофона варьируются довольно широко, поэтому читайте обзоры моделей в желаемом ценовом диапазоне. Если у вас уже есть хорошая пара наушников или вы просто хотите что-то дешевое и легкое, рабочий микрофон работает лучше всего. Они включают некоторую базу, чтобы вы могли просто разместить микрофон на своем столе, и вам хорошо идти.
Если вы планируете делать подкастинг или другие аудиозаписи, вы должны заглянуть в профессиональный микрофон. Они больше, тяжелее и предназначены для хранения в руке или в подставке для микрофона, что может быть дополнительным расходом. Наиболее распространенные профессиональные микрофоны - это либо динамические, либо конденсаторные. Динамические микрофоны могут избивать, поэтому, если вы грубы на своей электронике, они будут лучше держаться. Конденсаторные микрофоны более хрупкие, но в целом лучше воспроизводят звуки.
Как отключить или включить микрофон на ноутбуке
Первое, и самое простое, что можно сделать в окне «Звук», это включить или . Для того чтобы получить доступ к этой настройке вам необходимо кликнуть правой кнопкой мышки по иконке вашего микрофона и выбрать соответствующий пункт в появившемся меню.
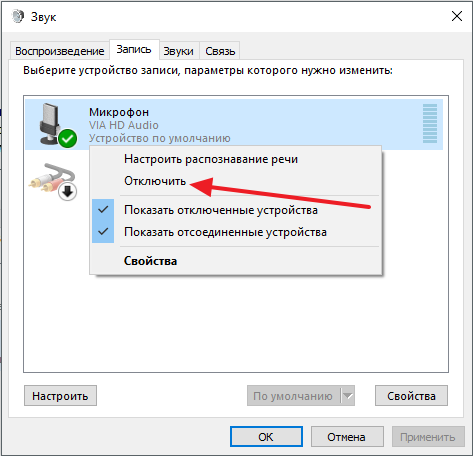
Есть несколько других форм-факторов, которые могут работать лучше для вас, например, лацканские микрофоны, которые вы можете закрепить на своей рубашке, или микрофоны конференц-зала, которые предназначены для того, чтобы быть посреди стола, полного людей. Если у вас есть определенная потребность, быстрый поиск в Интернете должен выявить идеальный форм-фактор микрофона для поиска.
К счастью, есть несколько вариантов того, как ваш микрофон может подключаться к вашему компьютеру; однако существуют некоторые важные различия между вариантами. 5-миллиметровый разъем аналогичен разъему от большинства наушников. Большинство компьютеров - даже ноутбуков - имеют 5-миллиметровое соединение с микрофоном, поэтому в большинстве случаев вы можете просто подключить микрофон к гнезду 5 мм. Однако встроенные звуковые функции большинства материнских плат и ноутбуков не очень высокого качества, поэтому, если вы планируете делать подкастинг или запись, вам может потребоваться инвестировать в специальную звуковую карту с 5-миллиметровым входом микрофона.
Как выбрать микрофон по умолчанию
Также здесь можно указать какой микрофон должен использоваться по умолчанию. Данная настройка будет полезна если к вашему компьютеру подключено сразу несколько микрофонов.
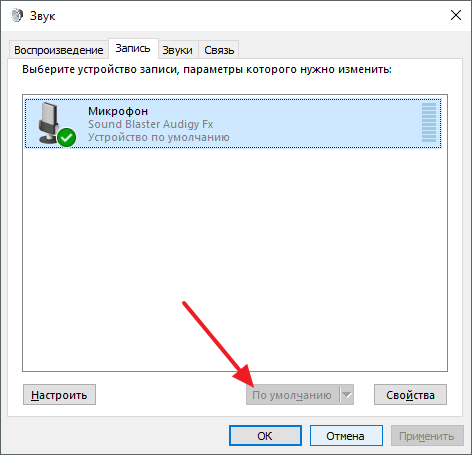
Как включить вывод звука с микрофона на колонки
Для того чтобы включить вывод звука с микрофона на колонки, а также получить доступ к остальным на ноутбуке вам необходимо выделить микрофон и нажать на кнопку «Свойства».
Производители могут перечислить другие характеристики, такие как чувствительность микрофона и входной импеданс, но в целом эти факторы не важны по сравнению с перечисленными выше. Как и в большинстве частей компьютера, нет лучшего выбора - это зависит от того, на что вы планируете использовать свой микрофон и сколько вы готовы потратить. Прежде всего, сделайте свое исследование и прочитайте обзоры, прежде чем принимать решение!
После того, как вы выбрали микрофон и подключили его к компьютеру, вы должны проверить его, чтобы ваш голос раздавался громко и четко. Шаги для этого зависят от вашей операционной системы. Вы должны увидеть свой микрофон в списке. Если вы говорите в нее, панель справа должна заполняться в зависимости от того, насколько громко вы говорите.
![]()
После этого откроется окно «Свойства микрофона». Здесь нужно перейти на вкладку «Прослушать» и включить там функцию «Прослушивать с данного устройства».
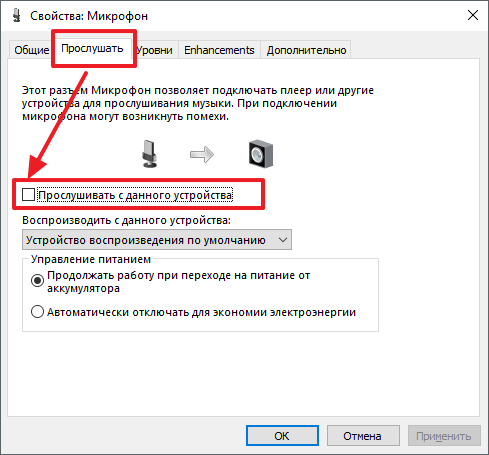
Как повысить громкость микрофона на ноутбуке
Для того чтобы на ноутбуке, в окне «Свойства микрофона» перейдите на вкладку «Уровни». Здесь будет доступно две функции: «Микрофон» и «Усиление микрофона». Увеличив значение данных функций, вы сможете повысить громкость звучания микрофона на вашем ноутбуке.
Перейдите на вкладку «Уровни» и измените громкость микрофона на соответствующий уровень. Запишите себя снова, чтобы убедиться, что уровень громкости является хорошим. Существуют и другие опции, которые вы можете изменить в окне «Свойства микрофона» - попробуйте их, если они вам кажутся вам полезными.
Как настроить микрофон в «Скайпе» на ноутбуке
Мастер попросит вас произнести некоторые предложения, повторить записанный звук и соответствующим образом отрегулировать громкость. Проверьте, есть ли у микрофонного входа разумный объем. Если нет, используйте клавиши со стрелками, чтобы выделить запись микрофона и поднять громкость.
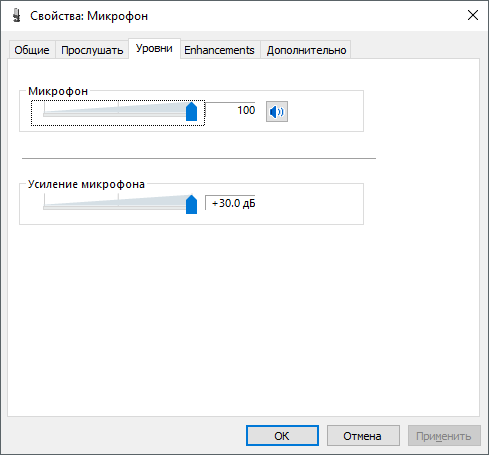
Как включить подавление шума на микрофоне
Для того чтобы включить подавление шума на микрофоне, а также другие улучшения звука, в свойствах микрофона перейдите на вкладку «Улучшения». Нужно отметить, что данные функции присутствуют в данной вкладке не всегда. Их наличие зависит от , которая используется на вашем ноутбуке.
Запишите себя на несколько секунд, затем остановите запись, чтобы воспроизвести ее. Воспроизведите его, чтобы убедиться, что он работает по назначению. Вот несколько советов, чтобы максимально использовать возможности вашего микрофона. Если вы этого не сделаете, то звук, поступающий из ваших динамиков, может быть поднят вашим микрофоном, создавая раздражающий высокий звук. Это темп, чтобы увеличить громкость и динамический импульс, чтобы вы могли быть легко услышаны, но это приведет к тому, что ваш голос будет искажен, когда вы поднимете свой голос.
- Если вам нужно услышать звук при использовании микрофона, используйте наушники.
- Поднимите громкость на разумном уровне.
- Попробуйте свой микрофон для каждого приложения, которое его использует.
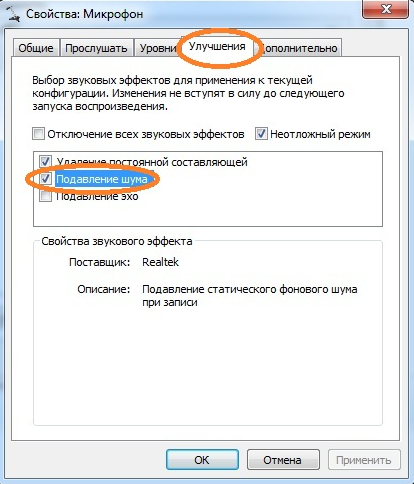
Как изменить настройки частоты дискретизации и разрядности
При необходимости вы можете изменить настройки частоты дискретизации и разрядности для вашего микрофона. Это можно сделать в окне свойства микрофона на вкладке «Дополнительно».
Вы можете записать больше треков или добавить на текущий трек. Наложение дорожек поверх друг друга позволяет добавлять фоновую музыку к голосу или позволяет записывать два человека отдельно, а затем объединять их вместе. Теперь общие браузеры и почтовые программы можно контролировать голосом. Как и прежде, программное обеспечение поступит на рынок в разных изданиях. Как всегда, производитель напоминает более точное распознавание с обычным, на первый взгляд, сбивающим с толку числом чисел: даже если точность в соответствии с нюансом до сих пор уже на 99 процентов, она улучшилась на 13 процентов.
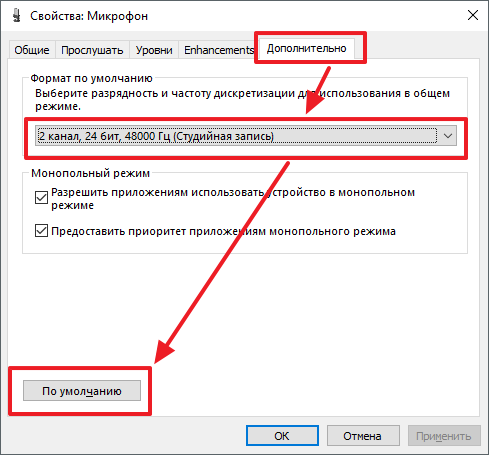
В случае, если установленные настройки частоты дискретизации и разрядности вам не подошли, вы можете вернуть стандартные значения нажав на кнопку «По умолчанию».
В современных ноутбуках присутствует встроенный микрофон. Это на самом деле очень удобное устройство! Не приходится производить сложное подключение микрофона к ноутбуку, как это необходимо делать на персональных компьютерах. Для ПК существуют модели внешних микрофонов, это может быть гарнитура или простой микрофон, соответственно его требуется подключать к компьютеру, настраивать, а после чего проверять.
Как отключить или включить микрофон на ноутбуке
Более интересными, однако, являются другие нововведения представленной версии. Программное обеспечение теперь поддерживает интегрированные микрофоны современных ноутбуков. Он предназначен для автоматического определения того, какие микрофоны готовы к использованию, чтобы пользователь мог начать говорить напрямую. Если вы держите постоянное расстояние от 30 до 60 см от встроенного микрофона, то можете диктовать без гарнитуры.
Вы также можете быть заинтересованы в этом
Программное обеспечение также добилось успехов в управлении компьютером. В частности, популярными браузерами и почтовыми программами теперь можно более удобно пользоваться голосом. Установки и начальная подготовка были упрощены, как сейчас, так и через несколько минут и только с четырьмя щелчками мыши. Зарегистрированные пользователи предыдущей версии будут обновлены по более низкой цене. 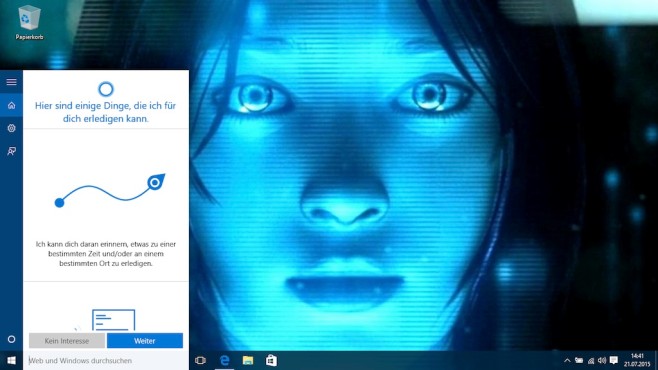
Кортана хочет вдохновить вас своими навыками.
На все вышеперечисленные процедуры можно потратить большое количество времени, но так как в мобильных компьютерах есть встроенный микрофон, делается все намного проще. Сегодня вы узнаете, как настроить микрофон на ноутбуке. Рассмотрим несколько нехитрых методов.
Поддержка
Перед тем как приступать к настройке микрофона, вам обязательно потребуется узнать, присутствует ли этот компонент на вашем устройстве. Конечно, в настоящее время практически все современные ноутбуки оснащаются микрофоном, но мы рекомендуем вам все же убедиться, есть ли микрофон на вашем. Для того чтобы это сделать, вам просто необходимо взять документацию от вашего устройства, тщательно с ней ознакомиться.
Включение и настройка портативного устройства
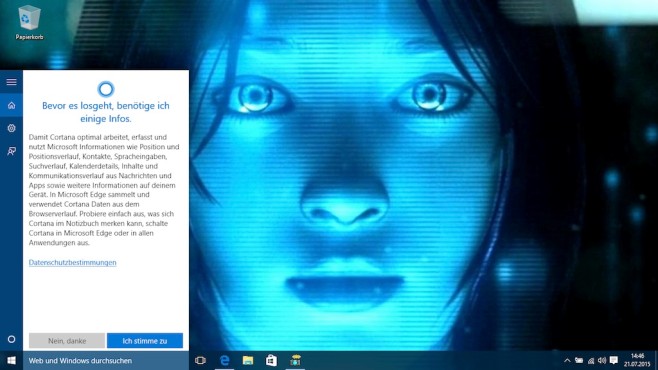
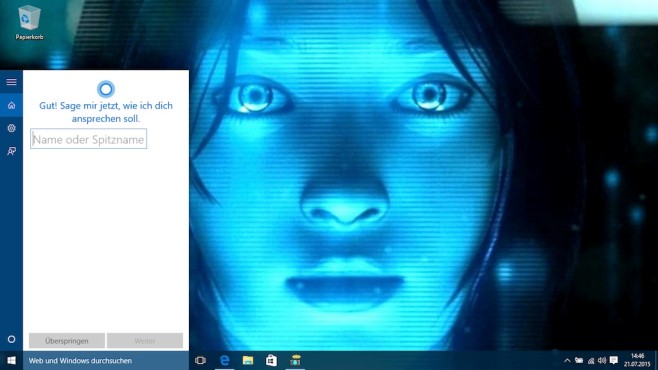
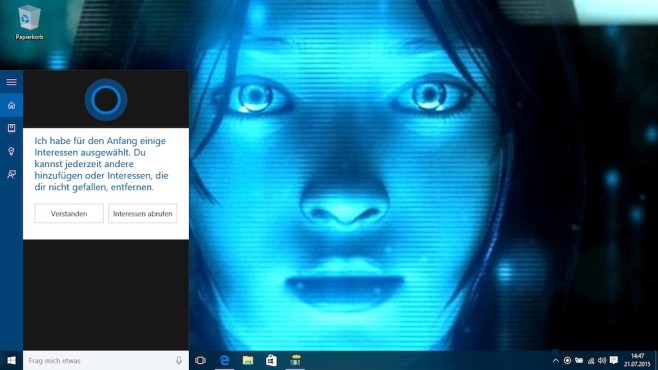
Затем отрегулируйте выбор позже в настройках. 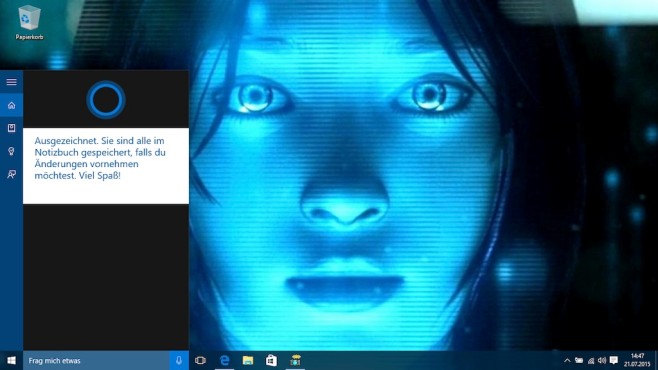
Это часто интегрируется в рамку дисплея с помощью ноутбуков или может быть подключено внешнее устройство. Если у вас нет микрофона, вы также можете использовать гарнитуру. 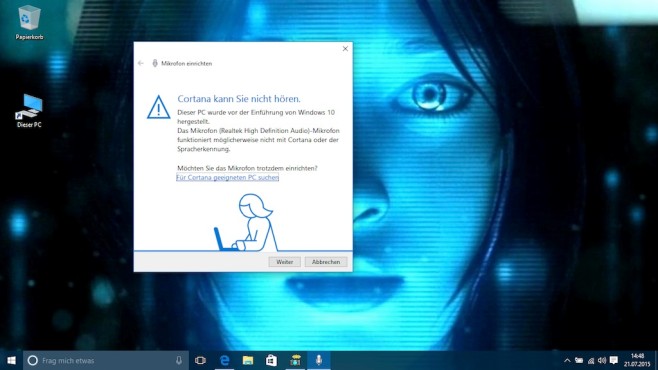
Помощник помогает в настройке. Вам будет предложено произнести предложение в микрофон, чтобы проверить качество речи.
Если документов на руках нет, тогда узнать о наличии микрофона вы сможете и другим способом. Для этого требуется всего лишь перейти в меню «Диспетчер устройств». Можно также проверить, имеется ли микрофон или нет, через «Панель управления».
Если вы уже находитесь в этой папке, вам следует найти категорию «Звук», а в новом открывшемся окне выбрать «Запись». В открывшемся меню вы сможете найти информацию касательно того, есть ли у вас встроенный микрофон или нет. Если он есть, то в меню он обязательно будет отображен.
Настраиваем внешний микрофон
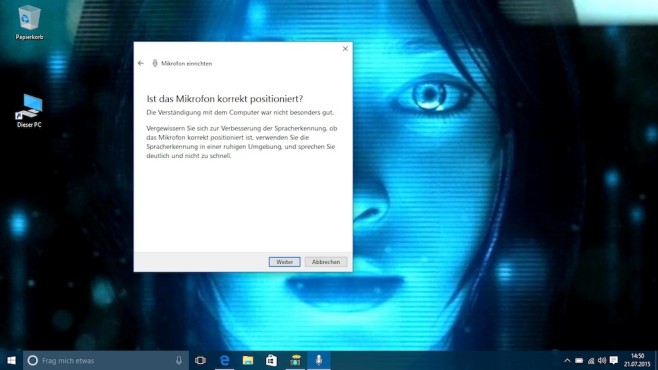
Общение с ней должно, тем не менее, работать. 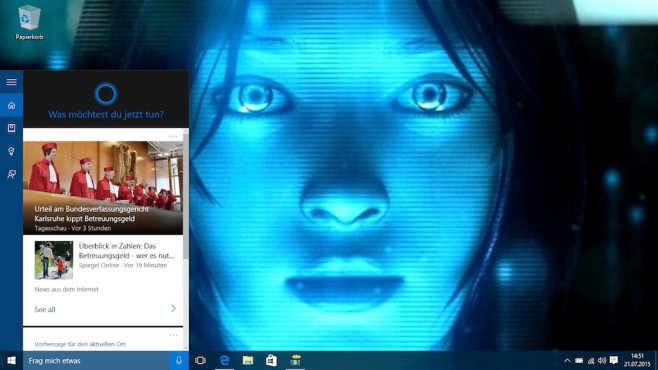
Чтобы активировать это, нажмите три черточки в окне поиска вверху и Настройки. 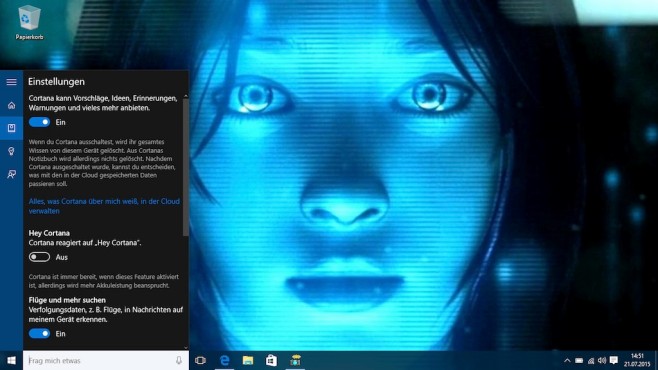
Кроме того, должно быть сделано различие между настольными микрофонами и микрофонами, которые могут быть прикреплены к монитору с помощью клипа, например. Оба варианта имеют свои преимущества и недостатки, которые информируют вас об этом руководстве.
Если у вас не работает микрофон на ноутбуке, то, скорее всего, на него неправильно установлены драйвера. Или же на устройстве их нет вообще.
Выбор
 Итак, если в меню вы обнаружили, что у вас отображается не одно устройство, а сразу несколько, тогда вам следует определить, какое устройство является микрофоном. Понять, какое устройство является микрофоном, очень просто! Для этого необходимо просто постучать по корпусу, где находится выход микрофона.
Итак, если в меню вы обнаружили, что у вас отображается не одно устройство, а сразу несколько, тогда вам следует определить, какое устройство является микрофоном. Понять, какое устройство является микрофоном, очень просто! Для этого необходимо просто постучать по корпусу, где находится выход микрофона.
Аналоговый или стереофонический - вопрос качества записи?
Настольные микрофоны требуют места, даже если они не нужны. Кроме того, они не особенно подходят для мобильного использования на дороге. Если к монитору подключен микрофон клипа, вы должны его предотвратить и не можете работать и записывать в непринужденном положении. Качественно, практически нет различий между аналоговым или стереомикрофоном. Все распространенные приложения, такие как интернет-телефония, видеоконференции или использование диктовки или речевого программного обеспечения, хорошо освещены.
Там, где установлен значок устройства, вы сможете заметить зеленые полоски. Во время стука на этом значке вы увидите колебания. Вот и определились - именно это устройство нам и будет необходимо! Поехали дальше.
Инструкция
 Теперь давайте перейдем к самому основному вопросу - вопросу о том, как настроить микрофон на ноутбуке.
Теперь давайте перейдем к самому основному вопросу - вопросу о том, как настроить микрофон на ноутбуке.
Если у вас установлена операционная система «Windows XP», тогда настройку нужно начинать с проверки драйверов для звуковой карты. Бывает и так, когда драйвера установлены, но микрофон все равно не хочет работать. В таком случае, возможно, потребуется переустановка драйверов, или же надо будет искать проблему в другом месте.
Драйвер для микрофона на ноутбук вы сможете скачать на официальном сайте производителя, а если у вас есть диск, который поставлялся вместе с вашим ноутбуком, тогда мы рекомендуем использовать его.
Если те драйвера, которые были установлены с диска, все равно не позволяют работать микрофону, тогда,скорее всего, их потребуется обновить. Вам будет необходимо через меню «Пуск» перейти в меню «Панель управления», после чего найти вкладку «Звуки и аудиоустройства».
Во вкладке «Аудио» следует выбрать функцию записи звука, после этого установить устройство, которое и является микрофоном. Теперь переходим в режим «Громкость» и там выбираем вкладку «Дополнительно». Теперь открываем новое окно по ссылке «Параметры», затем выбираем «Свойства». После выполнения этих процедур вы заметите надпись "Микрофон", где вам нужно будет установить галочку, после чего обязательно сохранить настройки.
Параметры
Когда все приведенные выше настройки будут установлены, вы сможете увидеть ползунок громкости. Теперь вам потребуется самостоятельно произвести ее настройки. Если вы все правильно выполнили, тогда вопрос о том, как настроить микрофон на ноутбуке, будет решен. Как вы видите, в этом нет ничего сложного, главное, все выполнять поэтапно. Отличия в настройках могут быть в разных операционных системах, но на самом деле они незначительно отличаются.
Заключение
 Важно знать о том, что если вы планируете использование дополнительных программ для работы с микрофоном (к примеру, это может быть «Скайп»), тогда вам потребуется также произвести дополнительные настройки уже в самой программе.
Важно знать о том, что если вы планируете использование дополнительных программ для работы с микрофоном (к примеру, это может быть «Скайп»), тогда вам потребуется также произвести дополнительные настройки уже в самой программе.
Соответственно, в каждой программе настройки могут быть разными. Для того чтобы сделать все правильно, проще всего будет перейти в раздел "Инструкции" или "Помощь" и следовать подсказкам.
Теперь вы знаете, как настроить микрофон на ноутбуке. Даже если у вас другая операционная система, вы сможете произвести настройки по записанной нами инструкции или просто использовать специализированные программы для работы с микрофоном.
