Android удивляет нас каждый день, хотя, наблюдая за развитием новых функций можно заметить, что, как выясняется, не доступны для всех.
Создатели андроида стараются вовсю, чтобы их «зеленый маленький робот» был полностью безопасным.
К сожалению, многие клиенты подвергаются различным испытаниям, а хакеры ищут слабые стороны телефона или системы.
Поэтому разработчики дали возможность всем внести свою лепту в развитие интересных и безопасных функций, которые могут улучшить работу системы, и даже может продлить срок службы батареи.
На телефонах samsung, xiaomi redmi, мейзу, asus zenfone, htc и других работающих на андроиде 4.2, 4.4 2, 4.4, 4.4 4, 5.1, 5.1 1, 6.0, 6.0 1, 7.0 опция режим разработчика по умолчанию скрыты, чтобы предотвратить случайное вмешательство неопытного пользователя – большинство не знают о потенциале имеющихся там функций.
Большинство использует на своем смартфоне только отладку USB, хотя андроид в сочетании с правильно сконфигурированным SDK выполнить многое, например, снимки экрана в ситуациях, когда традиционный метод (с помощью комбинации клавиш) не работает.
Кроме того, пользователь может настроить масштаб анимации, рендеринг поворота, установить предельные фоновые процессы и т.д., и т.п.
Опция «Параметры разработчика» очень полезна для программирования или просто для разработчиков как следует из названия.
Тем не менее, она также может сделать жизнь проще для менее продвинутых, но амбициозных пользователей, которые хотят немного «подправить» свой телефон.
Как активировать режим разработчика на телефоне андроид
Чтобы вы смогли войти в режим разработчика его нужно вначале включить. Для этого идем в «Настройки», а затем выбираем сведения об устройстве / телефоне.
Затем переходим ПО — > Номер сборки и семь раз подряд нажимаем на нее. Устройство сообщит вам, что режим разработчика включен (если нажмете восьмой раз).
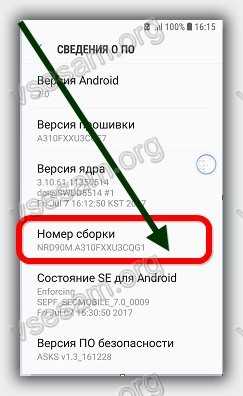
После этого в настройках устройства появится новая функция – «Параметры разработчика».
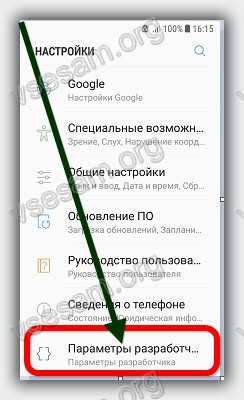
Там найдете довольно обширный перечень программных опций. Вот некоторые из вариантов программирования на моем телефоне.
Что дает режим разработчика в андроид если в него перейти
Если вы программист, то, конечно, знаете, какие нужны варианты. Тем не менее, я думаю, что обычный пользователь может использовать по крайней мере, некоторые из этих функций.
Режим «Отладка USB» наиболее полезны для опытных пользователей и разработчиков, но его включение не является необходимым, хотя некоторые приложения требуют включения этого режима для правильной работы.
Еще до появления андроид 6.0, был ряд улучшений в жизни батареи и управления питанием. Варианты соответствующих корректировок, помогли в некотором роде продлить срок службы батареи.
Если у вас есть проблемы с автономной работой, вы можете проверить следующий метод: перейти к каждой из трех позиций масштаб анимации, масштаб анимированных переходов, масштаб длины анимации и полностью всю анимацию отключить.
Иногда очень большое количество приложений, работают в фоновом режиме, что может не только замедлить телефон, но и сократить срок службы аккумулятора.
Если вы не хотите, чтобы приложения работали в фоновом режиме, то задействуйте опцию отключение фоновых приложений.
Тем не менее, я хотел бы предложить осторожность при использовании этой функции, так как это может повлиять на производительность приложений, которые нуждаются (например, Будильник).
Также там есть функция ограничить фоновые процессы. Ее главная цель состоит в том, чтобы уменьшить нагрузку на центральный процессор (то есть, увеличение срока службы батареи).
Параметры разработчика опасны
Выше предоставлены только некоторые функции, которые найдете в разделе программиста.
Значительная часть функции предназначена для более сложных операций, которые могут повредить ваш смартфон, если вы не знаете, как использовать их.
Google спрятала панель программатора, потому что хакеры не спят все время и попытаться «разорвать» андроид, который может противостоять даже самым мощным атакам хакеров.
Любые действия, выполняемые на этой вкладке только ваша ответственность, поэтому советую думать и быть осторожными.
Как в андроид отключить параметры разработчика
Отключение программного обеспечения может показаться более сложным, чем его включения, но на практике это очень просто.
Вам нужно прейти в раздел «Приложения», верху выбрать опции (троеточие) и нажать сбросить настройки. Не волнуйтесь — все ваши настройки не будут удалены, все останется, как есть.
Затем перейдите на вкладку «Память» и нажмите «Очистить данные» и «Очистить кэш».
После очистки данных, настройки автоматически выключатся, и вы попадете на главный экран Android.
Теперь вернитесь к настройкам. Вы заметите, что варианта «Параметры разработчика» больше нет в списке. Успехов.
Режим разработчика – это ящик Пандоры, который открывает возможности управления операционной системы Android. Безусловно, режим разработчика является незаменимым инструментом для разработчика Android приложений, но обычные люди также могут воспользоваться некоторыми хитростями.
Мы расскажем Вам про пять полезных особенностей режима разработчика на Android.
Как включить режим разработчика на Android

Режим разработчика представляет собой специальный раздел в меню настроек мобильного устройства, которое не активно по умолчанию. Для активации меню вам необходимо перейти в «Настройки» – «Информация о телефоне» и несколько раз кликнуть по надписи «Номер сборки», пока не появится уведомление о том, что режим разработчика активировался. После этого вы можете вернуться в основное меню настроек, где в разделе «Система» появится надпись «Для разработчиков».
1. Отключить анимацию

Вы можете полностью отключить анимацию, тем самым сделать загрузку приложений настолько быстрым, насколько позволяет оборудование смартфона. Кроме того, вы можете сделать анимацию в два раза быстрее или полностью отключить ее.
Чтобы изменить скорость анимации, или отключить ее, необходимо перейти в меню разработчиков и найти такие параметры, как «Анимация окон», «Анимация переходов», «Длительность анимации». Если вы хотите ускорить анимацию, необходимо выбрать параметр «0.5x». Если вы хотите полностью отключить анимацию, выберите «Без анимации».
2. 4x MSAA

Данная опция позволяет улучшить качество графики в играх и приложениях OpenGL ES 2.0. Я заметил, что смартфон с включенной опцией получает выше производительность, а также потребляет больше заряда аккумулятора. Тем не менее, если вам необходимо высокое качество в играх и приложениях, тогда опция 4x MSAA позволит улучшить изображение с помощью сглаживания пикселей Multi Sample Anti-Aliasing 4x.
3. Включить отладку по USB

Это одна из наиболее используемых опций для разработчиков. Данная функция позволяет программам на вашем компьютере получить доступ к мобильному устройству через USB. Кроме того, откладка по USB используется для восстановления, установки root, разблокирования, создания резервной копии на компьютере и прочее.
4. Пароль для резервного копирования

Если вы хотите создать резервную копию вашего смартфона, настоятельно рекомендуется защитить его с помощью пароля. Данная опция шифрует копии, так что посторонний человек не сможет получить доступ к ней, если он не знает пароль. Для создания пароля нажмите на строку «Пароль для резервного копирования» и введите свой пароль.
5. Использовать фиктивное местоположение

В разделе «Отладка» есть одна опция под названием «Выбрать приложение для фиктивных местоположений». Для использования данное функции необходимо установить приложение Fake GPS Location , которое будет моделировать местоположение смартфона в фиктивной локации.
После того, как вы выберите приложение, вы можете перейти в Google Карты, и проверить, какое местоположение у вашего смартфона. Таким образом, вы можете делать красивые фотографии в Instagram или Вконтакте с местоположением на Гавайях или Париже.
Ни одна современная операционная система для портативных устройств не может тягаться с Android в плане настроек и возможностей ее кастомизации. Неудивительно, ведь в ОС от Google настроить можно абсолютно все, любую мелочь.
Тем не менее, многие пользователи не в курсе, что огромное количество функций их Андроид-устройства остаются скрытыми. Речь идет о возможности отладки устройства и некоторых других функциях, которые возможны только в «режиме разработчика», который в большинстве случаев отключен и скрыт от глаз пользователя. О том, как его включить и какие возможности он предоставляет, мы расскажем в данном руководстве.
После активации данного режима в меню настроек Андроида появляется новый раздел под названием «Для разработчиков». Он открывает пользователю новые возможности. Некоторые из них, которые могут быть полезны даже простому пользователю, рассмотрим далее:
- Размер буфера журнала – предоставляет возможность выбора объема памяти ;
- Ускорение работы GPU – активирует обработку двухмерной графики;
- Показывать загрузку ЦП – выводит экран с информацией о текущей загрузке центрального процессора;
- Подключение USB – выбор режима работы устройства при подсоединении его к ПК по USB;
- Отладка по USB – задействует режим отладки при подсоединении вашего Android к ПК с помощью кабеля.
- Фиктивное местоположение устройства – позволяет заставить приложения «думать», что вы находитесь в другой точке мира.
Активация
Включить режим для разработчика несложно. Для этого нужно:
Перечень доступных настроек
Теперь разберем функции раздела для разработчиков более подробно.
Будьте внимательны: при работе с настройками в режиме разработчика из-за неопытности пользователей может случиться сбой в работе устройства и даже произойти потеря данных. Поэтому рекомендуется включать и отключать те или иные функции с осторожностью.
- Создание отчета об ошибках. Опция предназначена для отправки отчета об ошибках. Файлы для отправки создаются в течение пары минут.
- Пароль для резервного копирования. Данный пункт дает возможность использовать ADB для создания резервного копирования данных на ПК. Для создания копии, требуется обязательный ввод пароля.
- Активный режим. Если эта опция включена, экран устройства при его подключении к ПК не будет гаснуть. Стоит использовать с осторожностью, поскольку длительная работа экрана может его испортить.
- Выбор рабочего модуля. Инструмент для выбора ART или Davlik. Не стоит ничего менять, если вы не знаете, для чего они необходимы.
- Включение журнала трансляций операций HCI Bluetooth. Данная функция полезна только для разработчиков, поскольку позволяет вести перехват и анализ пакетов Bluetooth. После включения данной опции, пакеты будут сохраняться в файле «btsnoop_hci.log». Файл можно открыть и проанализировать в программе «Wireshark» или аналогичной.
- Статистика процессов. Показывает информацию о процессах, которые в данный момент запущенны на устройстве. Для простого пользователя пользы не представляет.
- Отладка USB. Позволяет подключать устройство к ПК через ADB.
- Отзыв авторизации отладки USB. При первой отладке устройства по USB, его требуется авторизовать, используя для этого ключи. С помощью данной настройки, можно отменить это действие и повторить его еще раз.
- Отчеты об ошибках. Опция очень полезна для тестирования приложений. При помощи зажатой кнопки питания можно проводить сбор и отправку отчетов о сбоях и ошибках.
- Фиктивные местоположения. Позволяет вручную установить местоположение. Используется некоторыми разработчиками для тестирования приложений с привязкой по геоданным.
- Приложения для отладки. Можно вручную задать приложения для отладки. Помогает разработчикам убедиться в корректной работе кода приложения.
- Проверка по USB. С помощью данной опции можно проводить сканирование поставленных через ADB приложений и выявлять вредоносную активность.
- Отображение касаний. Если опция активирована, на экране будут появляться визуальные эффекты, отображающие прикосновения к экрану.
- Местоположение указателя. Выводит на экран координаты последней точки прикосновения к экрану.
- Отображение границ макета. Отображение контуров элементов в диалоговых окнах. Позволяет более точно определить, куда нужно нажимать, чтобы активировать элемент на экране.
- Написание справа налево. Включает изменение ориентации экрана. Опция требуется для работы с правосторонним вводом символов (необходимо для некоторых языков).
- Эмуляция дополнительного дисплея. Полезно только для разработчиков, поскольку позволяет эмулировать разные размеры дисплея.
- Принудительный рендеринг. Включает использование приложениями аппаратного двухмерного рендеринга. В некоторых случаях, может дать прибавку производительности, в некоторых наоборот, все испортить. Лучше использовать с осторожностью.
- Отладка наложения. Позволяет видеть наложения, которые происходят в момент отрисовки графической системой изображений поверх чего-либо.
- Активация 4х MSAA. Принудительно активирует улучшенное сглаживание. После активации заметно ухудшается производительность устройства.
- Отобразить нагрузку ЦП. Выводит на экран информацию о текущей нагрузке центрального процессора.
- Установка профиля GPU. Опция позволяет сохранять в отдельный файл график загрузки графической системы.
- Трассеровка Open GL. Позволяет сохранять все ошибки OpenGL в отдельный файл.
- Фоновые процессы. Опция позволяет вручную задать количество одновременно работающих в фоне процессов.
- Показ ANR. Включает отображение системных сообщений при зависании приложений. Полезно если приложения конфликтуют между собой.
Деактивация
Выполнить эту процедуру так же достаточно просто. На некоторых устройствах всего лишь нужно в меню настроек найти и открыть раздел «Для разработчиков» , а в нем пересунуть переключатель в положение «Выключить» . Но таким образом, мы только отключим данный режим, то есть в настройках он еще останется. И опять оговоримся, эта возможность есть далеко не на всех девайсах.
Чтобы полностью убрать функцию из меню, необходимо проделать следующие действия:

Заключение
Разумеется, что большей части пользователей описанные выше настройки совершенно не нужны. Если вы плохо разбираетесь в опциях и не понимаете, для чего они предназначены, лучше оставить их в покое и ничего не изменять. Помните, конфигурации разработчика не просто так скрыты от простых смертных. Используйте их с умом.
Приветствуем Вас друзья. Сегодня мы расскажем как включить мультиокна для всех приложений на Android 7, а также как заставить ваш телефон работать быстрее. Это очень простой трюк, но вы должны включить "Параметры разработчика", чтобы сделать это. Параметры для разработчиков это как секретный мир для любителей Android, чтобы делать классные вещи. Вы можете не только ускорить анимацию, но также можете заставить все приложения создавать мультиокна и многое другое, сообщает . Если вы опытный пользователь Android, вам нужно знать эти трюки.
Параметры для разработчиков были с Android 4.2, но до сих пор они были спрятаны в одном и том же месте. Хорошей новостью является то, что включить параметры легко, и они работают одинаково на почти на каждом телефоне или планшете с Android.
Шаги, представленные ниже, должны работать на любом устройстве, которое имеет систему KitKat или выше. Процесс может немного отличаться, но вам просто нужно найти "Номер сборки."
- Перейдите в раздел Настройки> О телефоне / планшете
- (Некоторые телефоны будут иметь дополнительный шаг. Нажмите Информация о программном обеспечении)
- Найдите Номер сборки и нажмите на него несколько раз
- Закончите нажатие, когда он скажет, что теперь вы - разработчик!
- Вернитесь на главную страницу в Настройки
- Вы должны увидеть Параметры для разработчика внизу или в Дополнительных настройках
- Это оно!
Зачем это делать?
Как мы уже упоминали выше, есть несколько интересных трюков, которые можно сделать с помощью параметров разработчика. Хитрость, которую мы всегда рекомендуем, ускоряет анимацию и переходы. Это заставит ваш телефон работать быстрее, когда вы открываете приложения и работаете в пользовательском интерфейсе. Каждый пользователь Android должен знать этот простой трюк.
Как ускорить свой телефон на Android
- Откройте Настройки > Параметры разработчика
- Выполните прокрутку вниз, выберите Окно анимации 0.5x
- Выберите Переход анимации 0.5x
- Выберите Скорость анимации 0.5x
- Вы можете полностью отключить анимацию. После того, как вы все сделали, вернитесь на главный экран и выключите дисплей с помощью кнопки питания. Включите свой телефон и наслаждайтесь более быстрой анимацией и интерфейсом.

Как заставить все приложения использовать мультиокна
Android 7.0 представил родной режим мультиокон, но не все приложения поддерживают его. На самом деле, многие приложения не поддерживают его, поэтому он не очень полезен. Но вы можете заставить приложение иметь совместимость с новой функцией и все, что вам нужно сделать, это снова залезть в секретные настройки для разработчиков.
- Выполните действия, описанные выше, чтобы включить режим разработчика
- Откройте настройки > Параметры разработчика
- Прокрутите вниз и выберите Force activities to be resizable (Заставить приложения изменять размеры)
- Перезагрузите телефон

Теперь вы сможете открыть любые приложения в режиме нескольких окон. Следует отметить, что некоторые приложения могут принудительно закрываться, когда вы поместите их в режим мультиокон. Приложения, которые не поддерживают его, будут говорить "Это приложение не может работать в режиме нескольких окон," но большинство из них все равно работают нормально.
Секретные Параметры для разработчиков - одна из наших любимых вещей в Android. Средний пользователь не знает об этом, но энтузиасты могут использовать их, чтобы подтолкнуть свои телефоны к пределу.
Latest video
И ногда чтобы выполнить ряд определенных системных действий на мобильном устройстве на базе Андроид (скажем, установить карту памяти в качестве основного хранилища или включить отладку по USB) требуется режим разработчика Android. Что это такое и с чем его едят, как его активировать и как отключить – обо всех этих насущных вопросах и пойдет речь в сегодняшнем материале на IT блоге сайт
Режим разработчика Android предоставляет пользователю дополнительные функции и возможности, которые непременно будут полезными при записи дисплея при использовании команд adb shell, инсталляции кастомного рекавери, восстановлении данных и других задачах. Ассортимент доступных в этом режиме фич действительно огромен. Чтобы посмотреть на него, обязательно стоит взглянуть на все это многообразие самому.
Важное замечание : в последующем будет описана дефолтная схема визуального меню, доступная практически во всех без исключения телефонах: LG, Moto, Nexus, HTC, Sony Xperia, Pixel, Samsung. При тщательном наблюдении можно заметить, что на индивидуальных девайсах (Xiaomi, Meizu, ZTE) соответствующие элементы меню имеют другое название или содержатся в другой иерархической ветке структуры меню. Если вам не удалось найти указанный в инструкции элемент меню тотчас же, изучите раздел «Дополнительно» и аналогичные подкатегории меню.
Как включить режим разработчика Android на телефоне или планшете?
Процедура активации меню на всех гаджетах с Андроид 6, 7 и предыдущих версий на борту выполняется совершенно идентичным образом.
Чтобы получить доступ к режиму разработчика Android, повторите следующие действия:
1. Тапните на иконке Настройки и в нижней части открывшегося меню раскройте ветку «О планшете» либо «О телефоне». В моем случае нужный мне элемент меню получил название «Справка».


3. Наконец, финальным пунктом нашего изучения структуры меню параметров станет опция «Номер сборки». Нажмите на нее 7 раз подряд, и в результате на экране появится надпись «Вы стали разработчиком!». Это будет свидетельствовать о том, что мы достигли своей цели – режим разработчика Андроид включен.

Примечание : после нескольких нажатий (примерно, 3-4) на экране будут появляться сообщения о том, что вскоре режим разработчика Android будет активирован. Это укажет нам на верность выполненных действий, так что обратите на них внимание.

В результате проделанных манипуляций в меню настроек появится новая категория – «Для разработчиков».

На некоторых моделях придется в ручном режиме перевести триггер режима в положение «Вкл.», но на большей части устройств этого делать не нужно, — все и так работает.

В теории на ряде девайсов с существенно видоизмененной версией ОС эта методика может и не иметь силу, но на моем опыте такого еще не случалось. Все великолепно работало и на многих аппаратах китайского производства.
Как дезактивировать режим разработчика Android и устранить элемент меню настроек «Для разработчиков»?
О том, как избавиться от нового элемента меню и как отключить сам режим, в сети спрашивают не реже, чем о его активации.
Штатные параметры ОС позволяют отключить developer mode с помощью простого переключателя, находящегося в том же самом разделе меню «Для разработчиков». Тем не менее, при его дезактивации сам элемент меню никуда не девается и остается все так же «висеть» на своем месте. Если вы хотите избавиться от него насовсем, выполните следующие итерации:
1. Откройте Настройки -> Приложения и активируйте функцию отображения всех установленных программ.

2. Найдите в списке программу под названием «Настройки» и тапните на ней.

3. Теперь откройте раздел «Хранилище».

4. Нажмите на кнопку «Стереть данные»

5. Спустя мгновение перед вами появится предупреждающее сообщение о том, что вся информация о выбранной программе будет безвозвратно удалена, и восстановить ее никак не удастся. Это касается действующих рабочих аккаунтов, настроек, баз данных и прочих элементов конфигурации ОС. Тем не менее, не стоит опасаться, что все это произойдет. На самом деле, ничего страшного не случится, поэтому можете без опасений нажать на кнопку «ОК» и подтвердить свое решение.

В результате всех проделанных действий, раздел меню «Для разработчиков» исчезнет из визуального меню параметров.
На ряде гаджетов определенных брендов опция «Стереть данные» недоступна для программного модуля «Настройки». Если это так, то устранить опцию меню режима разработчика выйдет только тогда, когда вы вернете аппарат к заводским настройкам, при этом потеряв пользовательскую информацию.
Если примете решение воспользоваться этой методикой, предварительно создайте резервную копию данных в одном из внешних хранилищ (подойдет и синхронизация с учетной записью Google). Когда это будет сделано, откройте меню «Настройки» -> «Восстановление и сброс».

В данном разделе меню выберите опцию «Сброс настроек».

Ознакомившись с предупреждающим сообщением, нажмите кнопку «Сброс устройства», если вы не отказались от такого решения. После этого все пользовательские данные будут удалены, и вы получите полностью сброшенный к заводским настройкам телефон, к которому можно «прикрутить» старую адресную книгу, список скаченных приложений и другие параметры ОС.

Вот мы и разобрали, что такое режим разработчика Android и как им пользоваться. Его функциональные возможности действительно велики, но будьте с ним осторожны. В результате некоторых операций в меню «Для разработчиков» вы можете получить неисправный телефон, периодически или системно появляющиеся ошибки или же его полную неработоспособность.
Важное замечание : редакция не несет ответственности за неисправности вашего телефона и потерю данных, возникшие в результате экспериментального обращения с меню для разработчиков. Все действия с ним вы выполняете на свой страх и риск, поэтому стоит предварительно ознакомиться с тем пунктом, который вы собираетесь изменять, а не делать это необдуманно.
