Неприятность, описанная в заголовке статьи, рано или поздно происходит с каждым компьютером: в один прекрасный (или не очень) день он перестает включаться. Иногда этому предшествует какое-то событие, а иногда — абсолютно ничего. В одних случаях такие сбои исправляются очень легко, а в других — с большим трудом. Словом, круг проблем, приводящих к невключению ПК, очень обширен. Поговорим о них более детально: из-за чего происходят, как найти причину и справиться с неполадкой самостоятельно, не прибегая к помощи мастеров.
Когда кто-то говорит, что у него не включается компьютер, знайте, что под этой жалобой владелец может подразумевать следующее:
- ПК действительно не включается: реакция на нажатие нажатие кнопки питания отсутствует полностью.
- ПК включается, но не до конца: иногда это ограничивается включением индикаторов на системном блоке и клавиатуре, иногда — звуками системного динамика, иногда при нажатии кнопки питания начинают работать вентиляторы, а дальше ничего не происходит. Общая деталь одна — экран остается черным.
- ПК включается и сразу выключается или уходит в бесконечную перезагрузку до появления картинки на экране.
- ПК включается и работает, но на нем не запускается операционная система.
Первые 3 ситуации имеют аппаратное происхождение, то есть связаны с неисправностью или некорректным подключением оборудования. Последняя — чаще всего вызвана ошибками операционной системы, возникшими, например, из-за неудачного обновления Windows 7 до Windows 10, а также сбоями драйверов устройств. В случае с драйверами запуск Windows обычно прерывается синим экраном смерти — BSOD.
В более редких случаях невозможность загрузки ОС тоже связана с проблемами железа — как правило, оперативной памяти или жесткого диска.
Причины истинного невключения
Поскольку сбои загрузки операционных систем — отдельная большая тема, подробно останавливаться на них не будем. Рассмотрим причины первых трех ситуаций и в дополнение к ним — еще одной: включения компьютера не с первого раза, а после многократных нажатий на кнопку питания. Итак…

Компьютер не реагирует на кнопку запуска
- Нет питания от электросети (не работает розетка или устройство, через которое компьютер подключен к источнику тока — ИБП или сетевой фильтр). Единственная причина, не связанная с неисправностью ПК.
- Блок питания не выдает требуемых напряжений, так как неисправен, недостаточно производителен или не запитан от сети из-за повреждения электрического шнура.
- Плохой контакт в разъемах подключения устройств, повреждение силовых кабелей внутри системного блока.
- Низкое напряжение батарейки питания микросхем BIOS.
- Короткое замыкание в одном из устройств.
- Неисправность элементов цепи включения на материнской плате.
- Неисправность кнопки питания на системном блоке.
- Блокировка включения статическим зарядом.
Компьютер включается не полностью (нет инициализации)
- Неисправны элементы подсистемы видео (видеокарта, монитор, видеокабель). Отсутствие изображения на мониторе, даже если всё, кроме видео, работает, в глазах пользователя выглядит как невключение компьютера.
- Слетела прошивка BIOS (на некоторых ноутбуках слет BIOS проявляется полным отсутствием реакции на кнопку включения).
- На плату установлен неисправный или неподдерживаемый процессор.
- Неисправна система питания процессора (VRM).
- Неисправна оперативная память или элементы ее питания.
- На старых материнских платах — вышел из строя северный мост или питание моста.
Компьютер выключается сразу после включения или циклически перезагружается на раннем этапе запуска
- Слет BIOS.
- Перегрев.
- Дефекты оперативной памяти.
- Те же причины, что и при полном отсутствии реакции на кнопку.
Компьютер включается только после многократных нажатий на кнопку
- Если машина старше 5-7 лет — выработка ресурса электролитических конденсаторов в блоке питания, на материнской плате или подключенных к ней устройствах.
- Неисправна кнопка включения (отходят контакты).
- Неисправны элементы цепи запуска платы или питания высоконагруженных узлов.
Диагностика в домашних условиях
У домашних пользователей, как правило, нет оборудования, которое могло бы облегчить поиск неисправности, поэтому им остается задействовать органы чувств и запасные, заведомо исправные детали.
Перед началом диагностики важно вспомнить, что предшествовало возникновению проблемы и что могло бы ее вызвать. Например, компьютер внезапно выключился во время грозы и больше не включается. Причина — выжигание сетевого контроллера высоковольтным зарядом молнии через витую пару. Если он перестал включаться после каких-то манипуляций в системном блоке — подключения нового устройства, чистки от пыли и т. п., причина, скорее всего, в неправильной сборке или нарушении контактов устройств.

Если явной причинно-следственной связи не прослеживается, например, вчера вы выключили компьютер как обычно, а сегодня он не включился, начните проверку с внешних контактов — шнура блока питания, монитора и остального, что находится снаружи. В подобных случаях часто помогает и такой прием: выключите машину из розетки или клавишей на блоке питания (т. е. отключите от источника тока) и 20-30 секунд удерживайте нажатой кнопку питания на системном блоке. Это уберет скопившийся внутри статический заряд, который иногда блокирует запуск.
Сузить круг возможных проблем помогает писк системного динамика: расшифровку звуковых сигналов несложно найти в Интернете. Но учитывайте, что БИОСы разных производителей «пищат» по-разному. Если компьютер не пищит вообще, он либо не оборудован динамиком, либо вследствие неисправности (как правило, блока питания или материнской платы) на нем не выполняется микрокод BIOS.
В случаях, когда вы не можете определиться, куда «копать», используйте алгоритм, который мы приводим ниже. После каждого этапа диагностики пробуйте включить компьютер.
- Осмотрите системный блок и все его соединения снаружи. Отключите необязательную для старта периферию и всё, что подключено к USB, кроме клавиатуры и мыши.
- Снимите крышку системного блока, убедитесь в надежности внутренних соединений. Если есть скопления пыли, уберите их. Если материнская плата старше 3-5 лет, замените батарейку BIOS (марка CR-2032, продается в киосках).

- Не нажимая кнопки Power на системном блоке (при включенном в сеть блоке питания), по возможности проверьте, поступает ли на материнскую плату дежурное питание (например, на Asus’ах есть светодиод-индикатор дежурки). Проверьте рукой температуру крупных элементов материнской платы, видеокарты и плат расширения. В норме они должны быть холодными или слегка теплыми. Если какая-либо деталь ощутимо нагрелась, очень вероятно, что она и является источником проблемы.
- Включите питание системного блока. Обратите внимание, как при этом ведут себя вентиляторы. В норме после раскрутки они должны немного сбрасывать скорость. Если вы видите именно такую картину, причиной того, что на экране нет изображения, с 80% вероятностью является неполадка в видеоподсистеме. Если кулеры работают на максимально высокой скорости, причина — в слетевшем БИОСе, «битой» оперативке, нерабочем/незапитанном процессоре или северном мосте (на старых материнских платах). Если кулеры делают несколько оборотов и останавливаются либо успевают только разок дернуться, источник проблемы — в коротком замыкании на любом из устройств или плохом контакте в местах их соединений. Циклы раскруток и остановок, идущие один за другим (перезагрузка компьютера на ранней стадии запуска) обычно бывают из-за повреждения BIOS. Если вентиляторы не крутятся вообще, скорее всего, они не запитаны. Такое чаще бывает при неисправности блока питания или материнской платы.

- Если нет признаков короткого замыкания (когда они есть, дальнейшую диагностику следует продолжать только после его устранения), выключите питание компьютера и сбросьте настройки BIOS на умолчания.
Если приведенный выше алгоритм не прояснил ситуацию, дальнейшую диагностику удобнее продолжить на стенде, собранном на столе.
Собираем стенд
Перед извлечением комплектующих из корпуса не забудьте обесточить и системный блок, и монитор — отключите сетевой фильтр или выдерните шнуры из розетки. Если компьютер питается от ИБП, просто отсоединить последний от розетки недостаточно, так как в аккумуляторах всё равно есть заряд.
Следом подготовьте рабочее место. Стол, на котором вы будете собирать стенд, должен быть сухим и чистым. Использовать специальные антистатические коврики необязательно, достаточно, чтобы на столе не было ничего металлического. Чтобы не повредить электронные компоненты статикой с вашего тела, желательно надеть на руку антистатический браслет. Если его нет, ничего страшного: просто коснитесь руками любой неокрашенной части корпуса ПК.
Доставая каждую деталь, осмотрите ее на предмет:
- сколов элементов;
- целостности контактных групп (наличия сломанных и гнутых контактов, оплавленных или потемневших от перегрева пластиковых колодок);
- деформированных и дефектных компонентов (вздутых конденсаторов, следов вытекшего из них электролита, микросхем с пятнами, а тем более дырками от прогара);
- потемнений на текстолите (с обратной стороны платы под сильно нагревающимися элементами часто появляются желтые или коричневые пятна).
- царапин (если царапина находится над дорожками, рассмотрите ее под лупой с максимальным увеличением, чтобы убедиться, что дорожки целы).
Любой из перечисленных дефектов может быть причиной неработоспособности ПК.
На машинах, которые включаются слишком долго, через раз или после многократных перезагрузок, особое внимание обратите на конденсаторы и состояние текстолита под ними. Так, отжившие свой срок электролиты могут выглядеть нормально, выдавая неисправность лишь небольшим темным пятнышком на обороте платы.

При любом подозрении на негодность электролитических конденсаторов их следует заменять на новые, причем не только явно дефектные, а все, которые стоят в одной цепи с ними.
Закончив с осмотром устройств, соберите на столе стенд в минимальной комплектации. Для тестового запуска достаточно материнской платы с процессором и кулером, одного модуля памяти, блока питания, клавиатуры и видеокарты (если вы используете дискретную, а процессор либо плата имеет встроенное видео, подключите монитор к последнему).
Во время сборки стенда не помешает почистить контактные гребни оперативки и плат расширения школьной стирательной резинкой. Это уберет с них оксидный налет, который ухудшает контакт в разъемах.
- Включите блок питания (если он исправен, на плату должно начать подаваться дежурное напряжение). Еще раз проверьте рукой температуру компонентов. Горячих, как вы помните, в норме быть не должно.
- В случае сомнений в работоспособности блока питания замените его заведомо исправным (при наличии). Если такого нет, попробуйте запустить его отдельно от системы: отключите 24-контактный разъем от материнской платы и подключите к одному из свободных разъемов нагрузку, например, оптический привод или обычную лампочку с припаянными проводами. Замкните на колодке, которая подключается к материнской плате, контакты напротив зеленого и одного из черных проводов. Если нагрузка подаст признаки «жизни», а в самом блоке закрутится вентилятор, можете считать его условно работоспособным.
Во избежание электротравмы не вскрывайте блок питания, даже если он выключен. Емкости в высоковольтной части его схемы могут сохранять заряд довольно долго.
- Запустите стенд (не забыв вернуть на место рабочий блок питания). На этот раз не с кнопки включения, а замыканием контактов, к которым ее провода подсоединяются на плате. Если на экране появилась картинка (компьютер заработал), причина неполадки — в устройствах, которые сейчас не подключены к стенду. Если же заведомо исправный монитор так и не включается, сбой возникает по вине одного из задействованных устройств.
Как по косвенным признакам выявить проблемный узел

- Если на компьютере несколько модулей памяти, попробуйте запустить стенд с каждым по очереди, устанавливая их в разные слоты. Если одна из комбинаций окажется рабочей, обновите прошивку BIOS. После этого, возможно, заработает и остальная память.
- Если ни один из модулей оперативки не заставил стенд включиться, попробуйте запустить его без памяти вообще. Таким способом вы проверите условную «живость» BIOS. «Живая» прошивка даст о себе знать писком системного динамика либо миганием индикаторов на клавиатуре или материнской плате.
- Установите на стенд заведомо исправный и совместимый процессор. Если с ним компьютер нормально включится, обновите BIOS. Возможно, процессор, который стоял раньше, просто не распознавался системой.
- Если вы используете дискретную видеокарту, проверьте ее в разных слотах (при наличии), а также подключите через другой видеовыход к другому входу монитора.
- Если всё, что описано выше, так и не помогло вам выявить источник проблемы, виновником, скорее всего, является ключевой узел — материнская плата.
Что делать с устройством, которое стало причиной сбоя? Выбор небольшой: заменить на новое или отнести в сервис на ремонт.
Неприятная ситуация, когда после нажатия кнопки Power компьютер не включается, может случиться с любым пользователем.
Причин для такого поведения системы могут быть различными. Но не стоит паниковать, многие из них можно устранить самостоятельно или обратившись к специалистам.
Причины и способы решения
Если при включении компьютера он не подает признаков жизни, не запускается или не происходит загрузка операционной системы, вообще, причины этого могут быть самыми разными.
Рассмотрим самые распространенные проблемы, приводящие к невозможности включить компьютер:
- проблемы с электропитанием;
- неисправность блока питания;
- проблемы с батарейкой CMOS;
- неполадки с комплектующими;
- сломанная кнопка питания;
- неисправность материнской платы.
Некоторые из этих проблем легко диагностировать и устранить в домашних условиях, а с другими придется обращаться в сервисный центр. В любом случае попробовать устранить неисправность самостоятельно будет нелишним.
Проблемы с 220В
Очень часто пользователи по своей невнимательности сталкиваются с элементарными проблемами. Прежде всего, не стоит паниковать раньше времени. Сначала необходимо посмотреть, что же случилось. В случае если вентиляторы не крутятся, индикаторы не загораются, то необходимо проверить наличие питания.

Проверить то, что к ПК поступает электричество, можно выполнив несколько простых действий:
- удостовериться в наличии питания в розетке;
- проверить подключение сетевого фильтра к розетке и его работу, например, включив в него другое устройство;
- убедиться в правильности подключения шнура питания к системному блоку и розетке.
В варианте, когда устранить проблему простой проверкой подключения ПК не удалось ситуация, то ищем неисправность дальше.
Не исправен блок питания
Проблемы с включением ПК достаточно часто возникают из-за неисправного блока питания. Происходит такая неполадка по причине перепадов напряжения, которые в наших сетях не редкость.

Рассмотрим основные признаки, указывающие на неисправность блока питания:
- при нажатии с кнопки питания компьютер не реагирует совсем;
- индикаторы загораются, но ничего не запускается.
В любом случае определить, виноват ли в ситуации блок питание можно только установив другой, заведомо исправный. Во многих случаях при выходе из строя этого комплектующего придется также заменить материнскую плату или отдавать ее в дорогостоящий ремонт.
Видео: Что делать, если не включается
Не работает батарейка
На материнской плате внутри системного блока находится небольшая батарейка CR-2032. Она отвечает за хранение настроек базовой системы ввода-вывода ПК. Срок службы батарейки достаточно длинный.
Но в ряде случаев она выходит из строя через пару лет, и появляются разные проблемы с часами и включением. В этом случае ее надо просто заменить.

Рассмотрим, как обычно проявляется разрядка батарейки CMOS:
- компьютер не включается совсем;
- старт происходит после нескольких нажатий на кнопку питания;
- сбои часов;
- произвольное включение ПК при подаче питания;
- перезагрузки без запроса пользователя.
На самом деле проявления могут несколько отличаться в зависимости от конфигурации системы и других внешних факторов. Приобрести необходимую для замены батарейку можно в компьютерных, хозяйственных и других магазинах.
Пыль
Достаточно частой причиной проблем с запуском компьютера становиться его запыленность. Сбой при этом может проявляться по-разному от остановки системы до произвольного выключения или отсутствия возможности запустить.

Порядок выполнения чистки системного блока:
- отключить питание и выдернуть все шнуры из розетки;
- открыть крышку системного блока;
- удалить пыль, например, с помощью кисточки;
- очистить контакты оперативной памяти, видеокарты и других комплектующих;
- проверить вентиляторы на заклинивание;
- при необходимости выполнить профилактическое обслуживание в виде замены термопасты.
Неполадки с комплектующими
Неисправность отдельных компонентов ПК может привести также к невозможности запустить его. В этом случае самостоятельно диагностировать дома неисправность достаточно сложно. В некоторых вариантах могут помочь в определении проблемы сигналы, подаваемые при запуске системы.

В этом случае понадобиться знать производителя BIOS. Кроме того, описание сигналов, подаваемых при включении, можно найти в инструкции к материнской плате. Наиболее часто писк может указывать на проблемы с оперативной памятью или видеокартой.
Устранить возникшую неисправность можно заменив комплектующие на исправные, но перед этим рекомендуется попробовать произвести чистку контактов с помощью обычного школьного ластика. В некоторых случая этот метод очень выручает.
Кнопка питания
Причина, почему с кнопки запустить ПК не удается, может крыться в самом переключателе. Проще говоря, он может не до конца замыкать контакты. Проверить неполадку можно самостоятельно замкнув соответствующую пару контактов на материнской плате с помощью отвертки.

Внимание! Самостоятельно замыкать контакты рекомендуется только тем, кто уверен в своих действиях и имеет необходимые знания. Остальным лучше обратиться за помощью к специалистам.
Материнская плата
Определить неисправность материнской или системной платы самостоятельно с высокой точностью можно только путем замены всех остальных комплектующих на исправные. В редких случаях при диагностике помогут сигналы подаваемые BIOS.

Чаще всего при возникновении такой неполадки включаются и работают вентиляторы, но отсутствует вывод изображения и другая реакция ПК на действия пользователя. Ремонтировать материнскую плату в большинстве случаев смысла не имеет, так как стоимость работы может превосходить цену на новую деталь в магазине.
Обратите внимание. Часто неполадки с материнской платой ошибочно описывают неисправностью, включаю компьютер, а монитор не включается. Происходит путаница между проблемами с монитором и отсутствием видеосигнала. Проверить работу монитора легко, отключив сигнальный кабель от системного блока и посмотрев на наличие заставки производителя.
Компьютер не включается
Компьютер может перестать включаться по огромному количеству причин. Но среди них можно выделить самые распространенные. Часть из них могут быть устранены самим владельцем ПК без обращения в сервисный центр, но прежде всего, необходимо установить причину неисправности.
Рассмотрим самые распространенные проблемы, из-за которых компьютер может не включаться:
- дефект видеокарты;
- проблемы после процессора;
- неполадки после чистки;
- сбои после гибернации;
- некорректная работа после замены деталей.
С видеокартой
Неполадки, связанные с видеокартой, достаточно просто диагностировать. Прежде всего, включая компьютер, а монитор не включается, вентиляторы при этом в большинстве будут крутиться.

При установке исправной видеокарты изображение при этом обычно появляется. Владельцы материнских плат с интегрированным видео могут также использовать его для проверки работоспособности видеоадаптера.
Большая часть видеокарт выходит из строя из-за плохого охлаждения, например, при большой запыленности системного блока или сломавшемся кулере. Поэтому при профилактике необходимо уделять особое внимание удалению пыли и проверке вентилятора на видеокарте.
После замены процессора
Пользователи после замены процессора сталкиваются достаточно часто с невозможностью включить компьютер. Обычно данную неполадку легко устранить.

Рассмотрим основные действия, которые необходимо выполнить, если ПК перестал включаться после замены процессора:
- проверить совместимость материнской платы и нового процессора;
- сбросить настройки BIOS;
- выполнить очистку контактов;
- удостовериться в правильности установки всех комплектующих.
Совет. Дополнительно помочь при диагностике могут сигналы, издаваемые системным динамиком.
После скачка напряжения
В результате скачка напряжения могут выйти из строя многие компоненты ПК. В качестве профилактики рекомендуется подключать ЭВМ к сети питания с использованием качественных стабилизаторов.

Компоненты, которые выходят из строя чаще всего при скачках напряжения:
- блок питания;
- материнская плата;
- видеокарта.
Стоит обратить внимание, что повреждены могут быть сразу несколько комплектующих и необязательно из приведенного списка.
После чистки
Многие пользователи, решив впервые почистить системный блок от пыли сталкиваются с невозможностью запустить ПК после обратной сборки. При этом могут быть достаточно простые причины или выйти из строя комплектующие.

Действия, которые необходимо выполнить, если ПК не стартует после чистки:
- проверить подключение кабелей;
- убедиться в правильном и плотном подключении разъемов блока питания к материнской плате;
- проверить установку оперативной памяти и видеокарты;
- если снималась система охлаждения, то надо удостовериться в правильности ее установке и в достаточном количестве термопасты;
- убедиться в верном подключении остальных плат и устройств (жесткого диска, привода и т.д.);
- сбросить настройки BIOS с помощью перемычки или удалив на несколько минут батарейку.
После гибернации
Режим гибернации разработан в первую очередь для снижения энергопотребления ноутбуками и увеличения времени работы от батареи. При выключении ПК этим способом все данные сохраняются на жестком диске. Некоторые системы после перехода в этот режим не могут включиться.

Запустить компьютер можно отключив на несколько минут блок питания от сети и включив снова. При этом операционная система может перестать запускаться. Придется воспользоваться восстановлением системы.
После замены материнской платы
Часть владельцев ПК вынуждена заменять материнскую плату в связи с тем, что старая вышла из строя. При этом важно убедиться в совместимости новой платы с остальными комплектующими, а также правильно выполнить установку. Но даже в этом случае могут возникнуть неполадки.

Рассмотрим основные действия, если компьютер не стартует после замены материнской платы:
- проверьте подключение блока питания и установку дополнительных плат;
- временно отключите жесткий диск и другие внешние устройства, старт без которых возможен;
- удостоверьтесь в правильности установки ОЗУ, почистите контакты на модулях;
- попробуйте запустить плату без установленного ОЗУ и видеокарты и проверьте наличие сигналов через спикер;
- замените последовательно блок питания, ОЗУ, видеокарту, процессор на заведомо рабочий.
Если старт ПК после всех этих действий так и не происходит, то рекомендуется обратиться в сервис для проверки работоспособности материнской платы.
После обновления
В ходе установки некоторых обновлений работоспособность операционной системы может быть нарушена и в результате ПК перестает запускать. Для решения придется воспользоваться восстановлением системы.
Запуск средства восстановления системы в Windows 7:
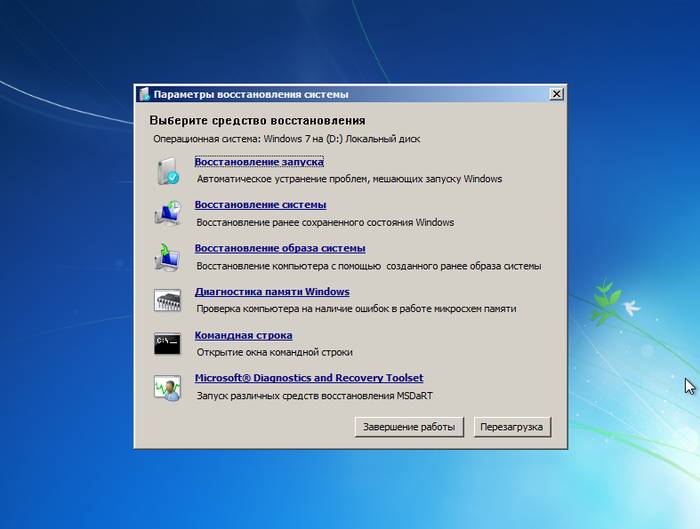
После этого система попытается самостоятельно устранить проблемы с запуском. В случае если неполадки остаются можно попробовать переустановить Windows.
При замене оперативной памяти
Неполадки после замены оперативной памяти возникают достаточно редко. Сначала надо убедитесь, что выбрали совместимые модули.

Рассмотрим действия, которые необходимо выполнить, если ПК перестал запускаться после замены ОЗУ:
- проверить правильность установки модуля;
- пробовать запустить систему, используя только один модуль;
- почистить контакты;
- выполнить тестовый запуск системы с заведомо исправным модулем.
Компьютер включается, но
В некоторых случаях происходит включение компьютера, вентиляторы запускаются, но операционная система при этом не загружается или отсутствует изображение на экране. Причин для такого поведения ЭВМ немало.
Не загружается
Если компьютер включился, но не загружается Windows, то искать проблему надо именно в ней. Такое поведение происходит при неудачном обновлении, некорректной установке программ или просто из-за сбоя в работе.
![]()
Попробовать устранить проблему с загрузкой операционной системы можно следующими способами:
- запустить компьютер в безопасном режиме и попробовать откатиться на одну из предыдущих точек восстановления;
- воспользоваться средствами восстановления ОС;
- провести сканирование на вирусы с помощью специальных загрузочных дисков;
- переустановить Windows.
Стоит отметить, что в ряде случаев невозможность запуска операционной системы может быть связана с неисправностью аппаратной части. Тогда можно попробовать использовать специализированные утилиты для тестирования HDD и ОЗУ или обратиться в сервисный центр.
Нет изображения
В ряде случаев происходит запуск компьютера, но отсутствует изображение. При этом включаются все вентиляторы, слышна работа жесткого диска, а иногда даже запускается Windows, что слышно по характерному звуку. Эта проблема носит в большинстве своем аппаратный характер.

- проверить соединительные шнуры;
- удостовериться в работе монитора, отключив его от системного блока;
- очистить контакты видеокарты и проверить работу кулера;
- попробовать использовать другой внешний или интегрированный видеоадаптер.
Проблем, из-за которых компьютер не включается или не запускает операционную систему большое количество. Многие из них можно постараться устранить самостоятельно, воспользовавшись советами из этой статьи. Если же ничего не помогает, то придется обратиться за помощью к специалистам.
Причин, почему компьютер не включается, может быть множество. Самая очевидная - вы забыли подключить питание или случайно отключили во время уборки кабель)))
Один раз меня вызвал молодой человек, говорит - компьютер не работает. Оказалось, у них во всём доме выключили свет, а он не заметил. Но это всё казусы, а теперь о серьёзных причинах.
1. Сломалась кнопка включения. Проверяем - ищем на системной плате маленький штекер "power sw", снимаем его и замыкаем контакты - например, отвёрткой. Если причина была в кнопке, компьютер запустится. В случае с ноутбуком - лучше отнести в мастерскую. Потому что некоторые модели ноутбуков разбирать надо полдня, используя пинцеты, лопатки и специальные отвёртки.
2. Сгорел блок питания. Чтобы проверить, отсоединяем разъём с материнской платы и замыкаем зелёный провод с любым чёрным. Если блок питания цел - внутри закрутится кулер, и кулер процессора также будет вращаться (если вы не отключили четырёхпиновый штекер питания процессора от материнки).
3. Если при включении компьютера кулеры начинают крутиться и тут же останавливаются - скорее всего, срабатывает защита от короткого замыкания. Чаще всего тут виноваты порты USB. Как это проверить? Отключаем все подключенные устройства - внешние жесткие диски, веб-камеры, флешки и т.д. Внутри системного блока также отключаем все разъёмы USB. Визуально проверяем порты на предмет загнутых/замкнутых контактов. Пробуем включить комп. Если запустился - проблема диагностирована, осталось её решить. Еще иногда причина такого поведения - не до конца вставленная планка оперативной памяти либо окислившиеся контакты на ней. Решение - вытащить память - если планок несколько - поменять местами - вставить обратно. Также иногда помогает оставить только одну планку оперативки и попробовать запустить комп. 
4. Отдельные нюансы для ноутбуков. Если ноутбук не включается - вытащите аккумулятор и жесткий диск. На большинстве ноутбуков аккумулятор снимается элементарно - сзади на корпусе как правило есть пара защелок, нажимаем - и вытаскиваем батарею. С хардом сложнее. В самом простом случае на задней стороне ноутбука есть лючок, откручиваем 2-3-4 болтика - и винчестер доступен для снятия. То же самое зачастую касается оперативной памяти - откручиваем лючок, снимаем/ставим память. НО! Сейчас всё больше ноутбуков - ультрабуков вендоры делают в монолитном корпусе, без всяких лючков и защелок. Только отвёртка, пинцет, а иногда еще и специальная лопатка позволят добраться в таких аппаратах до жесткого диска и аккумулятора. Лично я категорически отрицательно отношусь к такому виду "прогресса". Производители делают всё, чтобы пользователи - да и мастера - имели как можно меньше возможностей разобрать-модифицировать-диагностировать ноутбук. Тренд таков - бук сломался - выкидывай, покупай новый! Это печально и отвратительно.
![]() 5. И наконец - пятая причина, почему компьютер или ноутбук может не включаться. Проблемы с системной платой. Причин тут может быть множество - от сгоревшего чипсета до вздутых от старости конденсаторов, от повреждённого БИОСа до короткого замыкания дорожек материнки. Одно можно сказать - если проблема в системной (материнской) плате - её решить можно только в мастерской. Потому что обычным паяльником современные платы отремонтировать нельзя, а специальная паяльная станция дома есть далеко не у каждого.
5. И наконец - пятая причина, почему компьютер или ноутбук может не включаться. Проблемы с системной платой. Причин тут может быть множество - от сгоревшего чипсета до вздутых от старости конденсаторов, от повреждённого БИОСа до короткого замыкания дорожек материнки. Одно можно сказать - если проблема в системной (материнской) плате - её решить можно только в мастерской. Потому что обычным паяльником современные платы отремонтировать нельзя, а специальная паяльная станция дома есть далеко не у каждого.
Конечно, в небольшой статье невозможно описать все возможные причины и неполадки компьютерной техники, но я к этому и не стремился. Вкратце мы перечислили основные причины, почему компьютер или ноутбук могут не включаться.
Что делать если не загружается WINDOWS
Краткое руководство что делать если не включается или не загружается компьютер.
1. Проблема: при нажатии на кнопку включения ничего не происходит, компьютер никаких звуков не издает, на мониторе нет изображения.
Рекомендации:
Проверьте подключен ли компьютер к розетке, есть ли в данной розетке электричество, проверьте включен переключатель находящийся сзади на системном блоке на блоке питания, проверьте исправен кабель питания для компьютера (например подключите с помощью него монитор).
Если все проверили и все исправно и компьютер не стартует, скорее всего неисправна аппаратная часть компьютера. Чаще всего выходит из строя блок питания (обычно выходит из строя не весь блок целиком, а только предоранитель, который достаточно просто поменять) или материнская плата, в таком случае рекомендуем обратитья в сервис.
2. Проблема: при нажатии на кнопку включения компьютер издает обычные звуки, на мониторе нет изображения.
Рекомендации:
Возможно компьютер не включается из-за неправильных настроек БИОСа (например указана частота шины работы процессора больше чем необходимо для нормальной работы компьютера). Попробуйте в этом случае загрузиться с зажатой клавишей Insert (на разных материнских платах по разному, в инструкции описано какая клавиша сбрасывает настройки), если не помогло, - попробовать сбросить настройки БИОС по-другому: снять крышку с системного блока найти на плате перемычку Clear CMOS (в инструкции к материнской плате написано где она находится) и на насколько секунд переставить перемычку на соседние контакты, либо отыскать батарейку и вынуть ее несколько минут.
3. Проблема: компьютер включается и сразу выключается.
Снимите крышку с системного блока, убедитесь что кулер (вентилятор) на процессоре вращается нормально и плотно прилегает к нему.
4. Проблема: компьютер включается, но останавливается на первой же странице, внизу написана какая-то надпись.
Рекомендации:
Проверьте правильно подключена клавиатура и работает ли она, не зажата ли какая-нибудь клавиша. Попробуйте сбросить настройки БИОСа, как указано в пункте 2. Проверьте правильность подключения и работоспособность жестких дисков и приводов. Проверьте правильность настроек БИОСа.
5. Проблема: компьютер стартует, но вместо загрузки операционной системы выдается какая-то надпись.
Рекомендации:
Проверьте нет ли дискеты в дисководе, нет ли диска в приводе, проверьте порядок загрузки указанный в БИОСЕ. Если выдается сообщение что отсутствуют какие-либо системные файлы потребуется переустанавливать или восстанавливать операционную систему.
6. Проблема: начинает загружаться Windows* и компьютер зависает.
Рекомендации: во время загрузки компьютера нажимайте клавишу F8, в появившемся меню выберите пункт БЕЗОПАСНЫЙ РЕЖИМ, если в безопасном режиме система загрузилась, то скорее всего проблема в заражении системой вирусами или воздействии вредоносных программ. В безопасном режиме проверьте компьютер на наличие вирусов (в этом режиме работают не все антивирусы, попробуйте воспользоваться бесплатными утилитами AVZ или DRWEB CureIT, не забывайте про обновление антивирусных баз) и отключите все программы из автозагрузки, для че надо нажать Пуск-Выполнить-набрать msconfig и в пункте автозагрузка убрать все галочки.
*) Для системы Windows XP
Вариант АйТи -
Бывает такое, что вы включаете системный блок а он не стартует. В чем же может быть дело?
Причин, по которым компьютер не загружается, может быть множество:
- отсутствие напряжения в сети;
- повреждение шнура питания или удлинителя;
- вышедший из строя (сгоревший) или исчерпавший ресурсы блок питания;
- неисправная материнская плата;
- поврежденный контакт между кабелями или комплектующими в системном блоке;
- неплотно подсоединенные шлейфы устройств;
- неправильно установленные платы в системном блоке;
- и еще десятки серьезных и не очень причин, по которым не запускается компьютер, вплоть до накопившейся пыли внутри системного блока.
Ну в первую очередь проверим самое банальное и простое – питание. Проверьте есть ли питание в розетке. Далее проверьте работоспособность сетевого фильтра и его включение. Если системный блок запитан от ИБП (источник бесперебойного питания), то попробуйте подать питание на прямую минуя ИБП. Далее проверьте питающий кабель на работоспособность. Посмотрите включен ли блок питания системного блока. Если все в порядке, а компьютер не запускается, значит проблема уже в самом системном блоке.
Далее информация более углубленного технического характера и требует хотя бы малейших знаний устройства и архитектуры современного ЭВМ. Если вы не имеете представления о том, что вас ждет внутри системного блока персонального компьютера, то настоятельно вам рекомендую не читать дальнейшие инструкции и поручить работу по ремонту ПК квалифицированному персоналу.
Итак, продолжим. Первое, что приходит в голову при такой проблеме это неисправность блока питания (оно и понятно, ведь зачастую китайские дешевые блоки питания сами дают повод для таких мыслей, ломаясь через год, два после их интенсивного использования), однако в большинстве случаев это не так и прежде чем бежать покупать новый БП, надо детальнее разобраться в возникшей проблеме.
Откручиваем фиксирующие болты на корпусе системного блока и снимаем боковую стенку. Осматриваем тщательно все содержимое. Далее осматриваем конденсаторы на материнской плате, если есть вздутые – заменить. Необходимо владение паяльником.
Смотрим до конца ли подключен разъём (20-24) питания к
материнской плате. Так же проверяем, не забыли
ли подключить к материнской плате кабель ATX 12V - к четырехконтактному (бывает
также двойным четырехконтактным) разъему поблизости процессора (собственно это
и есть питание для центрального процессора ПК).
Смотрим работает ли сам блок питания, запускаем его путем перемыкания зеленого и
черного контактов (перемыкать желательно резистором 1кОМ). Проверяем сам БП на предмет выдаваемой мощности, берем
тестер замеряем напряжения на выходах БП, либо берем заведомо исправный БП. Во время ремонта лучше запускать материнскую плату не с кнопки на корпусе
системного блока, а путем перемыкания контактов на f панели материнской платы, предварительно сняв с ней все коннекторы.
Вынимаем батарею питания BIOS, проверяем
вольтаж, должно быть около 3В. Если менее 2,8 – заменить, хотя это конечно
врятли решит проблему.
Если еще не работает и причина не найдена, то
вынимаем всю навеску из PCI слотов, ISA слотов, вынимаем видеокарту из AGP
разъема (если таковой присутствует), вынимаем планки/модули оперативной памяти (ОЗУ),
отсоединяем устройства шин IDE, SATA, оставляем материнскую плату, блок питания,
центральный процессор, вентилятор с радиатором на процессоре. Пробуем
запуститься. Спикер что то пискнул? Вам повезло, по одному добавляем, что сняли
и определяемся, кто именно вышел из строя из навески.
Если не повезло, то отсоединяйте от материнской платы четырехконтактый ATX 12v кабель (бывает также двойным четырехконтактным), который питает процессор. Тем самым отключаем центральный процессор. Пробуем запуститься, после этого скорее всего ПК запустится. Тем самым дав нам понять, что проблема именно в процессоре. Снимаем вентилятор с радиатором с процессора, кладем палец одной руки на процессор, палец другой на кнопку включения компьютера. Включаем, не греется? Вынимаем процессор из сокета/слота, слотовому переходнику протираем ножки ластиком, в сокет просто вставляем процессор, обратно (разбери/промой/собери), повторяем расположение рук - включаем, греется? Если да, то может быть стартанет... Не стартануло? Но в большинстве случаев если проц грееться мать должна стартовать, но это в большинстве.
Не греется процессор - плохи дела, поскольку или отсутсвует питание (сгорел стабилизатор), или сгорел центральный процессор или сама материнская плата. В большинстве случаев решается экспериментальным путем подмены материнской платы/процессора.
Процесс запуска ПК происходит по следующему сценарию. Перед запуском материнская плата производит проверку всех подключенных устройств, так же подает сигнал на ЦП перед начало запуска, он так же самотестируется и даёт материнской плате ответ. После этого происходит запуск. Если в процессе самотестирования происходят проблемы об этом сообщается звуковым сигналом через SPEAKER.
Ниже приведены сигналы BIOS, которые помогут разобраться в проблеме.
Сигналы AWARD BIOS
- Непрерывный сигнал. Неисправен блок питания.
- 2 коротких. Обнаружены незначительные ошибки.
- 3 длинных. Ошибка контроллера клавиатуры.
- 1 длинный + 1 короткий. Проблемы с оперативной памятью.
- 1 длинный + 2 коротких. Проблема с видеокартой.
- 1 длинный + 3 коротких. Возникла ошибка инициализации клавиатуры.
- 1 длинный + 9 коротких. Возникла ошибка при чтении данных из микросхемы постоянной памяти.
- 1 длинный повторяющийся. Неправильно установлены модули памяти.
- 1 короткий повторяющийся. Проблемы с блоком питания.
Сигналы AMI BIOS
- Сигналов нет. Неисправен или не подключен к материнской плате блок питания.
- 1 короткий. Ошибок не обнаружено.
- 2 коротких. Ошибка четности оперативной памяти.
- 3 коротких. Возникла ошибка при работе первых 64 Кб основной памяти.
- 4 коротких. Неисправен системный таймер.
- 5 коротких. Неисправен центральный процессор.
- 6 коротких. Неисправен контроллер клавиатуры.
- 7 коротких. Неисправна материнская плата.
- 8 коротких. Неисправна видеопамять.
- 9 коротких. Ошибка контрольной суммы содержимого микросхемы BIOS.
- 10 коротких. Невозможно произвести запись в CMOS-память.
- 11 коротких. Неисправна внешняя cache-память (установленная в слотах на материнской плате).
- 1 длинный + 2 коротких. Неисправна видеокарта.
- 1 длинный + 3 коротких. Неисправна видеокарта.
- 1 длинный + 8 коротких. Проблемы с видеокартой или не подключен монитор.
Сигналы PHOENIX BIOS
- 1-1-3. Ошибка записи/чтения данных CMOS.
- 1-1-4. Ошибка контрольной суммы содержимого микросхемы BIOS.
- 1-2-1. Неисправна материнская плата.
- 1-2-2. Ошибка инициализации контроллера DMA.
- 1-2-3. Ошибка при попытке чтения/записи в один из каналов DMA.
- 1-3-1. Ошибка регенерации оперативной памяти.
- 1-3-3. Ошибка при тестировании первых 64 Кб оперативной памяти.
- 1-3-4. Ошибка при тестировании первых 64 Кб оперативной памяти.
- 1-4-1. Неисправна материнская плата.
- 1-4-2. Ошибка тестирования оперативной памяти.
- 1-4-3. Ошибка системного таймера.
- 1-4-4. Ошибка обращения к порту ввода/вывода.
- 3-1-1. Ошибка инициализации второго канала DMA.
- 3-1-2. Ошибка инициализации первого канала DMA.
- 3-1-4. Неисправна материнская плата.
- 3-2-4. Ошибка контроллера клавиатуры.
- 3-3-4. Ошибка тестирования видеопамяти.
- 4-2-1. Ошибка системного таймера.
- 4-2-3. Ошибка линии A20. Неисправен контроллер клавиатуры.
- 4-2-4. Ошибка при работе в защищенном режиме. Возможно, неисправен центральный процессор.
- 4-3-1. Ошибка при тестировании оперативной памяти.
- 4-3-4. Ошибка часов реального времени.
- 4-4-1. Ошибка тестирования последовательного порта. Ошибка может быть вызвана устройством, использующим данный порт.
- 4-4-2. Ошибка при тестировании параллельного порта. Ошибка может быть вызвана устройством, использующим данный порт.
- 4-4-3. Ошибка при тестировании математического сопроцессора.
Для чего предназначены те или иные кабели блока питания?
20-штырьковый разъём
Использовался до появления материнских плат с шиной PCI-Express (видеокарты подключались через разъем AGP)
- 5V VSB - «дежурное» 5 В питание (напряжение подаётся при выключенном компьютере)
- PW OK - питание (5 В и 3,3 В) в порядке
- PS ON# - 14-й контакт при замыкании на землю (Gnd)-15-й контакт блок питания включается, при размыкании выключается. (Без нагрузки включать не рекомендуется).
- Gnd (ground) - «земля»
Дополнительный 4/8-штырьковый разъём
С появлением новых процессоров Pentium 4 / Athlon 64, использующих для своего питания шину 12V (а не 3,3/5V, как ранее), возникла потребность в дополнительном 12V разъёме для их питания. Этот разъём обычно располагается рядом с гнездом процессора (т.к. и питает процессор), сверху платы. 8-штырьковый разъем используется для более прожорливых процессоров.
24-штырьковый разъём
Используется в схемах питания процессоров Pentium 4 и Athlon 64 с шиной PCI Express.
- от 20-штырькового разъёма 24-штырьковый разъём отличается лишь 4 новыми штырьками, так что в большинстве случаев он оказывается совместим с старыми устройствами. Эти дополнительные 4 штырька питают шину PCI Express.
- Обычно, в случае, если нет большой нагрузки, большинство материнских плат, рассчитанных на 24-контактный разъём, могут работать и с 20-контактным разъёмом.
- помимо 24-штырькового разъема на материнской плате и 4-штырькового разъема может присутствовать еще один 4-штырьковый разъем (P8), который объединён с предыдущим и представляет собой единый 8-штырьковый разъём (стандарт EPS12V), обычно устанавливается при наличии у материнской платы поддержки более требовательных по питанию CPU, конструктивно сохраняет совместимость с 4-штырьковым разъёмом питания. На некоторых материнских платах высокого уровня таких разъёмов может быть несколько, возможны конфигурации 8-штырькового и 4-штырькового разъёмов, либо же двух 8-штырьковых разъёмов.
24+4+6-штырьковый разъём
- помимо 24-штырькового разъема на материнской плате и 4-штырькового разъема может присутствовать еще один 6-штырьковый разъем, такой же, как для питания видеокарты. Обычно устанавливается при наличии у материнской платы второго и более порта PCI-E 16x, ранее для этих же целей мог использоваться 4-штырьковый Molex разъём.
24+4+4-штырьковый разъём
- помимо 24-штырькового разъема на материнской плате и 4-штырькового разъема может присутствовать еще один 4-штырьковый разъем (P8), который объединён с предыдущим и представляет собой единый 8-штырьковый разъём (стандарт EPS12V), обычно устанавливается при наличии у материнской платы поддержки более требовательных по питанию CPU, конструктивно сохраняет совместимость с 4-штырьковым разъёмом питания. На некоторых материнских платах высокого уровня таких разъёмов может быть несколько, возможны конфигурации 8-штырькового и 4-штырькового разъёмов, либо же двух 8-штырьковых разъёмов.
Надеюсь данная статья помогла в решении проблемы.
