Как прошить БИОС?






Мигающая прошивка раньше была своего рода беспорядочным процессом, который часто приводил к созданию кирпичных материнских плат. Резкая потеря мощности или сбой питания пользователя могут скомпоновать панель - это будет так же полезно, как кирпич, когда дело доходит до вычислений. Не отключайте питание в любое время во время этого процесса. Не выполняйте во время электрических бурь.
При обновлении через Интернет большинство плат будет хранить обновление локально, протрите старую прошивку и примените обновление. Если ваша плата не делает этого, но вместо этого требуется постоянное подключение к Интернету, рекомендуется не отключать провод во время обновления. Мы также рекомендуем выбирать проводное соединение.
BIOS (c англ. языка - basic input/output system) — это набор микропрограмм, базовая система для ввода и вывода информации. На ней и держится вся операционная система и программное обеспечение компьютера.
При каждом запуске компьютера на несколько секунд мы можем увидеть экран БИОСа. Это значит, что система проверяет исправность всех контроллеров и микропрограмм, которые обеспечивают работу процессора и операционной системы. В случае, если находятся какие-то ошибки, БИОС находит и информирует нас об ошибках и возможных путях их исправления.
Как прошить биос на ноутбуке toshiba satellite
Причина, по которой прошивка микропрограммного обеспечения может сводиться к использованию, заключается в том, что нет никаких средств для восстановления поврежденного микропрограммы. Чтобы обновить прошивку, плата сначала должна стереть существующие блоки с микропрограммой, а затем применить обновление по блоку к флэш-устройству. Отказ или потеря мощности во время фазы «вытеснения» могут привести к катастрофическому сбою или неустранимому повреждению флэш-памяти.
Для большинства пользователей рекомендуется не исправить что-то, что не сломано, чтобы перефразировать пословицу. Нажмите Ввод. Вам будет предложено в последний раз перед применением обновления. . Вероятно, основные производители материнских плат поняли, что потребители просто не потрудились обновлять свои материнские платы из-за связанных с этим сложностей.
Когда вы хотите обновить программное обеспечение для вашего компьютера, часто приходится вместе с этим обновлять и БИОС. Делать это нужно максимально внимательно и без ошибок, поскольку это может привести к сбоямв программе и даже поломке компьютера.
Зачем нужно прошивать БИОС?
«Прошить» БИОС означает, что мы обновляем существующую базу с целью поддержания материнской платой всех новшеств. Ведь заводские установки материнской платы могут быть уже устаревшими, если компьютер покупался давно. Новинки в программном обеспечении и в сфере компьютерных технологий в целом выходят чуть ли не ежедневно.
Несмотря на то, что мы любим тщательно вибрировать самые производительные компоненты для каждой новой сборки монстров, мы слишком хорошо знаем, что поддержание этих компонентов одинаково важно для максимальной производительности в долгосрочной перспективе.
Во-первых, вам нужны правильные инструменты для работы. Утилита обновления часто является частью пакета загрузки от производителя. Если нет, обратитесь к поставщику оборудования. Оставьте палку подключенной к компьютеру, а затем перезапустите систему.
Это приведет вас к выбору загрузки, где вы можете установить загрузочное устройство. Двигаясь вперед, каждая флеш-утилита немного отличается, но достаточно проста для понимания. После проверки совместимости обновление должно быть готово. Не все новые обновления предпочтительны.
Поэтому, прежде всего, это делается для того, чтобы усовершенствовать ваш компьютер. Также в свежевыпущенных БИОСах устраняются некоторые неполадки, которые вы могли наблюдать на вашем компьютере со старой материнской платой.
Что понадобится для прошивки БИОСа?
Маркировка материнской платы
Эти данные "набиты" на самой материнской плате. Но для того, чтобы их узнать, необязательно разбирать системный блок компьютера или ноутбук. Существует программа, которая предоставит вам такую информацию - AIDA64 Extreme Edition .
Да, процесс не настолько сложный, хотя и нелегкий, но есть так много вещей, которые вы должны получить правильно, что это может показаться ошеломляющим. Для этого вам нужно будет найти страницу поддержки компании, изготовившей ваш компьютер или материнскую плату. Пособие, которое вы получили для своего компьютера или материнской платы, должно сообщить вам, что это за сайт.
Подготовьте компьютер к обновлению
Как только вы попали на сайт поддержки производителя, найдите что-то вроде драйверов или загрузок. Сайт производителя обычно предлагает больше способов сделать это. Если вы делаете это на настольном компьютере, используйте источник бесперебойного питания, если он у вас есть. В случае, если что-то пойдет не так с обновлением, резервная копия может быть спасателем.
Итак, проделываем следующие действия:
- Скачиваем программу.
- Устанавливаем её наше устройство (компьютер или ноутбук).
- После установки запускаем программу.
- Заходим в меню «Системные платы», затем еще раз «Системная плата».
- Когда откроется меню, мы увидим всю информацию о системных элементах нашего компьютера. В поле «Свойства системной платы» напротив строки «Системная плата» мы увидим название маркировку нашей платы - производитель, буквы и номера.
- Нажимаем правой клавишей мыши на этой строке - «Копировать значение». Теперь значение находится в буфере обмена.
Браузер
- открываем окно браузера (это можно делать в люом браузере);
- в адресной строке прописываем название фирмы-производителя нашей материнской платы - первое слово в маркировке;
- находим официальный сайт этого производител;.
- сайт предложит выбрать язык и место вашего нахождения;
- в строке поиска на сайте вставляем значение маркировки материнской платы, которое у нас скопировано в буфер обмена;
- в результатах выбираем строку с нашим номером и переходим на страницу;
- на странице мы видим информацию о нашей модели материнской платы, все её спецификации. Выбираем вкладку «Загрузить», ищем на странице БИОС. Возможно, это необходимо выбрать из выпадающего списка, поскольку сайт может предлагать загрузить не только обновления для БИОСа, но и драйверы, программы или инструкции;
- загружаем версию БИОСа и, пока идет загрузка, выполняем следующие действия.
Флеш-карта
- Теперь нужно отформатировать флеш-карту. Для этого подключаем её к компьютеру.
- Открываем «Мой компьютер», находим флешку, правой клавишей мыши нажимаем на ней и далее - «Форматировать».
- В окне форматирования нажимаем «Восстановить параметры по умолчанию», затем жмем «Начать». Помните, что при форматировании все данные, которые были на флеш-карте, удалятся, поэтому, если вы храните на ней что-то важное, заранее перенесите эти данные на компьютер.
- Ждем окончания процесса форматирования.
Процесс прошивки БИОСа
Пока мы проходили этапы подготовки, у нас загрузилась прошивка для БИОСа.
Если это то, что вы выбрали, у вас должен быть один или несколько файлов, загруженных на ваш компьютер. Среди этих файлов должен быть исполняемый файл. В большинстве случаев, когда процесс выполняется, обновитель уведомляет вас о необходимости перезагрузки системы.
Теперь вы можете получить доступ к нему и настроить его настройки по своему вкусу. Затем перезагрузите систему и загрузитесь с этого диска. Некоторые производители включают эту функцию. Однако он имеет другое имя от одного производителя к другому. Этот диск не должен быть загрузочным, и нет команды, которую вы должны запустить, чтобы запустить процесс обновления. Когда обновление будет завершено, перезагрузите компьютер, и вы выполните его.
- Нажимаем на неё (запускаем) - открывается окно «Extract» (извлечь, распаковать). Нажимаем «Обзор» и извлекаем БИОС на нашу уже отформатированную флеш-карту.
- Проверяем наличие распакованного файла (или двух-трёх) на флеш-карте.
- Затем необходимо перезагрузить компьютер.
- При старте компьютера, для того чтобы войти в БИОС, необходимо зажать кнопку F2 или кнопку Delete.
- В системе БИОС мы видим справа панель-пульт управления - на ней расписаны все клавиши, с помощью которых можно двигаться по системе.
- Для прошивки БИОС используются разные утилиты, например, Q-Flash (для материнской платы Gigabyte) или Z-Flash (Asus). Для входа в утилиту нажимаем F8.
- В утилите выбираем нашу флеш-карту (Select Device - название карты). Далее выбираем в папке флеш-карты файл БИОСа. Система начинает загружать файл. После сканирования материнская плата выдает запрос, хотим ли мы обновить наш БИОС. Нажимаем «Yes» (клавишей Y) и дожидаемся окончания загрузки обновлений.
- После загрузки обновлений выбираем в диалоговом окне следующие действия системы: «Выключить компьютер» (Power off) или «Перезагрузить» (Reboot).
Таким образом, мы прошиваем наш БИОС на предмет обновлений. Также для этого можно вместо флеш-карты использовать компакт-диск. Процедура та же самая, только распаковываем наш файл с БИОСом на диск и при запуске компьютера в режиме БИОСа также выбираем диск и файл на нём. Теперь вы знаете, как прошить БИОС, и без проблем это сделаете.
Если вы испортите одну маленькую деталь, у вас будет много неприятностей. Эти проблемы могут быть устранены только специалистами в мастерских по ремонту компьютеров или изготовителем вашего компьютера. Надеюсь, наш гид помог вам пройти этот процесс гладко и без проблем.
Обновление BIOS через Windows
Это первый код, который выполняется при запуске и определяет способ связи вашей материнской платы с аппаратными компонентами системы. Очень важно, чтобы вы сделали ошибку, если вы все еще хотите использовать свой компьютер. Если вы создали свой компьютер, то вы знаете бренд материнской платы, который вы приобрели, и вы также, вероятно, знаете номер модели. Номер версии может быть менее известен вам.
Если вы так и не поняли, как вызвать окно БИОСа, читайте дополнительно статью . Методы прошивки БИОСА на компьютере Asus вы можете найти в статье .
А про способы обновления БИОСа читайте в статьях и .
Как и у других производителей, компания MSI предлагает несколько способов обновления BIOS. Из под Windows или через утилиту встроенную в BIOS - MFLASH или из под DOS.
Процесс прошивки биоса
Если вы купили свой компьютер, как и большинство людей, то вы, вероятно, не знаете, что находится под капотом. Единственный способ узнать, наверняка, ваша материнская плата - выскочить с боковой панели или открыть футляр и заглянуть Найдите производителя, номер модели и номер ревизии.
Изготовление материнской платы печатается на материнской плате. Не получайте имя от поклонников. Модель материнской платы может быть напечатана на материнской плате или в этом случае на наклейке, размещенной на материнской плате. 

Вы можете использовать его для проверки информации, полученной вами от визуального осмотра материнской платы, но не как вашего единственного источника информации.
1. Обновление из под Windows
2. Обновление UEFI BIOS со встроенной утилиты MFLASH (с флешки)
3. Обновление с загрузочной флешки (или карты памяти) из под DOS
Для начала нам необходимо узнать производителя нашей материнской платы и её модель. Посмотреть можно на начальном экране загрузки, либо в документации к Вашему компьютеру, либо на самой материнской плате (в ноутбуках на задней стороне крышки) или использовать какую-либо программу для определения оборудования или командную строку, набрав "systeminfo"
Использование устаревшей версии утилиты флэш-памяти производителя или инструмента. Это стоит того, чтобы загрузить последние утилиты от производителя материнской платы или производителя компьютеров. Как правило, есть веская причина, по которой была доступна новая версия флеш-программы.
Не следует или не понимает специфические направления производителей материнских плат. Как и я, вы, вероятно, не любите читать и следовать указаниям. Это один раз, когда чтение и следование инструкциям производителя материнской платы имеют важное значение. Каждая материнская плата имеет определенные шаги, которые необходимо выполнить, чтобы обновление было успешным.
Обновление из под Windows
Этот способ обновления через утилиту Live Update 6, подходит только для использования настольных компьютеров MSI и связанных с ними продуктами: материнскими платами и графическими картами. Эта утилита не поддерживает ни ноутбуки MSI, ни планшеты, ни моноблоки, т.к. во время установки могут возникнуть непредвиденные ошибки. Другие способы описаны ниже.
Инструкции по прошивке вашей материнской платы обычно можно найти на веб-сайте производителей. Ищите и внимательно прочтите инструкции в этом файле. Во время вспышки прерывание или сбой питания приведет к сбою обновления, и вы не сможете загрузить компьютер.
Не думайте, что это не может случиться с вами. Огни мигали, и преобразование не удавалось. По-видимому, трансформатор взорвался по соседству, прерывая мою силу достаточно долго, чтобы разрушить мой день, а точнее, ночь. Мне пришлось переустановить операционную систему с нуля.
Антивирусные процессы, запущенные в фоновом режиме, печально известны проблемами. Мигает разогнанная система. Возможно, вы сможете успешно запустить свою разогнанную систему, но зачем брать дополнительные риски? Играйте в безопасное место и дросселируйте назад. Когда все идет не так, неплохо иметь план восстановления.
Если Вы не хотите использовать утилиту Live Update, можете просто скачать архив с прошивкой с сайта производителя и запустить утилиту по прошивке, идущую в архиве с файлом BIOS.
Скачиваем утилиту, устанавливаем и запускаем. После запуска откроется главное окно, в котором можно выбрать новые версии драйверов и BIOS. Можно выбрать автоматический или ручной режим сканирования на наличие необходимых обновлений.
Маркировка материнской платы
Предварительно подготовьтесь к сбою чтения гибких дисков, чтобы сделать загрузочные резервные копии доступными. Изучите возможные варианты восстановления заранее и распечатайте их. Если вы планируете провал, вы будете менее склонны к панике, если это произойдет. Если сбой произошел с вами, не выключайте компьютер. Сохраните номер поддержки для вашего компьютера, записанный и доступный.
Если вы заметили некоторые темы в этой статье, то вы довольно проницательный, терпеливый читатель. Чтобы быть справедливым, следует отметить, что это делается не так часто, но иногда это единственный способ полностью восстановить разбившийся компьютер.
Выбираем MB BIOS (BIOS материнской платы) и нажимаем кнопку Scan . При наличии новой версии, нажимаем кнопку Download and install
После загрузки программа установки запустится автоматически. В ней и будем обновлять наш BIOS, однако в этой программе можно так же сделать загрузочную флешку для обновления BIOS. После запуска нажмите Next (Далее)
Восстановление и обновление BIOS из среды DOS - ASUSTeK BIOS Updater for DOS
Все, что вам нужно знать об этом, на данный момент, содержится на следующем рисунке. Розетка используется для обеспечения дополнительной защиты и для удобного снятия с платы. Кстати, добыча лучше всего выполнять с помощью специального устройства, называемого экстрактором.
Например: плата вводится на рынок с «сырым» микрокодом. Компьютер уведомит вас об ошибке и отобразит запрос восстановления. И теперь мы готовы перейти к практическим аспектам сегодняшней темы. Когда его спросили: «Что случилось?» Ответ последовал: «при включении на экране отображается тарабарщина». Примечание: не следует путать две похожие ситуации.
Выберите режим In Windows mode и нажмите Next (Далее)
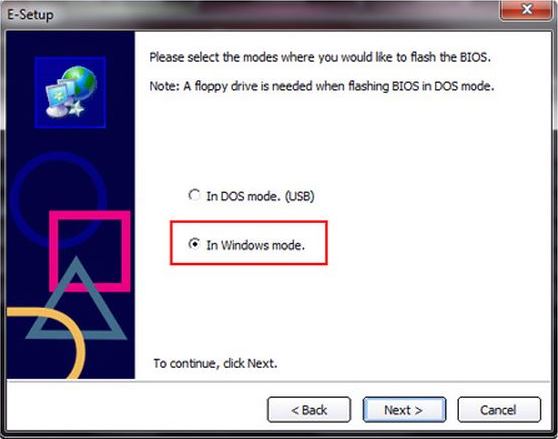
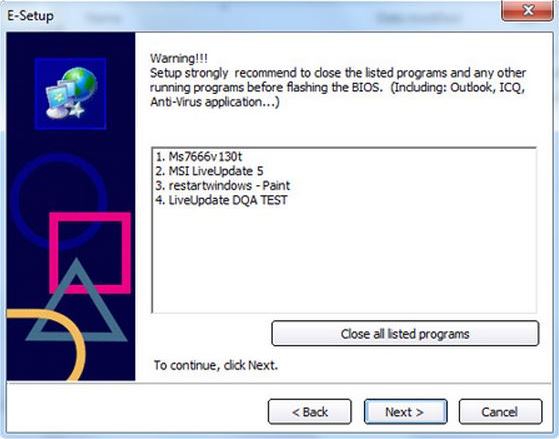
Появляется последнее информационное окно о версии обновляемой прошивки и о перезагрузки системы после обновления, нажимаем Start
Сам процесс обновления:
Кстати, это именно то, что мы сделали. Каждая версия прошивки имеет свой собственный флешер. Флешер также можно загрузить с сайта производителя. Итак, сначала скопируйте эти два файла на системный дискету, затем вставьте его в дисковод и перезагрузите. Это полезно, если что-то пойдет не так, и мы должны восстановить систему до ее первоначального состояния.
Окно резервного копирования может выглядеть так. Поэтому идея резервного копирования не перешла мне на ум. Цель состояла в том, чтобы просто «оживить» компьютер. Наша задача состояла в том, чтобы загрузиться с системного диска, а также запустить наш прошивку. После того, как вы запустили его, в появившемся окне укажите полное имя файла прошивки и не забудьте указать его расширение.
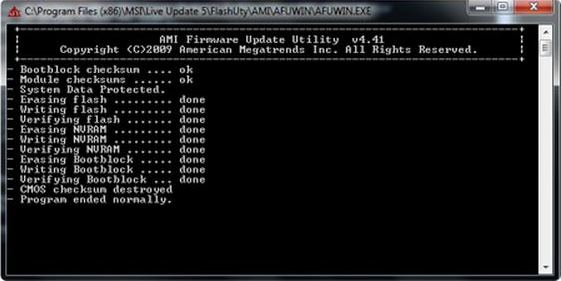
Второй режим работы программы по созданию загрузочной флешки для обновления BIOS.
Запускаем утилиту и на этот раз выбираем режим In DOS mod (USB)
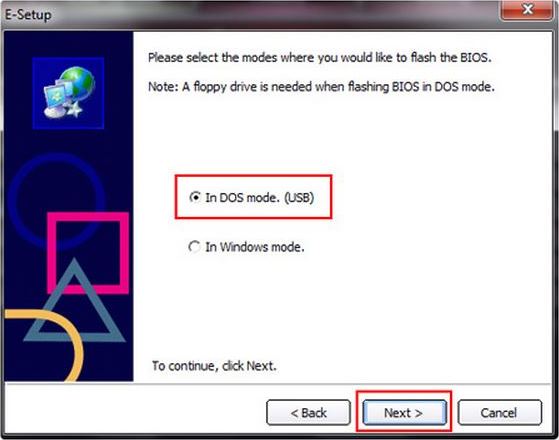
Выбираем флеш накопитель, нажимаем Next и в появившемся окне об уничтожении всех данных на флешке, нажимаем OK. На создание потребуется примерно 1 минута.
Это именно то, что мы сделали в этом случае. Подумайте об этом, эта материнская плата собиралась оказаться где-то на мусорном дворе или в качестве запасной части. На данный момент он работает два месяца, безупречно. Вот как выглядит этот вариант. В этом случае вы можете указать местоположение устройства прошивки. Сама процедура занимает всего несколько секунд.
Только тогда все сработало нормально. Теперь несколько слов о том, где мы берем все новое прошивкое прошивку? Мой совет, если возможно, всегда загружайте его с сайта производителя материнской платы. Прошивка обычно можно найти в том же разделе, что и драйверы материнских плат, и это место для вас.
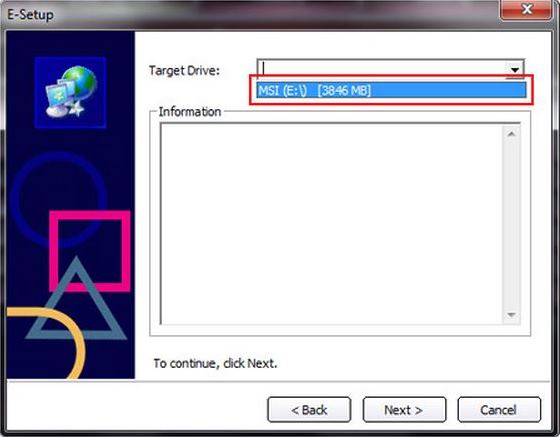
После успешного создания загрузочного диска, нажмите ОК и перезапустите компьютер
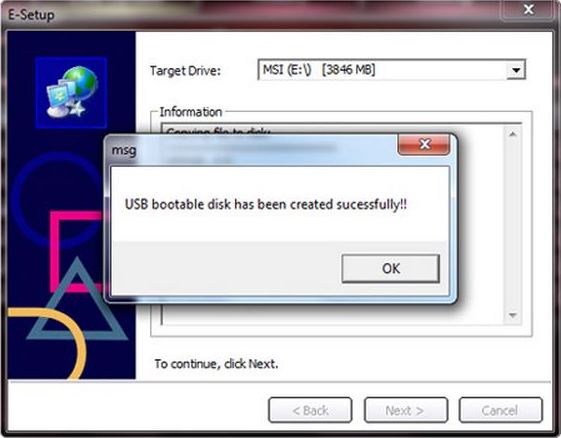
После перезапуска настройте компьютер на загрузку с USB. Когда компьютер загрузится с USB, следуйте инструкциям по обновлению BIOS.
Обновление UEFI BIOS со встроенной утилиты MFLASH
Заходим на официальный сайт производителя материнских плат MSI , в поиске вводите модель материнской платы или воспользуйтесь ручным поиском.
