Иногда после успешно проведенного процесса инсталляции пользователь может недоумевать: почему новая игра так сильно тормозит? Ведь установленный на его ПК видеоадаптер с легкостью справлялся и с более требовательными к графическим ресурсам приложениями. Часто озадаченный юзер прибегает к, в общем-то, бесполезным манипуляциям, одной из которых является повторный процесс переустановки «капризного» ПО. Однако для человека, располагающего знаниями о том, на Windows 7, вышеописанная проблема имеет элементарное решение. Итак, если вы устали от «визуальных неприятностей», узнайте, как навести графический порядок на вашем ПК.
О чем следует знать, прежде чем
Безусловно, пользователь должен владеть точной информацией о типе и модификации установленного на его ПК графического оборудования. Несколько позже мы оговорим, как идентифицировать GPU. Далее необходимо убедиться в том, что версия используемого графического драйвера соответствует состоянию "актуально". То есть нужно проверить, не выпустил ли производитель вашего видеоадаптера новую версию специализированного ПО. Как это сделать, вам станет также известно из нижеследующего материала. Выполнив комплекс вышеописанных подготовительных мер, вопрос: «Как обновить видеокарту на Windows 7?» можно считать частично разрешенным. Дело останется за малым — найти «свежий» драйвер и правильно его установить.
Какая у меня видеокарта и версия управляющего ею ПО?
Существует масса способов, с помощью которых можно определить, какая конкретно модель графической подстанции установлена на вашем ПК. Программных средств для этого на сегодняшний день предостаточно. Однако не будем мудрствовать и обратимся к стандартному Windows-средству — это «Диспетчер устройств».

- Войдите в пусковое меню.
- Задержите маркер на пункте «Этот компьютер» и продолжительным нажатием правой кнопки мышки вызовите контекстный список, в котором вы без труда сможете обнаружить интересующий вас раздел.
- В открывшемся окне «Диспетчер устройств» активируйте раздел «Видеоадаптеры».
- Выделите пункт, отображающий название графического оборудования, и с помощью правой клавиши манипулятора вызовите выпадающее меню.
- Нажмите на пункт «Свойства».
- Перейдите на вкладку «Драйвер».
Безусловно, чтобы обновить видеокарту наиболее корректным образом, нужно собрать некоторую информацию, иначе ошибок не избежать! Запишите модель графического оборудования, цифровые значения установленного драйвера и приступайте к выполнению следующего пункта.
Где найти необходимое программное обеспечение?
Вот мы и подошли к ключевому моменту при решении вопроса: «Как обновить видеокарту на Windows 7?» Найти работоспособный драйвер можно только на официальном сайте производителя. Однако при загрузке новой версии искомого ПО нужно обязательно учитывать разрядность установленной ОС. Так как 32-битная Windows 7 требует инсталляции тождественной вариации видеодрайвера, о чем следует помнить в процессе выбора. Стоит отметить, что не всегда «свежая» версия ПО — это безупречно работающий софт. Иногда случается так, что ожидание «чуда» оборачивается в обратную сторону. Да, размещаемые на сайте техподдержки beta-варианты оговариваемого софта иногда не только не способствуют повышению производительности графического оборудования, но и могут вызвать программный конфликт в работе операционной системы. Поэтому не нужно забывать о так называемом моменте отката проблематичного драйвера к его более стабильной версии.
О программных казусах и не только
Что ж, о том, как обновить видеокарту на Windows 7, теперь вам известно. В большинстве случаев описанные выше рекомендации срабатывают на «ура». Тем не менее иногда случаются и непредвиденные ситуации: соответствующий вашей ОС новый драйвер устанавливается, но все также не желает работать. Чаще всего это происходит в результате неправильно произведенного самой системой непосредственного процесса деинсталляции старого ПО. Новый драйвер начинает конфликтовать с операционкой. Поэтому прежде чем запускать установочный файл, который вы скачали с официального сайта технической поддержки вашей видеокарты (nVidia или ATI), удалите неработоспособную или же устаревшую версию ПО, произведите очистку системного реестра и перезагрузите Windows. Затем приступайте к непосредственному процессу инсталляции.
Как это сделать: алгоритм
- Войдите в панель управления.
- Активируйте ярлык «Система».
- В левой части рабочего окна вы увидите ссылку «Диспетчер устройств» — кликните по ней.
- Выберите активную видеокарту и правой кнопкой мышки вызовите
- Активируйте пункт «Удалить».

К сожалению, при деинсталляции того или иного софта операционная система Windows 7 (впрочем, как и другие версии майкрософтовских ОС) не удаляет остаточные записи в реестре. Именно поэтому целесообразно использовать специализированное ПО от сторонних разработчиков. В качестве незаменимого помощника при решении такого рода задач можно считать небольшое, но эффективное приложение CCleaner.
Программный и аппаратный апгрейд: обновленная видеокарта GeForce и другое
Нередко случается так, что, желая добиться наиболее высокой производительности от GPU, пользователь применяет различные оптимизаторы графики. Однако не стоит забывать о том, что далеко не все видеоадаптеры располагают аппаратными ресурсами, которые могут быть задействованы при так называемом процессе разгона.

Если ваш ПК оснащен GPU интегрированного типа, то значительного прироста производительности при обработке графики вам, к сожалению, не удастся достичь. Выход из подобной ситуации может быть один — установка (достаточно мощной для решения конкретных задач).
Подводя итоги
Видеокарта для Windows 7 — это один из самых важных элементов системной конфигурации. Даже если вы, уважаемый пользователь, не собираетесь играть в ресурсоемкие игры и заниматься видеообработкой на своем ПК, характеристики вашего графического оборудования должны соответствовать системным требованиям седьмой ОС. В противном случае Windows 7 не будет полноценно функционировать. В остальном все обстоит так же, как и в других операционных версиях оговариваемого продукта: подтормаживает новая игрушка — заменяем видеодрайвер более новым. Ваш ПК не вытягивает ресурсоемкую графику? Приобретите более мощный GPU-модуль. Всего вам доброго и визуальных радостей при использовании седьмой ОС!
Драйвера для видеокарт семейства NVIDIA GeForce регулярно обновляются. Поскольку актуальная версия драйверов оказывает непосредственное влияние на возможности и производительность видеокарты, настоятельно рекомендуем Вам проводить периодическое обновление драйверов своего видеоадаптера. В рамках данной статьи мы подробно расскажем, NVIDIA GeForce.
Важно!!! Если после обновления драйвера компьютер начал работать нестабильно или на экране появились артефакты, то не переживайте. Вам нужно просто до последней стабильной версии. Это решит все проблемы.
Перед тем, как проводить процедуру обновления драйвера, посмотрите версию текущего драйвера видеокарты. Имея эту информацию, после завершения обновления можно будет проверить, изменилась ли версия драйвера, и все ли прошло успешно. Нажимаем ПКМ на “Компьютер” и выбираем пункт “Свойства”.
Переходим в “Диспетчер устройств”.

Нажимаем на параметр “Видеоадаптеры”. Затем ПКМ мыши выбираем нашу видеокарту и переходим в “Свойства”.

После этого открываем вкладку “Драйвер”, смотрим на дату разработки драйвера и его версию. В этом же окне можно нажать на кнопку “Обновить” и попробовать в автоматическом режиме обновить драйвер видеокарты.

После того, как на экране компьютера появится окно обновления, выберите пункт соответствующий автоматическому поиску совместимых драйверов.

Ждем, пока завершится процедура обновления. После окончания на экране появится соответствующее сообщение.

В некоторых случаях автоматическое обновление драйвера завершается неудачно (в таком случае показывается сообщение “Не удалось найти драйверы для этого устройства”), в некоторых случаях система сообщает, что драйвер видеокарты не нуждается в обновлении.

Совет!!! Даже если система сообщает, что драйвер в обновлении не нуждается, рекомендуем Вам посетить официальный сайт производителя чипсета и самостоятельно перепроверить наличие более новой версии драйвера. Во-первых, ОС не всегда точно определяется наличие новой версии драйвера видеокарты. Во-вторых, в официальный установщик драйвера очень часто включается полезное дополнительно ПО вроде GeForce Experience или PhysX.
Для того чтобы обновить драйвер видеокарты NVIDIA GeForce перейдите на официальный сайт www.nvidia.ru/. Переходим в раздел “Драйверы” -> “Загрузить драйверы”.

- Тип продукта – GeForce
- Серия продуктов — GeForce 100M Series (Вы указываете свою)
- Операционная система – Windows 7 32-bit (Вы указываете свою)
- Язык — Русский

Переходим во вкладку “Поддерживаемые продукты”.

В списке поддерживаемых видеокарт находится и наш видеоадаптер NVIDIA GeForce G105M. Это значит, что можно спокойно скачивать найденный драйвер. Для этого нажимаем на кнопку “Загрузить сейчас”.

Соглашаемся с условиями лицензионного соглашения и нажимаем на “Принять и скачать”.
Сохраняем установочный файл на компьютер в любое место.

После завершения процедуры скачивания запускаем установщик.

Ждем, пока завершится процесс проверки совместимости системы. В этот момент установщик проверяет, подходящую ли версию драйвера для видеокарты мы скачали.


Установка драйвера началась.

Важно!!! При экспресс установке помимо самого драйвера будет установлено дополнительное ПО в виде приложения GeForce Experience и PhysX. Приложение GeForce Experience будет предупреждать Вас о выходе новых драйверов для Вашей видеокарты, а также будет производить скачивание драйверов на компьютер и их установку. Согласитесь, это очень удобно.
Ждем окончания процесса обновления драйверов видеокарты NVIDIA GeForce и перезагружаем компьютер.

Теперь Вы знаете, как обновить драйвер видеокарты NVIDIA GeForce. Давайте проверим, как изменилась версия драйвера.
До обновления драйвера было:

После обновления драйвера стало:

Как видите, драйвер обновился нормально.
Что делать если драйвер не устанавливается
Причин, по которым скачанный с официального сайта драйвер не устанавливается не так много.
По большому счету их может быть две:
- Драйвер не совместим с видеокартой
- Драйвер не совместим с операционной системой
И в первом и во втором случае проблема решаема. Если Вы не смогли установить драйвер, то повторите процедуру поиска подходящего драйвера на сайте NVIDIA. Перед этим проверьте, . Возможно, Вы вводите неправильную серию видеокарты в форму поиска, и по этой причине система подбирает неподходящий драйвер.
Также еще раз уточните, какую ОС Вы используете, и какая у нее разрядность. Посмотреть эту информацию можно в свойствах компьютера. Если Вы правильно введете всю информацию, то и драйвер будет найден подходящий.
Если проблема с драйвером не решена – пишите в комментариях, будем разбираться.
Выводы
Мы рассказали, как обновить драйвер видеокарты NVIDIA. Как видите, в этом нет ничего сложного. Старайтесь регулярно обновлять драйвер видеоадаптера (по меньшей мере, раз в три-четыре месяца) и Ваш компьютер будет радовать Вас быстродействием и производительностью.
Видеокарту Nvidia купил год назад, тогда же установил на неё драйвера с диска. Недавно при установке новой игры вышла ошибка о необходимости обновления компонентов DirectX 11, полез в интернет и наткнулся на вашу статью « ». После обновления игра установилась. Так же на вашем сайте прочитал информацию о том, что время от времени, для хорошей работы игрового компьютера, нужно обновлять драйвера на саму видеокарту. А как это сделать?
Как обновить драйвер видеокарты Nvidia GeForce
Первый способ обновления драйвера (автоматический)
Перед нехитрой операцией обновления драйвера, узнаем версию установленного в нашей системе драйвера видеокарты, чтобы было потом с чем сравнить. Идём в диспетчер устройств. Щёлкам на Компьютер правой мышью и выбираем Свойства,
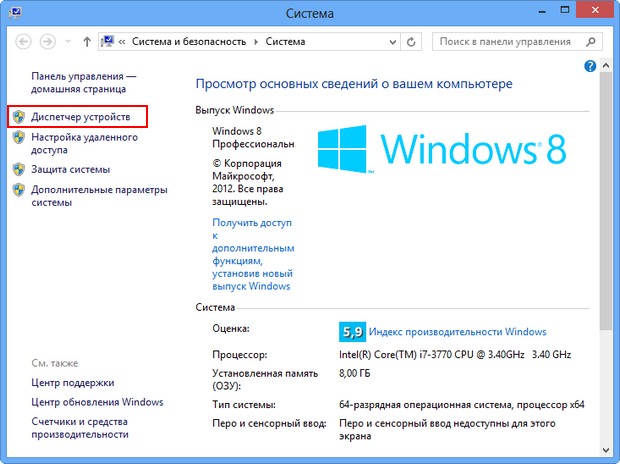
Раскрываем параметр Видеоадаптеры. Видим модель нашей видеокарты, в моём случае NVIDIA GeForce GTX 560, щёлкаем на ней правой мышью и выбираем Свойства,

Затем Драйвер. Видим дату разработки драйвера 18.01.2013 и его версию 9.18.13.1106. Друзья! В этом окне вы можете нажать кнопку Обновить,

затем выбрать "Автоматический поиск обновлённых драйверов "

И драйвер может успешно установиться

Но иногда бывает, что поиск и автоматическая установка драйвера происходит довольно долго или заканчивается таким сообщением «Система Windows определила, что драйверы этого устройства не нуждаются в обновлении»
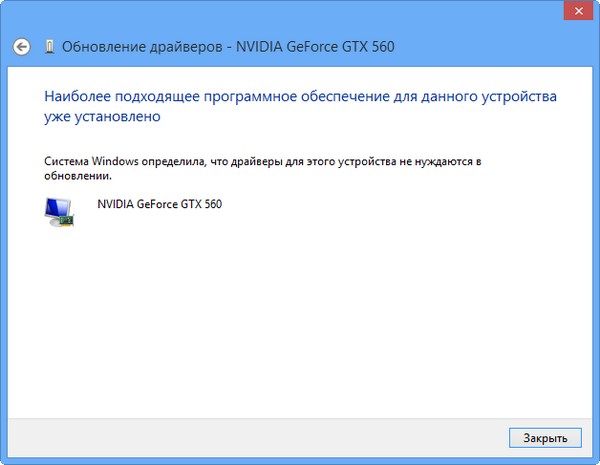
Второй способ обновления драйвера (вручную)
Советую Вам всё же перепроверить наличие нового драйвера для вашей видеокарты на её официальном сайте. Тем более, в установщик драйвера, который можно скачать на официальном сайте, может быть включена установка дополнительного программного обеспечения, например GeForce Experience или очень важное для игровых приложений ПО PhysX .
Чтобы обновить драйвер видеокарты Nvidia GeForce на официальном сайте, переходим на сайт нашей видеокарты
www.nvidia.ru . Выбираем драйверы->Загрузить драйверы.
![]()
Тип продукта: GeForce. Серия продуктов: GeForce 500 Series. Операционная система: Windows 8 64-bit. Язык: Русский. Нажимаем кнопку «Поиск».

Выбираем «Поддерживаемые продукты»

Как видим среди них присутствует наша видеокарта NVIDIA GeForce GTX 560. Нажимаем «Загрузить сейчас»

«Принять и скачать»
Сохраняем исполняемый файл установщик нашего драйвера в любой папке.
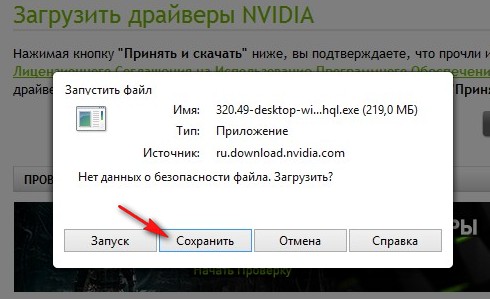
Скачали? Запускаем.
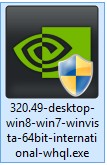

«Проверка совместимости системы» установщик драйвера проверяет, правильную ли версию драйвера мы с вами скачали.
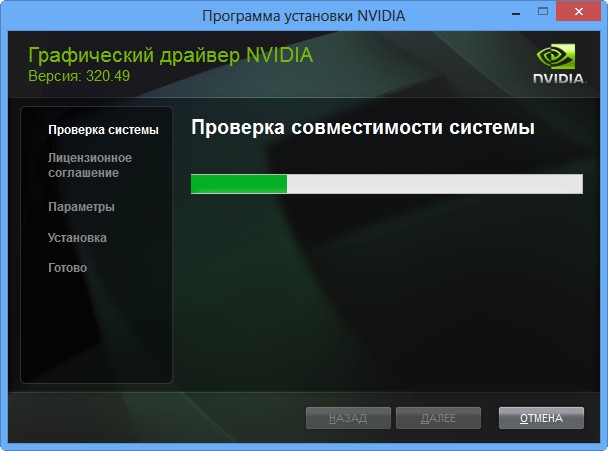

Рекомендую установить Вам приложение GeForce Experience. Приложение GeForce Experience автоматически предупредит вас о выходе новых драйверов на вашу видеокарту NVIDIA, затем скачает обновленный драйвер и установить в вашу систему. GeForce Experience просканирует вашу Windows на наличие установленных игр и создаст в вашей системе оптимальные игровые настройки, подходящие вашему компьютеру. Далее.
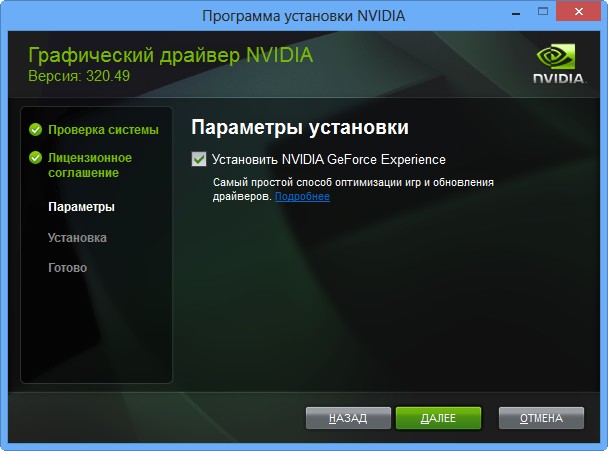
Происходит обновление драйвера видеокарты Nvidia GeForce!

Закрыть.

Идём в Диспетчер задач и смотрим версию только что установленного драйвера видеокарты.
Итак, изначально у нас была версия драйвера видеокарты 9.18.13.1106. Дата разработки 18.01.2013.

После обновления драйвера, версия обновилась и стала 9.18.13.2049. Дата разработки нашего нового драйвера 21.06.2013.

Мне кажется, обновить драйвер видеокарты Nvidia GeForce совсем не трудно, так что не надо бояться производить это обновление, хотя бы один раз в три месяца.
Довольно часто выпускают обновления для своих драйверов. С помощью таких обновлений производитель исправляет ошибки, повышает стабильность, а также улучшает производительность видеокарты. Для обычных пользователей эти изменения могут оказаться незначительными, но для геймеров, которые выжимают из своих видеокарт все возможное, обновление драйверов видеокарты крайне желательно.
Шаг № 3. Заполняем форму поиска драйверов.
После того как вы зашли на сайт производителя, вам нужно заполнить форму для поиска драйверов. На сайте AMD данная форма выглядит вот так:

А на сайте форма поиска NVIDIA форма поиска драйверов выглядит вот так:

Заполнять эти поисковые формы совсем не сложно. Нужно просто выбрать тип продукта, серию, модель видеокарты и операционную систему, которую вы используете. После заполнения всех полей нужно просто нажать на кнопку «Поиск».
Шаг № 4. Скачиваем найденные драйверы.
После поиска, сайт предложит вам скачать последнюю версию драйвера, подходящего для вашей видеокарты и операционной системы. На сайте NVIDIA это выглядит примерно так:

А на сайте AMD вот так:

На этом этапе нужно просто нажать на кнопку «Загрузить» и скачать драйвер на свой компьютер.
Шаг № 5. Обновляем драйвер видеокарты на Windows 7.
После того как последняя скачана, можно приступать к его обновлению. Для этого просто запустите установочный файл, который вы скачали ранее. После этого просто следуйте рекомендациям установщика, которые будут появляться на экране. Например, установщик драйверов от NVIDIA выглядит вот так:

Во время обновления драйверов видеокарты экран компьютера может мерцать или выключаться на несколько секунд. Не переживайте, это нормально. После завершения обновления драйверов, не забудьте перезагрузить компьютер.
Обновление драйверов — важный и нужный процесс, так как с их помощью аппаратная составляющая компьютера нормально функционирует. Другими словами, драйвера помогают «железу», в нашем случае видеокарте, распознавать правильные задачи и предоставлять корректный ответ. Если это программное обеспечение устареет, то не сможет справляться с поставленными задачами и будет вызывать различные сбои в работе как операционной системы, так и компьютера в целом. Как обновить драйвера видеокарты Nvidia, мы расскажем в этой статье.
Для обновления ПО, какой бы метод вы ни выбрали, потребуется активное подключение к интернету. Начнем с самого простого и эффективного способа — обновление драйверов через диспетчер устройств Windows. Для этого откроем окошко диспетчера, выполняя последующие действия:- нажимаем «Пуск»;
- строка «Панель управления»;
- категория «Оборудование и звук».













Вот и всё. Столь нехитрым способом вы с легкостью обновите драйвера для видеокарт компании Nvidia. Рекомендуем выполнять проверку новых версий один раз в квартал. Удачной установки!

