385.41
Дата обновления: 2017-08-25
Для правильной работы видеоадаптера NVIDIA GeForce потребуется установить на персональный компьютер специальное программное обеспечение. Данный аспект должны учитывать все пользователи. Под такими программами следует понимать драйвера для видеокарт, разработанные специально для конкретного типа видеоадаптера. Пользователям предлагается скачать пакет, в который входят все необходимые элементы для установки. При выборе версии рекомендуется особенное внимание обратить на тип видеокарты, для которой предназначается программа.
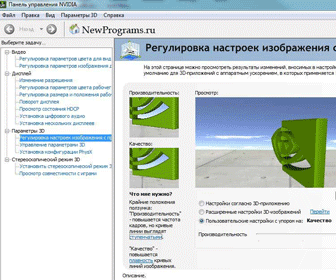
При выборе драйвера для видеокарт важно внимательно изучить предложенное описание к нему. В нем будет указываться, для каких именно моделей конкретный пакет программного обеспечения предназначается. Как правило, чаще всего данный драйвер устанавливается на ноутбуки, а также разные модели портативных компьютеров. Особенное значение приобретает операционная система, которая установлена на компьютере. Выбранная версия драйверов должна соответствовать операционной системе, что является основными требованием для корректной работы программы.
Помимо этого, пользователям рекомендуется при выборе версии драйвера обратить внимание на возможность поддержки программой отдельных видов технологий. Новые версии, предложенные пользователям, в большинстве случаев отличаются обширными функциональными возможностями. К ним можно отнести различные типы профилей, прежде всего. Пользователи смогут оценить оптимизацию относительно игр, которые имеют наибольшую популярность. Дополнительно отмечается значительное увеличение, касающееся производительности.
Из описания драйвера nVIDIA GeForce можно узнать следующую информацию:
- дата выхода;
- название файла;
- совместимость с операционными системами.
Именно на эту информацию следует ориентироваться при выборе версии программы.
Дополнительно отмечаются данные, касающиеся модернизации и внесенных исправлений. После того как конкретный пакет будет выбран, его следует скачать nvidia драйвер. Следующий этап – это установка нвидиа драйвера. Для того чтобы корректно установить программу, важно следовать инструкции. В ней поэтапно можно увидеть, как программа устанавливается на компьютере. Следуя подсказкам, можно без затруднений выполнить процесс установки драйвера на компьютер. Затем останется только проверить, как работает программа, протестировать ее за работой на компьютере.
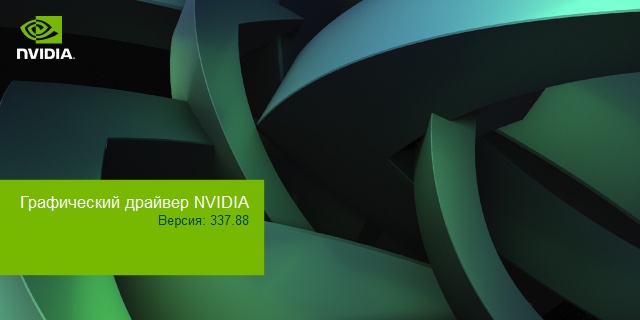
nVIDIA драйвер — драйвера nVIDIA ForceWare WHQL для видеокарт семейства NVIDIA GeForce, имеют сертификат Microsoft и поддерживаются операционными системами версий: , Windows 8, Windows 7, Windows Vista и Windows XP.
Почему необходимо обновлять драйвера для видеокарт NVIDIA?
Как известно, компьютеры не стоят на месте, они стремительно развиваются, неумолимо наращивая свою мощь и производительность, то же самое относится и программному обеспечению. В своих попытках добиться совершенства, разработчики драйверов для видеокарт постоянно привносят различные улучшения и исправления от версии к версии. Появляется поддержка новых графических процессоров или даже повышается производительность работы графики на старых видеокартах. Нередки случаи, когда в некоторых играх может значительно увеличиться число отображаемых кадров в секунду (FPS) или устраняется ошибка связанная с отсутствием каких — либо текстур или мерцания объектов.
Как установить драйвера на видеокарту NVIDIA?
Существует два основных способа установки драйверов для видеокарт NVIDIA:
- Первый, обычное обновление драйвера NVIDIA, просто скачиваем драйвер NVIDIA и запускаем его, при этом сохраняются все настройки и текущий профиль пользователя.
- Второй способ – это так называемая «чистая установка», его суть заключается в том, что при обновлении драйверов NVIDIA происходит удаление всех профилей и настроек пользовательских данных. Что бы это осуществить, при установке драйвера видеокарты надо поставить галочку напротив пункта «Выполнить чистую установку».
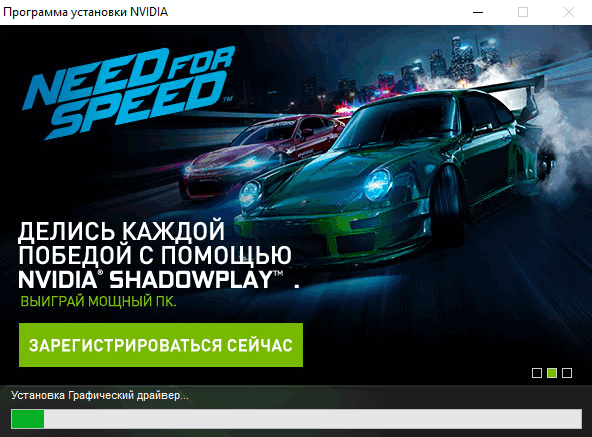 NVIDIA — установка драйвера для видеокарты
NVIDIA — установка драйвера для видеокарты
Установка драйвера для видеокарты NVIDIA
Для «продвинутых» пользователей существует еще один способ чистой установки драйвера NVIDIA.
При помощи специальных утилит, таких например как Display Driver Uninstaller мы предварительно полностью удаляем старый драйвер, после чего производим установку новой версии драйвера NVIDIA GeForce, так сказать с «чистого листа».
К слову сказать, что драйверы уже содержат в себе программу NVIDIA Geforce Experience необходимую для автоматического обновления драйверов видеокарт NVIDIA, а так же оптимизации игр, для обеспечения оптимального игрового процесса. При необходимости ее можно скачать отдельно с соответствующей страницы нашего сайта.
Время от времени обязательно нужно обновлять драйвер для видеокарты. Особенно это касается пользователей, которые любят играть в современные игры. Имея устаревшие драйвера, даже мощная видеокарта, будет плохо себя вести в требовательных игрушках. Кроме того, драйвер, который идет в комплекте с диском при покупке видеокарты, чаще всего заранее уже является не актуальным, ведь неизвестно сколько уже успело выйти новых версий. А ведь довольно-таки часто обновление драйвера для видеокарты выходит, чтобы исправить найденные ошибки, оптимизировать работу самой карты и так далее.
Сегодня мы пойдем другим путем. Так как это всего лишь один драйвер, мы спокойно можем обновить его вручную, найдя последнюю версию на официальном сайте разработчика.
Нам нужно проделать 4 простых шага, чтобы иметь последнюю версию драйвера.
Первым делом давайте посмотрим какая видеокарта у нас установлена. Откройте пуск и правой кнопкой нажмите по значку «Мой компьютер ». Или нажмите по нему на рабочем столе. Вызвав контекстное меню нам нужно перейти в «Свойства ».

В открывшемся окне нам нужно зайти в «Диспетчер устройств ».
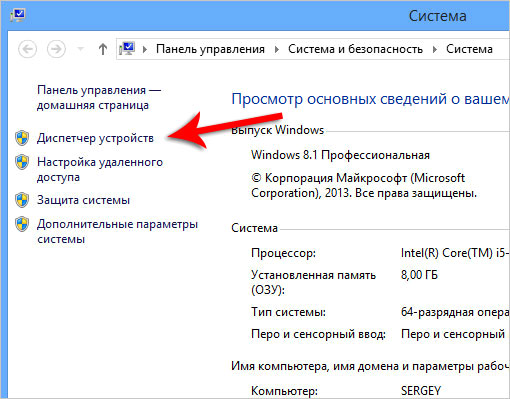
Вслед за этим находим «Видеоадаптеры », открываем и смотрим название нашей видеокарты.
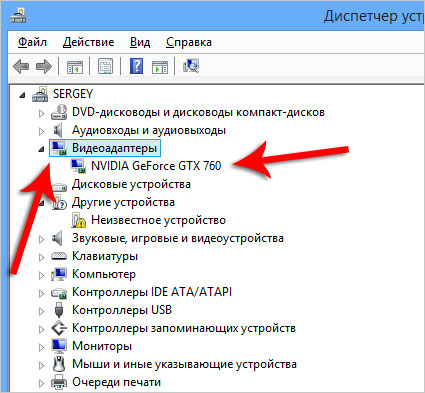
Нажав по ней два раза мы можем перейти в более подробное описание, и взглянуть на вкладке «Драйвер » его версию.
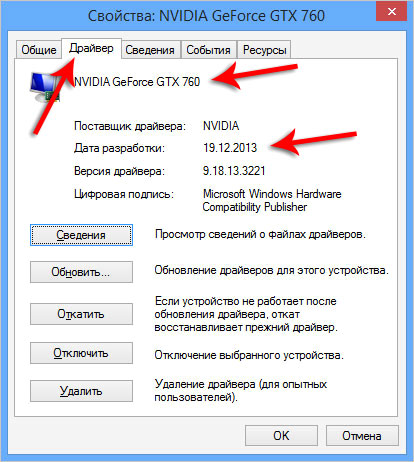
Как видно у меня это версия от 19 декабря 2013 года.
Кстати, нам еще нужно будет указывать свою версию Windows при скачивании драйвера. Какая у нас Windows также можно посмотреть зайдя в Свойства Компьютера
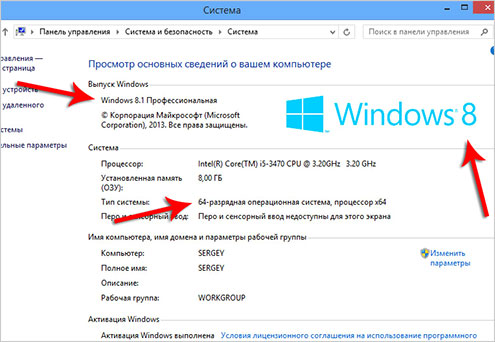
Тут указана версия и разрядность, запомнили это.
Я покажу Вам как искать драйвер на примере своей карты от NVIDIA.
Открываем страницу и вводим данные своей карточки. Нажимаем «Поиск ».
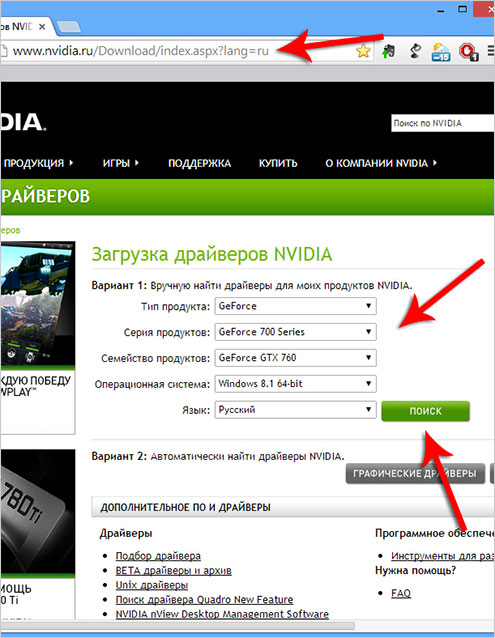
И как видите был найден драйвер от 7 января 2014 года. Для моей видеокарты это самое последнее обновление, напомню, на данный момент у меня стоит версия 2013 года. Нажав «Загрузить сейчас » сохраню драйвер на компьютер.
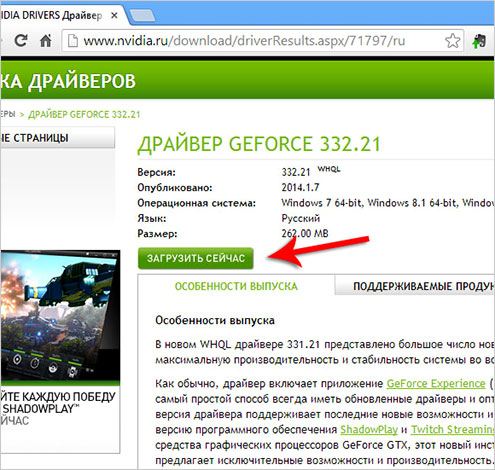
Если у вас драйвер от AMD (ATI), то, по указанной ссылке выше, мы также находим нужный нам драйвер. Вот пример заполненных полей, естественно вы вводите данные своей карты.
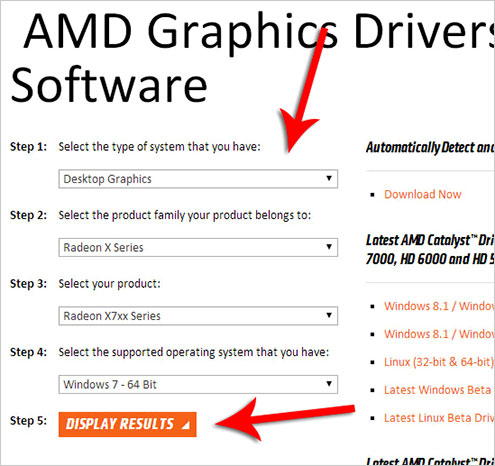
После нажатия советующей кнопки «Display Results » для поиска драйвера, нам поиск выдаст результаты. Опустившись вниз мы увидим ссылку для скачивания, а также версию данного драйвера. А вверху отображаются все устройства, для которых предназначено это обновление видеокарты.
Надеюсь вы разобрались со скачиванием драйвера для своей видеокарты, и пришла пора его установить. Должен сказать, что здесь каких-то особых хитростей нет. Как обычно мы , так и поступаем здесь. Запускаем скачанный файл двойным кликом мыши.
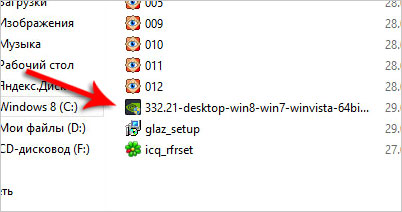
И следуем мастеру установки. Распаковываем файлы, принимаем условия лицензионного соглашения, выбираем тип установки Полная, ждем пока скопируются нужные файлы и так далее.
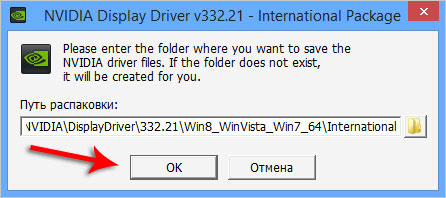
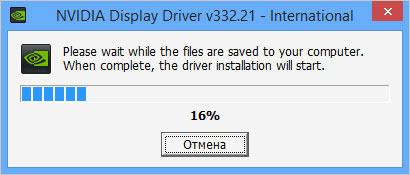
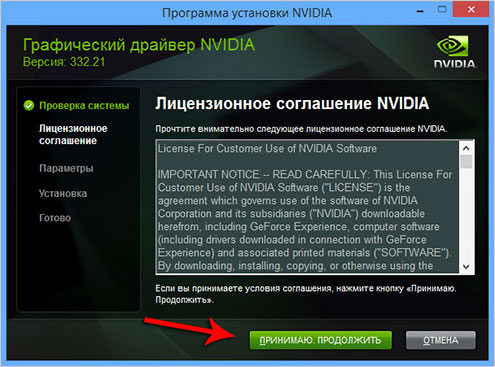
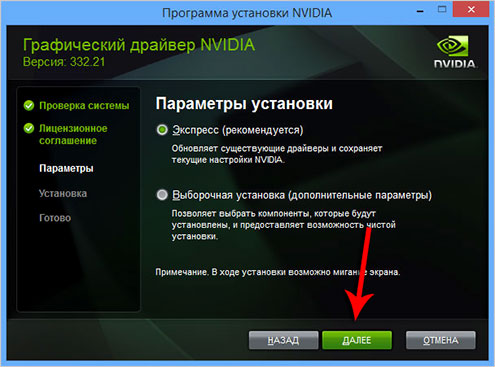
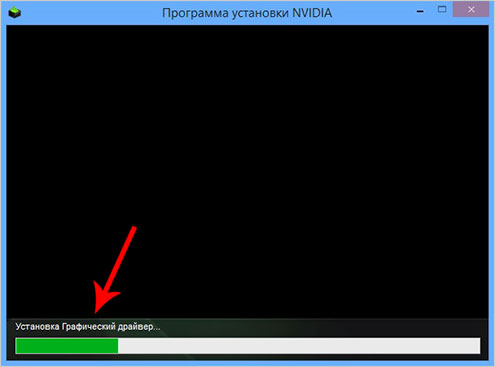
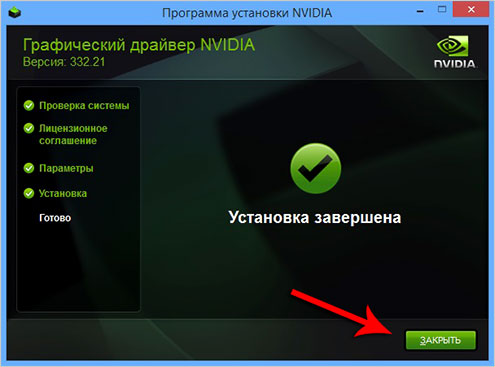
Таким вот несложным способом можно обновить драйвер видеокарты вручную. Один раз в пару месяцев эту процедуру делать обязательно.
Я знаю, что у многих возникают сложности при поиске драйверов, особенно для видеокарты. Но поверьте, приложив немного усилий и времени, вы найдете нужное вам обновление. Самому иногда приходиться поискать, но чаще всего спасает именно официальный сайт разработчика, так как там есть все драйвера, главное правильно воспользоваться поиском.
И ещё, я напоминаю, что на сайте есть другие уроки по теме поиска драйверов, вот они:
Скорей всего они Вам помогут.
Также, рекомендую ознакомиться с этими уроками, если вам нужно обновить все драйвера сразу, ведь вручную это делать очень долго и сложно. А с помощью таких программ как, Driver Genius или Driver Booster Free это гораздо проще. Буквально 3 - 5 кликов и все драйвера скачиваются и скоро начнут устанавливаться автоматически.
Оставляйте свои комментарии, если у Вас остались вопросы, а я постараюсь дать ответ!
Примечание 2015: если после обновления до Windows 10 у вас перестали работать драйвера видеокарты, при этом просто обновить с официального сайта их не получается, сначала удалите их через Панель управления - Программы и компоненты. При этом, в некоторых случаях они так не удаляются и приходится сначала снять все процессы NVIDIA или AMD в диспетчере задач.
Почему нужно обновлять драйвера видеокарты
Обновления драйверов для материнской, звуковой или сетевой карты вашего компьютера, как правило, не дают каких-то прибавок в скорости. Обычно, они предназначены для исправления незначительных багов (ошибок), а порой несут в себе новые.
В случае же с обновлением драйверов видеокарты все выглядит несколько иначе. Два наиболее популярных производителя видеокарт - NVidia и AMD регулярно выпускают новые версии драйверов для своих продуктов, которые часто могут значительно увеличить производительность, особенно в новых играх. С учетом того, что компания Intel серьезно относится к производительности графики в своей новой архитектуре Haswell, обновления для Intel HD Graphics выпускаются также довольно часто.
На картинке ниже представлен прирост производительности, который могут дать новые драйвера NVidia GeForce R320 от 07.2013 года.
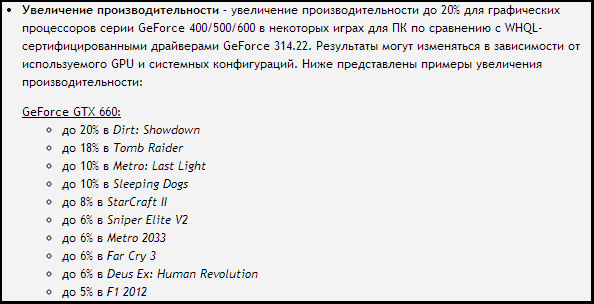
Подобного рода прирост производительности в новых версиях драйверов - обычное дело. Несмотря на то, что, вполне вероятно, NVidia преувеличивает прирост производительности и, более того, он зависит от конкретной модели видеокарты, тем не менее, обновить драйвера стоит - игры все равно будут работать быстрее. Кроме этого, некоторые новые игры могут вообще не запуститься, если у вас установлены устаревшие драйвера.
Как узнать, какая видеокарта у Вас в компьютере или ноутбуке
Есть целая куча способов определить, какая видеокарта установлена у Вас в компьютере, включая платные и бесплатные программы сторонних разработчиков. Однако, всю эту информацию в большинстве случаев можно получить с помощью диспетчера устройств Windows.
Для того, чтобы запустить диспетчер устройств в Windows 7, вы можете нажать «Пуск», затем кликнуть правой кнопкой мыши по «Мой компьютер», выбрать «Свойства», а в открывшемся диалоговом окне нажать ссылку «Диспетчер устройств». В Windows 8 достаточно начать печатать «Диспетчер устройств на начальном экране», этот пункт будет в разделе «Параметры».
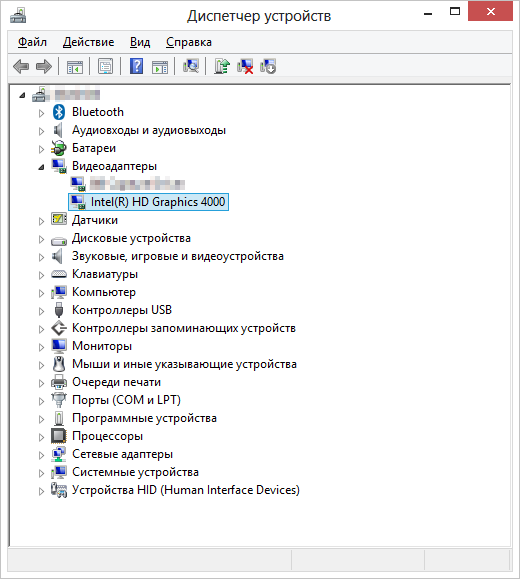
Как узнать какая видеокарта в диспетчере устройств
В диспетчере устройств откройте ветку «Видеоадаптеры», там вы сможете увидеть производителя и модель вашей видеокарты.
Если вы увидите сразу две видеокарты - Intel и NVidia на ноутбуке, это означает, что на нем используются как интегрированный, так и дискретный видеоадаптеры, которые автоматически переключаются для экономии энергии или более высокой производительности в играх. В этом случае рекомендуется обновить драйвера именно NVidia GeForce.
Где скачать последние драйвера на видеокарту
В некоторых случаях (достаточно редких) драйвера для видеокарты ноутбука не получится установить с сайта NVidia или AMD - только с соответствующего сайта производителя вашего компьютера (которые не так часто выкладывают обновления). Однако в большинстве случаев, чтобы скачать новую версию драйверов, достаточно просто зайти на официальные сайты производителей графических адаптеров:
Вам понадобится лишь указать модель Вашей видеокарты, а также - операционную систему и ее разрядность.
Некоторые производители также поставляют собственные утилиты, которые автоматически проверяют обновления драйверов видеокарты и оповещают Вас о них, к примеру - NVidia Update Utility для видеокарт GeForce.
В заключение нужно отметить, что если у Вас уже устаревшее оборудование, то обновления драйверов для него рано или поздно прекратятся: как правило, производители останавливаются на каком-либо стабильном релизе. Таким образом, если Вашей видеокарте пять лет, то вам придется лишь один раз скачать последние драйвера и в будущем новые навряд ли появятся.
Обзор драйверов NVIDIA ForceWare
Пакет NVIDIA ForceWare сертифицирован корпорацией Microsoft WHQL. Он предназначен для увеличения производительности графических процессоров серии GeForce, поддерживающих аппаратное ускорение API DirectX и OpenGL, создающих звуковые и визуальные эффектов в мультимедиа.
- Система: Windows 10, 8 (8.1), XP, Vista или Windows 7 (32-bit & 64-bit).
Возможности видео драйверов
- Поддержка видеокарт серии GeForce.
- Поддержка чипсетов nForce1 - nForce9 для материнских плат.
- Поддержка DirectX 8/9/10.1/11 и OpenGL 1-4.3.
- Автоматическое обновление SLI и Multi-GPU с помощью компонента NVIDIA Update.
- Работа с 3D-объектами (например, просмотр 3D-игр, изображений, видео, гаджетов).
- Поддержка звукового драйвера HD Audio.
- Поддержка технологии NVIDIA PhysX, обеспечивающей превосходную графику в играх.
- Поддержка технологии GeForce ShadowPlay Twitch Streaming для снижения нагрузки на системный процессор.
- Поддержка технологии NVIDIA GameStream для планшета и портативного игрового устройства SHIELD.
- Плавное воспроизведение HD-видео в проигрывателе .
- Ускорение GPU и представление информации о температуре.
- Поддержка большого количества языков и API.
- Поддержка одиночного GPU.
- Повышение производительности мультимедийных приложений и игр.
