Здравствуйте, Друзья! В этой статье мы узнаем как протестировать видеокарту . Говоря мы имею ввиду и себя тоже, так как пока статью не напишу, буду в теме плавать. Итак вы купили новенькую видеокарту и решили сразу ее проверить. Что бы в течении 14 дней была возможность забрать деньги в магазине, ну или хотя бы сразу распознать неполадки в железе и заменить, что бы играть потом спокойно. Немножко погуглив на эту тему поняли, что для проверки графического адаптера необходим какой-нибудь инструмент. Нужно что бы он нагрузил видеокарту и замерял хотя бы температуру. Для удобства будем использовать два инструмента. Один для измерения температуры и других важных показателей. Другой для нагрузки видеокарты. В этой статье расскажу о двух связках для тестирования и постараюсь показать в видео.
Почему остановился именно на этих связках? Потому что они распространяются бесплатно и полностью предназначены для теста на стабильность видеоадаптеров при разгоне. Мы же разгоном заниматься не будем, просто проверим работоспособность. Если кто то захочет разогнать видеокарту и в этом деле новичок, как и я, то рекомендую посмотреть все 10 частей видео в конце статьи.
FurMark + GPU-Z
FurMark можно скачать с официального сайта
В состав этого теста уже входит утилита GPU-Z версии 0.6.9. Если есть более свежая версия утилита сразу предлагает обновиться.
Программа выдает предупреждение о риске. В нем так же приводятся возможные причины нестабильной работы компьютера:
- Сильно завышены настройки видеокарты при разгоне
- Не достаточно мощности блока питания (как выбрать )
- Проблемы с системой охлаждения графического адаптера
Нажимая Go! мы принимаем риск на себя и запускаем тест видеокарты .
Запускается окошко в котором видим волосатый бублик .
Вот так нужно подождать 15 минут. Тест загружает видеокарту на 100% о чем свидетельствует рисунок .
Если через 15 минут такого жесткого тестирования компьютер не перезагрузился и температура видеокарты в норме, то все хорошо. Если же компьютер перезагрузился, то скорее всего не хватает мощности блока питания. Попробуйте у друга взять более мощный и протестировать снова.
Если компьютер работает стабильно, а температура видеокарты взлетает до небес, то необходимо нести такую карту по гарантии или производить чистку с заменой термопасты. Делается это практически так же как и замена термопасты на процессоре .
Что значит норма? Точно сказать тяжело. MSI рекомендует до 70° С. Согласен, это будет надежно. Из своей практики нагрузки Radeon HD 6870 свыше 80° (в плохо проветриваемом корпусе) в течении длительного времени — вроде все нормально.
Так как FurMark нереально сильно напрягает графический адаптер, то нормой буду считать до 80° С. В любом случае, чем ниже тем лучше. Поэтому следует озаботиться охлаждением своего компьютера .
Что значить до небес? Тут однозначно сказать трудно. Скорее всего это свыше 90 — 95° С. В этом случае можно задумываться о возврате видеокарты.
Если кому интересно, то встроенная графика HD 4000 от Intel в тесте выдает аж 7 FPS — кадров в секунду.
MSI Afterburner + Kombustor
Следующая связка от известнейшего производителя материнских плат и графических адаптеров — MSI. Скачать актуальный комплект можно и нужно с официального сайта производителя
Приветствуем всех читателей и подписчиков сайт! В этой статье мы расскажем о трёх бесплатных программах для проверки видеокарты Nvidia, приведем ссылки на скачивание и научим ими пользоваться. С помощью этих инструментов можно без труда произвести тестирование видеокарты на работоспособность, а также получить сведения о температуре и производительности графического процессора. Итак, поехали!
FurMark
FurMark - это бесплатная программа для проверки видеокарты на работоспособность, с помощью которой можно без каких-либо специальных знаний определить правильно ли работает установленный видеоадаптер. Программа отличается простым интерфейсом, высокой функциональностью и сравнительно малым весом. Скачиваем, устанавливаем и запускаем приложение.
Главное меню FurMark выглядит следующим образом: В это приложение интегрированы следующие утилиты - GPU-Z, GPU Shark и GPU burner. Для проведения тестирования, нам понадобится GPU-Z
. С её помощью мы будем наблюдать за состоянием видеоадаптера во время тестирования. Кликаем по одноименной кнопке для запуска GPU-Z:
В это приложение интегрированы следующие утилиты - GPU-Z, GPU Shark и GPU burner. Для проведения тестирования, нам понадобится GPU-Z
. С её помощью мы будем наблюдать за состоянием видеоадаптера во время тестирования. Кликаем по одноименной кнопке для запуска GPU-Z:
 После чего мы увидим следующее:
После чего мы увидим следующее: Нас интересует вкладка «Sensors»:
Нас интересует вкладка «Sensors»: В данной вкладке мы сможем следить за состоянием видеокарты в процессе тестирования. Теперь возвращаемся к Furmark и запускаем непосредственно сам тест. Для этого кликаем по кнопке «GPU stress test»:
В данной вкладке мы сможем следить за состоянием видеокарты в процессе тестирования. Теперь возвращаемся к Furmark и запускаем непосредственно сам тест. Для этого кликаем по кнопке «GPU stress test»: Далее программа предупредит нас о том, что для предотвращения неприятных последствий (выхода из строя видеокарты) наш компьютер должен отвечать следующим требованиям:
Далее программа предупредит нас о том, что для предотвращения неприятных последствий (выхода из строя видеокарты) наш компьютер должен отвечать следующим требованиям:
- Графический адаптер должен иметь хорошее охлаждение
- Системный блок должен иметь мощный блок питания
- Центральный и графический процессоры должны работать на установленной производителем частоте (отсутствие оверклокинга).
Если ваша система отвечает всех этим требованиям, то запускайте проверку нажав кнопку «Go». После чего вы увидите следующее: Это и есть проверка видеокарты на работоспособность. Данный тест нужно проводить 15-20 минут
. Во время тестирования следите за температурой в приложении GPU-Z. Если температура за все это время не превысила порог в 80-85 °C
, то видеокарта в порядке. Если же температура подошла к 90°C
по Цельсию или даже превысила данную отметку, то с уверенностью можно сказать, что у графического адаптера имеются проблемы. Также во время проверки, компьютер может зависнуть или вовсе перезагрузиться. Если такое произошло, то это означает, что видеокарта имеет большие неисправности.
Это и есть проверка видеокарты на работоспособность. Данный тест нужно проводить 15-20 минут
. Во время тестирования следите за температурой в приложении GPU-Z. Если температура за все это время не превысила порог в 80-85 °C
, то видеокарта в порядке. Если же температура подошла к 90°C
по Цельсию или даже превысила данную отметку, то с уверенностью можно сказать, что у графического адаптера имеются проблемы. Также во время проверки, компьютер может зависнуть или вовсе перезагрузиться. Если такое произошло, то это означает, что видеокарта имеет большие неисправности.
Видеокарта – это один главных компонентов системы, который отвечает за вывод всей графической информации. От ее работоспособности зависит, сможет ли компьютер нормально работать. В статье мы расскажем, как без особых проблем проверить работоспособность видеокарты вашего компьютера.
Признак 1 – Постоянное зависание системы
Постоянное зависание во время игр или даже в простое может быть признаком неисправной видеокарты. Однако это также может свидетельствовать о перегреве в результате изношенной термопасты или плохой вентиляции. В этом случае видеокарту можно спасти. Для этого необходимо выполнить чистку и замену термопасты в ПК. Если проблема после этого исчезла, значит все в порядке, если нет, то скорее всего поврежден чип.Признак 2 – Артефакты
Артефакты – это любые неестественные искажения на экране (разрывания экрана, изменение цвета, полосы на весь экран и другие проблемы). Если вы играете в игру, экран может мерцать, а некоторые объекты могут менять цвета во время движения. Вы также можете увидеть аналогичные проблемы за пределами программ, активно использующих графику. В этом случае проблема значительно усугубилась. Если артефакты появляются только в играх, то попробуйте поиграть в еще несколько. Если в других играх проблемы нет, то возможно игра имеет проблемы совместимости с ОС или видеокартой.

Признак 3 – Компьютер не запускается должным образом
При каждом запуске компьютер выполняет процедуру самотестирования. Оно инициализирует BIOS, проверяет память компьютера и идентифицирует устройства вашего компьютера. Если ваша видеокарта работает неправильно, то компьютер скорее всего не пройдет POST процедуру. Если ваша видеокарта не инициализировалась, то экран будет либо пустым, либо BIOS выдаст серию звуковых сигналов (пример скриншота ниже). В интернете вы сможете найти расшифровку этих сигналов для каждой модели материнской платы. Чаще всего это 1 длинный сигнал и 2 коротких.
Тест стабильности видеокарты
Если повреждения видеокарты не явные, то скорее всего они еще не приняли пагубный характер и вашу видеокарту можно спасти. Чтобы выяснить, если ли они, попробуйте загрузить и запустить программу стресс-диагностики «FurMark» или «3DMark». Если вашей карте удается пройти весь без перегрузки или ошибок, то с ней все отлично. Если же при похождении теста компьютер перезагрузился или выдал ошибку, не тяните с визитом в сервисный центр. Если аппаратная проблема не разрослась, ее с большой вероятностью можно устранить.Возможные решения проблем
1. Если у вас есть навыки разборки компьютера, попробуйте физически удалить видеокарту, вынув ее из слота, а затем проверив и зачистив все порты. После этого установите ее обратно, предварительно убедившись, что все соединения надежно подключены и карта установлена в слот правильно (без перекосов). Вполне возможно, что причиной неправильной работы видеокарты мог стать ненадежный контакт или засорившийся слот.
2. Попробуйте установить свежие версии драйверов. Если проблема возникает в отдельных приложениях или играх, то этот способ скорее всего поможет. Загрузить обновленные драйвера можно с сайта производителя видеокарты.

Если вышеперечисленные способы не помогли, значит проблема с самой видеокартой. Не забывайте, чем быстрее вы выявите проблему и обратитесь в сервис, тем дешевле вам обойдется ремонт видеокарты, ведь предотвратить неисправность проще и дешевле покупки новой.
22.02.2017
Видеокарта в компьютере отвечает за производительность в играх, программах и, собственно, везде, где требуется работа с графикой и/или видео. Некоторые устройства комплектуются сразу двумя и более графическими адаптерами для увеличения производительности и на случай выхода из строя одного из них. Если основная видеокарта перестанет работать, то изображение либо не будет выводиться вообще, либо будет со множеством артефактов.
Поломка может возникнуть в ходе механических повреждений, перегузки системы охлаждения. Чтобы этого избежать рекомендуется проводить тестирование железа сразу после замены видеокарты, системы охлаждения и перед установкой тяжёлых игр и программ.
Онлайн-проверка работоспособности видеокарты
В интернете нет сервисов для проверки работы графической карты на конкретном компьютере, которые бы давали максимально точные результаты. Сайты, предоставляющие данную услугу, в лучшем случае покажут некорректный результат, а в худшем нарушат работоспособность системы и железа. Поэтому для тестирования аппаратного обеспечения ПК рекомендуется использовать специальные утилиты, которые распространяются бесплатно и имеют хорошую репутацию.
Ранее на сайте компании NVIDIA была функция проверки годности железа для той или иной игры, но на данный момент она убрана. С её помощью можно было получить более-менее точный прогноз касательно того, как будет идти игра на определённых настройках. Однако, производился общий анализ составляющих ПК, а не только видеокарты. Аналогичная функция есть в Steam.
Чтобы получить точную информацию о состоянии видеокарты воспользуйтесь специальными утилитами. Рассмотрим самые популярные из них.
Способ 1: использование программы FurMark
Данная программа весит всего 5,6 Мб и быстро устанавливается. С официального сайта можно скачать архив с инструкцией по установке и настройке. Установка стандартная и не занимает много времени. К сожалению, интерфейс программы полностью на английском языке, что может вызывать определённые затруднения при тестировании железа.
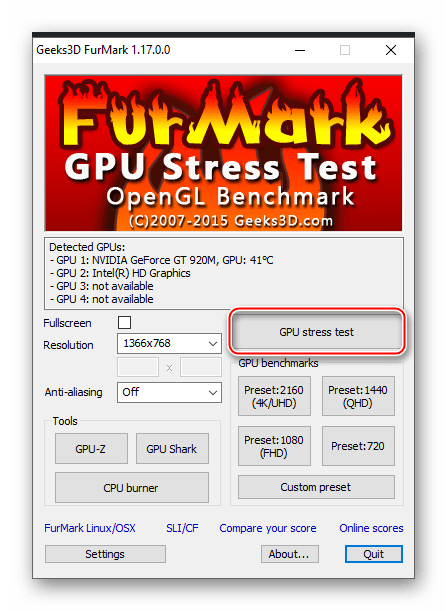
Во время теста обязательно следите за температурным показателем в левом нижнем углу. Если температура стала выше 80 градусов и не опускается, то немедленно прерывайте тест.

Способ 2: приложение ATITool
Многофункциональное и лёгкое приложение для разгона, мониторинга и настройки видеокарт, производства NVIDIA и ATI. Интерфейс полностью на английском языке, поэтому производить сложные манипуляции с графическим адаптером будет сложно. Главным преимуществом программы является возможность сразу корректировать частоту ядра и памяти карты и смотреть как это сказывается на производительности.
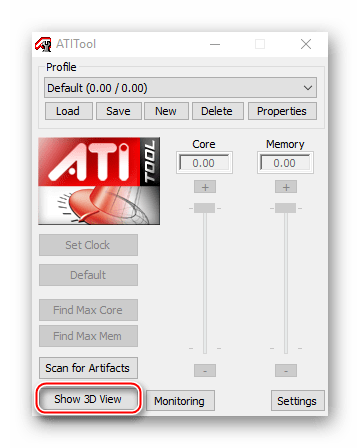
Способ 3: Использование программы MSI Kombustor
Утилита от MSI, разработанная специально для тестирования игровых видеокарт. Она оказывает сильную нагрузку на видеоадаптер, а также позволяет выбрать объект для рендеринга, в то время как в других программах есть только стандартные кубы и кольца.
В главном окне программы показывается основная информация о видеокартах и результаты тестирования. Выберите нужные параметры тестирования в строке «3D test» . В данном случае параметры оставлены по умолчанию. Чтобы начать нажмите «Start stress test» .

Открывается окно с выбранным объектом. Любой предмет, который генерирует программа, состоит из мелких и детально проработанных ворсинок. В ходе рендеринга и анимации не должно возникать подвисаний и проблем с отображением. Не забывайте обращать внимание на показатели температуры и FPS. Если температура более 80 градусов, то желательно прервать тестирование. Оптимальное значение FPS составляет от 30.

Заключение
Для достоверного теста видеокарты подходит только специализированное ПО, никакие онлайн-сервисы не покажут корректный результат. Если в ходе тестирования обнаружились какие-либо проблемы, то это повод задуматься перед установкой тяжёлых игр и графических программ, а в некоторых случаях и о замене видеоадаптера.
Скорость работы современных компьютерных игр сильно зависит от производительности видеоадаптера. Оценить ее поможет тест видеокарты в специальной программе. Не помешает такая диагностика и при покупке с рук б/у устройства, чтобы оценить состояние видеопамяти и графического процессора. Рассмотрим лучшие программы для проверки видеокарты – от простых утилит до серьезных инструментов.
Быстрее всего провести проверку видеокарты на работоспособность с помощью встроенной в Windows утилиты DxDiag. Она устанавливается вместе со средством DirectX, управляющим графикой в приложениях. Доступна в Windows 7, 8 и 10, для вызова зажмите Win+R и впишите команду dxdiag.

На вкладке «Экран» вы увидите точные параметры видеоадаптера. Проверьте поле «Примечания», там будут перечислены неисправности или указано их отсутствие. При этом DxDiag покажет только очевидные сбои, которые выявляются в обычном режиме работы.
Видеокарты Nvidia удобно тестировать утилитой Nvidia Inspector. Она показывает подробные характеристики устройства, позволяет отслеживать частоту GPU и работу системы охлаждения, изменять напряжение и вращение вентилятора, разгонять оборудование. Работает в Windows 7, XP и выше, установка не требуется.

Проверка видеокарты в Nvidia Inspector не включает тестирования, утилита выдает статистическую информацию.
В компьютерной игре
Проверку видеокарты на производительность вы можете произвести в компьютерной игре с современной графикой. Она максимально нагрузит устройство, после чего можно оценить его работоспособность. Перед тем, как проверить производительность видеокарты, установите программу GPU-Z . Это приложение контролирует важный параметр – температуру под нагрузкой.
Скачайте и запустите GPU-Z, в нижнем левом углу установите модель видеоадаптера. Программа покажет подробные сведения о видеопамяти, версии DirectX, шейдерах, драйвере. Зайдите во вкладку «Sensors» и посмотрите на поле «GPU Temperature» – это текущая температура графического адаптера. Дважды щелкните на этом значении, чтобы показать максимальное – в уголке появится подпись Max.

Теперь запустите любимую игру, не закрывая GPU-Z. Поиграйте 30-40 минут и проверьте показатель температуры – он не должен превышать 90-95 градусов. Если при тестировании значение поднялось выше 100, устройство находится не в лучшем состоянии.
FurMark
Настоящий стресс тест видеокарты проводит программа FurMark . Эта бесплатная утилита максимально разгоняет адаптер, оценивая его стабильность и производительность. Как проверить видеокарту на работоспособность в FurMark:
- Закройте другие приложения, включая скачивание файлов из интернета.
- Запустите программу, она определит модель устройства, доступное разрешение и текущую температуру.
- Выставьте стандартное разрешение в поле «Resolution» и откройте настройки по кнопке «Settings».
- В параметрах теста поставьте галочки на «Dynamic background» и «Burn-in». Не используйте режим «Xtreme burn-in», если вы не разбираетесь в тонкостях работы компьютерного оборудования – на нем можно сжечь видеопамять.
- Вернитесь на основной экран, кликните «Burn -in test».
- Подтвердите, что вы согласны с возможными рисками – перезагрузкой ПК из-за излишней интенсивности нагрузки.
- Начнется тест производительности видеокарты.
- Вы увидите график температуры – на первых минутах она начнет резко расти, затем стабилизируется.

У исправного устройства температура не превысит 100 градусов. При более высоких показателях на экране появятся цветные артефакты, компьютер перезагрузится, отключится видеодрайвер.
При успешном завершении тестирования видеокарты на ошибки вы увидите окно с основными показателями – параметры ноутбука или ПК, максимальная температура, FPS. Для сравнения показателей с характеристиками пользователей аналогичных устройств, кликните на «Submit». Запустится браузер с таблицей, в которой вы оцените свое количество баллов.
Если диагностика видеокарты в FurMark окончилась неудачно, попробуйте устранить неисправность. Осмотрите устройство, если на радиатор налипла пыль – удалите его ватными палочками или сдуйте сжатым воздухом. Обновите термопасту на чипе самостоятельно или обратитесь в сервисный центр.
3DMark
Знаменитая программа для диагностики видеоадаптеров, которой пользуются не только геймеры, но и сами производители устройств. Ее результаты считаются эталоном и оцениваются при составлении рейтингов. Приложение платное, но есть и бесплатная версия с ограниченным количеством тестов, которой вполне хватает для личного использования.
3D Mark умеет диагностировать как устройства на компьютере Windows 10 и других версиях, ноутбуках, так и графические возможности смартфонов и планшетов на Android и iOS. Версия 3D Mark 11 предназначена для проверки видеокарт с DirectX 11.

Как протестировать видеокарту в 3D Mark: запустите программу и наблюдайте за ходом тестов. Приложение оценит поведение графического адаптера и процессора под разными типами нагрузок. Через 10-15 мин тестирование окончится, его результаты будут отображены в браузере. Их сразу можно сравнить с данными других пользователей.
Программа оценивает производительность компьютера в целом – параметры видеоадаптера, процессора, жесткого диска. Доступно проведение стресс-тестов для диагностики стабильности компонентов. Как проверить видеокарту на исправность в Aida 64: в приложении зайдите в меню «Tools», оттуда запустите «System stability test». В параметрах установите галочку напротив «Stress GPU» для тестирования видеокарты.

Отслеживайте рост температуры в течение 10 минут. У исправного устройства она не должна превысить 90-95 градусов.
OCCT
Стабильность системы способна оценить программа OCCT . Она используется для разгона видеокарт и оценки возможного вреда от перегрузки устройства. OCCT выводит показатели частоты, напряжения, температуры, строит и сохраняет графики изменения параметров. Работает с версиями DirectX 9 и 11.
Как проверить работоспособность видеокарты в OCCT: зайдите во вкладку GPU и пропишите настройки:
- длительность проверки – достаточно 10-15 мин;
- разрешение;
- сложность шейдеров;
- отметьте галочкой проверку на ошибки.

Во время тестирования вы будете видеть текущее количество FPS и температуру видеоадаптера. В конце выводится сводная таблица итоговых значений параметров. Если в поле Errors указан 0, значит ошибок в процессе проверки не возникло.
Заключение
Мы разобрались, как проверить видеокарту на компьютере. Для быстрой проверки исправности устройства можно воспользоваться встроенным в Windows средством. Если вы хотите провести серьезное тестирование под нагрузкой – выбирайте из FurMark, 3D Mark и OCCT, которые помогут оценить производительность и диагностировать ошибки.
Вконтакте
