У каждого пользователя свои требования к персональному компьютеру или ноутбуку. Одним нравится достаточно масштабное разрешение, а другим более узкое. Для создания оптимальных условий для работы, нужно обеспечить наиболее благоприятные для себя условия. В физическом смысле изменить размер монитора невозможно, но зато это можно сделать в пределах рабочего стола.
Как уменьшить размер на экране компьютера?
Вы сможете изменить масштаб с помощью инструкций ниже.
- Уменьшить масштаб экрана возможно с помощью настроек непосредственно монитора. Для этого нажмите "Опции" в меню, которое предполагает изменение размера экрана горизонтально и вертикально. Таким образом, вы сможете вручную настроить размер рабочего стола. В конце, вам нужно выбрать опцию "размагничивания" (Degauss).
- Также есть вариант изменить разрешение монитора при помощи функций видеокарты. Откройте программные файлы или найдите значок видеокарты на панеле задач (около часов и даты). В появившемся окошке нажмите "Изменить разрешение" (Change resolution) и выставьте настройки исходя из собственных предпочтений. Возможно, вам понадобится перейти в раздел Adjust desktop size and position для дополнительных корректировок рабочего пространства.
Как уменьшить значки на экране компьютера?
Сейчас вы узнаете, как зрительно приблизить или отдалить значки и текст.
- Правой кнопкой мыши нажмите в любом свободном месте экрана и в появившемся окне выберите "Свойства", а затем "Экран".
- Если по какой-то причине, вам не удается открыть необходимое окно, есть другой способ. Нажмите "Пуск", "Панель управления", "Оформление и темы", "Экран", "Изменить разрешение экрана".
- Далее перейдите в "Параметры". Все, остается только выбрать нужный размер и сохранить настройки. Масштабирование осуществляйте с помощью передвижения ползунка. Если система спросит о подтверждении предложенных параметров, нажмите "Ок".

Как на экране монитора компьютера быстро уменьшить изображение?
Есть методы изменения размера более быстрые, но временные.
- Начните удерживать кнопку "Ctrl", а потом сразу же нажмите "-" или "+".
- Удерживайте клавишу "Ctrl" и мышкой измените масштаб экрана.
Как уменьшить или увеличить размер окна?
Чтобы изменить размер окон мы предлагаем следующие способы.
- Курсор мыши подведите к самой границе окна (окно не должно быть на весь экран). Указатель должен превратиться в двустороннюю горизонтальную стрелочку. Далее нажмите левую кнопку мышки и тяните ее в сторону. Таким образом, вы можете регулировать нужный вам размер.
- Чтобы сделать окно на весь экран, щелкните на значок трех квадратиков в верхнем правом углу.
- На строчке заголовка щелкните правой кнопкой и нажмите "Развернуть". Также можно нажать "Размер" и с помощью стрелок на клавиатуре настроить масштаб.
Как изменить масштаб окна браузера?
Способ изменения зависит от разновидности самого браузера. Чаще всего, в данные параметры можно зайти с помощью такой комбинации — "Вид", "Масштаб". Однако, к примеру, в "Опере", нужно нажать "Инструменты", "Настройки", "Общие настройки", "Веб-страницы", "Уменьшить/увеличить масштаб".
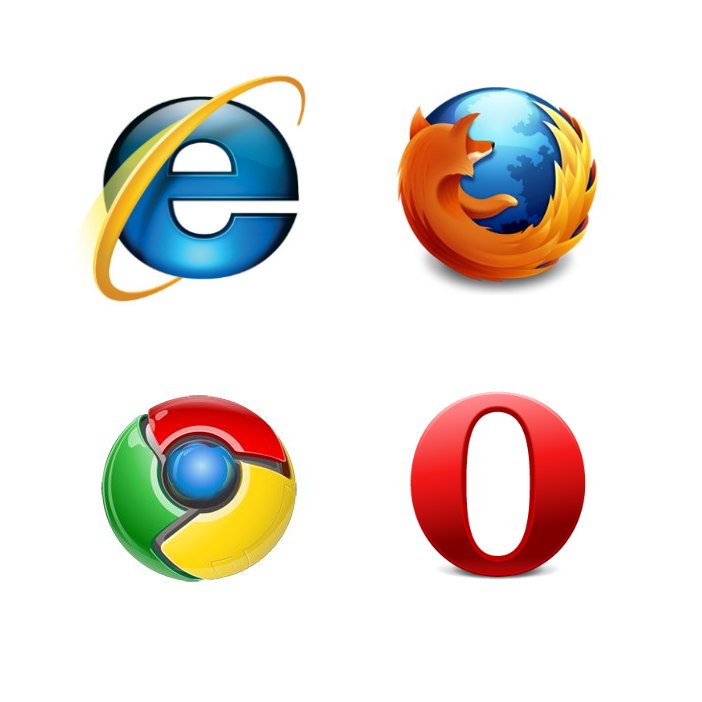
Здравствуйте уважаемые посетители и постоянные читатели блога сайт . Мне кажется, многим из вас приходилось испытывать неудобство от слишком мелкого шрифта на экране компьютера. В этом случае, чтобы четко видеть текст, приходится садиться поближе к монитору, тогда как оптимальное расстояние от глаз до экрана не должно быть меньше (0,4 - 0,5) м. В первую очередь, это касается людей с недостаточно хорошим зрением.
Если вы испытываете затруднения при рассматривании отдельных деталей изображения, значит, вам нужно настроить свой компьютер, таким образом, чтобы при работе на нем не приходилось напрягать зрение.
Сегодня мы рассмотрим наиболее простые способы увеличения размера шрифта до величины, обеспечивающей комфортные условия работы на компьютере. Все действия будут показаны применительно к ОС Windows 10, но вас это смущать не должно, поскольку в Windows 7 и 8 все выполняется практически так же. А теперь, ближе к делу…
Использование горячих клавиш
Самым простым способом изменения размера шрифта, а точнее масштаба изображения, является использование некоторых клавиатурных сочетаний. Данный способ позволяет быстро увеличить размер изображения, включая шрифт, в различных приложениях, папках, файлах и т. д. Это может выглядеть, например, так:
 Увеличение размера шрифта
. Нажмите клавишу Ctrl
и, не отпуская ее, нажмите клавишу +
(плюс). Если достигнутое увеличение покажется вам недостаточным, можете нажимать клавишу +
еще и еще, до тех пор, пока шрифт не увеличится до нужного размера.
Увеличение размера шрифта
. Нажмите клавишу Ctrl
и, не отпуская ее, нажмите клавишу +
(плюс). Если достигнутое увеличение покажется вам недостаточным, можете нажимать клавишу +
еще и еще, до тех пор, пока шрифт не увеличится до нужного размера.
Уменьшение шрифта . Нажмите клавишу Ctrl и, не отпуская ее, уменьшите размер шрифта, нажимая клавишу – (минус).
Возврат к масштабу по умолчанию (100 %) . Нажмите клавиши Ctrl + 0 . В результате, изображение, включая шрифт, возвратится к обычному масштабу.
Изменение размера шрифта с помощью колесика прокрутки . Нажмите клавишу Ctrl и, не отпуская ее, покрутите «мышиное» колесико. Этот способ позволяет настроить размер шрифта еще быстрее и точнее, за счет более плавной регулировки.
Обратите внимание, что изменение размера шрифта с помощью горячих клавиш распространяется только на открытый в данное время документ (приложение). Открыв другой документ (папку, вкладку браузера и т. д.), вы обнаружите, что внесенные вами изменения его не затронули, и нужно опять настраивать размер шрифта.
Устранить недостаток рассмотренного способа можно настройкой соответствующих параметров Windows, а точнее – нужных параметров экрана. Как это сделать, мы сейчас выясним.
Настройка параметров экрана Windows
В Windows 10, как и в более ранних версиях операционной системы, предусмотрена возможность увеличения размера шрифта, чтобы обеспечить комфортную работу с текстами. Для выполнения данной операции необходимо открыть приложение «Параметры » и, в разделе «Система », зайти на вкладку «Экран ».
 Здесь, перемещая мышкой ползунок, вы можете увеличить размер шрифта, а заодно и других элементов, до уровня 175 % номинального значения. Контролировать результаты настройки очень легко, так как все изменения можно наблюдать сразу после остановки ползунка.
Здесь, перемещая мышкой ползунок, вы можете увеличить размер шрифта, а заодно и других элементов, до уровня 175 % номинального значения. Контролировать результаты настройки очень легко, так как все изменения можно наблюдать сразу после остановки ползунка.
 По ссылке «Текст ClearType
» открывается окно «Средство настройки текста ClearType
».
По ссылке «Текст ClearType
» открывается окно «Средство настройки текста ClearType
».
 С помощью ClearType можно сделать текст более четким и удобным для чтения. Для начала включите ClearType, поставив галочку в соответствующем пункте. Настройка выполняется путем выбора наиболее подходящих вам образцов текста. От себя скажу: выполнив данную настройку, я не заметил какого-либо заметного повышения четкости отображения текстов.
С помощью ClearType можно сделать текст более четким и удобным для чтения. Для начала включите ClearType, поставив галочку в соответствующем пункте. Настройка выполняется путем выбора наиболее подходящих вам образцов текста. От себя скажу: выполнив данную настройку, я не заметил какого-либо заметного повышения четкости отображения текстов.
 В разделе «Изменение размера элементов
» приводятся рекомендации по дополнительным способам изменения размера элементов, таким как, экранная лупа или установка настраиваемого уровня масштабирования.
В разделе «Изменение размера элементов
» приводятся рекомендации по дополнительным способам изменения размера элементов, таким как, экранная лупа или установка настраиваемого уровня масштабирования.
Раздел «Изменение только размера текста » позволяет изменить размер именно текста (шрифта) определенных элементов рабочего стола, не затрагивая прочие элементы. Здесь вы можете увеличить шрифт заголовков окон, панелей, значков и т. д. Можно также задать использование полужирного шрифта для отображения выбранных элементов.
Вот так, легко и просто, можно увеличить размер шрифта на экране компьютера в ОС Windows 10 и, таким образом, сделать чтение текстов более удобным и комфортным. Если вы можете дополнить описанные способы увеличения шрифта, пишите в комментариях – буду благодарен. Спасибо за внимание. Удачи!
Размер стандартного изображения определяется техническими характеристиками монитора и возможностью видеокарты. На каждом компьютере есть функция, позволяющая увеличивать и уменьшать любое изображение на экране. Существует несколько универсальных способов как увеличить масштаб экрана.
Изменение при помощи клавиатуры
На клавиатуре зажимаем клавишу «Ctrl» и прокручиваем колесо мышки. Большой плюс данного способа в том, что, не делая лишних манипуляций руками вы можете как увеличивать, так и уменьшать изображение. Этот метод работает одинаково с левой и правой клавишей «Ctrl».

Уменьшить или увеличить масштаб на экране с помощью клавиатуры можно при помощи одновременного нажатия клавиш «Ctrl», «-» или «+». Данная комбинация работает с обоими клавишами «Ctrl», «-», «+» на основной и цифровой клавиатуре. Это удобно в том случае, когда нужно ступенчато изменить размер изображения. При использовании колесика мышки, размер изменяется мгновенно от максимального к минимальному, поэтому сложно поймать нужный размер, когда необходимо небольшое изменение.

Изменение программным способом
Во множестве программ и приложений имеются функция изменения масштаба. Как уменьшить экран работая в браузере, когда изображение целиком не помещается на мониторе. Зайдите во вкладку «Меню» в программе и найдите там функцию «Масштаб». Изменяя числовое значение в меньшую сторону, вы уменьшите изображение на экране.
Как увеличить экран работая в Word, когда размер текста вас не устраивает. В таком случае в программе найдите и откройте закладку «Вид» и найдите там функцию «Масштаб». Подымая числовое значение, вы увеличите текст на экране, не изменяя свойств документа.
Изменение размера изображения всего компьютера
В Windows имеется функция изменения масштаба, которая распространяется на все открывающиеся окна, ярлыки и программы. Для того чтобы выполнить данную операцию щелкните правой клавишей мышки на рабочем столе. Откроется контекстное меню, где выбираем «Разрешение экрана». Другим путем попасть туда можно через кнопку «Пуск» → «Панель управления» → «Экран» → «Настройка разрешения экрана». В данном окне при помощи ползунка можно увеличивать или уменьшать разрешение и это изменение будет распространятся на все без исключения окна в вашем компьютере.
Здесь были перечислены универсальные способы того как увеличить или как уменьшить размер экрана на компьютере. Это основные принципы, по которым можно изменить разрешение и размер изображения на всех компьютерах с различными операционными системами.
06.11.2015
У каждого пользователя компьютера свои требования к размеру (масштабу ) изображения на экране. Так, например, если вы привыкли к миниатюрным значкам на рабочем столе и определенному размеру шрифта, то увеличение этих самых значков и шрифтов у вас вызовет неудобство, как и их уменьшение. Естественно, физический размер монитора нам изменить не по силам, а вот размер (масштаб ) его рабочей области вполне возможно.
Кстати, переход от одного разрешения к другому может понадобиться и тогда, когда вы сменили монитор с одной диагональю, на другую диагональ. В таком случае, вероятнее всего, тоже возникнет потребность подогнать масштаб изображения на экране «под себя». О том, как это сделать, мы расскажем ниже.
Как уменьшить (увеличить) масштаб изображения на экране компьютера?
В целом, инструкция схожа для всех компьютеров, работающих на базе Windows . Мы расскажем, как это сделать на примере 10-й версии ОС, на Виндовс 8 и 8.1 это выглядит точно так же, а на 7-ке и XP практически так же.
- Правой кнопкой мышки на рабочем столе вызываете контекстное меню и нажимаете на «Параметры экрана».

- Далее переходите в «Дополнительные параметры экрана ».

- Нажимаете «Обнаружить ».

Может появиться предупреждение о том, что другой дисплей не обнаружен, что вполне логично.
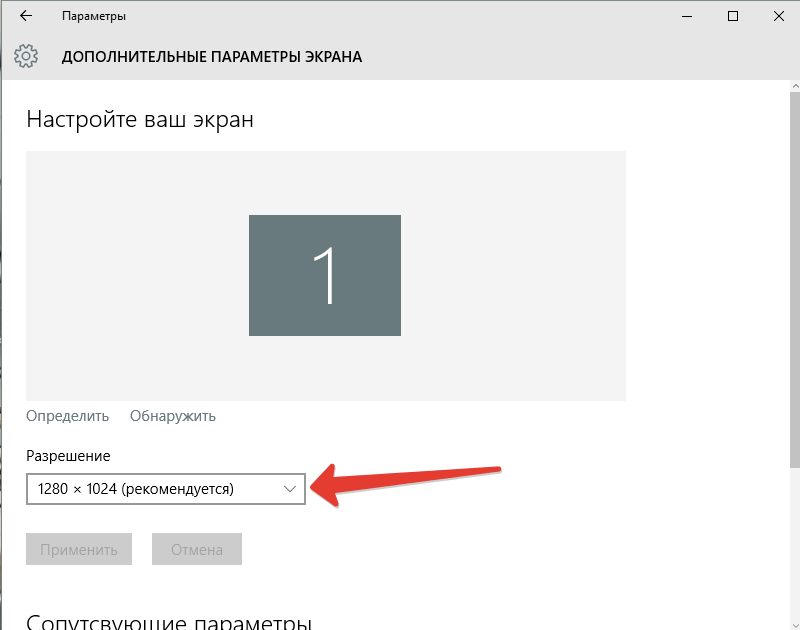
- Зато теперь вы можете выбрать из выплывающего списка разрешение, которое вас устроит.

Как уменьшить или увеличить масштаб изображения на экране компьютера в браузере?
Существует несколько способов, по которым это можно сделать.
- Зажмите клавишу «Ctrl » и нажимайте на цифровой клавиатуре «+ » или «— », в зависимости о того, увеличить или уменьшить вы хотите изображение. Вернуть масштаб к изначальному (100%) можно с помощью комбинации «Ctrl +0 »

- Зажав «Ctrl », покрутите колесико мышки вниз или вверх, чтобы уменьшить или увеличить масштаб изображения в браузере.
На этом все, теперь вы знаете, как уменьшить или увеличить масштаб изображения на экране компьютера и в браузере.
