Где хранятся остатки удаленных программ и как их удалить
Согласно требованиям Microsoft, рабочие файлы программ должны храниться в папках %appdata% и %localappdata% профиля пользователя Windows. Соответственно, искать остатки нужно именно там.
Можно запастись бутылочкой терпения, сесть и разобраться, какая папка к какому приложению относится. А можно сделать гораздо проще – создать новый профиль и перенести все рабочие файлы в него (документы, музыку, видео, фото). В конце остается лишь удалить старый профиль, а вместе с ним и все остатки от программ, которые были удалены ранее.
Очистка мусора с помощью CCleaner. Удаление Temp, кеша, всяких прочих временных файлов и "хвостов" после удаленных программ
Никогда не блокируйте вентиляторы ноутбуков и систему охлаждения, убедитесь, что у вас есть четкий периметр вокруг вашего ноутбука, чтобы он мог нормально охлаждаться, чтобы избежать перегрева. Как только вы найдете хорошее место для очистки, откройте свой компьютер. Если вы не знаете, как это сделать, проверьте руководство пользователя вашего компьютера. Внутри вы можете использовать сжатый воздух для очистки мусора от ваших системных вентиляторов и других компонентов внутри вашего компьютера. Вы также можете использовать вакуум для удаления пыли, просто будьте осторожны.
Это сэкономит значительное количество времени. Плюс ко всему, вы убережете себя от случайных ошибок, потому что система сама создаст профиль в нужном виде. Конечно же и удалит старый профиль правильно. Ваша задача – полностью перенести личные файлы из одного профиля в другой.
Через несколько дней в новом профиле оставят свои настройки только те программы, которые у вас уже установлены и которыми вы пользуетесь.
Утилита Uninstall Tool быстро удалит остатки программ!
Этот метод похож на шлифовальные устройства, которые собирают пыль с помощью вакуума при песке. Существуют пылесосы, специально предназначенные для чистки компьютеров, которые вы можете купить во многих магазинах электроники. Не забудьте никогда не помещать вакуумный шланг непосредственно на компоненты вашего компьютера или над ними. Удостоверьтесь, что вы попали между жесткими дисками и небольшими пространствами внутри пыли. Проверьте вентилятор на своем источнике питания и убедитесь, что он чист, и не забывайте о другой стороне, где находится воздухозаборник.
Удаление остатков
Чтобы начать работу по зачистке остатков, нужно создать свежую учетную запись, которая не будет содержать никаких настроек. Для этого необходимо открыть «Панель управления» и выбрать в ней пункт «Учетные записи пользователей».
Откроется окно со списком доступных учетных записей. В нем необходимо нажать на ссылку «Создание учетной записи».
Иногда вы просто не можете добраться туда, где вам нужно, чтобы добраться до мусора, если это так, вы также можете удалить компоненты, чтобы упростить их очистку, например, вашу графическую карту. Вы не должны использовать жидкие очистители на внутренней стороне вашего аппарата, так как вы можете повредить компоненты внутри.
Название игры здесь - удалить пыль, и, скорее всего, пыль станет основным типом мусора, с которым вы столкнетесь во время этого процесса. Помните, что вы никогда не должны помещать ткань или какие-либо другие предметы непосредственно из-за вентиляции ваших компьютеров, это может быть так же вредно для вашего компьютера. Удостоверьтесь, что вокруг вашего компьютера ясны и старайтесь держать компьютер с пола, если можете. Даже если вы можете слегка поднять его, это может помешать попаданию пыли и волос из пола в вашу машину.
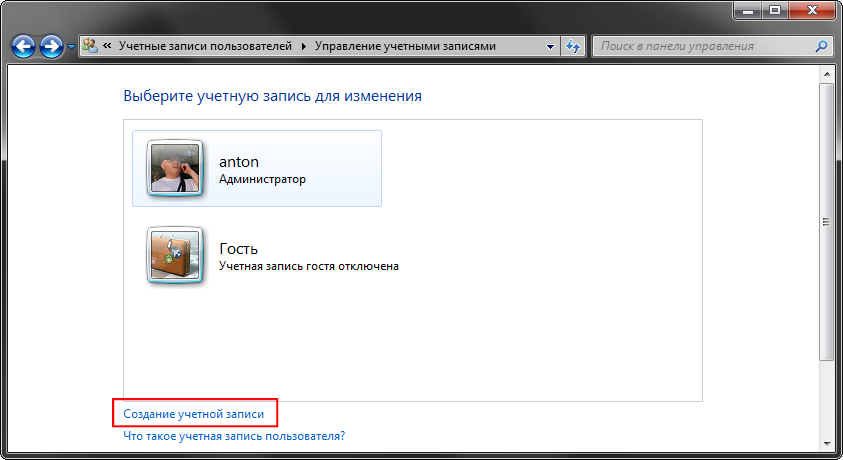
Задав имя для новой учетной записи, выбираем ее тип (Пользователь или Администратор) и нажимаем на кнопку «Сохранение учетной записи».
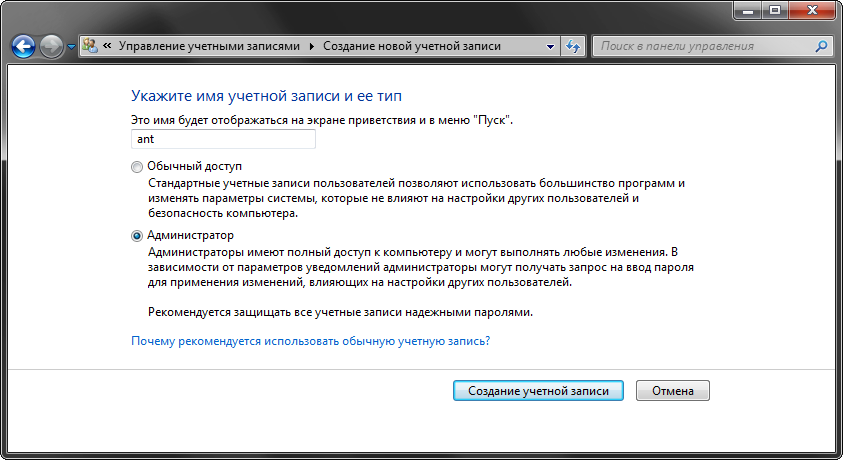
При нормальных обстоятельствах вы должны проводить очистку на своем компьютере один раз в год, в некоторых местах, например, в магазинах автофиксации, вы можете чаще чистить, чтобы предотвратить ненужный износ. Все вышеупомянутые устройства имеют потенциал для короткого замыкания или перегрева, если они покрыты объектами или загружены пылью.
Не только ваш компьютер грязный снаружи, он накопил так много бесполезных программ и файлов, что он грязный внутри. Хуже того, ваш смартфон пошел так же. Пришло время решить эту проблему: посмотрите, как очистить ваши самые важные устройства. Первое, что нужно сделать, это избавиться от щебня, например, неиспользуемых программ и расширений браузера. Удалите программы, которые собирают пыль на рабочем столе и ноутбуке, и удаляют забытые приложения на ваших мобильных устройствах.
После этого список учетных записей пополнится на одну. Можно перейти к следующему шагу – переносу данных.
Перенос данных в новую учетную запись
Перед началом переноса личных данных необходимо переключиться в новую учетную запись. При переключении операционная система будет формировать новый профиль с нуля и поместит в него все базовые элементы.
Также просмотрите список расширений в вашем браузере и удалите все редко используемые функции. И очистите разрешения, разрешенные для своих учетных записей. Обновите антивирусную базу и выполните наиболее полное сканирование, которое предлагает программа, также проверяя любые внешние жесткие диски.
Также неплохо инвестировать в диспетчер паролей - по крайней мере, тот, который не включает пост-его на вашем мониторе. Кроме того, избегайте использования одного и того же пароля более чем для одного сервиса и убедитесь, что его сложно угадать. Длительная фраза бесконечно сложнее для компьютера, чтобы угадать - и вам легче запомнить, чем любая комбинация букв, цифр и символов, которые вы можете себе представить.
Чтобы переключиться на новую учетную запись, кликните «Пуск» — стрелочка справа от «Завершение работы» — «Выйти из системы». В окне выбора пользователя нужно кликнуть по новой учетной записи.
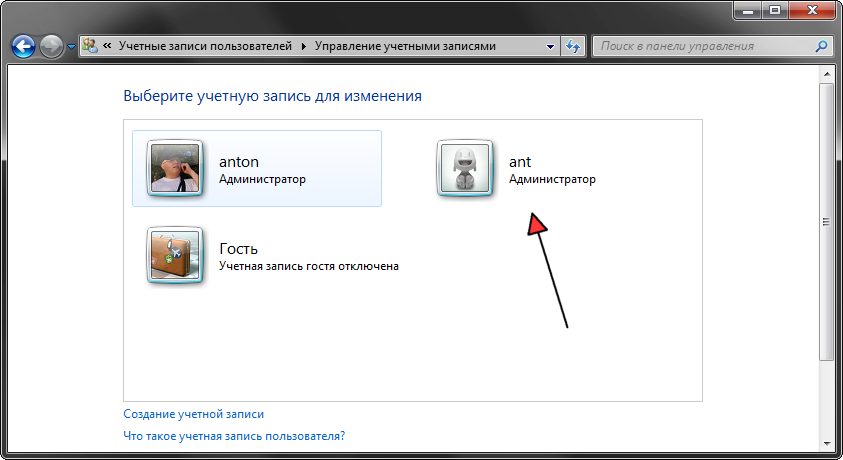
Чтобы начать перенос данных между учетными записями, нужно открыть два окна проводника и поместить их рядом друг с другом. В левом окне открыть папку со старым профилем, а в правом папку с новым профилем. Старый и новый профили расположены на системном диске в папке «Пользователи». Промахнуться сложно.
Обязательно создайте резервные копии фотографий, документов, фильмов и всего остального, что вы собрали или сохранили на своем компьютере. Вы можете выполнять этот тип резервного копирования каждую неделю, но он не обеспечивает постоянную защиту от копирования в Интернете и не защищает от крупных кризисов. Вы можете хранить в них самые важные файлы и оставлять видео и другие для автономного резервного копирования.
Всем известно, что чем больше вы используете компьютер, тем больше он хранит барахло. Это делает систему более тяжелой, и, следовательно, она становится очень медленной. Интернет-просмотр, а также действия по установке и удалению программ оставляют остатки, их проходов в системном реестре. Реестр будет раздувать и уменьшать его производительность. Результатом является куча недопустимых записей, встроенных в реестр. Недопустимая запись - это удаленная программа, которая оставляет следы. Когда система запускает этот такт, он запускается также, но поскольку он больше не существует, результатом является недопустимая запись, которая запускается при каждом запуске системы.
Последовательно перенесите данные из личных папок из старого профиля в новый. Сначала «Документы», потом «Изображения, затем «Видео» и «Фотографии».
Если вы храните личные данные в других папках вне профиля пользователя, то переносить их не нужно.
Чтобы удалить старую учетную запись, необходимо еще раз удостовериться, что все данные были перенесены в новый профиль. После этого делаем следующее:
Как удалить отходы системного реестра с помощью программного обеспечения
Существует несколько программных средств, которые могут помочь нам в поиске и устранении недопустимых записей, чтобы наша система работала лучше. 
Он имеет расширенные возможности для опытных пользователей, может обнаруживать записи, которые не ссылаются на фиксированный жесткий диск или недействительные записи показывают, что система не позволяет их удалять.
Никакая другая программа жанра не может правильно определить эти входы. ![]()


Его функции: очистка, ремонт и перезагрузка! Он выполняет глубокий анализ реестра вашего компьютера, очищает и оптимизирует ваши действия. Кроме того, лучший инструмент для очистки диска освобождает ваш компьютер от ненужных файлов, созданных во время установки и работы различных программ.
- Открываем «Панель управления» — «Учетные записи пользователей»
- Управление другой учетной записью
- Выбираем старую учетную запись
- Удаление учетной записи
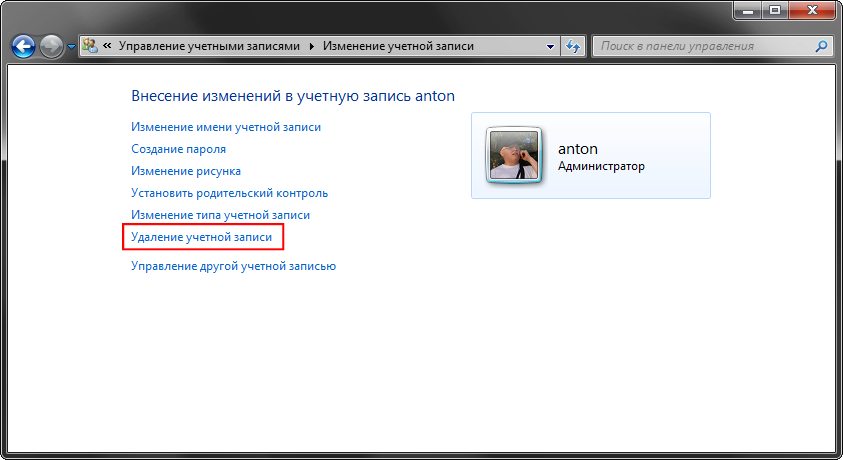
В окне подтверждения нужно кликнуть по кнопке «Удалить файлы»
Этот инструмент особенно полезен для пользователей, которые проводят много времени в Интернете, посещая множество веб-сайтов. Любой компьютер и должен периодически очищаться от всех типов мусора, который содержит не только временную папку, но и многие другие папки операционной системы. Эта программа поможет вам быстро и легко освободить место на локальном диске, в котором используются ненужные файлы и, таким образом, освобождается больше памяти.
Кроме того, это лучший инструмент для бесплатного чистящего диска вашего компьютера из ненужных файлов, созданных при установке и запуске различных программ. Этот инструмент особенно полезен для пользователей, которые проводят много времени в Интернете, посещают большое количество сайтов.
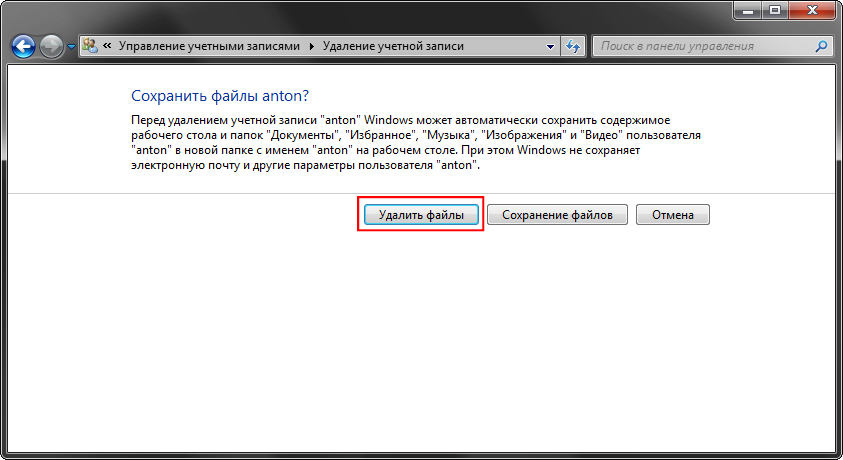
На этом процесс удаления остатков завершается. Теперь необходимо настроить новый профиль под себя и работать в прежнем режиме, но уже с чистой учетной записью.
На что следует обратить внимание
При использовании этого метода удаления остатков от удаленных программ следует обратить внимание на ряд особенностей, которые могут быть крайне важны.
- Некоторые программы (например, Dropbox) устанавливаются в папку %appdata% целиком, потому их придется переустановить заново.
- Настройки некоторых программ могут сброситься или сохранять данные в старый профиль. Потому рекомендуется проверить настройки и изменить пути, указав в них путь к новой учетной записи.
- После перехода на новую учетную запись может понадобиться дополнительная настройка переключения раскладки (если вы не используете стандартный вариант).
В остальном все работает в штатном режиме и дополнительных телодвижений не требуется.
Заключение
После всех манипуляций со своим компьютером мне удалось освободить более 20 Гб дискового пространства , чему я несказанно рад.
Также стоит отметить, что имеется еще папка All Users, в которой хранятся настройки приложений для всех пользователей (общая папка). Чтобы разобраться с данными в ней, пришлось садиться и перебирать все папки вручную, удаляя ненужные. Спасло то, что в моем случае их было совсем немного.
Аналогичным образом можно удалить остатки в других версиях Windows (XP-10).
Инструкция
Раскройте главное меню операционной системы, если из него нужно удалить раздел, оставшийся после деинсталляции прикладной программ ы. Перейдите к этому разделу и кликните по нему правой кнопкой мыши. В выпавшем контекстном меню выберите строку «Удалить», а на запрос подтверждения операции ответьте утвердительно - нажмите кнопку «Да».
Запустите файл-менеджер, если нужно очистить жесткий диск от ненужных файлов, оставшихся после удаления программ ы. В ОС Windows это можно сделать нажатием сочетания клавиш Win и E. Перейдите в папку Program Files на системном диске - именно в ней по умолчанию прикладные программ ы размещают свои каталоги. Найдите фолдер, название которого совпадает с названием удаленной программ ы, и кликните его один раз мышкой. Для удаления каталога со всем его содержимым в корзину нажмите кнопку Delete, а для окончательного удаления (минуя корзину) используйте сочетание клавиш Shift + Delete.
Перейдите в папку с названием ProgramData - она размещена на том же уровне иерархии каталогов, что и Program Files. В ней прикладные программ ы хранят временные файлы с используемыми в процессе работы данными. Как и в предыдущем шаге, найдите и удалите папку, относящуюся к несуществующей программ е. Если в вашей версии операционной системы каталога ProgramData нет, то соответствующую папку с временными данными следует искать в каталоге с названием Application Data. Он помещается в фолдере, название которого соответствует вашей учетной записи (по умолчанию - Admin), а эта папка, в свою очередь, находится внутри каталога Documents and Settings системного диска.
Запустите редактор реестра Windows, если из него тоже требуется удалить неиспользуемые записи деинсталлированной программ ы. Это можно сделать нажатием сочетания клавиш Win + R с последующим вводом команды regedit и нажатием клавиши Enter. Используйте горячие клавиши Ctrl + F, чтобы открыть диалог поиска, а затем введите название удаленной программ ы или его часть и нажмите кнопку «Найти далее». Когда редактор отыщет в реестре записи, относящиеся к интересующей вас программ е, перед их удалением обязательно убедитесь, что это именно то, что требуется - операции отмены в редакторе реестра не предусмотрено.
Используйте для чистки реестра специализированные программ ы - они имеют функции поиска и удаления записей, которые не относятся ни к одной из установленных программ . Найти такое приложение в интернете не составит труда - например, это может быть бесплатная версия программ ы Uniblue RegistryBooster (http://uniblue.com/ru/software/registrybooster).
Работа на компьютере и особенно в сети предполагает использование различных программ , как инструментов для достижения той или иной цели. Некоторые из этих программ могут быть впоследствии удалены, но следы их все-таки остаются у вас в системе.
Вам понадобится
- Программы для очистки реестра
- Программы для очистки от временных файлов
- Программы для оптимизации системы
Инструкция
Логичнее всего сначала пойти простым путем: через кнопку меню «Пуск» зайти в установку и удаление программ и выполнить удаление в штатном режиме.Если следы удаленной программ ы все-таки остались, взять специализированные программ ы, которые помогают чистить систему от ненужных логов , временных файлов и старых отчетов . Самые известные и распространенные из них: Your Uninstaller, Auslogics BoostSpeed, Ccleaner, Regseeker. Устаревшие версии этих программ , как правило, распространяются бесплатно или условно-бесплатно . Но большинство программ , которые работают с новыми системами, требуют регистрации и оплаты, при этом можно заплатить сразу, через сеть.
Некоторые файлы могут не поддаваться удалению из-за блокировки: система при попытке их удаления постоянно сообщает, что файл не может быть удален, поскольку задействован в системе. Случается так, что попытка удаления такого файла надолго "подвешивает" всю работу системы. В этом случае вам может помочь программ а типа Unlocker. Она разблокирует файл и снимет с него значок «скрытый» и «только для чтения », а затем удалит его.
Обратите внимание
На всякий случай предварительно просмотрите список отмеченного чистильщиком к удалению и убедитесь, что не сотрете чего-то нужного вам, вроде списка интернет-адресов или автозаполнения форм. Это может привести к тому, что браузер «забудет» ваши пароли или удалит журнал посещений.
Перед применением программы обязательно сделайте бэкап системы. Будьте осторожны с файлами ключей.
Источники:
- Советы системного администратора. Как удалить программу начисто
Когда файл удаляется обычным образом, он, как правило, помещается в корзину. При этом, пока последняя не будет очищена, он остается на жестком диске. Иногда обстоятельства требуют удалить файл, минуя корзину.

Инструкция
Чтобы удалить файл, не помещая его в корзину, воспользуйтесь сочетанием клавиш Shift+Delete. Для этого выделите с помощью мыши или клавиатуры файл, который необходимо удалить и нажмите данное сочетание клавиш. Вместо стандартного диалогового окна: «Вы действительно хотите переместить этот файл в корзину?» – вы увидите другое окно: «Вы действительно хотите безвозвратно удалить этот файл?». Подтвердите свое желание нажатием кнопки «Да». Теперь файл удален без помещения его в корзину.
Если вы хотите удалять файлы привычным способом, но, тем не менее, не помещать их в корзину, внесите изменения в ее свойства. Для этого щелкните по пиктограмме корзины на рабочем столе правой кнопкой мыши и выберите меню «Свойства». Поставьте галочку возле пункта «Уничтожать файлы сразу после удаления, не помещая их в корзину» и сохраните изменения. Теперь при удалении файлов при помощи кнопки Delete или функции «Удалить», они не будут помещаться в корзину.
Помимо этого, существуют специальные программы, позволяющие полностью удалять файлы с жесткого диска. При этом они не помещаются в корзину, а также исключается возможность их последующего восстановления при помощи программ для восстановления удаленных файлов. Данный результат достигается путем многократной перезаписи ячеек памяти, в которых размещался удаленный файл, по специальным алгоритмам. Примерами таких программ могут служить Active ZDelete, Clean Disk Security, CCleaner и др.
Обратите внимание
Удаление файлов без помещения их в корзину, несомненно, является очень удобным. А невозможность их восстановления представляет хороший бонус в случае, если вы не хотите, чтобы постороннее лицо смогло просмотреть удаленные вами файлы. Однако перед тем, как удалять файл безвозвратно, лишний раз подумайте о том, не пожалеете ли вы через некоторое время об этом.
Источники:
- как переименовать корзину
Одной из причин возникновения сбоев в компьютере является следствие неправильного удаления программ с жесткого диска. Существует несколько несложных процедур, следуя которым можно избежать нежелательных последствий.

Инструкция
Не удаляйте приложения методом переноса папки с диска в корзину. Такой метод удаления приемлем только в том случае, если вы устанавливали эту программу таким же способом – копированием папки с программой на жёсткий диск.
Если вы устанавливали приложение с помощью специальной программы установки (инсталлятора), то и удаляйте его с помощью особой программы удаления – деинсталлятора. Находится она в той же самой папке, что и само приложение. Найдите в папке файл «uninstall.exe» или «uninst.exe» и запустите его. Начнется процесс удаления. Следуйте пошагово инструкции, и программа сама всё сделает за вас.
Другой способ запуска программы-деинсталлятора – через меню "Пуск": "Все программы - Название удаляемого приложения - Uninstall".
Иногда попадаются такие приложения, которые не имеют в своем составе программы-деинсталлятора. В этом случае воспользуйтесь стандартной программой установки и удаления из состава самой операционной системы Windows. Откройте ее через меню "Пуск – Панель управления – Установка и удаление программ".
В открывшемся окне выберите из списка программ необходимую и нажмите кнопочку Удалить. Подтвердите, что действительно хотите удалить выбранную программу и запустите процесс деинсталляции. Далее опять следуете инструкции.
Если по каким-то неизвестным для вас причинам вы не можете удалить то или иное приложение, воспользуйтесь специальными деинсталляторами. Они эффективно удаляют не только сами приложения, но и так называемые «хвосты» в реестре. Правда у этих программ есть ряд недостатков. Они требуют особых знаний и навыков в их использовании, чаще всего интерфейс на английском языке, занимают много места, неправильное обращение с ними может не освободить, а наоборот засорить жесткий диск.
Видео по теме
![]()
Когда появится окошко «Удалить браузер Yandex», обязательно поставьте галочку перед «Удалить все настройки браузера». После этого начнется деинсталляция программы. О ее окончании вы узнаете из открывшегося окна Internet Explorer со странным печальным приведением и надписью «Яндекс.Браузер удалился».
Как и большинство программ «Яндекс.Браузер» оставляет в вашей операционной системе «хвосты». Их тоже нужно почистить. Для этого можно воспользоваться бесплатной утилитой CCleaner, которую требуется скачать в интернете.
Запустите программу CCleaner, выберите пункт «Реестр» и нажмите кнопку внизу «Поиск проблем». Дождитесь, пока утилита просканирует записи реестра в вашей операционной системе. По умолчанию напротив всех «хвостов» от «Яндекс.Браузера» и других удаленных программ уже стоят галочки.
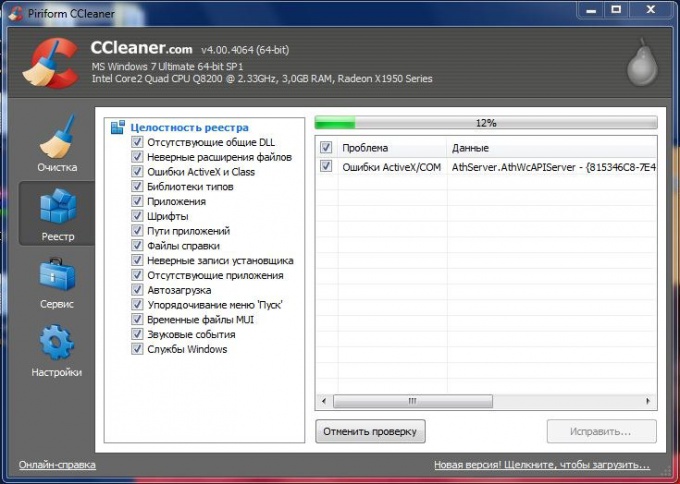
Нажмите на кнопку «Исправить» в правом нижнем углу. Если программа спросит, сохранять ли ей резервные копии изменений, нажмите «Нет». Нажмите также кнопку «Исправить отмеченные», дождитесь завершения процесса, а затем закройте программу. Перезагрузите компьютер. Теперь вы можете быть точно уверены, что «Яндекс.Браузер» корректно и полностью удален из вашей операционной системы.
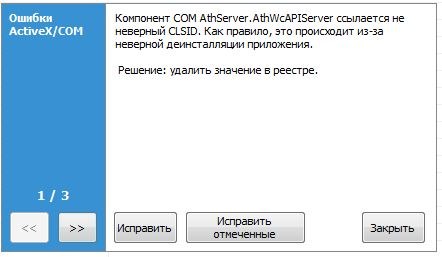
Полезный совет
С помощью программы CCleaner можно не только удалять «хвосты» программ, то есть чистить реестр, но и чистить кеши браузеров, а также управлять автозагрузкой.
Связанная статья
Источники:
- как удалить пароль браузера яндекс
Internet Explorer – веб-обозреватель, предназначенный для просмотра интернет-страниц в сети. Как и все приложения на компьютере, Internet Explorer проходит через три основных стадии «жизни»: установка программы в систему, использование программы и ее удаление.

Основные способы удаления Internet Explorer в Windows 7
Чаще всего Internet Explorer является стандартной программой Windows, которая устанавливается на компьютер вместе с системой. Удалить ее можно как механическим способом – с помощью специальных программ, так и вручную.Механический способ удаления
Есть два основных типа специальных приложений, предназначенных для удаления программ. К первому типу относятся стандартные деинсталляторы Windows, ко второму – деинсталляторы, которые установил сам пользователь.Чтобы воспользоваться первым типом приложений, войдите в меню «Пуск», «Все программы», «Internet Explorer» и нажмите удалить или в некоторых случаях деинсталлировать. Появится окно, жмите «Далее» вплоть до появления прогресс-бара, который свидетельствует о начале процедуры удаления. Почти такой же алгоритм можно использовать, если удалять браузер через «Панель управления». Войдите в панель, щелкните по иконке «Программы и компоненты». Откроется окно с перечнем программ, установленных на компьютере. Из них выберите «Internet Explorer», жмите удалить. Как и в предыдущем случае в правом нижнем углу клик мышкой по «Далее» и обозреватель удалится.
Перед тем как воспользоваться вторым типом деинсталляторов, установите один из них на ПК. После установки, перезагрузите девайс и откройте приложение. Оно выдаст все программы, которые устанавливались пользователем. Из них выберете, соответственно, «Internet Explorer» и щелкните «Деинсталлировать». Плюсом такой программы является то, что она не просто стирает приложение с компьютера, но и подчищает так называемые «хвосты» в реестре. От удаленного приложения не останется ни следа, как будто его и не устанавливали. Это, разумеется, положительно влияет на систему. Меньше вероятности возникновения ошибок. Главный недостаток – в основном все эти программы требую введения лицензионного ключа и многие на английском языке. Если с языком хоть как то можно будет разобраться, то поиск бесплатного ключа в интернете – задачка трудоемкая, а его отсутствие вполовину сокращает рабочий потенциал программы, или попросту делает ее неработоспособной.
Ручной способ удаления
Вручную веб-браузер можно удалить через «Мой компьютер» или файловый менеджер. Чтобы удалить через «Мой компьютер», откройте папку, зайдите на диск (C:), далее в «Program Files», найдите папку с названием «Internet Explorer», выделите и зажмите комбинацию клавиш shift+delete. Удаление через файловый менеджер включает в себя те же этапы, что и предыдущий способ, просто визуально это выглядит немного иначе.В процессе работы с персональным компьютером многие нередко используются программы-однодневки. Наличие сторонних утилит может сильно замедлить производительность ПК и операционной системы.

Теперь откройте меню «Реестр» и нажмите кнопку «Поиск проблем». Данная процедура необходима для исправления неверных ключей, наличие которых замедляет работу компьютера. После подготовки списка ошибок нажмите кнопку «Исправить».
Отмените создание резервной копии, нажав кнопку «Нет». Выберите пункт «Исправить отмеченные». Перезагрузите компьютер после выполнения описанных операций.
