Каждый владелец персонального компьютера или ноутбука сталкивался с проблемами доступа к сети Интернет. Бывало так, что все настройки произведены, доступ к сети есть, Wi-Fi настроен, а доступа к интернету нет. В сетевых подключениях, в строке состояния написано следующее: IPv4 без доступа к интернету. Как исправить ошибку и получить доступ к сети, читайте в этой статье.
Диагностика ошибки
Первое, что стоит сделать в данной ситуации — провести диагностику сетей:
Часто бывает, что виной проблемы с доступом к интернету является неправильно настроенный DHCP сервер. Это может быть как с вашей стороны, так и со стороны интернет провайдера. Если у вас именно такая проблема, читайте дальше.
Настройки TCP/IPv4
Для начала убедимся, что не произошел обычный сбой в сети, который можно решить переподключением соединения. Нажмите ПКМ по проблемной сети и выберите «Отключить». Затем, двойным нажатием мыши, включите обратно. 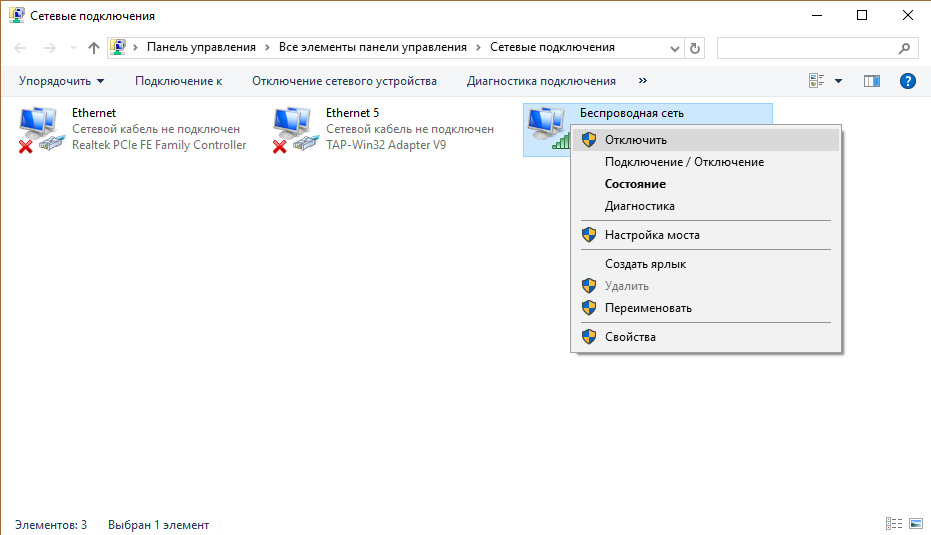 В случае, если у вас роутер, перезагрузите и его.
В случае, если у вас роутер, перезагрузите и его.
Также, можете провести сканирование настройки протокола IP для Windows. Для этого:
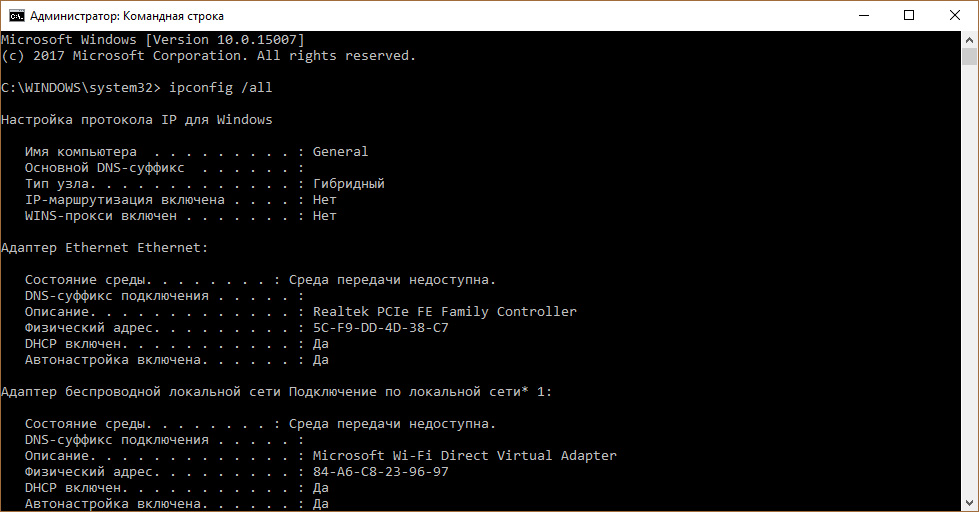
Проверьте Основной шлюз и DHCP сервер. Если DHCP не будет отдавать адрес шлюза (Основной шлюз 0.0.0.0) или он выключен, выставите настройки IPv4 вручную.
Частой проблемой новоиспеченных владельцев WiFi-маршрутизаторов, роутеров, точек доступа становится их самостоятельная настройка, поскольку пользователю сложно понять принцип работы этих устройств. При этом часто возникает ошибка — , подключение ограничено и др.
Для подключения к интернету следует запустить подключение на компьютере (L2TP, PPTP или PPPoE). Однако после успешной настройки пользователь часто пытается запустить роутер. Суть в том, что после конфигурирования WiFi-роутера запуск его не требуется, поскольку устройство само выполняет подключение, чтобы начать раздачу интернета на другие устройства. Но если попытаться подключить его на компьютере (после успешной ), возможны такие варианты:
— ошибка подключения, т.е. подключение не может установиться, поскольку он уже создано маршрутизатором;- подключение устанавливается, однако интернет доступен только на одном устройстве. Остальные девайсы будут подключаться к раздающему устройству, но без возможности выхода в интернет.
Как выяснить причину ограниченного доступа при Wi-Fi подключении?
Если некоторое время назад все работало, но теперь , попробуйте перезагрузить маршрутизатор и устройство, которое не желает подключаться. В большинстве случаев это решит проблему.
Если указанный способ не помог, проверьте, работает ли интернет вообще, через кабель провайдера (т.е. в обход роутера). Наиболее распространенная причина неполадок связана именно с провайдером интернета.
Если оба способа оказались бесполезными, переходим к следующим шагам.
Ищем виновника отсутствующего интернета: роутер, компьютер, ноутбук.
Итак, вы убедились в нормальном доступе к интернету через кабель, то есть, на стороне провайдера все в порядке. Перезагрузка роутера не помогает. Что делать? Здесь возможны такие варианты:- неправильная настройка беспроводного подключения в компьютере;- не установлены драйверы для WiFi-модуля (обычно проблема возникает в ноутбуке); — проблема с роутером (например, в настройках).
Если к Wi-Fi нормально подключаются другие устройства, например, планшет, получая доступ в интернет, то следует искать проблему в компьютере или ноутбуке. Здесь вариантов немного. Если вы никогда не подключали беспроводной интернет на вашем ноутбуке, рассмотрим такие варианты:
1. На ноутбуке установлена «родная» операционная система, и вы ее не переустанавливали. В этом случае найдите в ноутбуке программу для управления беспроводной сетью, которая имеется практически во всех современных моделях. Бывает так, что в Windows активирован беспроводной адаптер, а в фирменном софте нет, поэтому Wi-Fi и не работает.
2. Если вы переустанавливали операционку, убедитесь, что установлен драйвер WiFi-адаптера. Проблема в том, что Windows по умолчанию устанавливает драйвера, однако некоторые из них уже устарели или совсем не подходят. Зайдите на вебсайт производителя ноутбука и скачайте оригинальный и свежий драйвер на WiFi-адаптер. Возможно, проблема будет решена.
3. Не исключено, что есть проблемы с настройками беспроводных подключений в Windows. Откройте «Центр управления сетями и общим доступом», щелкните «Изменение параметров адаптера», затем выберите «Беспроводное соединение» и «Свойства». Появится список компонентов подключения, выберите в нем «Протокол Интернета версии 4» и щелкните «Свойства». В полях «IP адрес», «Основной шлюз» и «Адрес DNS сервера» не должно быть никаких записей, поскольку эти параметры в большинстве случаев присваиваются автоматически. Если там что-то прописано, удалите цифры. Также проверьте настройки Интернет-провайдера по адресу: http://192.168.1.1 и http://192.168.0.1 с логином и паролем admin/admin .
Хотя бы одно из вышеперечисленных решений должно помочь. Но если подключение к интернету все еще отсутствует, стоит искать проблему в маршрутизаторе. Попробуйте поменять канал, тип аутентификации или стандарт 802.11. Возможно, это поможет, если, конечно, первоначальная настройка роутера выполнена правильно.
Если устройства к сети вай-фай подключаются, но Интернет не работает , необходимо определить причину. Проблема может быть в самом Интернет-соединении, в роутере или ноутбуке (или другом подключенном гаджете).
Сначала следует проверить, работает ли Интернет вообще. Для этого сетевой кабель подключают напрямую к компьютеру. Если Интернет-соединение не появляется, следует обратиться к провайдеру. В ином случае проверяют настройки роутера и подключенных к беспроводной сети устройств.
Чтобы понять, что проблема не в конкретном ноутбуке или другом подключенном гаджете пользователя, необходимо подключить к роутеру другие устройства, такие как телефон, планшет и пр. Если и другие устройства находят вай-фай, но после подключения сеть без доступа к интернету (это указывается на ноутбуке), не загружаются сайты, тогда проблема заключается в неправильных настройках роутера. Если на других гаджетах подключение выполняется успешно, сайты загружаются, тогда проблема в подключении конкретного устройства.
Как решить проблему с ноутбуком, смартфоном, планшетом.
Если только на одном устройстве пишет «Неопознанная сеть , без доступа к Интернету «, необходимо перепроверить настройки беспроводного соединения к сети. При настройке роутера пользователь мог случайно изменить данные подключения. Проверить правильность настроек на ноутбуке или компьютере можно следующим образом:
1. Надо подключиться к сети Wi-Fi.
2. Зайти в Центр управления сетями и общим доступом.
3. В открытом окне на панели справа нажать «Изменение параметров адаптера».
4. В открытом окне правой кнопкой мыши нажать «Беспроводное сетевое соединение» и выбрать «Свойства».
5. В новом окне из списка выбрать «Протокол интернета версии 4 (TCP/IPv4)» и нажать «Свойства».
6. В новом окне посмотреть, выбраны ли пункты «Получать IP-адрес автоматически» и «Получать DNS-сервера автоматически». При необходимости отметить их и нажать Ок.
7. Перезагрузить ОС. После перезагрузки Интернет-соединение должно появиться. Если сеть, как и раньше, без доступа к интернету, возможно, соединение блокируют антивирусные программы или Фаерволы. Тогда следует их отключить.
Как решить проблему с роутером.
Перед тем как настраивать роутер, необходимо сначала вернуться к заводским настройкам. Для этого надо нажать на кнопку на задней панели роутера и подержать так 10 секунд. После этого необходимо , в панель администратора. Для этого введите в строке любого Интернет-браузера следующий адрес: http:// или http:// (TP-link, Dlink). В появившемся окне введите логин и пароль для входа, обычно это admin и admin. Для исправления работы роутера понадобится вкладка WAN. Здесь выполняется настройка Интернет-соединения, которое подключается к роутеру. Провайдеры СНД применяют подключения Dynamic IP, Static IP, L2TP, PPPoE, PPTP.
К примеру, Киевстар использует Dynamic IP, в разделе WAN этого провайдера устанавливаются соответствующие настройки. Если провайдер использует другое подключение, например, Static IP, тогда настройка с Dynamic IP работать не будет роутер в таком случае не подключится к Интернету. Чтобы поставить правильные настройки, надо узнать, какую именно технологию подключения использует провайдер. Эту информацию можно уточнить у самого провайдера или посмотреть в Интернете.
Иногда провайдеры создают привязку к МАС адресу, что также может повлиять на работу роутера. В таком случае надо подключить роутер по кабелю к компьютеру, МАС адрес которого прописан у провайдера, найти вкладку MAC Clone, нажать Clone MAC Address, а потом Save.Обновление.
Также бывают ситуации следующего характера. Пользователь решил поменять ОС Windows 8 на ОС Windows 7. До переустановки всё работало нормально, но потом начались проблемы с подключением к беспроводной сети, появилось сообщение «Неопознанная сеть», то есть интернет перестал работать. Для решения этой неполадки надо зайти в Центр управления сетями и общим доступом, выбрать Управление беспроводными сетями.
Правой кнопкой мыши следует нажать на сеть, к которой невозможно подключиться и выбрать Свойства. Во вкладке Безопасность нажать на раздел Дополнительные параметры. Отметить в меню галочкой пункт Включить для этой сети режим совместимости с Федеральным стандартом обработки информации (FIPS). Это обновление должно помочь в устранении проблемы с подключением.
