Общий компьютер в семье или коллегами по работе и у всех есть свои учетные записи Windows XP, 7? Если да, то они вполне могут просматривать файла и папки, используя свои учетные записи. Чтобы защитить от просмотра другими пользователями свои данные нужно сделать папку с паролем.
Множество личных файлов, таких как банковские выписки, дневник, фотографии и другие данные, можно ограничить в доступе, если поставить папку под пароль . Защита файлов и папок паролем ограничит доступ к файлам от несанкционированного их просмотра. Доступ к папке по паролю позволит сохранить конфиденциальность вашей информации.
Программа пароль на папку либо на файл
У многих производителей программного обеспечения существуют программы для защиты папок паролем , которые вы можете загрузить из Интернета. Некоторые проги для пароля на папку очень дорогие, другие стоят всего несколько долларов или вообще можно скачать бесплатно. Лучше всего выбрать ту программу для блокировки папок паролем , которая предоставляет надежную техническую поддержку. Это очень важно в том случае, если вы когда-нибудь зашифруете свои данные и не сможете расшифровать их.
Перед тем как ставить пароль на папку Windows 7, XP вам необходимо будет выбрать и установить понравившуюся программу для закрытия папок паролем :
- WinZip (www.winzip.com);
- Turbocrypt (www.pmc-ciphers.com);
- Steganos Safe (www.steganos.com);
- Secure IT (www.cypherix.com);
- PGP Corporation (www.pgp.com);
- DriveCrypt (www.securstar.com);
- CryptoForge (www.cryptoforge.com);
- Cryptainer (www.crypherix.com);
- BestCrypt (www.jetico.com).
Заархивировать папку паролем, проще. Возьмем в пример самый распространенный архиватор WinRar, который наверняка установлен на компьютере у каждого пользователя. Если нет - установите, а то без него не возможно будет создать папку под паролем.
1. Щелкните правой кнопкой мыши по папке или файлу, который нужно запоролить.
2. В контекстном меню выберите строку Добавить в архив...
3. В открывшемся окне архиватора переходим во вкладку Дополнительно и нажимаем на кнопку [Установить пароль...]
4. В следующем соответствующем окне нужно ввести придуманный Вами пароль 2 раза из-за проверки. Не используйте легко угадываемые пароли, такие как даты рождение, отчество, имена домашних животных и тому подобное или слишком простые, так как есть программы, подбирающие буквально за час пароли к архивам. Используйте пароли не менее 6-8 символов и, используйте как буквы, так и цифры. Не записывайте пароли там, где они могут быть легко обнаружены.
5. Нажимаем и все пароль на папку, файл поставлен.
Установка пароля на папку, файл без программ
По этому принципу можно поставить пароль на файл и тем самым можно, например, защитить файл excel паролем.
Чтобы зашифровать папку паролем , выполните следующие действия:
1. Создайте или выберите папку ту, которую необходимо защитить паролем и перенесите туда всю необходимую информацию, которую вы хотите закрыть. Сразу несколько объектов могут быть размещены в папке, которые должны быть защищены паролем.
2. Правой кнопкой мыши щелкните по папке, которую надо закрыть паролем.
3. В появившемся меню выберите строчку Свойства .
4. В открывшейся по умолчанию вкладке Общие нажмите кнопку [Другие....]
Картинка!
Если текст в этом поле серого цвета, то системе Windows , пароль на папку недоступно. Вам потребуется установить отдельную программу ставить папку на пароль .
6. Нажмите кнопку
7. Нажмите кнопку [Применить].
8. Появится сообщение, спрашивающее вас, хотите ли вы зашифровать только папку или папку и все вложенные в нее документы (так же как и все файлы в них).
Картинка!
Если вы зашифровываете важную папку, такую как Мои документы, установите переключатель в положение К этой папке и ко всем вложенным папкам и файлам, чтобы все ваши важные документы были защищены.
9. Выбрав папку, нажмите кнопку [ОК].
10. В Windows ХР Professional Edition имя папки будет написано зелеными буквами, а не черными. Это показывает, что документ правильно зашифрован.
Картинка!
Все файлы, которые вы помещаете в зашифрованную папку, автоматически шифруются.
К сожалению в Windows не предусмотрели возможность защищать папку паролем. Во многих случаях папка с паролем помогла бы сберечь важные данные от просмотра посторонних без особых проблем. Как это реализовать на ноутбуке или компьютере я рассмотрю в данной статье. Инструкция подойдёт для систем с Windows 7, 8 и 10
Речь пойдёт о бесплатных программах и их платных аналогов, а так же о некоторых других методах (без сторонних утилит ) с помощью которых можно защитить папки и ценный данные в них паролем.
Бесплатные утилиты и программы для установки пароля на папку
Таких программ немного, но есть те, которые без труда помогут поставить пароль на папку. Я проведу мини обзор на самые достойные, а вы сами выберете какая больше подойдёт именно вам. Они должны иметь совместимость с популярными версиями ОС Windows. Все ссылки будут указаны сразу в статье.
Важно знать, что ненужно устанавливать более 1 программы для подобных целей. Они могут конфликтовать друг с другом.
Anvide Seal Folder
Наверное самая популярная, бесплатная программа, которая позволяет сделать папку под паролем. Присутствует поддержка русского языка. Скачайте архив и запустите её. Добавьте в список 1 или несколько папок, которые необходимо закрыть паролем. Просто перетащите их в рабочее окно. Закройте доступ из меню (или нажмите F5 ). Сделайте это для всех необходимых файлов.
Настройки позволяют не только зашифровать папку паролем, но и данные хранящиеся в ней (название, размер файлов ). Все неудачные попытки авторизации запоминаются и показываются при правильном вводе.

Остальные возможности вы легко сможете проверить сами. Автор программы всегда помогает если возникают какие-либо проблемы.
WinMend Folder Hidden
Программа с очень привлекательным интерфейсом позволяющая получать доступ к папкам по паролю. Присутствует русская локализация (после установки и запуска ). Скачивайте и пользуйтесь бесплатно.
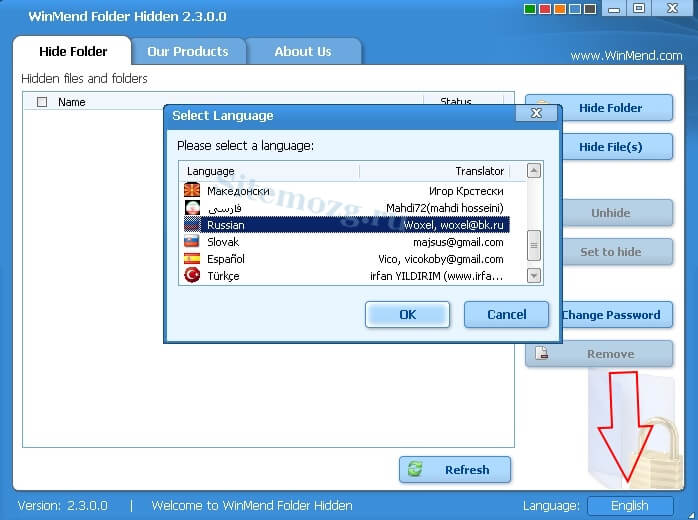
Всего несколько кнопок управления. Кроме цветовой схемы и языка никаких настроек нет. Перетащите папку в окно и она автоматически станет скрытой. Доступ к ней можно будет получить только из программы.
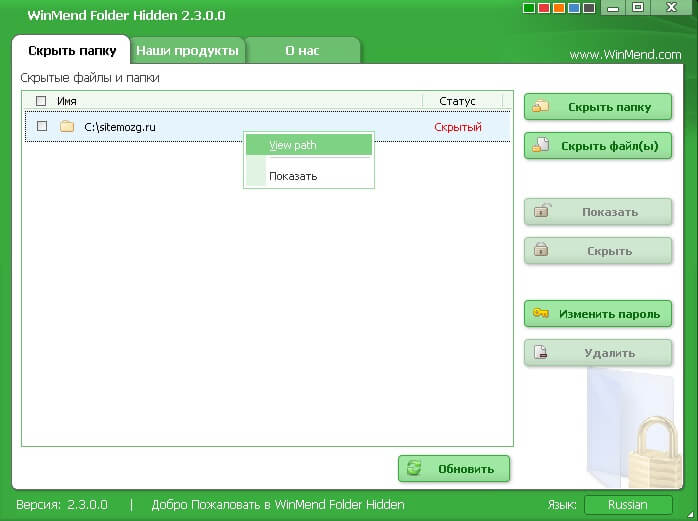
К недостаткам стоит отнести отсутствие шифрования без скрытия папок.
SecretFolder
Не менее простая программа на английском языке, но имеет очень дружелюбный интерфейс в котором разберется даже малоопытный пользователь. Скачайте её и установите. Введите пароль при 1 запуске. Он потребуется для входа программу где будут расположены защищённые папки.
Этот пароль так же требуется при удалении (для надёжности можно воспользоваться восстановлением через Email адрес ).
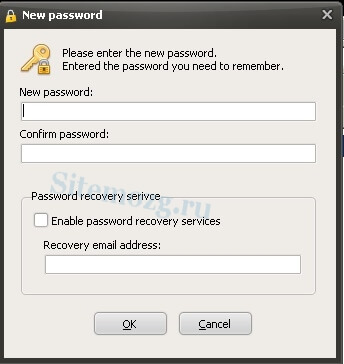
Попав в рабочее окно достаточно будете перетащить в него папку мышкой или выбрать её в каталоге через меню (Add ). Обратите внимание на статус. Lock — защищена. Unlock — без защиты. Чтобы вновь получить доступ к файлам нужно будет зайти в программу, и отсюда разблокировать каталог. Ниже в окне изображена инструкция, которая скорее всего не пригодиться.
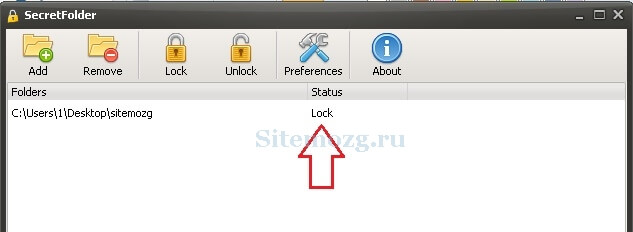
Такими простыми действиями можно надежно закрыть доступ посторонним к папке с ценными файлами.
DirLock
Простейшая в использовании программа установив которую вы сможете защитить папку сразу из контекстного меню проводника Windows (появится новая строка Lock/UnLock ). В ней нет ничего лишнего. её и заблокируйте папку введя пароль 2 раза. Это необходимо делать каждый раз после просмотра защищенных файлов.
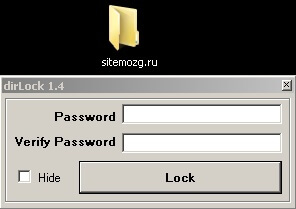
В главном окне программы отображены все защищённые папки. Их так же можно разблокировать отсюда.

Удобное и безопасное решение.
Платные программы для защиты папки
Если бесплатные варианты не подходят, то можно воспользоваться платными. Они конечно сделаны более качественно и имеют больше функционала, но за это придётся платить. Я рассмотрю наиболее хорошие на мой взгляд программы, а вы сами решите какая лучше всего подойдёт для вас.
Folder Guard
У этой программы есть бесплатный пробный период 30 дней. Присутствует русский язык. Сразу после установки вас попросят ввести пароль на вход в программу. Чтобы установить пароль на папку достаточно перетащить её в окно. Каждый шаг настройки детально описывается и никаких сложностей возникнуть не должно. Скачайте её и установите.

Можно просто скрыть папку как обычную, так и сетевую, а можно установить пароль. Есть возможность ограничить доступ разным пользователям. Присутствует функция аварийного восстановления на случай если пароль был забыт.

Есть даже защита в безопасном режиме. Программа прячет сама себя с помощью атрибута «Скрытый». Поддерживается вызов по горячей клавише. Всё можно тонко настроить для своих нужд. Из минусов я бы отметил, что справка на английском языке.
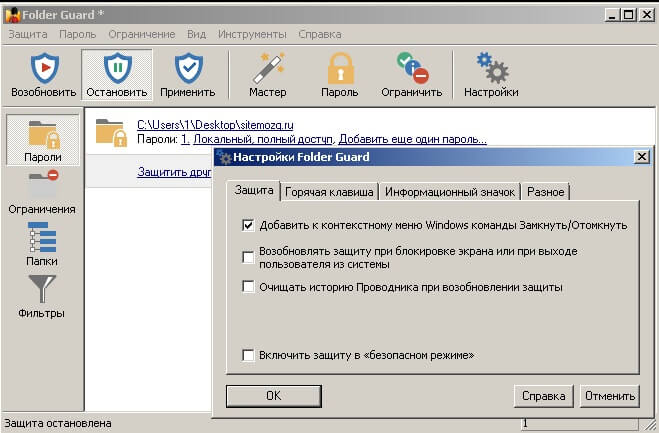
В целом очень удобно пользоваться, помимо установки пароля очень много различных опций. В различных ситуациях они действительно могут быть полезными.
IObit Protected Folder
Простейшая из всех платных программ по защите папки на родном языке (выбирается в настройках ). 20 пробных запусков. Поддерживает все актуальные версии Windows. По картинке ниже можно увидеть, что никаких сложностей в использовании она не вызовет.

В опциях есть несколько дополнительных параметров. Мне эта программа понравилась больше всех остальных. Удобно, быстро, безопасно и нет ничего лишнего. Скачайте её и попробуйте сами.
My Lockbox
Очередная программа от русского разработчика, которая позволит вам без труда обеспечить защиту важных данных. В ней нет никаких наворотов. При первом запуске потребуется ввести пароль. Доступ ко всем папкам будет открываться после его ввода. Присутствует сервис восстановления через Email (необязательно ). Скачивайте и тестируйте.
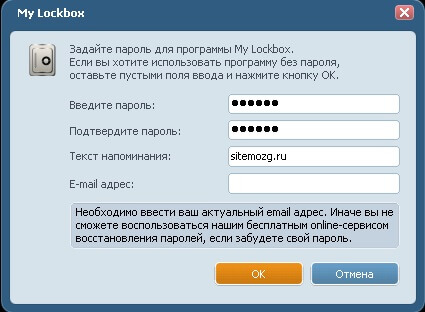
В интерфейсе всего несколько главных кнопок. Есть возможно выставить фильтр доверенных процессов. Много тем оформления. По функционалу схожа с остальными программами.
- Установить — добавляет защиту на папку.
- Очистить — удаляет её.

Есть возможность пользоваться бесплатно только с 1 папкой. В платной версии это ограничение снимается и добавляется пользовательская поддержка.
Блокировка папки паролем внутри архива

Можно зашифровать виртуальный жесткий диск или флеш-накопители. Если забыть пароль то данные восстановить будет почти невозможно. Надежный метод защиты средствами Windows без сторонних программ.
Скрипт от Microsoft для установки пароля на папку
Ненадёжный способ, защита которого очень легко обходится простым включением показа скрытых системных файлов Windows. Однако тоже имеет место в данной статье так, как в ином случае доступ к папке осуществляется с помощью пароля, который был заранее установлен. Преимущество данного метода в том, что не требуется скачивать никаких сторонних приложений.
Что ещё можно сделать
В Windows хоть и не предусмотрена встроенная функция установки пароля на папки, но можно обойтись простым созданием второго пользователя и установить пароль на учётную запись. В добавок к этому ограничить права. Довольно простой и эффективный метод защиты данных. Однако опытный пользователь может справиться и с этим.
Так же я бы посоветовал и зашифровать его. Это можно сделать той же утилитой Bitlocker или ею подобными. Тут есть тоже свой минус в том, что раздел могут просто удалить и данные будут утеряны.
Из всего вышеперечисленного самым надёжным способом защитить папку является шифрование. Но тут если вы забываете пароль, то и сами теряете доступ к данным. Я добавляю папку в архив и шифрую её. Считаю это намного удобнее и безопаснее чем всё остальное. Всё зависит от кого требуется спрятать информацию. 100% защиты против всех не бывает.
Надеюсь вы нашли для себя решение поставленной задачи. Отвечу на все вопросы в комментариях.
Каким способом вы воспользовались?
Для компьютера, доступ к которому есть у нескольких человек, может потребоваться защита хранящихся на жестком диске данных. Офисная машина с персональными наработками или домашний ПК, на винчестере которого хранится секретная информация - не принципиально.
Решить проблему можно двумя способами - либо , либо защитить отдельную папку. Тогда ни любопытные домочадцы, ни столь же любознательные сослуживцы не смогут без разрешения просматривать содержимое «секретной» папки. О том, как установить пароль на папку, читайте далее по тексту нашей статьи.
Вариант 1. Защита средствами Windows
Для ПК с ОС Windows версии ХР и старше предусмотрен чрезвычайно простой метод для того, чтобы поставить пароль на папку на компьютере. Он не требует дополнительного скачивания приложений или установки программ.
Для его реализации требуется соблюдение нескольких условий:
1. Папка (файл) должны храниться в разделе с файловой системой NTFS. Для отображения файловой системы необходимо зайти ПУСК – Мой компьютер – Нужный Диск (на скриншоте это диск С).

2. Пользователем заранее должна быть создана отдельная учетная запись с паролем.
Для того, чтобы поставить папку под пароль, необходимо навести курсор на нужную папку (папка «Пароль» в примере) и кликнуть правой кнопкой на иконке. В появившемся окне в «Свойствах» устанавливается флажок в пункте «Отменить общий доступ к папке». После нажатия «Применить» и подтверждения пароля папка закрыта для посторонних.
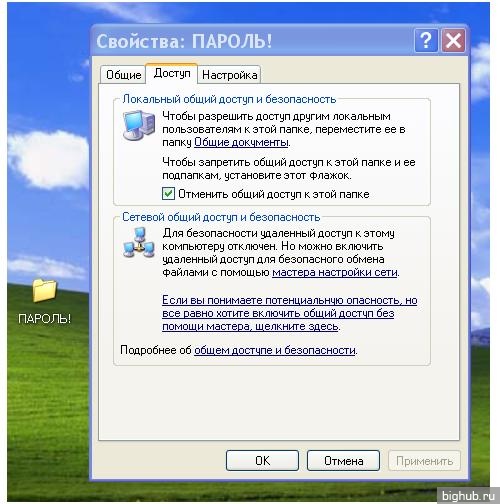
Это был первый способ из множества – самый простой и быстрый вариант защиты папки с ценной информацией.
Вариант 2. Использование сторонних утилит
Сторонние программы для установки пароля на папки – отличный способ защиты данных. Среди многочисленных программ стоит отметить такие, как:
- Anvide Lock Folder – серийная компактная программа, для использования которой нет необходимости установки приложения на компьютер. Файл с программой можно хранить на съемном носителе (флеш-память, внешний диск);
- Password Protect USB – выполняет те же функции. Предназначена для сохранения конфиденциальности данных в папках, хранящихся как на жестком диске, так и на USB-носителях;
- File lock – утилита удобна для использования. Дает возможность защитить папки паролем, сохраняет использованные для каждой из папок пароли. С помощью программы можно сделать полное удаление файлов или папок (восстановить удаленные данные не получится – утилитой вычищается область на диске, ранее занятая папкой).
Принцип работы таких полезных утилит можно рассмотреть на примере одной из наиболее популярных программ - Password Protect USB. Скачать ее можно как в триал-версии, так и в «полном объеме» на некоторых софтовых порталах.
Первое использование утилиты требует ее запуска:
- в окне необходимо выбрать пункт Lock Folders;
- прописать путь к искомой папке;
- установить пароль.
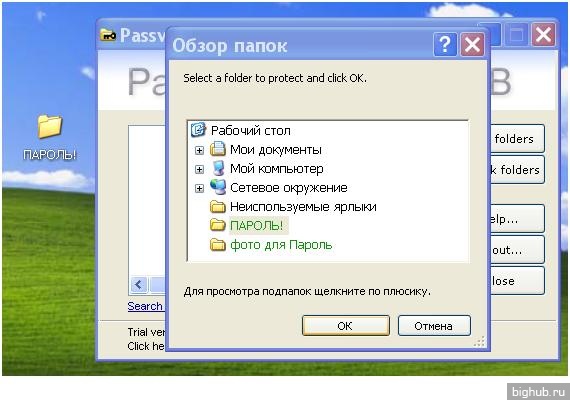
Убедившись, что программа работает правильно, без ошибок, можно поступать и более лаконично:
- кликнуть правой кнопкой на иконке нужной папки;
- выбрать в диалоговом окне «Lock with Password Protect…»;
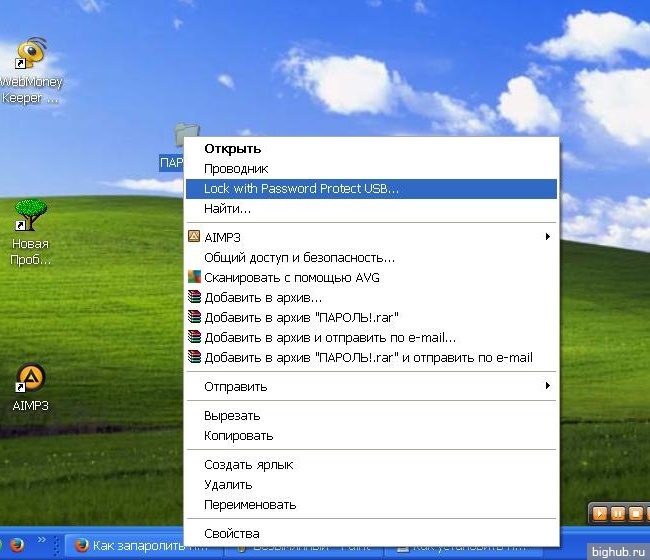
- дважды ввести пароль в соответствующих строках, чтобы установить пароль и подтвердить его;
- можно воспользоваться подсказкой для пароля, отметив флажком пункт «Password Hint».
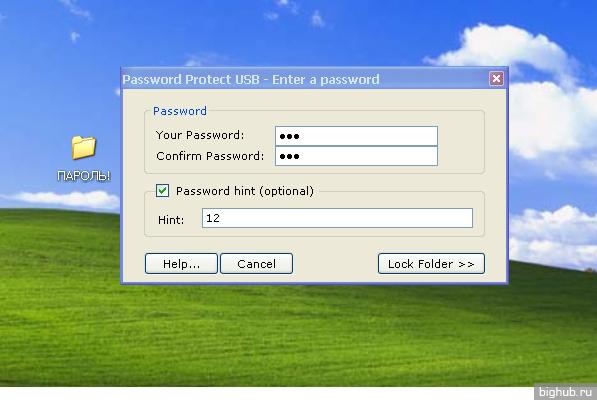
Внешний вид папки теперь изменится – об установленном пароле скажет «кирпич» на иконке. Несанкционированные попытки открыть запароленную таким способом папку будут встречены предложением ввести секретный код:
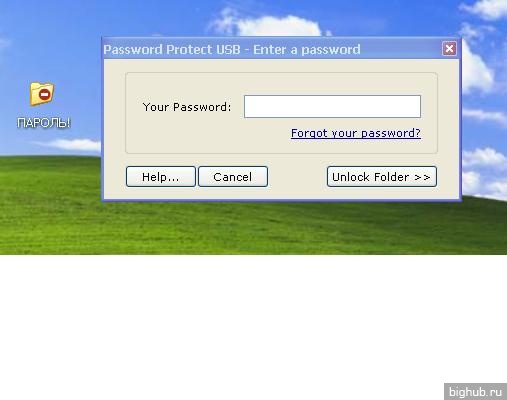
Для разблокировки достаточно кликнуть на папку правой кнопкой и выбрать в окне нужную строку. После введения пароля папка снова будет открыта для всех пользователей ПК.

Вариант 3. Использование архиваторов
Строго говоря, сейчас пойдет речь не совсем об установки пароля на папку. Данный метод защищает паролем не саму папку, а ее заархивированную версию . При этом данный вариант отличается определенной элегантностью – ведь обычно пользуются архиваторами только по прямому назначению. Так что создание защищенной паролем версии папки можно рассматривать как интересный способ защиты данных.
Прежде всего, понадобится сама программа-архиватор. Скачав и установив на ПК программу WinRAR, пользователь получает возможность надежно укрыть за паролем важные данные. К тому же архив документа занимает намного меньше полезного места на жестком диске или флеш-носителе.
Как использовать утилиту для защиты папок? Щелчок правой кнопки на иконке папки откроет окно, в котором нужно выбрать строку «Добавить в архив».
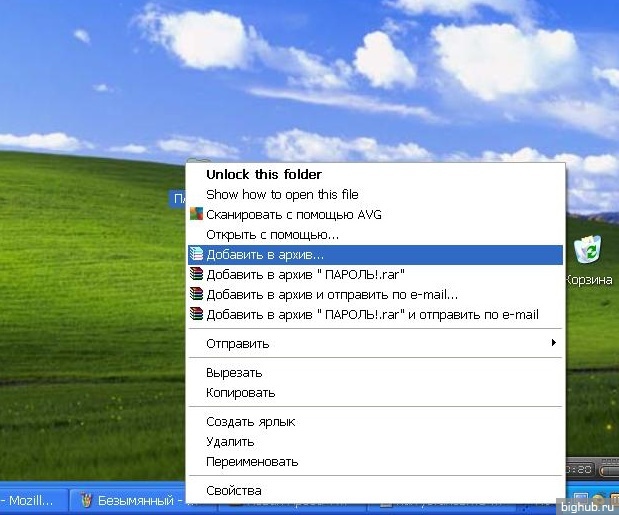
В открывшемся окне архиватора необходимо выбрать пункт «Установить пароль»:

Осталось только задать нужный пароль и запомнить его – восстановление паролей к архивам отличается изрядной сложностью.

Теперь необходимо удалить исходную папку. Сохраненный архив будет надежно защищен – при каждой попытке извлечь информацию будет запрашиваться ввод пароля.

Сегодня, я хочу поднять такой актуальный для многих пользователей ПК вопрос, как поставить пароль на папку или файл для их защиты от несанкционированного открытия. Эта несложная процедура поможет ограничить доступ к личной информации, которую вы хотите сохранить в тайне от других людей.
Сама по себе операционная система не предоставляет возможности создавать пароли для открытия файлов и папок. Поэтому придется устанавливать для этого дополнительный софт(программы). Можно пойти двумя путями - , который можно открыть только после введения пароля, или воспользоваться специальными программами.
Как поставить пароль на папку с помощью архивации?
Рассмотрим сначала первый вариант. Итак, нам нужно заархивировать выбранную папку. Для этого клацаем по ее названию правой кнопкой мыши. Появится меню, в котором следует выбрать пункт «Добавить в архив»:
Откроется меню архивирования. Переходим на вкладку «Дополнительно» и нажимаем на кнопку «Установить пароль».
Появится окошко. В нем следует дважды ввести выбранную для пароля комбинацию цифр и букв. После этого нажимаем «ОК». Нелишним будет также отметить галочкой пункт «Шифровать имена файлов». Так уровень защиты информации станет максимальным.

Все, архив с паролем создан. Можете проверить. Попробуйте открыть засекреченную папку. Как только вы попытаетесь это сделать, появиться окошко, требующее введения пароля:

Как поставить пароль на папку или файл, с помощью программы?
Теперь перейдем к специальным программкам, которые помогут нам поставить пароль на папку или файл . Их существует довольно много. Некоторые из них - платные, но и можно найти в сети множество. Принцип действия у таких программ практически одинаков, меню тоже схожее. Предлагаю рассмотреть одну из самых удобных - Password Protect, скачать её можете отсюда .
Чтобы организовать возможность открытия папки или файла только после введения пароля, для начала запускаем программу. Появится окошко, в котором предлагается приобрести этот софт. Но это делать необязательно, поэтому жмем кнопку «Run Trial Version»:
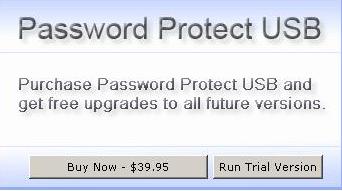
Откроется окно, в котором для начала нажмем кнопку «Lock folders».
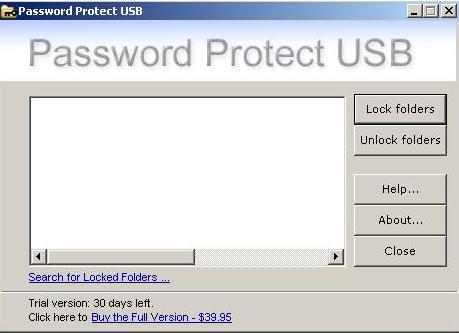
Появится список всех файлов и папок, которые существуют на компьютере. Ищем в этом перечне тот объект, который хотим «запаролить», и нажимаем «ОК»:
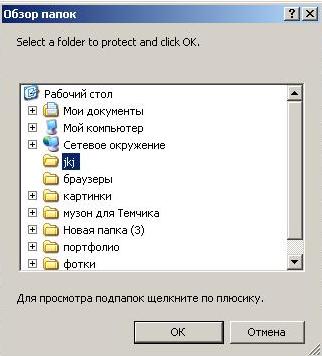
Теперь следует придумать пароль и ввести его в открывшемся окошке. Вводим два раза придуманную комбинацию цифр и букв, жмем кнопку «Lock folders». Также в этом окошке можно написать короткое пояснение к паролю, которое поможет в будущем расшифровать его, если вдруг по каким-то причинам шифр забудется или утеряется. Если вы хотите воспользоваться этой возможностью, ставьте галочку напротив пункта «Hint» и в следующей строчке вводите информацию, которая поможет вспомнить пароль . Но это делать совсем необязательно.
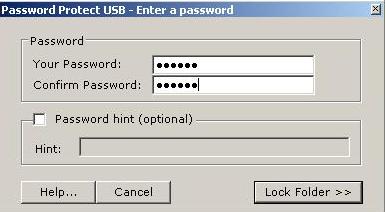
После нажатия на кнопку «Lock folders», на папке . О чем и будет сообщено в открывшемся окошке:

Все, программа сделала свое дело. Теперь открыть папку можно только после введения выбранного пароля. Проверим: все ли нормально? Попробуйте открыть папку - появляется окошко, в которое следует ввести пароль:
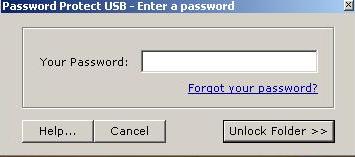
Надеюсь, вопрос, как поставить пароль на папку или файл у вас отпал, ибо это совсем не сложно.
Напоследок хочу посоветовать подбирать более сложные комбинации символов, в которые будут входить и цифры, и буквы. Такой пароль сложно угадать. Но комбинация должна легко запоминаться, чтобы вы потом без труда ее вспомнили. А вот записывать пароли не стоит. Где гарантия, что никто не найдет ваши записи с паролями?
Удачи вам. Пусть вся самая личная и ценная информация будет максимально защищена от любопытных взоров окружающих!
Люди, работающие за компьютером, иногда сталкиваются с ситуацией, когда необходимо защитить важную информацию от доступа к ней других людей. Для кого-то это конечно может показаться паранойей, но последствия пренебрежением такой защиты иногда может стоить очень больших денег или проблем.
Простейший способ ограничить доступ к информации это установить на доступ к ней пароль.
К сожалению, в операционной системе Windows такая возможность не предусмотрена. Поэтому существует много программ, позволяющих устанавливать пароль на папку или файл. Не буду утверждать, что использование подобных программ это плохо, но и рекомендовать их тоже не стану. Предпочитаю простые решения - об одном из таких я сегодня вам расскажу.
Итак, все очень просто - мы будем использовать архиватор WinRAR. Это очень простая и полезная программа для упаковки одного или нескольких файлов в архив. Работать с ней очень просто и что самое главное в ней есть возможность установить пароль на доступ к архиву. А это как раз то, что нам нужно.
Архиватор WinRAR обычно установлен на многих компьютерах, и если так уж вышло, что у вас его нет, то установить его однозначно стоит.
Итак, запускаем WinRAR, в открывшемся окне найдите ту папку или файл, который вы хотите установить пароль. Сделать это не тяжело окошко выбора файла по принципу напоминает обычный проводник виндовс.

Выбрав нужный файл, нажимаем кнопку "Добавить", в открывшемся окне переходим во вкладку "Дополнительно". Здесь нам интересует кнопочка "Установить пароль".

Пароль пройдется повторить два раза для избегания ошибки. После подтверждения введенного пароля, нажимаем "ОК" в окне параметров архива и наблюдаем, как происходит архивирование, если файл не большой, то процесс пройдет очень быстро.

Теперь осталось проверить результат, это можно сделать очень просто попробуйте открыть тот архив, что вы создали и при обращении к файлу вам будет предложено ввести ваш пароль.

Для того чтобы вся операция имело смысл, после того как вы проверили что ваш пароль подходит и файл отрывается, удалите оригинал файла или сохраните его резервную копию в надежном месте.
(23 Голосов)
