Вполне может так случиться, что вам будет необходимо запустить какое-либо Windows приложение в Mac OS X, например WebMoney Keeper Classic. И такой запуск вполне реален. :) С помощью далее перечисленных способов вы сможете запускать Windows программы на компьютерах Mac.
Возможны 5 способов:
- Bootcamp
- Parallels
- VMWare Fusion
- Virtual Box

Основная идея этого способа заключается в том, что вы будете использовать Boot Camp, для создания нового раздела на жестком диске вашего Мака установите там Windows. Вам придется перезагружать компьютер, чтобы переключиться между Windows и Mac OS X. Если это является проблемой для вас, то вам стоит обратить внимание на платные приложения, которые позволяют запускать Windows и Mac OS X одновременно, например Parallels, Virtual Box и VMWare.
Достоинства установки Windows с помощью Apple BootCamp:
- максимальная производительность - лучший выбор, если хотите поиграть в компьютерные игрушки;
- максимальная совместимость - ваш макинтош становится полноценным pc-компьютером с Windows на борту. Можно будет запустить абсолютно все программы и игры, которые должны работать в Windows;
- независимость установленной Windows от операционной системы Mac OS X;
- возможность использования установленной таким образом Windows для загрузки ее в виртуальную машину с помощью приложения Parallels, Virtual Box и Vmware.
Недостатки установки Windows с помощью Apple BootCamp:
- необходимость перезагрузки компьютера, чтобы начать работать в другой операционной системе (загружаемую систему можно выбрать путем удержания нажатой клавиши Alt при загрузке, но можно и установить систему для загрузки «по умолчанию»). Однако этот недостаток устраняется возможностью использования установленной Windows в виртуальной машине;
- недоступность данных в Windows - ос Windows не может читать разделы жесткого диска в формате, используемом Mac OS X (формат HFS+). С другой стороны, если вы используете для Windows-раздела формат файловой системы NTFS, то в Mac OS он будет доступен только для чтения. Однако с разделами FAT32 возможны операции и чтения, и записи (но FAT32 можно использовать лишь для разделов жесткого диска размером меньше 32Гб). Для того, чтобы mac-раздел стал доступным в Windows, необходимо установить соответствующие сторонние программы, например - MacDrive.
Parallels Desktop, Vmware Fusion, Virtual Box
Этот способ дает возможность запускать широкий спектр операционных систем, в том числе несколько версий Windows: от 3,1 до 2000 с XP, а также несколько версий Linux, на очень хорошей скорости, и без перезагрузки компьютера.
Все три программы имеют схожий функционал, позволяя создавать виртуальные машины, не покидая Mac OS X. Часть вашей процессорной мощи и оперативной памяти будут выделены под виртуальную машину.
Достоинства использования виртуальных машин:
- совместная работа Mac-приложений и Windows-приложений;
- нет необходимости в перезагрузке компьютера, чтобы запустить нужную windows-программу. При этом - такая возможность есть, если для создания виртуальной машины использовалась Windows, установленную с помощью Apple BootCamp;
- легкий доступ к файлам в обеих операционных системах.
Недостатки использования виртуальных машин:
- производительность ниже по сравнению с использованием Windows как основной операционной системой, так как необходимо одновременно исполнять сразу 2 ОС: Mac OS X и Windows. Необходимо отметить, что макинтоши являются довольно мощными компьютерами сами по себе, так что использование виртуальных машин для нетребовательных к ресурсам приложений вполне комфортно - вы даже забудете, что одновременно работаете в двух операционных системах, настолько все гладко и четко работает. В тяжелые современные игры же, например, таким способом нормально не поиграешь. Если только в игры прошлого поколения;
- продолжение по поводу игр и приложений, нуждающихся в прямом доступе к железу: не все из них будут нормально работать в таком режиме. Это связано с тем, что виртуальная машина предоставляет доступ лишь к виртуальному железу, что может привести к некоторым несовместимостям, отражающимся на работе приложений;
- зависимость от «родной» Mac OS X: например, если при работе виртуальной машины зависнет основная система Mac OS X, то это может привести к потере данных в запущенной Windows.

CrossOver может запускать некоторые приложения Windows без необходимости самой операционной системы Windows. Программы запускаются прямо в Mac OS X.
Поскольку он не использует Windows и не нужно покупать «Форточки», общая стоимость использования этой программы намного меньше, чем у виртуальных машин. CrossOver также не использует пропускную способность процессора и не требует большого объема оперативной памяти.
Достоинства использования CrossOver для запуска windows-приложений:
- нет необходимости иметь установочный дистрибутив Windows;
- лучшая производительность по сравнению с использованием виртуальных машин.
Недостатки использования CrossOver для запуска windows-приложений:
- необходимое вам приложение просто может не запуститься с помощью CrossOver;
- могут иметь место проблемы со шрифтами в windows-приложении (впрочем, эти проблемы легко решаются).
Давным-давно, в 90-е, была у меня светлая мечта — купить компьютер Mac. Денег тогда было мало, а стоили Apple Macintosh космические суммы. Это была эпоха, когда появились LC Performa и Quadra. И появились они, что самое странное, в том числе и в Омске, благодаря компании «Макрос».
В Макинтошах мне нравилось решительно всё. Волшебный интерфейс с окнами, корзиной и прочими плюшками (в то время как на PC доминировал чистый DOS + Norton Cammander). Однокнопочная мышь. Качество изготовления. Сборка без единого болта. Изумительный звук. В общем, как только мы с другом увидели Маки, сразу стали их фанатами.
А уж когда Валерка Маньяк достал из фирменного бокса только что вышедшую игру MYST, и вложил диск в Caddy… В тот день мы впервые увидели «живое видео», как тогда его называли. Это был ролик Making of Myst, где создатели рассказывали о процессе разработки одной из самых знаменитых игр, за всю их историю. Игра до сих пор продаётся, и имеет спрос! Сказать что мы были поражены увиденным, это значит очень тускло описать ощущения. То была юность, и свежесть эмоций. Apple ещё далеко не являлся мэйнстримом в России, и о таком изобилии всего, которое есть сейчас на рынке, даже никто и не мечтал.
Так вот, все выросли, стали дядями, но Мака у меня с тех пор так и не появилось, по разным причинам. Из всей техники Apple я владел только iPhone, самой первой моделью, да и то всего пару месяцев. Недавно, поддавшись приступу ностальгии, полез искать в интернете — не появилось ли эмуляторов, чтобы запустить Mac OS под Windows 7?+
Не лишним будет напомнить, что та же Quadra умела с помощью ПО эмулировать PC AT 286 ещё в те далекие девяностые, я помню, в Lines играли на Маке.
А вот эмуляция Мака на PC стала возможна куда как позже.
Почему SheepShaver?
Вдоволь погуглив пришёл к выводу, что лучшим эмулятором Apple Power PC с Mac OS является SheepShaver. Не помню точно, как пришёл к такому выводу, но прочёл для этого немало англоязычных страниц. В общем-то, там выбор вообще небогатый, судите сами:
- SheepShaver — для Mac на базе PowerPC G4 с возможностью установки Mac OS вплоть до 9.0.4;
- Basilisk II — для более старых Маков на базе процессоров Motorola 68XXX;
- Mini vMac — для ещё более старых Mac Plus с операционкой System 6.
Это не все эмуляторы, можно найти ещё, но мне было достаточно понять следующее: если я хочу попробовать «телепортироваться» в те самые времена, то нужен SheepShaver. Второй задачей было найти образ диска с MYST и запустить его на эмуляторе.
Всё это оказалось очень непросто, хотя и увенчалось успехом. Пришлось потратить весь день, а всё почему? Да потому что, не нашёл я ни одного вменяемого, адекватного описания на русском языке, чтобы настроить всё и запустить. Именно это явилось причиной того, что я создал этот текст, вдруг кому-то ещё он поможет?
Итак, начнём.
Файлы для эмулятора Mac OS — SheepShaver Windows
Что нам понадобится?
- Собственно, эмулятор SheepShaver, графическая оболочка SheepShaver GUI , и программа для создания виртуального MAC HDD — HFVExplorer
- Бибилиотека SDL 1.2 Libraries
- Пакет GTK+ 2 runtime
- Файл ROM, это дамп ПЗУ Apple. Нужен ROM, поддерживающий ОС с версии 7.5.3
- Всё, что перечислено выше, позволит создать аппаратную часть виртуального Mac. После чего вам еще понадобится установочный диск с Mac OS. Для моих задач (поиграться с операционкой и запустить MYST) был необходим дистрибутив System 7.5.3
- Загрузочный диск DiskTools85_PPC .
На самом деле, конкретно для моей задачи больше подошёл бы эмулятор Basilisk II, но он вылетал по непонятной причине. Как было написано выше, SheepSaver это эмулятор всё же для более свежих Mac и Mac OS, начиная с 8-ки. Тем не менее он прекрасно работает с 7.5.3-7.5.5, вот только установка оказалась гораздо запутанней, так как пришлось изучать и сопоставлять две разные инструкции, перебирать варианты, ошибаться, и в итоге затратить много времени, чтобы понять, что к чему.
Для вас всё будет гораздо проще, поскольку теперь все файлы, проверенные, совместимые и работоспособные — собраны в один пакет. Итак, что нужно сделать: . Одним архивом, всё включено.
Настройка эмулятора MacOS SheepShaver
Имея все необходимые файлы, остальное сделать не составит большого труда. Внимательно читайте текст и следуйте инструкциям.

Поздравляю, все настройки сделаны, и при нажатии кнопки Start должен запуститься эмулятор. Загрузочный диск выдаст предупреждение об установке системы. Картинка ниже. Смело жмём ОК, осталось самое простое — установить System 7.5.3.

После нажатия ОК появляется графическая оболочка. Это еще не система, в чём можно убедиться, нажав заветное яблочко и выбрав в меню: About this computer. Просто загрузочный диск с утилитами, созданный для установки Mac OS.

Заходим на диск (disk1), где лежат скопированные вам install-файлы System 7.5.3. Запускаем двойным кликом файл System 7.5.3 01 of 19.smi. Появится окно с лицензионным соглашением, в котором надо нажать Agree. После чего программа установки сгенерирует на виртуальном рабочем столе папку Sys 7.5 V7.5.3 CD Inst

Внутри этой папки находим файл Installer и запускаем его. Появляетя сплэш-скрин System 7.5, жмём Continue.

Инсталлятор ругается, что на диске Disk Tools установочных файлов не обнаружено. Ну это понятно, они на disk1. Тут всего лишь надо нажать Switch Disk, возможно пару раз, пока не увидите диск с заданным именем. Одновременно с этим кнопка Install станет активной — зелёный свет на установку получен. Нажимайте Install.

Сразу начнётся копирование файлов. Ждём пока оно завершится, по окончании нажимаем Quit. Установка завершена, но расслабляться ещё рано. В верхнем меню оболочки выберите Special > Shut Down . Вываливаемся из эмулятора, и снова запускаем SheepShaverGUI.exe. Смысл в том, что надо убрать из загрузки DiskTools85. Делаем как на картинке — выбрать DiskTools85 и нажать Remove. Остаётся только загрузка с HDD. После этого нажимаем Start.
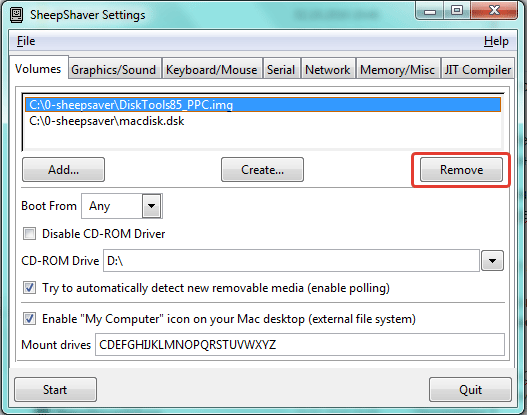
И вот это уже победа. После загрузки системы появится окно EnergyStar, его можно закрыть, или настроить параметры энергосбережения, иначе будет выскакивать при каждой загрузке. Но главное, что вы теперь владелец виртуального Мака. В этом легко убедиться, кликайте на яблоко > About this Macintosh , должны появиться сведения о системе System 7.5.3.

Запуск MYST на эмуляторе MAC
Ну а что главная цель? — может быть, спросит кто-то. Запуск MYST? Начнём с того, что я нашёл только ISO-шник на японском языке. Буду благодарен, если у кого-то есть наводка на образ диска с оригинальным, английским MYST. Не переизданный. Может, на торрент выложите?
А японский-то, запустил конечно. Это просто, монтируете образ, например, в Daemon Tools Lite, после чего в эмуляторе появляется иконка MYST вместо значка CD-ROM. Следует зайти на диск и скопировать пару папок на рабочий стол Mac OS, после чего можно запускать.
Что же касается молодости, то её, увы, эмулятором не вернешь. Даже если купить на EBAY и привезти настоящий Mac Quadra, который стоит нынче бешеных денег, надо заметить (спасибо курсу USD и Вальдемару Путину лично), то фана хоть и прибавится, но всё равно. Уже не собрать вместе Митяя, Валерку Маньяка, и всех людей, что были рядом в 90-е. Да и торговые помещения в Общественно-политическом центре города Омска, где всё просиходило, уже давно не торговые вроде бы. И сам ОПЦ давно переименован в РЦСО — Региональный центр по связям с общественностью.
Постскриптум.
Те, кто дочитал, и у кого была необходимость запустить эмулятор Макинтоша под Windows, оставьте по возможности обратную связь. Получилось ли у вас запустить и настроить всё по инструкции? Нужно ли сделать ещё описание по установке более свежей Mac OS? Чего не хватает в целом?
К сожалению подавляющая часть современного софта не имеет mac версий, хотя в последнее время эта ситуация начинает немного меняться, но до равновесия чаш весов еще далеко. Связано это с несправедливой распространенностью windows систем (заявление истинного маковода 🙂), конечно самые популярные приложения имеют версии для всех операционных систем, но как быть с если вам необходимо запустить программу которая имеет только «форточный» вариант?
Со временем у каждого «маковода» возникает необходимость запустить windows приложение на Mac, путей решения этой проблем несколько.
1. Можно воспользоваться стандартной утилитой которая позволяет установить Windows как вторую операционную систему, этот способ наиболее актуален для пользователей которым достаточно часто приходится прибегать к услугам полноценной Windows.
2. Также можно создать виртуальную машину , которая позволит запустить windows непосредственно из под Mac даже без перезагрузки системы, это решение более быстрое чем установка windows но достаточно ресурсоемкое, особенно остро это почувствуют владельцы базовых версий Mac.
3. И наконец третий способ который мы рассмотрим во всех деталях — запуск windows приложений с помощью специальных программных оболочек (эмуляторов). В сегодняшней статье речь пойдет о Wineskin Winery , эта программа обладает высоким уровнем совместимости и является идеальным решением если вам необходимо лишь иногда пользоваться тем или иным приложением windows.
Установка
1. Для начала необходимо скачать последнюю версию Wineskin Winery (на момент написания статьи — 1.7).
2. Переместите скачанное приложение в папку программы и запустите его.
3. В открывшемся окне нужно нажать + для того чтобы установить последню версию движка необходимого для запуска приложений windows.
Теперь все готово для установки «оконного» приложения.
Установка приложений windows
1. Перед установкой убедитесь, что у вас уже имеется exe файл нужного приложения. Нажмите «Create new blank wrapper» для создания оболочки приложения, после этого введите название оболочки, мы в качестве примера установим программу PeaZip.
2. Теперь просмотрим содержимое оболочки в finder (View wrapper in finder).
3. Запускаем файл Wineskin.app и выбираем install software.
4. Жмем «Choose setup Executable» и выбираем необходимый exe файл. Установка будет происходить также как в среде windows.
Вот таким простым способом можно запускать windows приложения на Mac, конечно же Wineskin поддерживает далеко не все приложения, но на данный момент это одно их самых удачных решений. Кстати таким способом можно запускать и windows игры, если есть желание можете попробовать. И напоследок справедливости ради отмечу, что Mac платформа также имеет в своем арсенале очень полезные и функциональные программы которые на голову выше аналогичных продуктов для других ОС. Так, что необходимость запуска программ windows на Mac скорее всего умирающая проблема, особенно учитывая .
P.S. Дорогие друзья если эта статья оказалась для вас полезной — жмите кнопочки, не стесняйтесь 🙂 В следующих публикациях мы рассмотрим как запускать windows при помощи Parallels desktop и как установить «окошки» в качестве второй ОС на ваш Mac.
Пользователи компьютеров под управлением Mac OS часто сталкиваются с проблемой несовместимости Windows-ориентир ованного софта с их операционной системой. Особенно это касается игр и узкоспециализиро ванных приложений.
Однако существует ряд способов, позволяющих "маководам" запускать программы из других сред на компьютере с операционной системой Mac OS. В этой статье мы подробно расскажем про самые действенные из них.
Виртуальные машины
Виртуальные машины представляют собой образ внутри ПК, обладающий всеми функциями самостоятельного компьютера. На него устанавливается гостевая операционная система, в нашем случае это будет система Windows.

Данный метод подойдет тем, кто не нуждается в ресурсоёмких программах, так как виртуальные машины сами по себе потребляют значительную долю оперативной памяти. Отметим также, что на слабых ПК может "тормозить" как родная ОС, так и установленная в ВМ.
Среди виртуальных машин выгодно выделяется продукт под названием VirtualBox . Программа совершенно бесплатна, к тому же корректно работает на большинстве версий Mac OS X.
Установка виртуальной машины и гостевой ОС
1. Процесс установки VirtualBox ничем не отличается от установки любого другого программного обеспечения. Просто выбираем директорию и жмем кнопку "Install" .

2. По завершении установки запускаем виртуальную машину, для этого кликаем на появившийся на рабочем столе ярлык. В открывшемся окне нажимаем кнопку "NEW" - появляется еще один экран, в котором необходимо указать имя новой виртуальной машины и гостевую операционную систему.

3. Следующим шагом выделяем новой ОС необходимое количество оперативной памяти. Помните, что чем больше оперативки вы выделите, тем лучше будут работать установленные в ВМ программы. При этом не следует слишком уменьшать память родной системы, в противном случае медленно работать будет всё. К примеру, для Windows вполне хватит 512 Мб.

4. Следующие несколько экранов оставляем без изменений, просто нажимаем “Continue" до тех пор, пока не откроется окно с заголовком "Hard Disk Storage Type" . В нём мы выбираем размер виртуального диска. Он может динамически изменяться или быть фиксированным.

В первом случае нам сразу предложат указать максимальный размер файла с виртуальной машиной.

5. Осталось лишь несколько раз нажать кнопку подтверждения, и виртуальная машина готова к работе.

6. Теперь необходимо установить на виртуальную машину новую операционную систему. Для этого нам потребуется диск с Windows или его образ.
Нажимаем кнопку "Start" и запускаем виртуальную машину. Откроется окно приветствия:


Если установочные файлы находятся на внешнем носителе (CD или DVD), тогда мы оставляем строку выбора без изменений. В случае с образом к нему необходимо указать путь.
9. Нажимаем "Continue" и следом кнопку "Done" .
Процесс установки гостей ОС запущен. Осталось лишь дождаться его завершения, после чего на вашем Mac появится возможность пользоваться Windows-совместимыми программ ами.
Boot Camp
Следующий метод во многом схож с предложенным выше. Также, как и в случае с виртуальными машинами, мы будем устанавливать на наш ПК дополнительную операционную систему. Разница заключается лишь в том, что установка Windows посредством утилиты Boot Camp лишает пользователя возможности запускать одновременно обе операционные системы. К тому же, в разделах Windows не будет доступа к файловой системе Mac OS.

С другой стороны, гостевая операционная система будет работать не хуже родной и позволит устанавливать любые программы, вне зависимости от их ресурсоёмкости.
Boot Camp - это стандартная утилита для компьютеров Apple, которая служит для разбивки дисков и установки драйверов. Прежде, чем приступить к установке новой ОС с её помощью, рекомендуется выполнить резервное копирование, так как теоретически существует угроза потери части данных вследствие изменения таблицы разделов жесткого диска.
Установка новой ОС с помощью Boot Camp
1. Запустить программу можно либо из поиска Mac OS, либо из папки "Служебные программы" .

В открывшемся окне создаем раздел для новой ОС и определяем, сколько места на жестком диске ей потребуется. Для этого перетаскиваем границу в нужное положение или выбираем между одной из двух кнопок: "Divide Equally" и "Use 32 GB" . Первая разделит диск пополам, вторая предоставит новой операционной системе 32 Gb памяти.

Нажимаем кнопку "Partition" и дожидаемся окончания процесса разбития диска.
2. Теперь установим Windows. Нам потребуется диск с установочными файлами. Вставляем его в CD/DVD-привод и в окне Boot Camp нажимаем кнопку "Start Installation" .

3. После того, как наш ПК обзавелся второй операционной системой, необходимо будет установить на нее драйвера устройств. Вставляем в привод диск с Mac OS. Если программа не запустилась автоматически, с помощью "Проводника Windows" находим в папке "Boot Camp" файл "setup.exe" и дважды щелкаем по нему. Дальше следуем появившемся на экране инструкциям.
Не пугайтесь, если в процессе установки выскочит сообщение о несовместимости драйверов с Windows - просто нажмите "Все равно продолжить" .
После того, как драйвера установлены, новая система полностью готова к работе.
Wine
Этот способ наиболее сложный, однако единственный из трёх, не требующий установки второй ОС. Суть его сводится к использованию утилиты, способной перевести программный код искомого Windows-приложен ия в понятный платформе Mac OS язык. Эта утилита носит название "Wine" и позволяет запускать программы непосредственно в среде Mac OS.

Сразу стоит отметить, что далеко не все приложения будут работать с Wine корректно. Всё зависит от степени сложности их программного кода. В специальной базе Wine представлен перечень приложений и игр которым, в зависимости от качества их работы, присвоен тот или иной статус. Например, выпущенный полтора десятилетия назад Warcraft III имеет наивысший статус Platinum, а приложение для игры в покер PokerStars - Gold (высокий, с небольшими недочетами). Впрочем, обе игры уже давно адаптированы для Mac OS. А вот про вышедшее недавно продолжение культового экшена Grand Theft Auto V пользователям Wine пока следует забыть - программа находится в топе списка Garbage (мусор).
Установка и использование Wine
В данном методе нам потребуются две вспомогательные утилиты: MACPORTS и XCODE. Первая служит для установки на Mac OS Unix-софта, а вторая представляет собой среду разработки программного обеспечения для систем семейства OS X.
1. Устанавливаем на наш ПК обе утилиты.
2. С помощью MacPorts устанавливаем Wine. Для этого и вводим следующую команду
После этого консоль будет выглядеть примерно так:

Даже самым ярым поклонникам OS X иногда бывает нужно воспользоваться «вражеской» Windows. Ситуации бывают разные: от необходимости пользоваться банковскими клиентами и корпоративным ПО до запуска игр. Есть масса способов запустить приложения, написанные под Windows, при помощи как сторонних инструментов, так и фирменных решений Apple.
Условно их можно разделить на три категории: полноценная установка Windows, использование виртуальных машин и эмуляторов программной среды Windows. У каждого варианта есть свои преимущества и недостатки, поэтому мы рассмотрим их все, чтобы вы могли выбрать самый удобный именно для вас.
Установка Windows с помощью Boot Camp
Специально для горемык, не способных порвать все связи с Windows, Apple создала утилиту «Ассистент Boot Camp », с помощью которой можно подготовить свой Mac к установке Windows и, собственно, установить её. При этом на диске создаётся отдельный раздел, позволяющий обеим ОС работать независимо друг от друга.
Вам потребуются 50 ГБ свободного места и загрузочный диск Windows. Сам процесс установки очень прост, нужно лишь следовать подсказкам мастера и дождаться завершения. После перезагрузки вы получите в своё распоряжение полноценную версию Windows, как на обычном ПК. Останется установить необходимые приложения или игры - и можно пользоваться. Подробнее о требованиях и поддерживаемых версиях можно узнать .
Преимущества Boot Camp
- Производительность. Поскольку все ресурсы Mac использует только одна ОС, мы получаем максимальное быстродействие.
- Совместимость. Благодаря полноценной Windows обеспечивается полная совместимость с любыми приложениями и играми.
Недостатки Boot Camp
- Необходимость перезагрузки. Для запуска Windows всякий раз придётся перезагружать Mac.
- Отсутствие интеграции. Windows не поддерживает файловую систему HFS+, а значит, получить из неё доступ к файлам OS X будет нельзя, равно как и наоборот.
Использование виртуальных машин
Этот способ имеет много общего с предыдущим, но немного отличается в реализации. С ним мы также получаем полноценную ОС, но устанавливается она не на реальное «железо», а на виртуальное. Специальное ПО (виртуальная машина) эмулирует аппаратную платформу для запуска Windows, отбирая часть ресурсов Mac, и получается, что одна ОС работает внутри другой.
Parallels Desktop
parallels.com
Пожалуй, самая популярная среди «маководов» виртуальная машина. Parallels регулярно обновляется, всегда работает с актуальными версиями OS X и Windows и обладает дополнительными функциями вроде гибридного режима, когда на экране одновременно отображаются интерфейсы OS X и Windows, а приложения запускаются независимо от их принадлежности. Кроме того, программа умеет запускать Windows из разделов Boot Camp, что удобно, если нужно получить доступ к каким-либо приложениям или данным без перезагрузки.
Недостаток программы заключается в том, что Parallels не бесплатна. Младшая версия обойдётся вам в 79,99 доллара.
VMware Fusion
vmware.com
Ещё одно коммерческое решение для виртуализации ОС. Ключевой фишкой VMware Fusion является мастер обмена, позволяющий перенести всю среду с вашего Windows-ПК в виртуальную машину и продолжить использование приложений уже на Mac. Установленная Windows имеет общий с OS X буфер обмена, а также доступ к файлам и сетевым ресурсам. Её приложения полностью интегрируются с функциями OS X (Spotlight, Mission Control, Exposé). Кроме того, поддерживается запуск Windows из раздела Boot Camp.
VMware Fusion стоит 6 300 рублей, но перед покупкой вы можете изучить её возможности в бесплатной пробной версии.
Если в ваши планы не входят дополнительные траты на запуск Windows-приложений, то ваш выбор - от Oracle. По сравнению с платными аналогами она обладает гораздо меньшими возможностями, но для простых задач вполне годится. На интеграцию с системными функциями OS X рассчитывать не стоит, но базовые вещи вроде общего буфера обмена и доступа к сетевым ресурсам здесь доступны. Бесплатность VirtualBox полностью оправдывает все её ограничения.
Преимущества виртуальных машин
- Одновременная работа двух ОС. Для запуска Windows-приложений не нужно перезагружать Mac.
- Общий доступ к файлам. Поскольку Windows работает внутри OS X, проблема с поддержкой файловых систем отсутствует.
Недостатки виртуальных машин
- Низкая производительность. Из-за того, что ресурсы Mac делятся между двумя ОС, быстродействие приложений значительно ниже, особенно на не самых новых компьютерах.
- Проблемы совместимости. Некоторые приложения (чаще всего игры), требующие прямого доступа к «железу», могут работать некорректно или не работать вовсе.
Использование эмуляторов
С эмуляторами всё совсем иначе, нежели с виртуальными машинами и Boot Camp. Вернее, у них есть что-то общее с виртуальными машинами, только эмулируют они не Windows целиком, а лишь те её программные компоненты, которые необходимы для работы нужного приложения. Полноценной ОС и доступа к её функциям у нас не будет: мы получаем некий слой совместимости, позволяющий запустить Windows-приложение прямо в среде OS X.
Все эмуляторы работают по одному и тому же принципу. Инициализируется установка приложения через setup.exe, а далее в её процессе настраиваются необходимые параметры запуска и автоматически загружаются нужные библиотеки. После этого на Launchpad появляется иконка приложения, которое будет работать так же, как и все нативные программы OS X.
WineBottler
winebottler.kronenberg.org
Этот эмулятор может превратить.EXE-файл в совместимое с OS X приложение. Также WineBottler позволяет автоматически загружать некоторые уже настроенные Windows-приложения. Он полностью бесплатен и совместим с OS X El Capitan.
Wineskin
Ещё один эмулятор, который, как и предыдущий, использует библиотеки Wine для создания портов. По сравнению с предыдущим решением, Wineskin имеет больше настроек и позволяет более тонко задать параметры. Подробно о его настройке и использовании мы рассказывали в .
CrossOver
Коммерческий эмулятор, команда разработчиков которого уже адаптировала и настроила для вас множество популярных Windows-приложений и игр. CrossOver обладает дружелюбным интерфейсом, а также избавляет от необходимости копаться в настройках и разбираться с возможными ошибками. Единственный минус - он платный. Лицензия стоит 20,95 доллара, но есть 14-дневный пробный период.
Преимущества эмуляторов
- Не нужна лицензия Windows. Эмуляторы запускают приложения через слой совместимости, поэтому лицензионная копия ОС не нужна.
- Производительность. Опять же, из-за экономии ресурсов, которые в виртуальных машинах расходуются на запуск полноценной Windows, мы получаем более высокую производительность по сравнению с ними.
Недостатки эмуляторов
- Сложность настройки. Для использования Windows-приложений их сначала нужно настроить, а это далеко не всегда бывает просто, особенно с играми.
- Проблемы совместимости. В некоторых случаях приложения (чаще ресурсоёмкие) могут работать неправильно или не работать совсем.
Что выбрать
Что же в итоге выбрать из такого многообразия? Однозначного ответа на этот вопрос нет. В каждом конкретном случае нужно отталкиваться от ваших нужд, но в целом рекомендации следующие.
- Boot Camp подойдёт в первую очередь геймерам, а также тем пользователям, которым нужна максимальная производительность и совместимость с софтом. Перезагружаем Mac - и получаем полноценный компьютер с Windows.
- Виртуальные машины выручат в случаях, когда нужны обе ОС одновременно. Жертвуем производительностью, но избегаем перезагрузок и получаем хорошую интеграцию.
- Эмуляторы можно порекомендовать только для несложных задач и нечастого использования. Например, когда пару раз в месяц вам нужно воспользоваться банк-клиентом или изредка поностальгировать в любимой игре.
Выбирайте для себя самый подходящий вариант, а в комментариях рассказывайте, для каких нужд вы используете Windows-приложения на своём Mac и как их запускаете.



