При установке нового системного блока или замене видеокарт, или комплектации из разных комплектующих, компьютер может не определить новый графический адаптер. Даже если компьютер до этого работал стабильно.
Часто компьютер не видит видеокарту, хотя она установлена и даже драйвер не может найти установленное устройство. Определить причину, из- за которой компьютер не работает в нормальном режиме и решить как ее исправить, можно и самому. Для решения таких вопросов в сети есть много сайтов с подробными описаниями производства настроек. Но если пользователь новичок, не очень уверен в знании структуры и программного обеспечения компьютерной техники, лучше обратиться в сервисный центр ремонта и обслуживания компьютеров.
Наиболее простой метод проверки работоспособности системы. Это визуальное изучение компьютера и его компоновки и соединений между блоками. Производится осмотр всех блоков и соединяющих проводов, их соединение между собой, есть или нет каких либо нарушений при соединении.
Если не работает видеокарта и с соединениями все хорошо, включаем в сеть и запускаем перезагрузку компьютера. Если после перезагрузки результат отрицательный, следует проверять систему BIOS (базовая система ввода/вывода).
Информация, которую выдает компьютер на мониторе при перезагрузке, позволяет определить какие действия нужно предпринимать для решения проблемы с видеокартой. Если на мониторе имеется надпись – Press DEL to enter setup — нажать, соблюдая правила согласно инструкции (на ноутбуках вместо DEL для входа в BIOS нужно нажимать F2). Далее заходим в меню с настройками. В настройках находим пункты наладки видеокарты
- Graphic
- Video
- Display
Активация Video. VGA и Primary Display
Шина видеокарты:
Клавиша F10 сохраняет настройки. После перезагрузки проверяем как отображается видеокарта в перечне:
- Дискретная карта: AMD Radeon
- AMD Radeon Mobile Graphics
Если и после этого компьютер не видит видеокарту, нужно установить её на другое устройство для определения ее работоспособности. Если видеокарта исправна, возможно необходима замена материнской платы. При проверке могут возникнуть разные ситуации:
- Перегрев видеокарты
- Запуск аварийной перезагрузки
- Наличие вирусов
- Устаревшие драйвера
- Неисправная видеокарта
Как включить видеокарту на ноутбуке
Комплектация ноутбуков некоторых производителей, а сейчас почти всех, включает две видеокарты (видеоадаптера), дискретный и интегрированный, с возможностью автоматического переключения.
Дискретная видеокарта — аналог видеокарт настольного ПК.
Интегрированная видеокарта является частью процессора или находится на материнской плате.
Старые версии дискретных карт ATI (AMD) управляются утилитой Catlyst Control Center.
Для автоматического переключения нужны драйвера. Установив в BIOS “Switchable” меню “Display Mode”.
Как отключить встроенную видеокарту
Чтобы отключить встроенную видеокарту при помощи BIOS или с помощью Windows переходим в управление компьютером и выбираем — видеоадаптеры на вкладке диспетчера устройств. Кликом по правой кнопке выбираем — отключить.
Для определения какая видеокарта, в поиске Google находим определение. Для отключения внешнего адаптера — производим все те же операции. Для отключения интегрированной видеокарты переходим в BIOS.
Для перехода в BIOS нужно до загрузки Windows нажать: Del (для ПК), F2 или F10 (для ноутбуков).
В настройках, ответственных за оборудование, имеем: Intergration Video, Primary Video Controller. Определяем Disable. Но из-за разных версий BIOS, названия настроек разные. Отключить видеокарту на ноутбуке можно так же. Разница только в версиях БИОСа.
Как переключить видеокарту
Если процессор AMD и видеокарта ATI/AMD для переключения видеокарты нужно установить утилиту Catalyst Control Center на оба видеоадаптера по драйверам.
Переключение на видеокарту больше по мощности происходит автоматически, в зависимости какая программа используется по объему информации, подключена сеть или автономная работа. Ручное управление выполняется утилитой Catalyst Control Center также и из трея.
Если процессор Intel. Карта ATI/AMD, применяем Catalyst Control Сenter.
Для автоматического включения или переключения, сайт изготовителя ноутбуков предлагает драйвера. Вводим в BIOS параметры Switchable в меню Display Mode. Загрузку BIOS производят в момент включения или перезагрузки. Если момент упущен, то нужно подождать пока загрузится программа Windows и перезагрузить повторно.
Основными горячими клавишами являются:
- F1- Lenovo
- F2- основная клавиша BIOS (Aser. Asus. Samsung. Sony. Simens. Panasonic. Dell. Lenovo.)
- F10- Hewlett. Packard. Dell.
- Esc- Toshiba
Ноутбук не видит видеокарту
Подобные ситуации, когда ноутбук не видит видеокарту, возникают при переустановке операционной системы Windows. Для решения подобных задач, необходимо в первую очередь удалить все драйвера установленные раньше, чтобы программа не конфликтовала с вновь устанавливаемым программным обеспечением. В диспетчере загрузок находим видеокарту, правой кнопкой мыши нажимаем на (свойства). На вкладке Драйвер (удалить) и ОК.
Для удаления программ, ранее установленных, с драйверами видеокарты. На панели управления откроем (Программы и компоненты).
Для карты AMD Radeon, удалить всё, что связано с AMD (для старых моделей видеокарт — ATI Catalyst).
Для видеокарты nVidia — удалить все, где упоминается nVidia.
Так поступают и для Intel HD Graphics.
Для решения вопроса с установкой драйверов видеокарты, нужно зайти на сайт производителя найти свое устройство и нужные операционные системы.
Среди множества предлагаемых, находим нужные драйвера для видеокарты и устанавливаем. После установки драйверов перезагружаем компьютер.
Подобным методом определяется и производится наладка компьютера, когда компьютер не видит видеокарту Nvidia или когда отключается видеокарта.
Компьютер не видит дискретную видеокарту
С этой проблемой сталкиваются часто те, кто переустанавливал операционные системы, когда при установке произошла ошибка. Решение возможно, если перезагрузить ОС, или произвести загрузку с Livecd.
Еще решение возможно при удалении всех драйверов с упоминанием Nvidia, отключить папку с названием Nvidia. Почистить реестр. Отключить интернет, антивирус, перезагрузить и установить драйвера снова. НО если предложенные манипуляции не помогут, нужно обращаться в сервисный центр. Там решат проблемы с ремонтом и наладкой.
Графический адаптер, установленный в компьютере, наряду с центральным процессором и оперативной памятью, играет одну из важнейших ролей в обеспечении работоспособности всей системы, преобразовывая графический образ в памяти компьютера для вывода информации на монитор в виде видеосигнала. Но почему же тогда при покупке более современного ускорителя компьютер не видит новую видеокарту или перестает воспринимать информацию об установленной ранее? На то есть масса причин, о которых далее и пойдет речь. Отдельно будут затронуты и основные методы устранения последствий таких ситуаций.
Почему компьютер не видит видеокарту: новое оборудование
Вообще, если рассматривать новый графический ускоритель именно с точки зрения «железа», которое представляет собой апгрейд компьютерной системы, сразу же стоит обратить внимание на несколько обязательных условий.
Во-первых, как и любое другое оборудование, видеокарта работать без соответствующих драйверов не будет. В случае, когда компьютер не видит видеокарту даже при условии, что к ней в комплекте идет диск с драйверами, которые вроде бы устанавливаются совершенно нормально, возможно, причина состоит в том, что наблюдается несовместимость современного ускорителя с устаревшей материнской платой. То же самое касается и устаревших версий самих операционных систем или их «корявых» неофициальных сборок. Иногда встречаются ситуации, когда компьютер не видит видеокарту только лишь по причине некорректно выставленных параметров видеовыхода и графического интерфейса в первичной системе ввода/вывода BIOS (UEFI) или по причине устаревания ее прошивки.
Но это все относится исключительно к первопричинам программного характера. А ведь далеко не каждый пользователь обращает внимание на правильность установки графического адаптера и его подключения к материнской плате посредством специальных слотов. Конечно, на сегодняшний день разъемы карт и плат делаются таким образом, что ошибиться при вставке карты в соответствующий слот практически невозможно. Но ведь иногда встречаются и физические повреждения оборудования, не говоря уже о запыленных контактах.
Компьютер перестал видеть видеокарту: почему?
Но и только вышеописанными причинами зачастую дело не ограничивается. Бывает ведь и так, что компьютер не реагирует на установленное оборудование, которое до определенного момента работало без проблем.
Почему компьютер перестал видеть видеокарту? Здесь может быть несколько вариантов. Возможно, произошел «слет» драйверов, или они нуждаются в обновлении. Может быть, отсутствует контакт при подключении ускорителя к материнской плате вследствие попадания пыли и грязи. Кроме того, когда компьютер не видит установленную видеокарту, не стоит сбрасывать со счетов и вирусное воздействие, которое может быть направлено именно на графический адаптер.
На что обратить внимание изначально?
Как видим, причин таких сбоев может быть достаточно много. Теперь непосредственно о том, что делать, если компьютер не видит видеокарту.
Первым делом, если это возможно, следует открыть системный блок и почистить его от пыли. Правда, такой вариант годится в основном для стационарных системных блоков. С ноутбуками дело обстоит сложнее.

Если же с подключением все в порядке, стоит проверить совместимость материнской платы и устанавливаемого нового ускорителя. Узнать модель «материнки» можно при помощи специализированных утилит вроде CPU-Z или использовать для этого раздел системной информации, вызываемый через консоль «Выполнить» командой msinfo32. Далее информацию нужно поискать в интернете (на сайте производителей оборудования лучше всего). Если такое несоответствие будет обнаружено, придется менять либо видеокарту, либо материнскую плату (третьего не дано).

Также стоит обратить внимание на операционную систему. Для официальных сборок желательно установить все важные апдейты через «Центр обновления», задав их ручной поиск. Но иногда только такими примитивными мерами дело может и не ограничиться.
Установка драйверов
Поскольку компьютер не видит видеокарту, это может свидетельствовать о некорректной установке драйверов или их отсутствии. При этом в «Диспетчере устройств» графический адаптер отсутствует.
Установить драйверы нужно либо с диска, который поставляется при покупке, либо скачать драйвер с сайта производителя, используя для этого поиск по марке оборудования.

Если же ускоритель помечается желтым маркером как неизвестное устройство (или система его распознает, но оно не работает), можно просто попытаться обновить драйвер, используя для этого контекстное меню или раздел свойств. В качестве дополнительной меры можно воспользоваться программами автоматического обновления драйверов (например, Driver Booster, Slim Drivers или DriverPack Solution последних версий).

Примечание: иногда может потребоваться полное удаление старых драйверов или даже самого устройства.
Изменение настроек BIOS
Если же и после проведения вышеописанных действий компьютер не видит видеокарту, при перезагрузке следует войти в настройки BIOS и обратиться к разделу, отвечающему за графический режим (VGA, Video, Primary Display и т. д.).

В зависимости от типа графического ускорителя следует выставить тип используемой шины (PCI, SG, AGP, IGD, PEG).
После сохранения настроек (F10) произойдет перезагрузка. Если в BIOS видеокарта будет определяться, далее последует старт операционной системы. В случае отсутствия распознавания на уровне первичной системы появится ошибка, а установленный режим придется поменять (характеристики используемой шины должны быть указаны в технической документации для приобретаемого оборудования).
Инсталляция специальных приложений и повторная установка драйверов
Но вот еще что интересно. Отзывы пользователей в Сети свидетельствуют о том, что есть еще один метод, позволяющий произвести установку или апдейт драйверов, если Windows упорно отказывается их находить в собственной базе данных.

В этом случае сначала нужно установить на компьютер управляющую утилиту (например, для адаптеров Radeon это программа ATI Catalyst). После того как соответствующее программное обеспечение будет успешно инсталлировано, при попытке установки или обновления драйверов системе в качестве метода установки нужно будет указать выполнение поиска на локальном компьютере. Как показывает практика, такой метод оказывается весьма эффективным.
Что может быть еще?
В принципе, на данный момент это и есть основные методы, позволяющие «вывести видеокарту из тени». В некоторых случаях (при воздействии вирусов) может понадобиться провести полное сканирование системы. Иногда может наблюдаться нехватка напряжения, подаваемого на ускоритель. Тут придется проверить характеристики блока питания, а при необходимости - заменить его. Возможно, и сама видеокарта находится в нерабочем состоянии. Ее следует установить на другой компьютер и проверить работоспособность там. Если все в порядке, проблему придется искать в материнской плате.
Сегодня мы попробуем разобраться, почему компьютер может не определить видеокарту. Данная ошибка в последнее время получила большое распространение. В особенности это касается тех пользователей, которые предпочитают постоянно обновлять операционную систему.
Но не стоит паниковать раньше времени. Если компьютер вообще перестал видеть видеокарты, причины такой ошибки могут оказаться совершенно не опасными. Вы сможете справиться с ними безо всяких проблем. По какой же причине может возникнуть данная проблема? Как ее можно устранить?
Самый простой вариант
Первый и самый простой вариант проблемы, из-за которой компьютер не видит видеокарту, это неправильная установка. В основном это актуально для стационарных компьютерных терминалов. Именно в таких устройствах пользователи часто прибегают к самостоятельной замене железных компонент. Если компьютер у вас так и не увидел видеокарту, проверьте, правильно ли она установлена в материнскую плату. Возможно вы просто не до конца ее вставили. По этой причине контакт не поддерживается. Как вы сами можете убедиться, причин для паники нет. В данном случае желательно извлечь данную составляющую, а потом установить ее до упора.
Материнская плата
Теперь рассмотрим более серьезные случаи. Подобное явление может быть вызвано возникновением определенных проблем с самой материнской платой. Тут могут быть разные варианты. Так, к примеру, материнская плата могла просто сломаться, или сам разъем для видеокарты оказался поврежден. Самостоятельно диагностировать поломку скорее всего не получится. Так что, если у вас есть подозрения, связанные с поломкой материнской платы, то лучше сразу нести ее в ремонт. Подтвердить или опровергнуть ваши догадки сможет только профессиональны мастер. Починить поврежденный разъем в некоторых случаях можно. Если выполнить данную процедуру нельзя, пользователю придется полностью заменить материнскую плату. Если ваш компьютер не видит видеокарту от компании Nvidia, или любую другую, обратите внимание на то, насколько старая материнская плата установлена в вашем компьютере. Это же касается и самой видеокарты. Стоит отметить, что старая материнская плата не сможет работать с новой видеокартой, и наоборот. Если вы подозреваете, что проблема заключается именно в несовместимости, попробуйте заменить составляющие и проверить, будет ли исправлена неполадка. Исправить положение, скорее всего, удастся без особых проблем.
Неисправность
Но рано радоваться. Если компьютер не видит видеокарту Radeon или любую другую, и оборудование при этом друг другу соответствует, то возможен еще один неприятный исход. В данном случае речь идет о поломке видеокарты. Если с данным компонентом что-то не в порядке, компьютер просто не будет его воспринимать. Также возможны варианты, в которых видеокарта то работает, то не работает. Как быть в данном случае? Прежде всего, попробуйте отнести «железо» на ремонт в сервисный центр. Там специалисты попытаются починить вашу видеокарту. Если это окажется невозможно, то вам придется приобретать новую деталь. Ее лучше подбирать таким образом, чтобы избежать возникновения проблем с материнской платой. Данный прием избавит вас от возможных проблем.
Несовместимость
По какой причине компьютер не распознает видеокарту? Возможно множество вариантов, однако не все из них опасны. Кроме перечисленных ваше случаев, может встречаться и простая несовместимость оборудования или операционной системы. Чаще всего подобные ситуации встречаются при покупке новой видеокарты. При попытках подключения устройства вы можете потерпеть неудачу. Скорее всего проблема заключается в том, что материнская плата и видеокарта просто не соответствуют друг другу. При покупке или замене составляющих персонального компьютера обязательно обращайте внимание на то, какие платы совместимы с данным типом оборудования. В противном случае вам придется менять железные компоненты. Возможна также несовместимость операционной системы. Особенно актуальна данная проблема для тех пользователей, которые установили на свой персональный компьютер Windows 10.Все составляющие компьютера могут быть совместимы или несовместимы с тем или иным контентом. Данный пункт обычно прописывают в технических характеристиках устройства. Но многие пользователи просто не уделяют этому должного внимания. А ведь это могло бы избавить их от многих проблем. Так что, если компьютер не видит видеокарту из-за несовместимости программного обеспечения, придется сменить второй пункт. На что именно, это можно посмотреть в характеристиках используемой вами видеокарты. Здесь все должно быть написано. Если у вас стоит установлена Windows 10, то не удивляйтесь невозможности работы каких-либо подключенных устройств. Данная операционная система на сегодняшний день особенно богата ошибками, которые не позволяют пользователю комфортно работать с программным обеспечением.
Драйверы
Что делать, если персональный компьютер не распознает видеокарту? Если честно, не всегда нужно сразу бросаться проверять компьютерное железо и изучать совместимость оборудования. Довольно часто бывает так, что в системе по той или иной причине просто отсутствуют драйверы. Это программное обеспечение позволяет компьютеру увидеть подключенные устройства и корректно с ними работать. Как быть, если проблема заключается в драйверах? Чтобы проверить ее наличие, необходимо использовать диспетчер устройств. Если нужные драйвера отсутствуют, необходимо скачать и установить их. После это нужно перезагрузить компьютер. Обратите внимание на то, что искать драйверы необходимо конкретно для используемой вами модели видеокарты и подбирать их в зависимости от операционной системы. Весь необходимый контент вы сможете найти на сайте производителей.
Заражение
Еще одна возможная причина заключается в инфицировании компьютера. Довольно часто вирусы становятся для пользователей большой проблемой. Именно по этой причине компьютер отказывается воспринимать видеокарту. Такой вариант можно предполагать только после того, как вы убедитесь в исправности и совместимости используемого оборудования.
 Достаточно часто бывает такое, что ноутбук или компьютер не видит видеокарту. Данная ситуация может возникнуть с комплектующим любой фирмы: и с nvidia, и с radeon. В чем же причина и что делать? Возможно, все дело в драйверах. Например, они были установлены или обновлены в срок, но почему-то отказываются запускаться.
Достаточно часто бывает такое, что ноутбук или компьютер не видит видеокарту. Данная ситуация может возникнуть с комплектующим любой фирмы: и с nvidia, и с radeon. В чем же причина и что делать? Возможно, все дело в драйверах. Например, они были установлены или обновлены в срок, но почему-то отказываются запускаться.
В большинстве случаев подобные трудности возникают после переустановки операционной системы Windows. Конечно, у человека, который обладает всеми необходимыми знаниями, подобное случается крайне редко. Однако неопытный пользователь может легко с этим столкнуться.
Чтобы понять, почему ноутбук не видит видеокарту, и исправить это, можно обратиться в сервисный центр и заплатить приличную сумму денег за работу специалиста, а можно самостоятельно справиться со сложившейся ситуацией. Давайте рассмотрим, какие могут быть причины того, что ваш комп перестал видеть видеокарту после переустановки винды и как их решить.
Удаление старых драйверов
Для начала необходимо удалить все ранее установленные видеодрайвера, чтобы избежать возникновения конфликтов между разными версиями ПО. Для этого нужно:
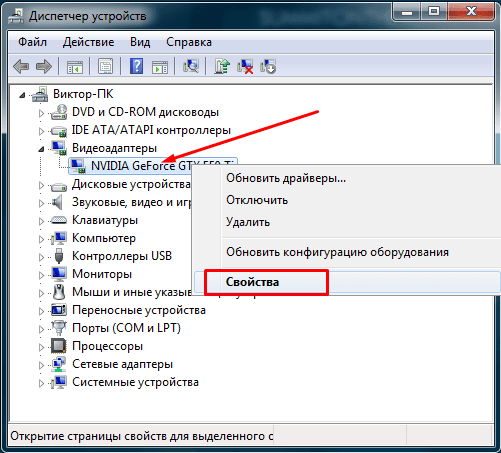
Теперь старое ПО будет удалено. В некоторых случаях система может потребовать подтверждение, поэтому вам нужно будет подтвердить свое действие. После рекомендуется перезагрузить компьютер.
Также следует сказать, что иногда требуется удаление программного обеспечения, которое устанавливалось в свое время вместе с утилитами для графического адаптера. Чтобы сделать это, необходимо:
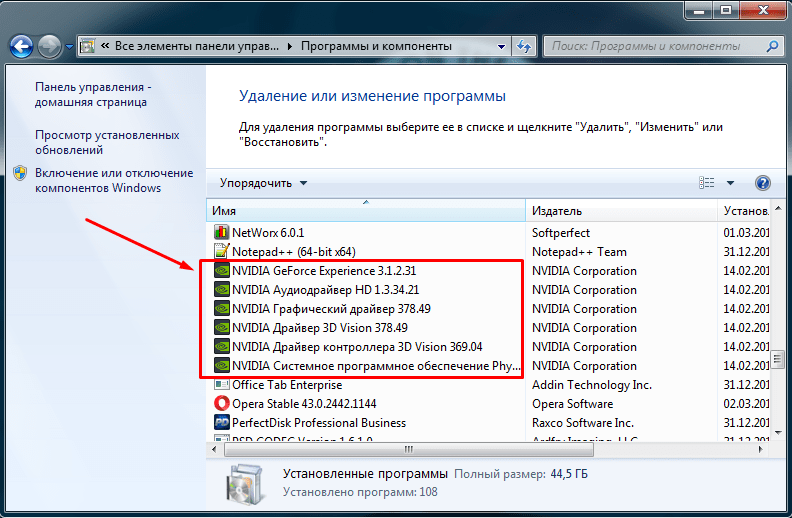
Таким образом, вы избавитесь от ненужных программ.
Установка оригинальных драйверов
Производители ПК заботятся о покупателях и делают все возможное для максимального комфорта. Поэтому вы всегда можете отыскать необходимое программное обеспечение на официальном сайте производителя или на диске, который обычно прилагаются к приобретаемому оборудованию.

Если у вас есть диск с нужным софтом, то вам нужно просто:
- Вставить диск в дисковод;
- Установить ПО на лэптоп;
Однако последнее время крайне редко можно носитель с программным обеспечением, который идет в комплекте с лэптопом. Поэтому если у вас его нет, то следует:
- Перейти на официальный сайт производителя (AMD , NVIDIA );
- Найти драйвера для своей модели платы;
- Скачать и установить;
Стоит отметить, что в этом есть целый ряд плюсов :
- ПО оригинальное и абсолютно бесплатное;
- Программы проверены, поэтому вероятность скачать вирус равна нулю;
- На сайте представлены актуальные версии с последними обновлениями;
- Программное обеспечение предусмотрено для всех операционных систем;
Поэтому, если ноутбук не видит видеокарту ati radeon или нвидиа, то вам следует посетить сайт производителя.
Найти страницу достаточно просто при помощи любой из поисковых систем. На самом сайте необходимо:
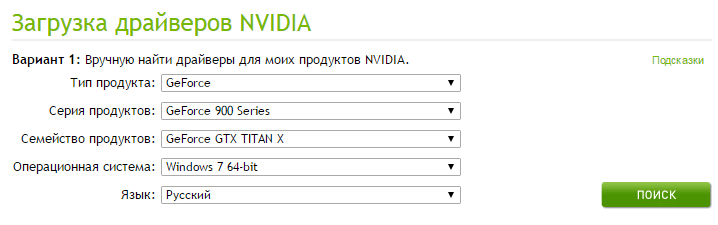
В большинстве случаев это решает проблему, когда на ноутбуке hp, asus, msi или любом другом не работает дискретная или интегрированная видеокарта.
DriverPack Solution
Если на официальном сайте вам не удалось найти драйвера для вашей модели ноутбука или нет доступа к интернету, то в таком случае вы можете воспользоваться сборником DriverPack Solution, которая представляет собой готовую базу драйверов. Конечно, если нет соединением с интернетом, утилита должна присутствовать у вас заранее.
Рекомендуется использовать последнюю версию программы, потому что она постоянно обновляется и дополняется новым софтом. Чтобы решить проблему, когда ноутбук не видит интегрированную или внешнюю видеокарту, при помощи данной утилиты, нужно:
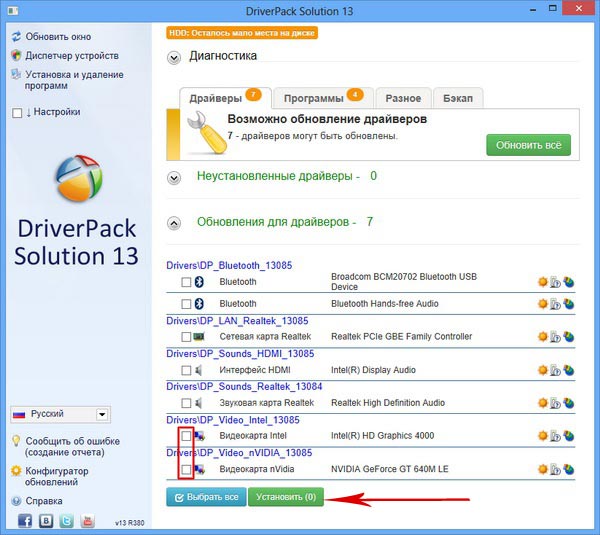
После этого возникшие трудности будут устранены.
Переустановка ОС
Если выше представленные способы не помогли, и ноутбук все равно не видит видеокарту amd radeon или нвидиа в диспетчере устройств, то нужно заново переустановить операционную систему. Возможно, Windows был установлен неправильно, и это вызвало некоторые сбои. Рекомендуется использовать лицензионный дистрибутив, однако если нет такой возможности, то используйте исключительно проверенные версии.
Для пользователей настольных компьютеров
К счастью, в этом случае с ПК намного проще определить причину, по которой компьютер не видит видеокарту, чем в ноутбуках. Первым делом следует выключить компьютер, снять боковую крышку и внимательно осмотреть карту.
