На каждом компьютере с установленной операционной системой Windows существуют учетные записи пользователей. Благодаря учетным записям за одним компьютером могут работать разные люди с разными программами и настройками. В этой статье Вы узнаете, как создать, изменить, настроить или удалить учетную запись Windows.
Что такое учетная запись
С помощью учетной записи разграничиваются права пользователей на компьютере. Кроме того, устанавливаются определенные настройки и параметры для каждого отдельного пользователя (например, фон рабочего стола, установленные программы, файлы и папки).
Таким образом, через учетные записи разные люди могут работать за одним компьютером, при этом имея свои индивидуальные настройки, программы и данные.
На любом компьютере есть хотя бы одна учетная запись. Сейчас мы займемся настройкой учетной записи, под которой Вы сейчас зашли на компьютер.
Настройка учетной записи
Попробуем настроить Вашу текущую учетную запись. Откройте меню “Пуск”. В левом столбце этого меню в самом верху будет большой значок. У меня на нем изображён цветок, но у Вас может быть другое изображение.
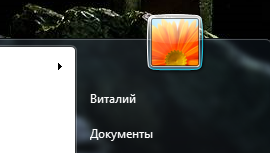
Нажмите на этот значок один раз левой кнопкой мыши. Откроется папка с учетными записями Windows.

Тут отображается Ваша текущая учетная запись. У меня — “Виталий”. Ниже названия учетной записи указан ее тип (администратор) и что она защищена паролем.
Все учетные записи Windows разделены на “администратор” и “обычный доступ”. Пользователь с учетной записью с типом “администратор” может выполнять любые изменения в компьютере и влиять на работу других учетных записей. Неопытные пользователи, которые заходят под записью с типом администратор, могут снизить безопасность компьютера. Пользователь с записью “обычный доступ” не может изменять другие учетные записи и влиять на безопасность компьютера.
С целью безопасности рекомендуется создать на компьютере 2 учетные записи: одну “администратор”, а другую “обычный доступ” и работать под учетной записью с типом “обычный доступ”. Чуть позже мы потренируемся создавать учетные записи.
Пароль на учетную запись нужен, что бы обезопасить свою учетную запись от посторонних. Не зная пароль, будет крайне проблематично зайти под Вашей учетной записью. Что бы создать надежный пароль используйте .
Изменять тип учетной записи и устанавливать пароль мы будем, когда попробуем создать учетную запись Windows, а пока давайте поменяем рисунок Вашей учетной записи .
Слева от названия Вашей учетный записи есть столбец, с помощью которого можно изменить учетную запись. Найдите в нем строчку “Изменение своего рисунка” и нажмите на нее один раз левой кнопкой мыши.
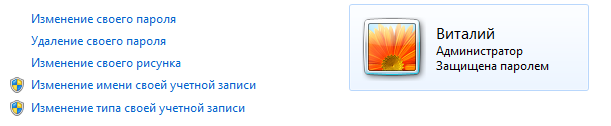
Откроется окно со всеми доступными рисунками. Выберите любой (нажмите на него правой кнопкой мыши) и нажмите на кнопку “Изменение рисунка”. Окно с рисунками закроется автоматически, а рисунок Вашей учетной записи поменяется.
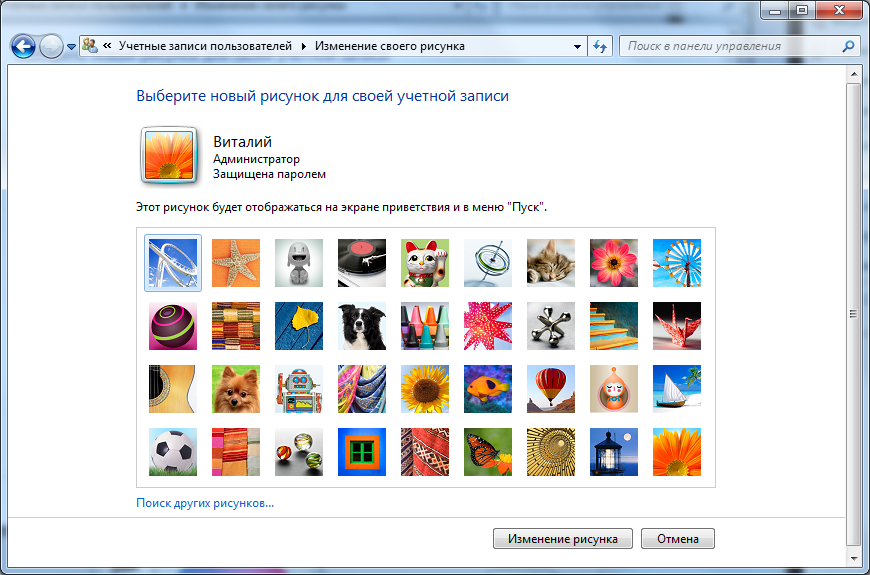
Что бы поменять имя учетной записи найдите строчку “Изменение имени своей учетной записи” и нажмите на нее левой кнопкой мыши. Затем откроется окно, в которое нужно ввести новое имя учетной записи и нажмите “Переименовать”.
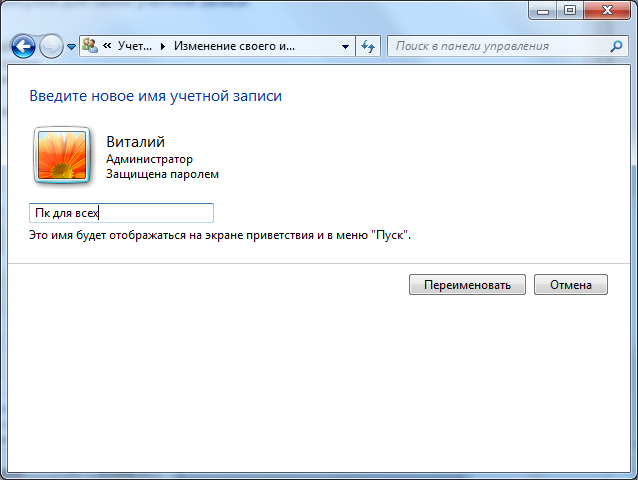
Как создать учетную запись Windows
Что бы создать новую учетную запись нажмите в окне учетных записей на строчку “Управление другой учетной записью”. В этом окне можно создавать новые учетные записи или изменять другие.

Что бы создать новую учетную запись Windows нажмите на надпись “Создание учетной записи”. Теперь нужно ввести название учётной записи и указать ее тип. Нажимаем кнопку “Создание учетной записи”.
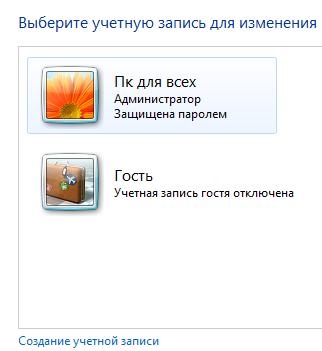
В открывшимся окне нужно указать имя новой учетной записи и ее тип. Осталось только нажать на кнопку “Создание учетной записи”. Учетная запись создалась.

Как установить пароль на учетную запись
В разделе “Управление учетными записями” (Пуск – значок в верхнем правом углу – управление другой учетной записью) выбираем нужную учетную запись Windows и нажимаем на нее один раз левой кнопкой мыши.
Находим строчку “Создание пароля” и жмем на нее. Необходимо дважды ввести пароль. Создать пароль можно с через . Кроме самого пароля можно ввести подсказку, что бы вспомнить пароль (например, кличка кота или номер телефона).

Как видите установить пароль на учетную запись довольно просто.
Работа с несколькими учетными записями
Теперь при загрузке компьютера нужно будет выбрать учетную запись, через которую будет выполнен вход в операционную систему. В новой учетной записи, как и в Вашей текущей, можно поменять рисунок, установить пароль или поменять имя.
Что бы переключится с одной учетной записи на другую нужно открыть меню “Пуск”. Нажать на стрелочку рядом с кнопкой “завершение работы” и выбрать пункт “Сменить пользователя”.

Как удалить учетную запись Windows
Снова открываем управление учетной записью (Пуск – значок в верхнем правом углу – управление другой учетной записью). Выбираем нужную учетную запись (которую хотим удалить) и жмем на строчку “Удаление учетной записи”.

Заключение
На этом уроке Вы узнали, что такое учетные записи пользователей и как с ними работать. Использование нескольких учетных записей очень удобно, если несколько человек работают за одним компьютером. Помните, что в целях безопасности неопытным пользователям лучше сидеть под учетной записью с типом “обычный доступ”. Если у Вас остались вопросы или что-то непонятно, то пишите свои вопросы в комментариях.
Учетную запись пользователя (аккаунт) можно представить в виде совокупности информации. В ней отображается степень доступа пользователя к данным, возможность осуществлять изменения в параметрах работы компьютера, различные персональные настройки пользователя. Для каждого пользователя компьютера можно создать индивидуальный аккаунт с разными правами, каждый из которых будет использовать личные файлы и параметры. Доступ к нему осуществляется через логин и пароль.
Учетная запись на компьютере
Прежде чем создать учетную запись на компьютере, следует определиться с ее видом. Их всего три: обычная или стандартная, администратор и гость. Каждая предоставляет пользователю разные возможности. Так, обычная используется для повседневной работы, аккаунт администратора имеет расширенные права доступа и применяется по необходимости, а аккаунт гостя предоставляет полномочия к временному и ограниченному доступу к компьютеру. Для того чтобы создать новую учетную запись, следует проделать следующее:
- Заходим в «Панель управления» и выбераем «Учетные записи пользователей».
- Затем в появившемся окне выбираем «Создание учетной записи», далее указываем имя аккаунта и выбираем его тип. Например, если цель - создание учетной записи администратора, то отмечаем «Администратор».
- Потом нажимаем «Создание учетной записи». Далее для созданного аккаунта можно выполнить ряд настроек: изменение имени, создание пароля, изменение рисунка, установка родительского контроля, изменение типа и удаление. Чтобы осуществить последние два действия, нужно обладать правами администратора.
Учетная запись Microsoft
Войти в Windows также можно, используя учетную запись Microsoft. Это набор данных, состоящий из адреса электронной почты и пароля. Использование данного аккаунта имеет множество преимуществ: доступ к личным данным с любого устройства (с телефона, ноутбука или планшета); единый аккаунт для входа в различные службы майкрософт (Skype, OneDrive и др.); создание копий данных в бесплатном хранилище и т.д.
Прежде чем создать новую учетную запись Майкрософт, вспомните, применяли ли вы сервисы Xbox, Hotmail, Outlook.com, OneDrive, Messenger, Skype или Windows Phone.
Если да, то вы уже обладаете учетной записью - это адрес электронной почты, используемый для входа в сервис. В противном случае надо зарегистрировать учетную запись Майкрософт. Чтобы это сделать, следует зайти на страницу регистрации на сайте microsoft.com , ввести адрес электронной почты и другие сведения, а также пароль.
В случае, если вам необходимо изменить учетную запись, информацию можно найти в статье .
Несмотря на то, что домашний компьютер назван персональным, то есть рассчитанным на одного пользователя и его потребности, на практике чаще он используется сразу несколькими людьми. В организациях на одном и том же компьютере посменно могут трудиться целый ряд сотрудников, а дома он становится игрушкой для всех членов семьи.
При этом, пользователи одного компьютера могут быть разного пола и возраста, а это значит, что наверняка требования к оформлению рабочей среды (например фону рабочего стола), настройкам системы и перечню установленных программ будут различными. Понятно, что если «убить» пару часов на персонализацию системы и в следующий раз включив компьютер обнаружить, что кто-то изменил расставленные вами ярлыки, настроенные гаджеты и любимый фон рабочего стола, вы будете наверняка расстроены. Так как же быть в этой ситуации?
К счастью, разработчики системы позаботились об этом, сделав Windows не только многозадачной, но и многопользовательской. Это означает, что самая распространенная в мире ОС позволяет добавлять новых пользователей с собственными конфигурациями.
Для Windows, Пользователь - это определенная учетная запись, использующая действующую систему для выполнения определенных функций. Под одним пользователем могут работать несколько человек, в то же время, каждый из них может создать себе отдельного пользователя.
Как мы уже упомянули выше, компьютер, находящийся дома, часто может использоваться несколькими людьми. Каждый из них может работать под одним пользователем, то есть в данном случае ресурсы системы будут общими. Но можно создать и несколько пользователей, что будет гораздо выгоднее. Какие же преимущества можно от этого получить?
Дело в том, что каждая учетная запись способна хранить в себе не только индивидуальные настройки интерфейса системы, но и обладать собственным набором установленных приложений, которыми может воспользоваться только определенный пользователь. Все же остальные о наличие этих программ на компьютере могут и не узнать.
Еще одним важным моментом является тот факт, что различные пользователи одного компьютера могут иметь разные права. Так, создав дополнительную учетную запись с урезанными правами, можно ограничить функциональные возможности человека, который будет ее использовать. Например он не сможет изменять основные настройки системы и открывать определенные папки, что может стать полезным, если компьютером пользуются дети. Кроме того, можно запретить, детям и новичкам инсталлировать новые программы, а все возможности по установке приложений и настройке системы оставить только у опытных пользователей.
Во время установки Windows, в ней обязательно создается главная учетная запись, владелец которой становится первым пользователем и имеет права администратора системы. Так же сразу после регистрации новой учетной записи, на жестком диске автоматически создаются «личные» папки пользователя, к которым относятся: «Документы», «Музыка», «Видеозаписи», «Изображения», «Рабочий стол» и другие. Многие наиболее распространенные программы, по умолчанию предлагают сохранять создаваемые в них файлы именно в этих стандартных папках, конечно если не сменить принудительно их месторасположение на какое-либо другое.
Все данные, содержащиеся в этих папках, будут не доступны для пользователей, которые осуществят вход в систему с помощью другой учетной записи. Таким образом, можно не беспокоиться, что кто-то случайно удалит, например созданный вам документ или получит доступ к конфиденциальным данным.
Создание новых пользователей
Теперь представим, что одной учетной записи для вас стало мало и требуется создать дополнительно одного или даже нескольких пользователей с собственными конфигурациями.
Чтобы это сделать, необходимо щелкнуть мышью по кнопке Пуск и в открывшемся главном меню выбрать пункт Панель управления (находится в правой части меню). Среди множества разделов (иконок, пиктограмм) нас интересует именно тот, который называется Учетные записи пользователей .


В общем, учетная запись - это специальные данные, которые операционная система хранит по каждому из пользователей. Если добавляется новый пользователь, операционная система создает ему учетную запись. Если удаляется пользователь, соответственно учетные данные из памяти стираются. Это немного похоже на отдел кадров на работе: при поступлении на работу заводится личное дело, а при увольнении оно уничтожается.
Теперь попробуем добавить нового пользователя. Для этого нужно щелкнуть мышью на ссылку , после чего перед вами откроется одноименное окно.

В поле, где имеется надпись «Новое имя учетной записи», нужно ввести название (псевдоним) нового пользователя. В случае если при нажатии на клавиши буквы не печатаются, нужно щелкнуть на это поле мышью. В качестве псевдонима можно ввести любое имя, можно воспользоваться и реальным именем человека, для которого будет создан пользователь.
Далее следует выбрать тип учетной записи, выбрав один из двух вариантов: Администратор либо Обычный доступ . Администратору позволено управлять всеми имеющимися настройками операционной системы, добавлять любые программы и приложения, создавать и удалять пользователей и так далее. В случае с обычным доступом можно так же пользоваться практически всеми программами и настраивать систему под собственные нужды, но изменить настройки безопасности системы или других пользователей не удастся. Так же Администратор может в любой момент ограничить права стандартной учетной записи, не позволив пользователю производить определенные операции.
Наиболее правильно - если на компьютере будет только один пользователь-администратор, который и будет распоряжается всеми правами остальных пользователей. Именно администратор кому-то что-то разрешает и запрещает. Кроме этого, администраторы могут изменять не только собственную учетную запись, но и записи других пользователей. Так что наличие сразу нескольких пользователей в одном компьютере с такими правами увеличивает риск нежелательного вмешательства в важные настройки операционной системы.
Когда выбор сделан, щелкнуть мышью на кнопку . Откроется окно со списком созданных пользователей и их значками.
Настройка и удаление учетных записей
Если нажать на любую из учетных записей (к примеру, по той, которая только что была создана), появится окно, в котором можно видеть ссылки для смены параметров учетной записи пользователя. Пункты Изменение имени учетной записи и Изменение рисунка в особых комментариях не нуждаются.

Для каждой учетной записи желательно установить свой собственный пароль, благодаря которому другие пользователи не смогут посещать «чужие» профили. Делается это с помощью пункта Создание пароля . Сразу после того, как пароль будет создан, появятся дополнительные пункты Изменить/Удалить пароль .
Если вы решили ограничить в правах какого-либо из пользователей, нужно в окне нажать на ссылку Установить родительский контроль . Затем следует выбрать пользователя, для которого и будет установлено ограничение, после чего появится окно с настройками контроля. Кстати, если одна или несколько учетных записей не имеют пароля, система сделает вам на этот счет предупреждение.

Сперва нужно поставить переключатель Родительский контроль в режим Включить , используя текущие настройки. Ссылки в разделе Параметры Windows позволяют настраивать определенные параметры работы пользователей, в том числе: ограничивать время работы на компьютере по дням недели, управлять доступом к игровым приложениям, а так же устанавливать разрешения или блокировку на использование определенных программ.
Наконец, вы всегда вправе удалить любую созданную вами учетную запись кликнув в окне внесения изменений в учетную запись по ссылке с говорящим названием . Только учтите, что изменять настройки либо удалять пользователей следует обдуманно, так как при подобных операциях можно стереть важные файлы пользователей, если они находятся в личных папках, которые для них специально создает Windows.

Правда разработчики подстраховались от необдуманных действий и во время удаления учетной записи, Windows сначала предложит сохранить личные файлы пользователя, а если вы все же нажмете на кнопку Удалить файлы , то выдаст еще одно окно с предупреждением.
После того как в системе станет две и более активных учетных записей, каждый раз перед входом в систему в Окне приветствия вам будет предлагаться выбрать нужного пользователя.
Во время работы в Windows можно в любой момент выйти из одной учетной записи и войти в другую или даже не выходя, просто сменить пользователя. Для этого кликните по кнопке Пуск , а затем наведите курсор мыши на стрелочку рядом с кнопкой Завершение работы .

После выбора в открывшемся меню пункта Сменить пользователя , вы без завершения работы приложений и закрытия активных окон будет перемешены на экран приветствия, где можно будет выбрать новый профиль для входа в систему. Только учтите, что работа сразу с несколькими конфигурациями одновременно, серьезно сокращает доступный объем оперативной памяти и может привести к «торможению» компьютера.
Кстати, быстро сменить пользователя можно так же нажав комбинацию клавиш Ctrl + Alt + Del и выбрав соответствующий пункт меню или используя сочетание «горячих клавиш» Win + L.
Если же необходимо полностью выйти из своей учетной записи и предоставить возможность другому пользователю поработать в Windows, выберите пункт Выйти из системы . В этом случае, все программы и файлы, с которыми вы работали, будут закрыты.
Особенности учетной записи для телефона
Она представляет собой запись электронного адреса и сохранение пароля, который необходим для вхождения в целый перечень служб. Среди них Outlook.com, Windows 8 и Windows 8.1, Xbox Music и Xbox, Office 365, Skype, OneDrive, который ранее обозначался как SkyDrive.
Однако даже такое объяснение термина зачастую не удовлетворяет рядовых обывателей, и они задаются вопросом, для чего учетную запись следует применять при работе с телефонным устройством. Все довольно просто. При входе на Windows Phone посредством учетной записи Майкрософт можно легко приобретать музыку, игровые проекты, разнообразные приложения в категории магазина Windows Phone. Кроме того, это позволит прослушивать музыкальные записи через Xbox Music. Данная учетная запись позволяет на своем телефонном устройстве играть в Xbox игры даже с друзьями. При этом доступно установление аватара и получение счета игрока.
Кроме того, говоря о том, что такое учетная запись в телефоне и для чего она нужна, стоит отметить возможность создания резервных копий всех сведений, что позволит при покупке нового мобильного устройства восстановить сохраненные предварительно данные. Ко всему прочему при вхождении в раздел, посвященный контактам, можно внести учетные записи для LinkedIn и Twitter.
Преимущества использования в телефоне учетной записи
Нельзя не отметить и иные достоинства использования данной возможности. Если применять всегда одну и ту же учетную запись при входе в разные сервисы и службы Майкрософт, пользователь приобретает шанс получить доступ ко всем преимуществам смежной взаимосвязи проекта. Так, автоматически отправленные фотографии посредством OneDrive становятся открытыми для личного просмотра. При этом можно использовать консоль Xbox. Если сохранить вводимый пароль от Wi-Fi на телефонном устройстве, его можно затем в автоматическом режиме получить на персональном компьютере при условии, что обе точки подключены к идентичной сети.
Кроме того, беседа, начатая в Skype через мобильное устройство, может быть завершена на компьютере. Нельзя не оговориться о том, что, совершая покупки в виртуальных магазинах, можно создать список необходимых покупок в ПК, а затем перенести его в телефон. Причем, сделать это можно в автоматическом режиме. Учетная запись разрешает работать в интернете, с контактами, почтой, календарем и оставаться всегда на связи, вне зависимости от местоположения пользователя.
Сегодня мы расскажем, что такое учетная запись Windows, какими правами она обладает, какие еще учетные записи присутствуют в вашей операционной системе и еще много интересных вещей по этой теме.
Что такое учетная запись Windows
В вашем компьютере есть как минимум одна активная учетная запись Windows. Все пользователи работают в операционной системе от имени учетной записи которая была добавлена при установке Windows, либо после, если возникала такая необходимость.
Сделано это для того чтобы по мере пользования компьютером в системных журналах велась регистрация всех действий пользователя. Если компьютером пользуется несколько человек, для безопасности и сохранности личных данных, добавляются новые учетные записи пользователей Windows. Например, если компьютером пользуетесь вы и ваш ребенок, вы наверняка задумывались о сохранности файлов и папок, находящихся на рабочем столе, ведь ребенок может случайно их удалить.
У каждого пользователя Windows есть свой рабочий стол, свои папки «Документы», «Избранное», «Музыка», «Загрузки». Соответственно если ваш ребенок что-то удалит со своего рабочего стола, вам это никак не повредит.
Как создать учетную запись Windows
Для того, чтобы отобразить список уже имеющихся пользователей, нужно:
- Нажать кнопку «Пуск»
- Правой кнопкой мышки по ярлыку «Мой компьютер»
- Выбрать пункт «Управление» (или «Управление компьютером»)
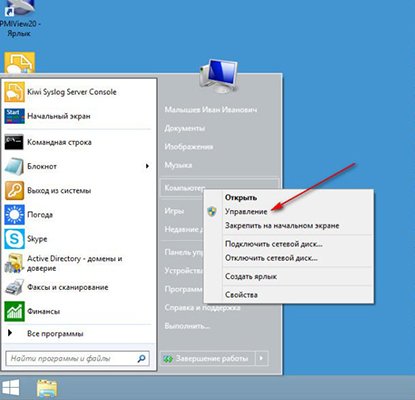
В открывшемся окне два раза кликаем по пункту «Локальные пользователи и группы», в раскрывшемся списке жмем на папку «Пользователи», откроется контроль учетных записей Windows.
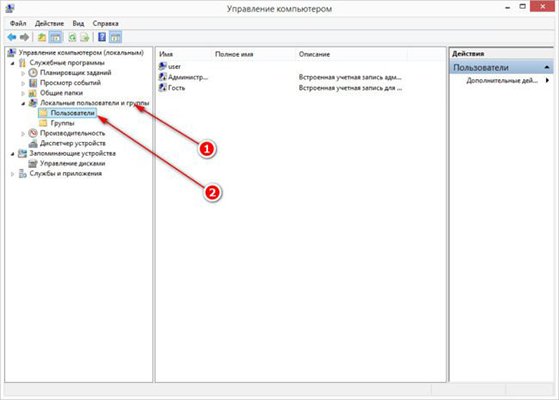
В правом окошке появится список пользователей в вашем компьютере. В данном случае, есть три пользователя, user, Администратор и Гость. Стрелочки на значке пользователя говорят о том, что учетная запись отключена. Соответственно активная только одна запись - user.
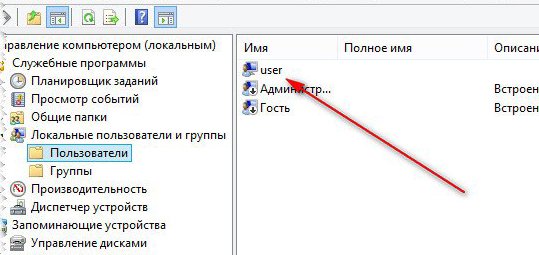
Теперь вы знаете где посмотреть имеющиеся в системе учётные записи. Давайте разберемся как добавить новую учётную запись.
Учетная запись Microsoft Windows
Создать учетную запись Windows — очень просто. Чтобы это сделать, нужно нажать правой кнопкой мышки на белом фоне окна пользователей и выбрать пункт «Новый пользователь».
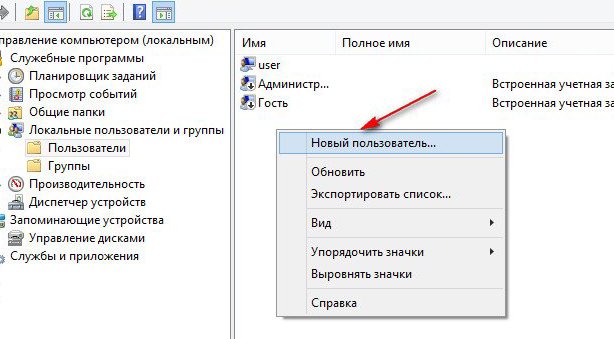
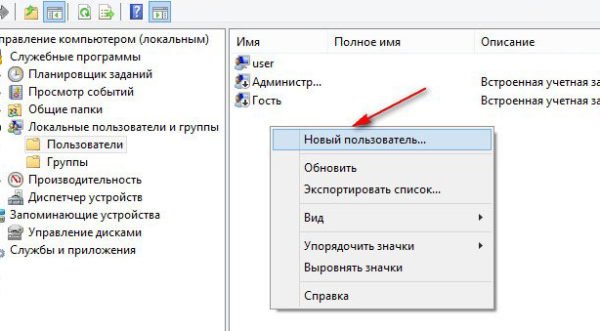
Введите имя пользователя (желательно латиницей), установите галочки как показано на картинке:
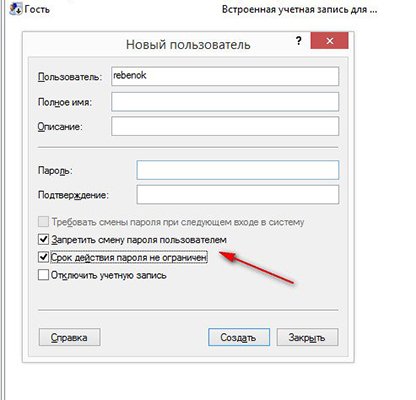
После, нажмите кнопку «Создать» и «Закрыть», закроется окно создания пользователя и в списке вы увидите только что созданную учетку.
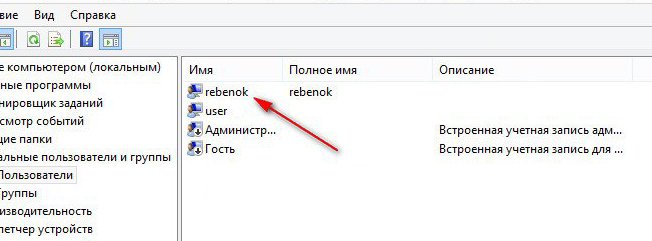
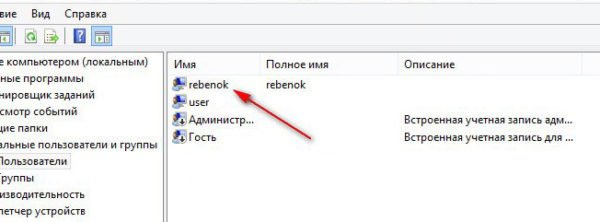
Теперь нам нужно проверить, что у учетной записи вашего ребенка нет прав администратора, для этого нажмите правой кнопкой мышки на новом пользователе и откройте свойства, после перейдите во вкладку «Членство в группах».
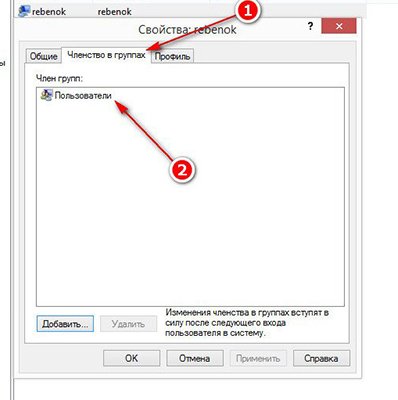
Новый пользователь должен находится в группе «Пользователи», как указано на картинке выше. Только в таком случае гарантируется, что новый пользователь не сможет удалить ваши данные.
Уже на этом этапе вы можете перезагрузить компьютер, после чего, при включении вы увидите две учетные записи - вашу и нового пользователя (в данном случае это rebenok).
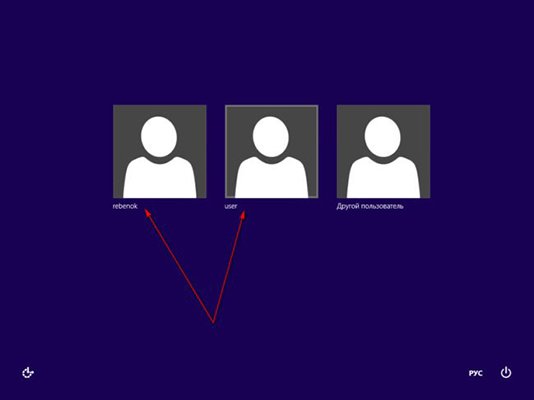
Теперь давайте установим пароль учетной записи Windows, под которой работаете за компьютером вы.
Как поставить пароль учетной записи Windows
Чтобы установить пароль учетной записи Windows, нужно снова открыть список пользователей и нажмите правой кнопкой мышки на своей учетной записи, после чего выбрать соответствующий пункт меню.
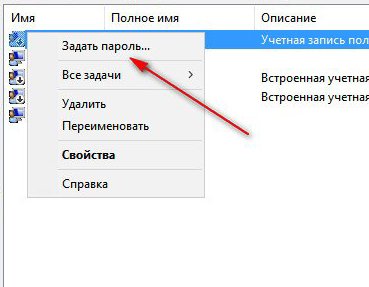
В открывшемся предупреждении нажмите «Продолжить» и введите два раза новый пароль.
