Windows 7 выдает ошибку
Несмотря на значительное количество ошибок, которые могут возникнуть в различных ОС «Windows», существует и специальная процедура, которая помогает устранить самые различные неполадки в ОС. Такая процедура может помочь в том случае, если Вы не можете определить причину сбоя или ошибки в операционной системе «Windows XP», «Windows Vista» или «Windows 7». Такая процедура носит название «чистая загрузка». Данная операция помогает избавиться от большинства возникающих ошибок и сбоев в системе.
Для того, чтобы выполнить «чистую» загрузку «Windows», необходимо зарегистрироваться в ОС под именем администратора или члена группы «Администраторы». Чтобы включить встроенную учетную запись «Администратор» можно использовать специальную команду. Откройте командную строку и укажите в ней «Пуск – Выполнить – cmd – Enter». Учтите, что данная команда обязательно должна выполняться в командной строке с повышенными правами пользователя. Для выполнения «чистой загрузки» необходимо нажать кнопку «Пуск», выбрать пункт «Стандартные» и щелкнуть правой кнопкой мыши на ярлык командной строки. Далее, необходимо выбрать пункт «Запуск» от имени администратора.
После этого, следует ввести команду: net user Administrator/active:yes. Далее, необходимо нажать кнопку «Пуск» и вести команду «Выполнить». После чего, указать msconfig в поле открыть, нажав кнопку «ОК».
Открыв вкладку «Общие», следует выбрать пункт «Выборочный запуск», после чего следует снять флажки «Обрабатывать файл «System.ini». «Обрабатывать файл Win.ini», а также «Загружать элементы автозагрузки». На вкладке «Службы» следует установить флажок «Не отображать службы «Microsoft», а после щелкните на кнопке – «Отключить все». Последний шаг – это перезагрузка компьютера. После перезагрузки компьютера, ошибки или сбои компьютера должны исчезнуть.
Помянем легендарную «Хрюшку».
Ошибка при установке Windows XP – самое страшное, что может случиться с начинающим юзером в период его профессионального созревания.
Только вспомните, свою первую переустановку винды, когда каждый щелчок мышки давался с трудом. И вдруг, откуда не возьмись появился синий экран или экран смерти, как его прозвали в народе. Но все это страхи детства, о которых давно пора бы забыть. Несмотря на то, что в настоящее время Windows XP, официально, не существует, миллионы юзеров по всему свету по прежнему любят бессмертную классику. И правильно, «хрюшка» имеет массу плюсов, первый из которых очевиден – это же Windows XP! Наверняка вам уже захотелось поглазеть на классический интерфейс, знакомый каждому до уровне рефлексов. Старенькая винда надежна, как автомат Калашникова. Трудно поверить, но во времена ее популярности, народ еще мало представлял, что такое проблемы с реестром, при этом, все в жизни было хорошо.
О плюсах классической операцинки можно говорить бесконечно, но тема сегодняшнего поста к этому мало относится. Если вы читаете данную рукопись, вполне возможно, вы захотели вспомнить об этой прелестной операционке или же ставите ее первый раз по совету друзей, а так же опытных юзеров. Ошибка при установке Windows XP встречаются, от появления всякой дряни на основном окне. От этого никто не застрахован. Сегодня мы постараемся разобраться с этим вопросом на примере самых распространенных проблем , с которыми сталкиваются при первой наладке «хрюшки».
Чаще всего, ошибка при установке Windows XP дает о себе знать при неисправности в конкретном оборудовании. Пока мы не продвинулись дальше заголовка для этого раздела, скажу сразу, что проблем с аппаратурой может быть столько же, сколько производители понапичкали транзисторов на системную плату. Короче говоря, неисправность можно выявить всегда, но для этого придется пошевелить не только пальцами, но и запястьями, пытаясь снять крышку системника с помощью отвертки.
Неисправность считывающего устройства(дисковод, USB-разъем).
В процессе установки может неожиданно отключиться дисковод или USB-порт. Ошибка в этом случае будет звучать следующим образом «Указан неверный путь… Проверьте правильность настройки пути и т.д. Ошибка при установке Windows XP может выскочить не в начале установки, а уже через полчаса после ее старта, ну или за пять минут до завершения. К сожалению, для такого случая есть лишь один универсальный совет – проверить приводы, разобрать системник и проверить, все ли провода на месте. После этого начинаем все по новой.
Не исключена проблема, вызванная ошибкой с оперативной памятью.
Проверить планки ОЗУ можно замечательной программкой memtest. Для начала её нужно правильно записать на флешку или диск(что вам удобнее) затем загрузиться с этого устройства и запустить memtest. По сути больше ничего делать не нужно, тест будет запущен, и по окончании этих тестов программа выдаст сообщение “*****Pass complete, no errors, press Esc to exit*****” – если все в порядке.
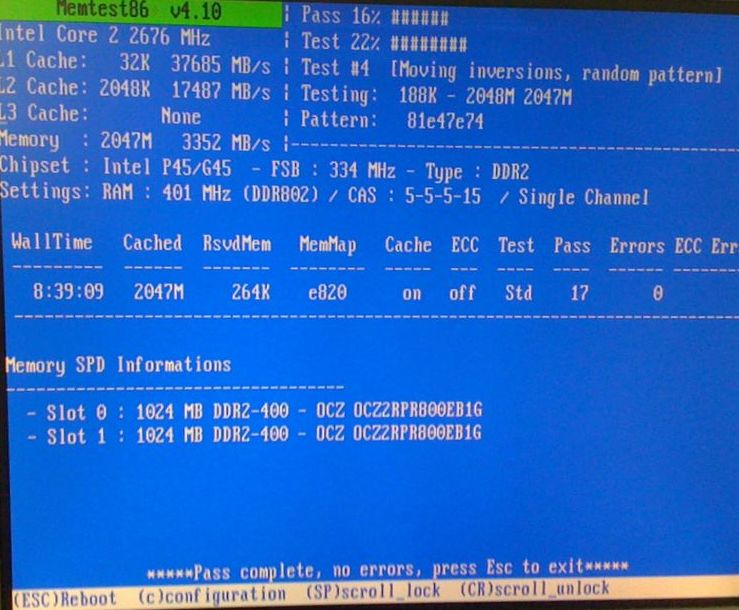
Если же программа обнаружила ошибки как на рисунке ниже, то скорее всего оперативная память вышла из строя, хотя возможно и такое- корректно ОЗУ мешает работать пыль.
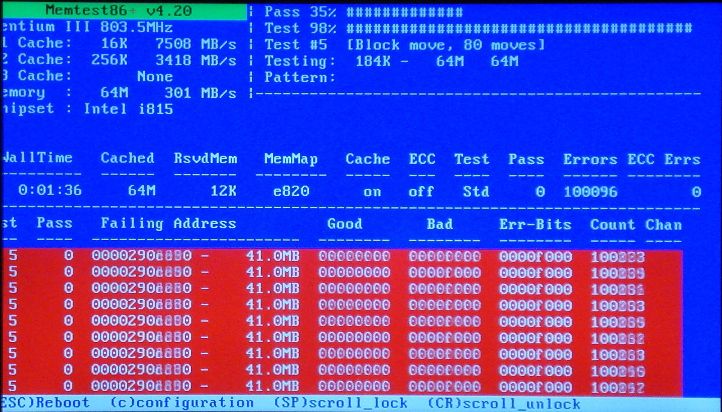
В данной ситуации необходимо в первую очередь разобрать корпус, вытащить все ОЗУ платы и хорошенько продуть и протереть все слоты +платы сухой тряпкой или кисточкой. Вполне возможно, что причина кроется в этом. Вообще желательно почистить весь системник, что бы исключить версию с пылью… Ну дело хозяйское. (Как правильно почистить компьютер от пыли вы можете узнать , а ноутбук- вот )
Далее, если вы уверены, что ошибка возникает не из за пыли, либо вы почистили ПК а результата это не дало- нужно (если у вас стоит несколько планок ОЗУ) вытащить все кроме одной и по очереди их протестировать в memtest. Сломанные выкинуть и заменить новыми. Если плата ОЗУ одна- идите в магазин за новой, а эту скормите мусорному ведру.
В случаях, если неисправен процессор, материнская плата или хотя бы блок питания , не переживайте, вам не придется долго искать источник проблемы. В таких случаях, компьютер вообще может не включиться, а вам ничего не останется, как идти в ближайший магазин или сервисный центр, после чего с истерическим смехом пройти мимо кассы.
Поцарапанный диск, плохая флешка.
Самый популярный тип ошибок связан с работой дисковода или USB-порта. Да, да, «Хрюшка» является довольно древней системой, но ее можно поставить на комп с помощью Ошибка при установке Windows XP выдаст себя неожиданно. Наверняка вы слышали баллады о том, что поцарапанные диски – это плохо сказывается на их работе. Так вот, это не баллады, это суровая реальность. Одна небольшая царапина не позволяет приводу прочитать или скопировать данные с определенного сектора. Файлы не копируются, время ожидания прерывается, после чего наступает капут, а система больше не может продолжать работу. Выход из такой ситуации очевиден – нужно воспользоваться другим . Вы можете повторно записать этот же образ винды или же раздобыть другой. А можно пойти по более продвинутому пути, используя высокую скорость передачи данных USB-портов. К сожалению, данные порты – это обычное железо, пластик с распайками и прочей ерундой. Естественно, при возникновении неисправности, можно воспользоваться другими портами формата USB, учитывая, что на стационарном компьютере их будет, как минимум, четыре. Подключите флешку к другому компу и проверьте ее работоспособность … В общем, необходимо действовать по стандартным процедурам, после чего повторно записать образ винды на исправный носитель.
Проблема с жестким диском.
Помните, что Windows XP ставится на жесткий диск, который тоже может сломаться. Ошибка при установке Windows XP такого рода возникает часто, а до пользователя не сразу доходит, где собака зарыта. При возникновении сей беды, можно проверить винчестер с помощью программы Victoria. Ниже приведен коротенький видеоурок, где показано, как правильно пользоваться этой прогой и при каких обстоятельствах следует ее запускать. Последний вариант выхода из такого положения – покупка нового винта. Грустно, но маленькие победы над упертым железом требуют больших жертв.
Неисправности на программном уровне.
Помним о том, что по вине BIOS, ошибка при установке Windows XP может потревожить вас при любых обстоятельствах. Обычно, БИОС просто не хочет устанавливать эту операцинку на современное оборудование, предназначенное для высших целей. Рекомендую порыскать в настройках BIOS и найти вкладку BOOT, после чего перейти на SecureBoot и выбрать Disabled. (Обычно такая проблема скрывается в новых ноутбуках, где стоит Windows 8, которая блочит все предидущие версии операционных систем .)
Неисправности при установке винды могут случаться так же по вине того программера, который потрудился над вашей версией ПО. К Windows XP существует куча модификаций или отдельных сборок, где народ менял, что хотел. При этом, никто не боялся, что их за это могут наказать и все такое… Ошибка при установке Windows XP может крыться в неисправности самой винды, которую вы скачали с торрент-трекера с дурной репутацией. Попробуйте другую версию. Спросите у знакомых, наверняка, у них сохранился этот антиквариат.
Самое страшное на последок…
Синий экран (экран смерти) – еще одно проклятие , которое прибыло к нам с далекой звезды смерти. Случается, что это чудо с кучей белых иероглифов выскакивает в самый неожиданный момент, а процесс установки винды – самый подходящий момент, как раз в этот момент силы зла не дремлют. Но довольно юмора, как убрать это безобразие? Необходимо войти в BIOS, после чего переключить режим SATA в IDE. Это интерфейсы, через которые подключается жесткий диск к остальному железу. Сей параметр регулируется опцией «SATA Mode», найти который очень просто. Скорее всего после этого синий экран вас более не потреважит.
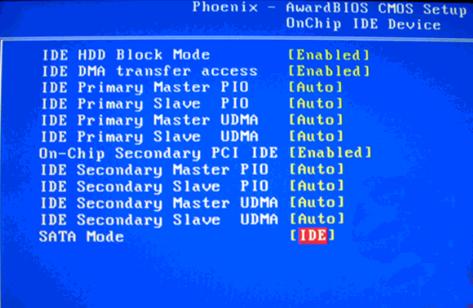
На это мой пост подходит к завершению. Помните, что Windows XP – великая вещь, на которой выросло наше поколение. Установите ее и наслаждайтесь воспоминаниями об шикарном детстве. Удачи!
При установке windows выдаёт ошибку.
Достаточно распространенной ошибкой, которая встречается при загрузке «Windows XP », является проблема с нахождением установленных жестких дисков. Иногда, даже в случае с исправными жесткими дисками, компьютер может показывать эту ошибку:

Особенно часто, такая ошибка появляется на ноутбуках с SATA винчестерами. Причина данной ошибки заключается в том, что в дистрибутив установщика «Windows XP» не включены драйвера для SATA винчестеров. «Windows Vista» и «Windows 7» не имеют данной ошибки, так как все необходимые драйвера изначально включены в ОС.
Для того, чтобы исправить эту ошибку, необходимо зайти в BIOS и в настройках отключить контроллера SATA режим AHCI. Данный режим может выглядеть подобным образом:
Configure SATA as: IDE
AHCI Mode: Disabled
SATA Controller Mode: Compatibility
SATA Operation: ATA
SATA Native Mode: Disable
Когда включается режим совместимости, «Windows XP» должен обнаружить жесткий диск. В том случае, если в ноутбуках или ПК в BIOS нет данного режима, то его можно создать самостоятельно. Во - первых, необходимо скопировать все файлы с установочного диска в отдельную папку на ПК. Помимо этого, необходимо скачать с интернета и установить программу nLite. Кроме того, следует скачать с сайта производителя все драйвера для Вашего ноутбука. В том случае, если Вы имеете редкую модель ПК или ноутбука, то можно использовать и универсальный дистрибутив драйверов: SATA Intel Matrix Storage Manager. Для извлечения дистрибутива правой кнопкой мыши создаем ярлык для exe - шника. После этого, в графе «Объект» в свойствах ярлыка необходимо прописать вот такие параметры: -a -a -p c:drivers

Щелкнув на кнопке «Применить», необходимо запустить ярлык. Далее, необходимо запустить утилиту «nLite» и выбрать язык. В открывшемся окне необходимо выбрать папку с дистрибутивом «Windows». Нажмите два раза далее, затем отметьте пункты: «Загрузочный образ ISO» и «Драйвера». Укажите пункты: «Загрузочный образ ISO» и «Драйвера». Снова щелкните на кнопке «Далее».
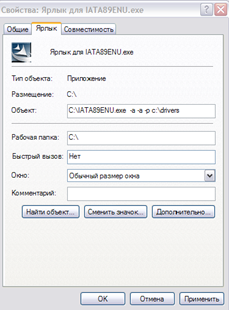
В новом окне нажмите «Добавить» - «Папка драйверов», а затем выберите подходящую папку с драйверами. Выбирайте «Драйвер тестового режима» .
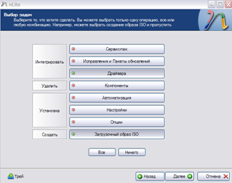
После этого, снова нажимаете «Далее», а при запросе на запуск процесса интеграции, щелкните на «Да». При очередном нажатии на кнопку «Далее», следует щелкнуть на кнопке «Создать ISO» и выбрать место сохранения образа дистрибутива. Осталось только записать образ на дистрибутив и начать устанавливать «винду».
Microsoft сейчас активно агитирует пользователей переходить на новую финальную версию своей операционной системы Windows 10. Улучшенная производительность, новые возможности, дизайн и даже возможность бесплатной активации делают новую ОС очень привлекательной для пользователя. Но, как часто это бывает с софтом, новая система нередко не может установиться из-за различных проблем. Ниже мы разберем самые распространенные случаи, когда при установке или обновлении до Windows 10 выдает ошибку, а также расскажем, как с ними бороться при каждом коде.
Первой в списке мы поместим достаточно распространенную ошибку обновления, а именно ошибку c1900101 2000c. Ошибка, маркированная подобным образом, возникает при попытке обновиться с 7 или 8 версии Windows до 10. Проблема кроется в повреждении компонентов обновления. Посоветовать здесь можно, во-первых заново скачать образ, во-вторых обновить все драйвера и проверить систему на вирусы. Вообще, гораздо лучшим решением будет установка 10-ки с нуля, нежели обновление.
Ошибка 0xc1900101 0x20017
Ошибка с кодом 0x20017 также касается желающих обновиться с 7 или 8 версии. Ошибка 0xc1900101 0x20017 прерывает обновление, но, к счастью, возвращает систему в исходное состояние, то есть в то, которое было до попытки обновления.
Причиной этой ошибки мы считаем конфликт новой системы с установленными антивирусами и другими приложениями, отвечающими за безопасность. Также возможна несовместимость с драйверами или «железом» пользователя. Отключите перед обновлением антивирус, подключитесь к интернету с помощью кабеля (используйте проводное соединение, а не WI-FI), отключите все устройства, кроме клавиатуры и мышки. Сделали? Теперь воспользуемся командной строкой. Введите «sfc /scannow», после чего поврежденные системные файлы восстановятся, и можно будет продолжать обновление без 0xc1900101 0x20017 проблемы.
Ошибка 0x8007025d
Ошибка 0x80070003 0x8007025d. Такая неприятность возникает из-за проблем с загрузочным сектором. Отформатируйте нужный вам диск при установке, обновите BIOS, проверьте на ошибки оперативную память, проверьте подключение жесткого диска к материнской плате. Докачать и проверить файлы можно с помощью команды wuauclt.exe/updatenow .
Ошибка c1900107
Еще одна распространенная проблема: ошибка c1900107. Хорошим решением при c1900107 будет настройка BIOS, а именно раздела Boot. Ошибка может возникнуть из-за функции Secure boot, которая предотвращает запуск неавторизованной системы, когда включается компьютер. Поэтому не работает загрузка системы с флешки или оптического диска. Рассмотрим, как отключить эту функцию:
- Заходим в BIOS.
- Выбираем Security Boot Parameters. В типе операционной системы выбираем Windows 8 UEFI, при этом не важно, какую систему вы хотите установить. Это актуально для новых версий БИОСа.
- В безопасном режиме загрузке нужно выбрать режим Custom.
- Щелкаем на управление ключами, Provisioning отключаем, нажимаем на безопасную загрузку ключей, чтобы старые все старые ключи удалить.
- Вставьте флешку и сохраните настройки. Только перед этим выставьте приоритеты загрузки. Всё, c1900107 ошибка должна исчезнуть.
Впрочем, причина ошибки c1900107 может быть и более простой: все тот же антивирус, либо у вашей учетной записи могут отсутствовать права на обновление и изменение системы.
Практически все вышеперечисленные ошибки возникают именно во время обновления до Windows 10. Поэтому лучше установить систему начисто. Чтобы система установилась правильно, задайте себе следующие вопросы:
- Правильно ли я настроил БИОС? Нужно выставить загрузку с флешки или диска приоритетной. На флешке должен быть образ с Windows.
- Исправен ли носитель? Не поврежден ли дисковод, USB порт или оперативная память. Убедитесь в целостности и неповрежденности образа.
- Исправен ли компьютер? Могут быть проблемы с жестким диском, материнской платой, оперативной платой, жёстким диском или процессором. Если что-то неисправно - отремонтируйте или поменяйте деталь. Есть также специальные утилиты, проверяющие состояние комплектующих.
- Соответствует ли компьютер минимальным требованиям, выставляемым системой Windows 10? Операционка требует минимум 16 гигабайт места на жестком диске, не менее 2 гигабайт оперативной памяти и процессор с тактовой частотой не менее 1GHz. Но это требования только для установки! Для комфортной работы потребуется конфигурация в два раза мощнее.
Вывод
Windows 10 - система будущего, и пусть вас не пугают возможные ошибки при установке. Microsoft активно работает над устранением ошибок и ведет разъяснительную работу с пользователями, помогая им решить возникающие проблемы. Плюсом является также и возможность «переезда» с лицензионной 7 или 8 на 10. До 29 июля 2016 года есть возможность оставить новую десятку навсегда, без необходимости платить за нее.
