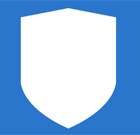В сегодняшней статье рассмотрим, как зайти в безопасный режим Windows 10, если ноутбук/компьютер исправно работает или операционная система по какой-либо причине не запускается. Дело в том, что привычный путь вызова окна с выбором варианта запуска операционной системы стал не актуален. Ему на смену пришло несколько методов, позволяющих осуществить включить ПК в безопасном режиме.
Безопасный режим Windows 10, называемый Safe Mode, представляет собой диагностический режим загрузки операционной системы, предназначенный для поиска и решения многих проблем в операционной системе с целью вернуть ее к работоспособному состоянию. Используется этот режим в случаях, когда компьютер отказывается запускаться в штатном режиме, с последней удачной конфигурации или невозможно выполнить какое-либо действие ввиду использования целевых файлов и драйверов самой Windows 10.
Во время загрузки ПК в Safe Mode в оперативную память помещаются только необходимые для запуска и работы операционной системы компоненты, такие как драйверы, системные службы, проводник, ядро ОС. Прикладное программное обеспечение и драйверы периферийных устройств, ненужных для работы компьютера, не загружаются.
Безопасный режим полезен для удаления вирусов, исправления ошибок с драйверами, возникших из-за их несовершенства или неполной совместимости, устранения причины возникновения синих экранов и зависаний, удаления программ, восстановления системы, активации аккаунта администратора и т. д.
Знакомый еще с «семерки» вариант загрузки компьютера в safe mode - использование утилиты для конфигурации системы.
1. Запускаем командный интерпретатор, представленный диалоговым окном с названием «Выполнить», которое запускается посредством «Win+R».
2. Вводим системную команду «msconfig», запускающую утилиту для конфигурирования запуска Windows 10.

Кстати, команду можно запустить через поисковую строку Виндовс 10.
3. В появившемся окошке активируем вторую вкладку «Загрузка» и выбираем операционную систему, что должна запускаться в диагностическом режиме.
4. Отмечаем флажком расположенную ниже формы со списком ОС опцию «Безопасный режим».
- «Минимальная» - классический безопасный режим с минимумом системных компонентов и проводником Windows;
- «Другая оболочка» - новое название конфигурации, которая именовалась «С поддержкой командной строки»;
- «Сеть» - с запуском сетевых драйверов в целях использования сетевого соединения.

6. Нажимаем «Применить» для подтверждения намерений и жмем «OK», дабы закрыть окно.
7. Используя меню «Пуск» или иной удобный вариант выключения компьютера перезагружаем его.
8. После запускаем окно конфигурации системы, и на вкладке «Загрузка» убираем ранее поставленный флажок, дабы вернуть запуск компьютера к нормальному режиму.
Особые варианты запуска
Еще один метод, позволяющий осуществить запуск Windows 10 в безопасном режиме, если она запускается. Как в предыдущем варианте, все действия заключаются в выполнении простых операций.
1. Открываем окно «Параметры», воспользовавшись поисковой строкой, комбинацией «Win+R» или кнопкой в «Пуске».
2. Нажимаем по названию раздела «Обновление, безопасность», где переходим в подраздел «Восстановление».
3. Находим пункт «Особые варианты…» и нажимаем по кнопке «Перезагрузить сейчас».

4. После самотестирования оборудования появится экран дополнительных вариантов запуска компьютера, где выбираем вариант «Диагностика».
5. Затем нажимаем по «Дополнительные опции», «Параметры загрузки» и жмем «Перезагрузить».

6. В меню параметров запуска выбираем нужный режим запуска компьютера при помощи клавиш F4 - F6.

Дабы запустить «Особые варианты» в случае, когда «десятка» не грузится, но экран блокировки отображается, при зажатой кнопке «Shift» выберите вариант «Перезагрузка» после клика по кнопке выключения компьютера.
Применяем загрузочное устройство для вызова безопасного режима
Не знаете, как включить безопасный режим на Windows 10, когда она вообще не запускается? Прочитайте текущий раздел до конца.
Единственное, что понадобится для запуска «десятки» в режиме диагностики, это загрузочный носитель с файлами установки операционной системы. Подойдёт и диск для восстановления ОС, но имеется он в наличии у ограниченного количества пользователей.
1. Запускаемся с загрузочной флешки, используя Boot Menu вашего BIOS.
2. Зажимаем клавиши «Shift+F10» для запуска командной строки или нажимаем по «Восстановление системы» в окне с кнопкой «Установка», где вызываем «Диагностика», заходим в дополнительные параметры, вызываем командную строку.
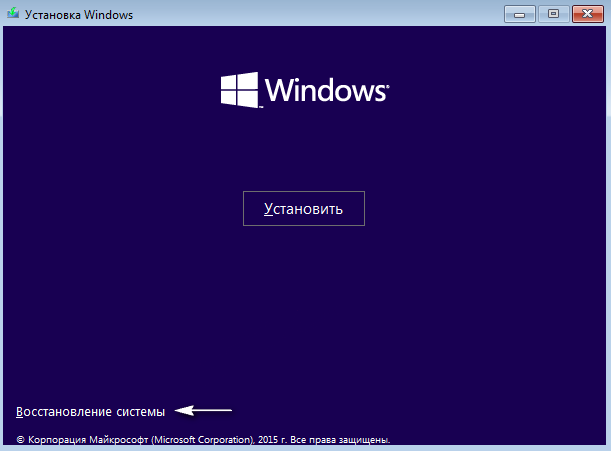
3. Посредством командной строки выполняем команду: «bcdedit /set {default} safeboot minimal» для запуска классического режима отладки, а после заменив «minimal» на «network», загружаемся в диагностическом режиме с запуском сетевых драйверов.
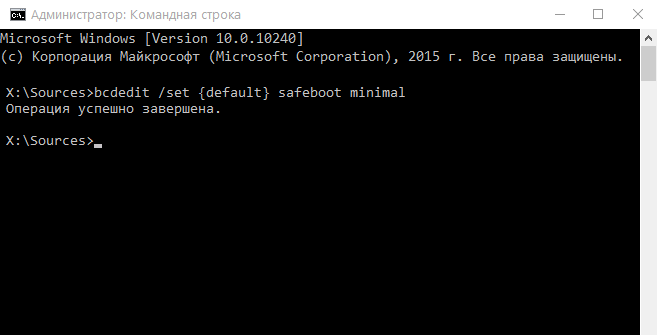
4. Закрываем окно командной строки, перезагружаемся.
5. После решения проблем перезагружаем ОС, запускаем командную строку, как ранее, и вводим и выполняем: «bcdedit /deletevalue {default} safeboot» для выключения безопасного режима.
Последний метод
Данный метод отобразит окно, где можно выбрать один из расширенных вариантов безопасного режима. Причем он применим к любой установленной на ПК операционной системе.
- Вызываем командную строку, загрузившись с установочной флешки.
- Вводим длинную команду: «bcdedit /set {globalsettings} advancedoptions true».
- После появления оповещения о ее успешном выполнении перезагружаемся, закрыв командную строку.
После перезапуска компьютера появится окно с приведенным списком расширенных вариантов загрузки ОС.
Далее, чтобы деактивировать такой способ включения компьютера, нужно выполнить: bcdedit /deletevalue {globalsettings} advancedoptions. Вводится команда в командную строку, вызванную с привилегиями администратора.
Возвращаем меню, вызываемое клавишей «F8»
Если хотите знать, как войти в безопасный режим Windows 10 посредством классического способа - клавиши «F8», дочитайте приведенные ниже строчки.
Возвращение вызова окна со списком методов запуска компьютера осуществляется посредством редактирования файла конфигурации запуска «десятки».
1. Запускаем командный рядок с привилегиями администраторской учетной записи.

2. Выполняем «bcdedit /deletevalue {current} bootmenupolicy».

3. После появления текста «Операция завершена» перезагружаем компьютер.
4. После самотестирования аппаратной оболочки жмем «F8», пока не увидим знакомого окна с расширенным списком вариантов запуска «десятки».
Для отмены вызова расширенного списка вариантов включения ПК воспользуйтесь командой «bcdedit /set {current} bootmenupolicy standart».
Выбирайте приемлемый вариант и исправляйте ошибки в функционировании Windows 10, не прибегая к ее переустановке.
*** *** |
***
Что такое Безопасный режим и для чего он нужен
Если компьютер не загружается в обычном режиме, можно попробовать загрузить его в Безопасном режиме .
Безопасный режим (Safe Mode ) – это диагностический режим (иногда его еще называют режимом защиты от сбоев ), позволяющий выявить неполадки, вызванные некорректной работой (или неправильной настройкой) программной или аппаратной части .
В Безопасном режиме Windows использует настройки по умолчанию (минимальный набор устройств, необходимых для запуска Windows : , монитора, клавиатуры, дисков, видеоадаптера; стандартные службы; поддержка сети отсутствует).
– после загрузки Рабочего стола (для фонового рисунка Безопасного режима корпорация Microsoft выбрала «дивный» …) можно работать в Безопасном режиме .
Меню дополнительных вариантов загрузки Windows
В Меню дополнительных вариантов загрузки Windows доступны следующие варианты загрузки:
• Безопасный режим – загрузка с использованием только основных файлов и ( , кроме драйвера для последовательного ; монитор; клавиатура; диски; видеоадаптер; стандартные службы; отсутствие сетевых подключений). Если загрузить в Безопасном режиме не удается, для восстановления системы может потребоваться использование ;
• Включить протоколирование загрузки – при загрузке система записывает в файл перечень всех и служб, которые были загружены (или не загружены). Этот файл называется ntbtlog.txt и хранится в каталоге %windir% . При загрузке в Безопасном режиме , в Безопасном режиме с загрузкой сетевых драйверов и в Безопасном режиме с поддержкой командной строки в журнал загрузки добавляется список всех загружаемых и служб. Журнал загрузки полезен для определения точной причины неполадок при загрузке системы;
5. В некоторых ситуациях, например, при повреждении файлов Windows , необходимых для загрузки системы, Безопасный режим не поможет. В этом случае может помочь консоль восстановления (см. приостановлено из-за отсутствия свободного места на диске, то, находясь в Безопасном режиме , невозможно включить его, освободив дополнительное дисковое пространство. Необходимо перезапустить в стандартном режиме и освободить больше дискового пространства.
10. В Безопасном режиме некоторые устройства и программы могут работать некорректно (или совсем не работать!).
11. Большинство (но не все!) вредоносных программ можно отыскать и удалить в Безопасном режиме , хотя лучше для этого использовать так называемую загрузку в чистой среде .
•
•
•
•
•
Многие пользователи, работающие на компьютере под управлением Windows 7, порой сталкиваются с проблемами в работоспособности операционной системы. Ближайшая мысль, которая приходит в таких случаях – переустановить операционную систему. Но спешить с реинсталляцией Windows не стоит, проблема с ее функционированием или запуском может лежать на поверхности, и исправить ее сможет каждый. Сначала попытаемся запуститься с последней удачной конфигурации.
Что такое безопасный режим
Для Windows 7 – способ загрузки Windows для проведения диагностики и устранения проблем в ее работе. Он разработан для решения проблем, возникших вследствие установки, удаления или функционирования пользовательских приложений, драйверов оборудования. При загрузке компьютера в диагностическом режиме операционная система грузит только нужные для загрузки и работы Windows службы и драйверы. Сторонние программы и их компоненты, такие как службы и драйверы, драйверы периферийных устройств (вебкамера, принтер)при такой загрузке Windows не включаются в работу. Этот способ запуска Windows минимизирует риск появления неполадки, возникшей с посторонними приложениями и системными файлами, привнесенными в систему пользователем. Например, часто возникающую ошибку «не удалось запустить службу центра обеспечения безопасности» можно быстро исправить, если осуществить запуск Windows7 в безопасном режиме.
Как запустить безопасный режим на компьютере
Пользователь может включить компьютер в безопасном режиме несколькими путями, которые и рассмотрим ниже. Каждый пользователь волен выбрать себе тот метод, который ему больше нравится или покажется более простым.
Запускаем загрузку безопасного режима через меню дополнительных параметров запуска Windows
- При включении компьютера или ноутбука дожидаемся, пока загрузится BIOS и проведет инициализацию оборудования.
Дабы не пропустить нужный момент и получить шанс запустить безопасный режим,желательно нажимать на клавишу «F8» с малым интервалом(по пару раз за секунду) от момента загрузки BIOS до появления экрана: «Дополнительные варианты загрузки».
Если упустили момент (начала грузиться операционная система), воспользуйтесь комбинацией «Ctrl + Alt + Delete» для перезагрузки компьютера.
Если это действие не помогло – дождитесьпоявления ошибки или полной загрузки Windows и перезапустите компьютер- Дабы запустить безопасный режим Windows7, при помощи курсорного блока клавиш «вверх/вниз» нужно выбрать необходимый пункт инажать на клавишу «Enter».
Безопасный режим через «Конфигурацию системы» на ноутбуке или компьютере
Дабы запустить в безопасном режиме Windows7, необходимо выполнить такие действия.
рис.1. Зайти в «Пуск», ввести «msconfig» в поисковой строке и запустить появившуюся в результатах поиска утилитурис.2. Переместить радиокнопку в положение «Диагностический запуск» и кликнуть «Ок»
При следующем включении ноутбука или компьютера произойдет его загрузка в безопасном режиме win 7.
ПОСМОТРЕТЬ ВИДЕО
Поддержка Windows7 в рабочем состоянии путем ее постоянного обслуживания и установка только проверенных приложений и официальных версий драйверов минимизируют необходимость запуска режима диагностики. Теперь вы знаете как запустить Винду в безопасном режиме.
Здравствуйте Друзья! В этой статье расскажу про безопасный режим для Windows 7 и Windows 8 . Данный режим необходим для устранения неполадок в системе и возврата ее в рабочее состояние. Безопасный — режим в котором грузится только все самое необходимое, что непосредственно отвечает за функционирование операционной системы. Минимальный набор драйверов, программ и служб. То что у вас находится в автозагрузке так же не грузится. Это сильно поднимает шансы на успешную загрузку системы и тем самым на устранение вызывающего сбой элемента. Это может быть программа, драйвер или еще что то. Например изменение каких-нибудь настроек системы после чего вылетает синий экран или происходит циклическая перезагрузка. Все это можно попробовать исправить загрузившись в безопасном режиме. Как это сделать читайте дальше
Как загрузится в безопасном режиме Windows 7
Загрузится в безопасном режиме в операционной системе Windows 7 просто. Так же просто как это всегда было и во всех прошлых версиях Windows . Достаточно несколько раз, при загрузке компьютера, нажать клавишу F8 . При этом появится окошко с дополнительными вариантами загрузки следующего вида
Включить режим VGA — загрузка операционной системы с драйвером текущего графического адаптера на низких частотах и разрешении (640 X 480). Это дает возможность настроить разрешение и частоту для вашего монитора . Например. Вы подключаете монитор с низким разрешением к компьютеру и он (монитор) выдает черных экран (не работает на установленных частоте и разрешении). Загружаетесь в режиме VGA и устанавливаете необходимые настройки.
Загрузка последней удачной конфигурации (с работоспособными параметрами) — При каждом успешном выключении компьютера операционная система запоминает важные (ответственные за работоспособность) параметры. В случае некорректной загрузки или вообще не загрузки Windows можно воспользоваться этими пунктом и восстановить работоспособность компьютера. Это первое и самое простое, что необходимо сделать при проблемах с загрузкой Windows.
Восстановление службы каталогов (только на контроллере доменов Windows) — режим запускающий службу каталогов Active Directory с возможностью восстановления последней. Режим актуальный для IT-специалистов на контроллерах домена.
Режим отладки — запуск операционной системы в расширенном режиме отладки для IT — специалистов.
Отключить автоматическую перезагрузку при отказе системы — данный режим необходим для диагностики компьютера в случае когда система сразу перезагружается при сбое или входит в цикл.
Остальные пункты понятны.
Как загрузится в безопасном режиме Windows 8
Из новой операционной системы убрали не только гаджеты, а и возможность по клавише F8 вызывать меню дополнительных вариантов загрузки. Как говорят на официальном сайте Microsoft — вы можете не успеть нажать F8.
Несколько раз пробовал попасть в безопасный режим Windows 8 с помощью клавиши F8 — ничего. Немного «погуглив» на эту тему нашел совет. Нажимать Shift + F8. Несколько раз пробовал эту комбинацию — эффект тот же. Пробовал нажать и не отпускать F8 и Shift + F8 — ничего. На этом мои попытки зайти в безопасный режим с ходу завершились.
Остается надеяться, что при некорректной загрузке Windows 8 сам загрузится в безопасном режиме. Если этого не произойдет, то необходимо загрузится с загрузочной флешки или диска как при установке Windows 8 . В окошке приведенном ниже нажать «Восстановление компьютера»

В следующем окошке выбираете и возвращаете компьютер на выбранную вами дату.
Ниже будут приведены способы как попасть в безопасный режим Windows 8 из работающей системы .
Вход в безопасный режим через msconfig
Для того что бы попасть в безопасный режим в Windows 8 необходимо:
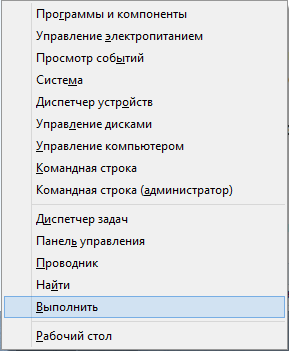
Безопасный режим Windows 8 через перезагрузку с «Шифтом»
Для попадания в безопасный режим Windows 8 с помощью этого способа необходимо:
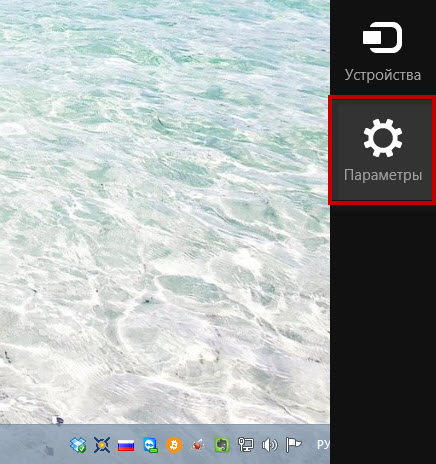
Windows 8 загрузится в безопасном режиме . Спасибо за этот способ http://windxp.com.ru/
Boot UI Tuner — самый простой способ загрузится в безопасном режиме
Из всех представленных здесь способов зайти в безопасный режим в операционной системе Windows 8 этот самый простой. Скачиваете утилиту bootuituner или с официального сайта или от сюда
- [~ 52 КБ]
Распаковав, найдете там две папки для 64-х и 32-х (86-ти) разрядных систем. Выбираете для своей системы.

2 . Если вы не знаете причину сбоя операционной системы, то можно поочередно запускать программы которые у вас в автозагрузке. Таким образом можно вычислить конфликтующую программу и так же удалить ее
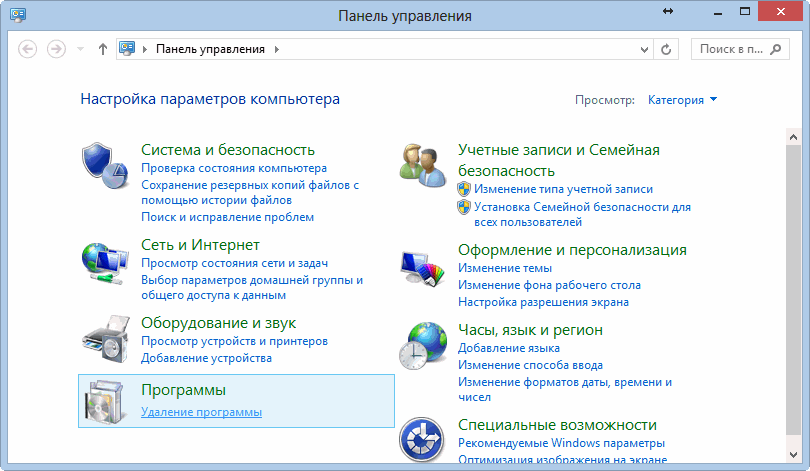
Выбираем программу и нажимаем Удалить

После пробуем загрузится в обычном режиме.
3 . Необходимо воспользоваться Восстановлением системы . Для этого на пункте Компьютер нажимаете правой кнопкой мышки и выбираете пункт «Свойства». В открывшемся окошке слева выбираем «Защита системы»

Нажимаем на кнопку Восстановить…

В окошке Восстановление системы можно выбрать Рекомендуемое восстановление или же выбрать другую точку восстановления. Выбираем и нажимаем Далее >

Если восстановление на конкретную точку не помогло выбирайте более раннюю точку восстановления. Больше о восстановлении системы можно узнать .
Довольно часто бывают ситуации когда компьютер не грузится даже в безопасном режиме. Так же вылетает синий экран. В этом случае можно и нужно попробовать загрузится в безопасном режиме с поддержкой командной строки

В этом режиме для запуска восстановления системы необходимо набрать команду rstrui.exe и нажать Enter

Если у вас нет возможности воспользоваться восстановлением системы можно и нужно попробовать команду sfc /scannow так же из командной строки (более подробно про восстановление системных файлов можно прочитать )
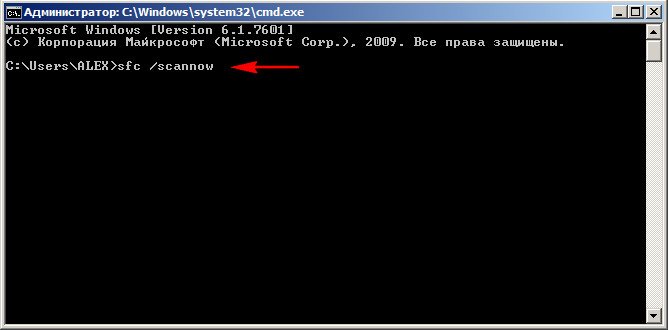
Если у вас грузится только безопасный режим с поддержкой командной строки и вам необходимо попасть в диспетчер устройств, воспользуйтесь командой devmgmt. msc

В этом разделе привел все, что мне известно для восстановления Windows из безопасного режима. Спасибо http://remontcompa.ru
Заключение
В этой статье о безопасном режиме Windows 7 и Windows 8 мы разобрались как зайти в него и что делать если не получается зайти. Отличным вариантом попробовать восстановить безопасный режим есть восстановление ветки реестра ответственной за него. В моей практике практически всегда можно было загрузиться в безопасном режиме и выполнить восстановление системы.
Если в безопасный режим зайти не удается, а вы знаете что точки восстановления есть, можно и нужно загрузиться с установочного диска Windows и выбрать . Если ничего не помогает то, жесткий диск подключался к другому компьютеру, сбрасывались все данные пользователя и производилась чистая установка операционной системы. Затем данные возвращались назад.
Никогда не пробовал пользоваться командой восстановления sfc/ scannow. Будем это исправлять.
Видео в котором расскажу как зайти в безопасный режим в Windows 7 и Windows 8
Каждый компьютер, на который была установлена операционная система, можно включить при помощи безопасного режима, при котором загружаются лишь самые важные службы. Он позволяет осуществить запуск компьютера даже при серьезных сбоях и неполадках в программной среде. Благодаря ему у пользователя есть возможность «снести» программы и приложения, блокирующие работу «операционки», которые не могут быть удалены в нормальном режиме работы. Разберем подробнее вопрос, касающийся запуска вашей рабочей станции благодаря безопасному режиму в различных версиях Windows.
Безопасный режим в Windows XP/ 7
При использовании операционной системы Windows XP, а также Windows 7, перевести компьютер в безопасный режим не составит особого труда. Необходимо всего лишь при включении нажимать клавишу «F8
», пока экран монитора не озарится списком для выбора загрузки операционной системы. 
В данном случае нам необходимы первые три графы.
- Безопасный режим является стандартной функцией, при котором запуск компьютера осуществляется методом загрузки основных компонентов «операционки». Самый распространенный вариант.
- При безопасном режиме с загрузкой сетевых драйверов загружаются основные компоненты Windows плюс сетевые драйвера, которые позволят пользователю пользоваться ЛВС и Internet.
- Безопасный режим, поддерживающий командную строку — последний из надстроек с отсутствием графического интерфейса. При выборе данного режима перед пользователем появится командная строка, позволяющая «общаться» с «операционкой».
Следует обратить внимание на то, что F8 необходимо начинать «клацать» сразу после включения питания персонального компьютера. Иначе запуск Вашей рабочей станции будет происходить обычным методом.
Безопасный режим Windows 8/10
При использовании «восьмерки» и «десятки» вышеописанный способ не поможет. Ваш ПК просто никак не отреагирует на нажатие клавиши F8. Чтобы перевести персональный компьютер, в «виндовс» 8 или 10, существует два способа запуска. Первым будет являться команда «MSCONFIG ». Вторым – использование загрузочного диска с дистрибутивом ОС Windows.
Вариант первый. Команда MSCONFIG
Команда «MSCONFIG» поможет Вам в том случае, когда ПК находится в «боевом» состоянии.
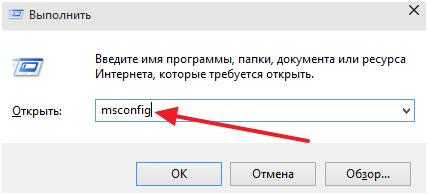
Готово! При включении компьютера запустится необходимый нам безопасный режим. По завершении работ, вернитесь в консоль и уберите галочку. Данный метод также подходит и к «семерке».
Вариант второй. Загрузочный диск с дистрибутивом Windows
Этот метод подойдет тем «юзерам», операционная система которых не запускается вообще, а, следовательно, команда «MSCONFIG», помочь не может. Нам понадобится установочный диск с необходимой версией «виндоус».
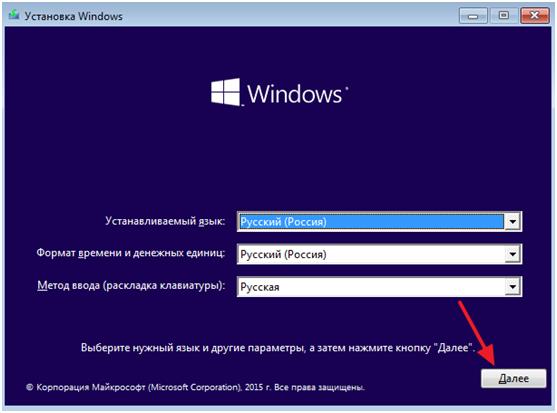
Далее следует открыть «Дополнительные параметры» — «Командная строка»
В командной строке вводим «bcdedit /set {globalsettings} advancedoptions true
», после чего следует закрыть cmd. 
После того как командная строка будет закрыта, система предложит «Выбор действия». Нажимаем «Продолжить».
Рабочая станция после заданных манипуляций должна перезагрузиться. Затем следует загрузить ПК при помощи обычного режима. Если Вы всё сделали правильно – на экране отобразится выбор списка режимов для загрузки, благодаря которому можно выбрать необходимый нам безопасный режим.
Стоит отметить, что отключить автоматическое появление списка для загрузки ОС можно только загрузившись с установочного диска и прописав в командной строке «bcdedit /deletevalue {globalsettings} advancedoptions ».
Похожие записи: