Сейчас мы быстро разберемся как зайти в админку wordpress ? И вы начнете работать над своим сайтом! На самом деле вы не единственный человек, который не может войти в админ панель собственного проекта, созданного на движке wordpress. Если просто ввести название домена в адресной строке браузера вы попадаете на нужный сайт. Но только как посетитель, а не его создатель и отец родной.
Оказывается для попадания в панель управления своим блогом в строке браузера необходимо вводить еще кое-что.. Они помогут вам наконец-то, после долгих мучений и нервов все таки зайти на свой сайт в качестве его законного владельца.
Только не думайте, что вас кинули и на сайт уже ни как не попасть. Понимаю нервишки шалят, сам был в такой же ситуации. А есть и такие, кто уже подумывает по новой. Спокойно, уже через несколько секунд вы будете наслаждаться процессом редактирования и печатать новую статью. Кто-то из админки на свой сайт вордпресс.
Пока же внимательно смотрите и запоминайте что нужно делать. Вам придется очень часто пользоваться этими способами для входа в админ панель. Конечно можно потом сохранить логин и пароль. Однако после очистки истории в браузере или, если вы работаете над сайтом с другого компьютера нужно будет снова как-то попасть в админку.
Как зайти в админку wordpress работающие способы.
Браузер у вас, я уверен, уже открыт так что приступаем ко входу на родной сайт. Для этого в адресной строке, нужно ввести любую из ниже приведенных ссылок. Теперь просто копируйте любой вариант, а вместо ваш_сайт укажите название своего проекта.
- выйдет вот так https://site.ru/wp-admin
- https://ваш_сайт/wp-login.php или можно так https://site.ru/wp-login.php
Перед вами откроется страница для входа, где нужно указать имя пользователя и пароль.

Эти данные каждый вводил при создании сайта, когда устанавливал wordpress. Если вы указали только пароль, то имя пользователя автоматически у всех будет admin . Рекомендовал бы поставить галочку в окне Запомнить меня, это позволит в следующий раз входить в админ панель автоматически, после ввода в адресной строке только названия вашего проекта. Понятно, если вы работаете не дома, то ни каких галочек ставить не стоит. Если данные правильные то уже через секунду вы окажетесь в админке, выдохнете с облегчением и начнете работать над сайтом.
Но что делать, если вы не помните ни пароля ни имени пользователя?
Без паники, эту информацию можно посмотреть в письме, которое было выслано вам на E-mail. Надеюсь вы указали не левую почту, при создании сайта и можете зайти, открыть это письмецо и все так попасть в админку собственного сайта. Кстати вам также прислали уже активную ссылку для входа. Так что можно кликнув по ней прямо из письма попасть к себе на сайт. Я именно так и заходил первый раз на мой проект, а если честно то не только первый, иногда и сейчас пользуюсь этим способом.
Войти-то мы вошли и все прекрасно, но иногда нужно и выходить и панели управления сайтом, особенно если вы работаете не дома. Всегда помните об этом, ведь в противном случае другой человек попадет на ваш сайт, изменит пароль и станет его полноправным владельцем. Выйти можно одним кликом, для этого просто наводите курсор на свой логин, найти который можно в правом верхнем углу, и в открывшемся окне жмете выйти.

Теперь для попадания в панель админа опять придется пользоваться одной из вышеуказанных ссылок, зато вы будете уверены в том, что кроме вас никто другой не сможет зайти на сайт.
Каждый кто решил связать судьбу своего сайта с популярной платформой WordPress должен хорошо знать что такое административная панель WordPress, и как ею управлять. Что же собой представляет административная панель и какие возможности нам доступы? Об этом и многом другом мы поговорим в данном посте.
Если вы решили тогда вы сделали правильный выбор. Это популярная платформа, которую используют миллионы вебмастеров во всем мире. Основным местом ваших разработок на WordPress станет админка, о которой мы и поговорим далее.
Навигация по странице:
Подробную информацию и мы разбираем отдельно, в данной статье мы рассмотрим общие моменты которые помогут сориентироваться по функционалу платформы.
Что собой представляет административная панель WordPress
Административная панель WordPress - представляет собой интуитивно понятный набор инструментов для разработки, публикации и редактирования сайтов. Говоря проще это среда, где вебмастер работает над своим сайтом, улучшает его, работает над старыми и новыми записями и страницами.
Административную панель WordPress еще называют консолью, причиной этому может быть как определение понятия консоли (комплект устройств интерактивного ввода-вывода), так и наличие такого меню в «голове» админки.
Из консоли WordPress мы будем проводить все настройки, все добавления и редактирование записей, добавление и и многое другое.
Возможности административной панели WordPress.
Говорить о предоставленных нам возможностях административной панели WordPress можно очень много и долго, не хочу сильно углубляться во все детали, а лишь приведу вам краткий список, который поможет вам понять на что можно рассчитывать и на что обращать внимание в первую очередь:
- WordPress является платформой с открытым кодом, что позволяет нам практически безгранично манипулировать с нашим сайтом, это основная и наверное главная особенность «движка».
- Удобная и понятная административная панель позволяет управляться с сайтом «необразованному» (простите за такое высказывание) пользователю, желающему иметь свой сайт не вникая во все внутренние «непонятки».
- Каждое посещение, комментарий или попытка незаконного входа будет вам известна, это все может стать вам доступным благодаря правильным настройкам и .
- Задать столь же легко, как и запустить компьютер, благодаря WordPress. Вам не понадобиться «писать коды» для внедрения темы, все очень просто и легко выполняется.
- Вы можете добавлять, удалять, редактировать . Вы являетесь полноправным владельцем и можете проделывать любые «телодвижения» без какого-нибудь риска на посягательство авторских прав.
- Скажу так, если вы хотите что-то сделать с WordPress административной панелью или движком в целом, вы с вероятностью в 99% сможете это провернуть, главное знать как.
Узнать и разобраться что такое административная панель WordPress, это лишь первый шаг в изучению . Ищите нужную вам информацию на нашем сайте, в интернете, где вам будет удобно и помните что WordPress дает вам неограниченные возможности.
Вы хотели бы отображать на своём сайте панель уведомлений для ваших читателей? Тогда вам поможет информационная панель для WordPress. Ниже мы представляем вам целый ряд различных WordPress плагинов с описанием того, как каждый из них может помочь вам своим стилем привлечь внимание ваших читателей.
6 плагинов панели уведомлений для WordPress:
1. WordPress Notification Bar
WordPress Notification – этот простой, но привлекающий внимание плагин предоставляет вам множество возможностей, способных удовлетворить ваши индивидуальные потребности. После того, как вы установите этот плагин, вы можете настроить параметры для изменения цвета сообщения, гиперссылок, кнопок, да и всего, чего угодно, будь это привлекающее внимание красным цветом предложение скидки на товар или какой-то элемент, вписывающийся в дизайн вашего сайта, со ссылкой на вашу целевую страницу рассылки. Можете даже, если хотите, прикрепить панель к верхней части вашего сайта, а если хотите, в ней будет выполняться прокрутка сообщений ваших читателей.
2. Easy Heads Up Bar
Heads Up Bar – этот плагин работает подобно описанному выше WordPress Notification plugin, но с несколькими ключевыми отличиями в параметрах административной панели.
Первое важное отличие этой панели уведомлений заключается в том, что она позволяет вам установить, на каких страницах вашего сайта она будет отображаться. Например, если вы хотите видеть её на вашей домашней странице, а не на страницах с контентом, вы можете выбрать, чтобы просто разместить её на главной странице. Эта функция работает так же и в обратную сторону, то есть даёт возможность видеть панель на страницах с контентом, а не на главной странице. Вы, конечно, можете отображать её на всех страницах, если вам нравится.
Второе существенное отличие заключается в том, что этот плагин позволяет вам устанавливать таймеры на то, сколько времени панель будет находиться на вашем сайте с «момента начала», который можно установить заранее, а также устанавливать «момент окончания», который автоматически удалит панель в заданное время.
Третьим важным отличием является возможность создания нескольких панелей, которые будут показываться в случайном порядке. Плагин позволяет автоматически отображать сообщения между различными датами.
Здесь вы можете увидеть пример его работы:
3. Quick Notice Bar
Quick Notice Bar – этот плагин является одним из наиболее популярных, так как он может автоматически создавать панель уведомлений при повторной установке и имеет различные опции. Так что, если вы хотите иметь что-то простое, что просто делает свою работу, то этот плагин для вас. Одно примечательное замечание к этому плагину – он может изменять размер, стиль и цвет шрифта. Вы также можете сами изменить цвет панели, как и в двух вышеперечисленных плагинах, используя редактор градиента, чтобы выбрать, а затем скопировать и вставить новый цвет заднего фона.
Здесь вы можете увидеть пример его работы:
4. The Hello Bar
Hello Bar – этот плагин очень похож на WordPress Notification Plugin, который мы рассмотрели выше, с некоторыми исключениями. Сначала вы должны будете зарегистрироваться на сайте hello bar, чтобы получить возможность работать с этим плагином. Как и некоторые другие, Hello Bar позволяет вам размещать любое сообщение или объявление с бесконечными вариантами цвета и шрифтов. Но что действительно сильно отличает этот плагин от других – это возможность легко отслеживать сделанные клики и тестировать различные сообщения.
Здесь вы можете увидеть пример его работы:
5. Viper Bar
Viper Bar – этот плагин от Viper Chill имеет больше всего особенностей из всех основных плагинов панели уведомлений. Вы можете:
- Изменять внешний вид, изменяя настройки цвета, заднего фона, прозрачности, а также цвета текста.
- Вставлять выбранные формы на почтовую рассылку или ваш RSS-поток.
- Собирать статистику о ваших формах, таких, как количество показов, предоставление форм и выбранные преобразования.
- Устанавливать cookies, чтобы пользователи могли скрыть панель после того, как они уже видели её. Это очень полезная функция, если вы выбираете панель для прокрутки страницы с пользователем, что, разумеется, может очень раздражать и отвлекать. Вы также можете закрепить панель в верхней части страницы.
- Делать различные тестирования для оптимизации результатов вашей работы с этой панелью.
Здесь вы можете увидеть пример его работы:
6. News Ticker
News Ticker – этот плагин отличается от всех, перечисленных выше, так как он предоставляет анимированный баннер. Он может отображать изображения, цитаты, даты и заголовки записей, которые могут скользить и плавно исчезать, уступая место следующему. Этот плагин может быть встроен в любое место вашего заголовка, подчеркивая ваши самые последние, популярные, или конкретные записи с помощью идентификатора записей. Вы можете установить любое количество записей для отображения в потоке.
К сожалению, мы не смогли показать вам пример его работы, потому что просто не имеем для этого достаточно места в нашем заголовке. Это может быть случиться и с вами, поэтому постарайтесь выбрать такую тему WordPress, которая будет хорошо работать с ним.
Если вы хотите эту статью или её часть разместить на вашем сайте, то вы можете сделать это, разместив на нём ссылку на наш сайт.
Привет! Для тех, кто решил создать свой сайт или блог на wordpress и уже установил локальный сервер, создал базу данных, а также залил движок, следует ознакомиться с админкой или административной панелью.
Если вы этого еще не сделали или не понимаете о чем идет речь, тогда вернитесь к темам:
Добавлять виджеты в сайдбар блога, делать определенный порядок меню. Загрузить новый заголовок сайта или отредактировать старый. Изменить код шаблона.

10) Плагины. В данной консоли приводится перечень всех установленных плагинов сайта. Также можно добавлять новые плагины и редактировать код установленных плагинов.

11) Пользователи. Показано количество зарегистрированных пользователей (админов) wordpress. В подразделе «Ваш профиль» есть возможность указать свои данные.
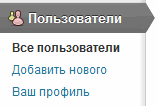
12) Инструменты. Дополнительные возможности админ панели. Если вы располагаете записями в другой системе вордпресс, тогда их можно перенести на свой сайт через подраздел «Импорт».
В подразделе «Экспорт» можно скачать xml-файл сайта со всеми записями, рубриками и метками.

13) Параметры. Это самые основные настройки блога. В подразделах указываются: название и подзаголовок проекта, устанавливается корректное отображение даты и времени.
Задаются правила публикации всех постов. Настройка отображения записей, кодировки, комментариев, медиафайлов. Составляется запрет на индексацию блога (может кому-то и необходимо), создается правильное отображение ссылок страниц.
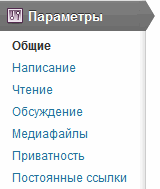
Вот и все, теперь приступая к созданию блога вы будете ознакомлены со структурой разделов и знать, за что отвечает каждый из них административной панели вордпресс площадок.
Как попасть на свой сайт Вордпресс в панель управления знает каждый опытный админ, но этот вопрос довольно возникает перед теми, кто только начинает знакомиться с этим движком.
Сам по себе Вордпресс очень прост для понимания, но мы все же постараемся ответить на ряд вопросов, возникающих у «зеленых» администраторов.
Если конкретнее, то поговорим о том, как зайти в админку WordPress.
Чтобы попасть в admin панель управления своего сайта необходимо перейти на адрес http://sait.ru/wp-admin/, (где site.ru – адрес вашего сайта), после чего необходимо ввести выданный вам при установке Вордпресс логин (по дефолту – это admin) и пароль. Если данные были введены правильно, то вы попадете в admin панель управления Вордпресс. Тут вы сможете делать со своим сайт что угодно: писать заметки, настраивать плагины, перемещать виджеты и т.п.
Если вы не можете попасть в admin панель управления, то, скорее всего, вы просто неправильно ввели свои данные, установили модуль защиты или же ваш сайт был взломан. Если ваш сайт не сильно популярен и никому не мог мешать в принципе, то вариант взлома не стоит рассматривать всерьез, ведь ломать такой сайт просто нецелесообразно. Скорее всего, вы просто неправильно ввели данные, поэтому займитесь восстановлением данных через почту при помощи стандартного функционала.
Если же при попытке попасть на адрес http://sait.ru/wp-admin/ у вас вообще ничего не происходит, то значит адрес admin панели был изменен на другой при помощи одного из плагинов, предназначенных для обеспечения защиты. Один из таких плагинов – WordPress Paranoja-401, который предназначен для от XSS атак и подбора пароля (плагин создает двойную защиту пароля на вход в админку). Такой плагин может создать другой адрес вход, к примеру, http://sait.ru/wp-login/. Кстати, если вашему сайту необходима защита, то получить вышеописанный плагин и поставить на свой сайт можно по URL: http://wordpressdlyachajnikov.ru/download/paranoja-401.zip
Как зайти в админку WordPress при использовании данного плагина, можно прочесть в документации к нему.
Где хранить пароли для Вордпресс, как сменить пароль администратора в панели управления
Как по нам, то наиболее надежный вариант для хранения паролей – программа Кипаса, базу данных которой можно хранить на облаке в Дропбоксе. Собственно получить Кипасу можно по URL: http://keepass.info/compare.html , а завести аккаунт в Дропбоксе можно через адрес: dropbox.com
Советуем сменить имя пользователя admin на какое-то другое, чтобы хакерам было значительно сложнее подобрать данные на вход в вашу админку. Пусть у вас даже и нечего красть, но сайт может быть взломан потоковым методом, после чего он будет заражен вирусом. В итоге ваш сайт превратится в марионетку (дорвей). Заметим, что напрямую изменить пароль Вордпресс не получится в силу спецификации движка, но можно сделать несколько хитрее: создать дополнительного юзера с правами администратора, а старого после этого просто-напросто удалить.
Чтобы это сделать необходимо в админ панели выбрать «Пользователи» — «Добавить», а потом заполнить открывшуюся форму, в которую нужно вписать новый логин, пароль, адрес электронной почты. В последнем пункте «Роль» обязательно выберете «Администратор». После этого придется выйти из , что можно сделать в правом верхнем углу админ панели. Теперь придется войти в админку, но уже под своим новым логином, и если все сделали верно, то вход будет выполнен успешно.
Используем для входа в админ панель управления phpMyAdmin и создаем небольшой php файл, который способен изменить пароль на вход
Этот вариант становится актуален, когда восстановить данные через «вход» не предоставляется возможным. С phpMyAdmin вы наверняка сталкивались в процессе установки Вордпресс. Собственно phpMyAdmin хранит все данные о вашем сайте и пользователях. Выберете ту базу, которая используется на вашем сайте Вордпресс; также заметим, что база данных содержит еще и таблицы comments, posts, usermeta и другие. Вам же нужно открыть wp_users, где необходимо открыть свои учетные данные и изменить их на другие. Важно: изменяя свой пароль в строчке user_pass, нужно выбрать функцию MD5.
Можно также создать небольшой php-файл, который способен изменить пароль на вход в админ панель управления. Для этого открываем свой Notepad++ и вписываем следующее:
add_action("init", "my_password_recovery");
function my_password_recovery() {
$user = get_user_by("login", "новый логин");
wp_set_password("новый пароль", $user->ID);
}
Тут вместо «нового логина» и «нового пароля» необходимо вписать соответствующие данные. После этого через любой ftp-клиент нужно получить доступ к корневой папке сайта (нужно войти под данными хостера); далее найдите каталог wp-content и зайдите в папку mu-plagins. Если такая папка отсутствует, то создайте ее и поместите ранее созданный файл с вышеуказнным содержимым. Заметим, что «обозвать» его можно как вам захочется, но главное, чтобы файл в конце имел расширение.php.
Теперь нужно попробовать перейти в админку своего сайта и ввести новый логин и пароль. После этого, как правило, все начнет работать, но только не забудьте снести этот файл, чтобы он не замедлял работу ресурса. Если же все вышеописанные варианты вам не подошли, то стоит попросить помощи у своего хостера – может проблема заключается в неисправности некоторых функций, и поэтому вы не можете войти. Надеемся, теперь у вас не будет возникать вопросов, как зайти в админку WordPress.
