Ответ мастера:
Компьютер либо ноутбук защищен паролем, но если на нем работаете только дома, то он не нужен. Желательно не обременять использование техники придумыванием разных учетных записей, запоминанием чисел и сложных комбинаций, состоящих из цифр и символов. Поэтому если есть необходимость снять пароль с операционной системы Виндоус, то возьмите для этой цели код от администрации, затем диск чтобы сбрасывать пароли.
Теперь запустите вашу версию Виндоус и окажитесь в системе как администратор. Зайдите в «Пуск» и найдите «Панель управления». После чего кликните на ярлык под названием "Панель управления", а потом на эмблему "Учетные записи пользователей и семейная безопасность". Нажмите на Учетные записи пользователей.
Сначала вы увидите только учетную запись администратора и, если нужно убрать пароль администратора, то кликните на «Удаление своего пароля» (вкладка слева от изображения). Для этой цели возьмите пароль администратора.
Чтобы очистить код другой учетной записи, нужно щелкнуть на «Управление другой учетной записью». После чего из перечня найти необходимую учетную запись. Слева от изображения кликнуть на «Удаление своего пароля». Для этой цели вписывается нынешний код (но не администратора, а той учетной записи, которая изменяется пользователем).
Если не хотите чтобы при включении ноутбука приходилось писать комбинацию, то следует очистить все учетные записи, в которых нет надобности. Поэтому нажмите на следующие вкладки последовательно – Пуск/Панель управления/Учетные записи пользователей и семейная безопасность/Учетные записи пользователей/Управление учетными записями.
Кликните на учетную запись, расположенную слева от изображения и потом на «Удаление учетной записи». Во время чего система спросит, нужно ли сохранить файлы ваши на компьютере. Если этом нет необходимости, то задействуйте "Удалить файлы". Если сохранить файлы нужно, то остановитесь на вкладке "Сохранение файлов". Удаление учетной записи затем необходимо подтвердить, нажав клавишу Удаление учетной записи.
Нужно сказать, есть также учетная запись, которая называется «Гость» и от нее избавляться не рекомендуется, но можно совсем отключить либо наоборот включить. Если ее отключите, то будет только учетная запись администратора. Вам не придется после этого набирать комбинацию, когда ноутбук включается, если в записи администратора пароль снят.
Если вы не помните комбинацию цифр и символов администратора либо у вас не получается сбросить пароли диском, если такой есть, то его можно создать еще раз и, тем самым, поставить другой пароль к учетной записи администратора. После того как доступ снова получите к нему, далее начинайте стирать все пароли. Убрать комбинацию может исключительно администратор и, если вы находитесь в своей учетной записи при классическом доступе, то есть возможность пароль этот только удалять и изменять.
Сегодня мы будем учиться ставить пароль на компьютер, где установлена операционная система Windows 7.
В каких случаях это может понадобиться? Совершенно в разных.
Так, например, для ограничения людей, которые могут сидеть за данным компьютером, или для безопасности информации, которая находится на жестких дисках, либо же чтобы дети не засиживались за ПК по несколько часов, пока родителей нет дома и так далее.
Мы будем ставить пароль на компьютер в Windows 7 , используя учетную запись. Обычно на компьютере есть одна учетная запись, с Вашим именем и она дает все права администратора. То есть если мы включаем компьютер и заходим под администратором, то мы можем просматривать все файлы, устанавливать, удалять программы и так далее. На эту главную учетную запись нужно поставить пароль и при включении нужно будет его вести иначе не получиться получить доступа к данным.
Видео: Поставить пароль на компьютер
Как поставить пароль на учетную запись в Windows 7
Чтобы нужно проделать несколько несложных действий. Приступим.
Заходим в «Пуск – Панель управления ».

В открывшемся окне в правом углу папки меняем Просмотр с «Категория » на «Мелкие значки ».

Теперь в этой же папке ищем пункт «Учетные записи пользователей ». Заходим туда.


Придумываем пароль, и вводим его два раза в соответствующие формы, также можем ввести подсказку для пароля. Там можно написать, с чем именно ассоциируется у вас этот пароль, чтобы если вы вдруг его забудете, это вам напомнит. После того как все будет готово, нажимаем кнопку «Создать пароль ».

Как мы видим, теперь у нас учетная запись Защищена паролем , и появилась возможность либо удалить пароль, либо изменить его.

Теперь, когда мы будем включать компьютер, при загрузке системы у нас Windows 7 будет требовать ввести пароль, иначе система не запуститься.
После установки пароля на учетную запись попробуйте перезагрузить компьютер. У меня появилось вот такое окно, где нужно ввести свой пароль:

Вот такими несложными действиями можно поставить пароль на свой компьютер с операционной системой Windows 7 . В следующем уроке мы рассмотрим, как поставить пароль на компьютер с установленной системой Windows XP.
А пока что на этом у меня всё и если Вы уже разобрались с темой паролей в Windows 7, то теперь рекомендую почитать статью: " "! Я написал эту статью буквально пару дней назад. До встречи!
Но о том как установить пароль на компьютер еще не писал, поэтому буду исправляться. На самом деле, это очень важный момент, который поможет защитить ваш компьютер от лишних глаз. Но если говорить по правде, то любая защита при необходимости взламывается, и если кому-то очень понадобиться ваша информация, то он ее получит. Но это уже особые случаи, я для защиты компьютера от детей и любопытных родственников, пароля который устанавливается на вашу учетную запись, будет достаточно.
Сегодня я напишу как установить пароль на вашу учетную запись в операционной системе Windows 7, можно еще установить пароль в системе БИОС, но думаю, что об этом я напишу чуть позже, в отдельной статье. Мы рассмотрим способ установи пароля, когда у вас одна учетная запись администратора.
Советую вам сразу придумать пароль, который вы будите устанавливать. Сразу скажу, никаких дат рождения, фамилий, имен и т. д. такой пароль даже взламывать не нужно, его и подобрать можно:). Придумайте хороший пароль символов так на десять. Главное, что бы вы его запомнили ну и желательно где не будь записать, только что бы никто не видел, ну вы понимаете:).
При установке пароля, внимательно посмотрите, на язык раскладки клавиатуры, так же включен, или отключен Caps lock . А то установите пароль, а при попытке зайти под ним получите отказ, было когда-то такое у моего друга, спрятал сам от себя:).
Если пароль вы уже придумали и знаете как его правильно прописывать, то давайте приступим.
Устанавливаем пароль на компьютер
Откройте “Пуск” , и нажмите на картинку вашей учетной записи, таким образом, мы быстро попадем в настройки учетных записей.

Откроется окно, в котором нажмите на “Создание пароля своей учетной записи” .

Откроется окно, в котором, мы и будем устанавливать пароль. Все очень просто, два раз вводим придуманный нами пароль, затем подсказку, это такая штука, которую могут видеть все, но только вам она должна напомнить пароль. И нажимаем “Создать пароль” .

Теперь можно перезагрузить компьютер, и при его включении нужно будет ввести установленный нами пароль, вот так:

А можно еще блокировать компьютер, например когда вы отходите от него на несколько минут. Просто нажмите Win+L , и компьютер заблокируется. Появиться окно, в котором нужно ввести установленный нами пароль и после нажатия на стрелочку, можно продолжить работу с компьютером. Иногда это очень полезно.

Для того, что бы убрать, или изменить пароль, который мы установили на компьютер, так же зайдите в пуск и нажмите на фотографию свой учетной записи. Появиться окно, в котором можно выбрать “Изменение своего пароля” , или “Удаление своего пароля” .

Для того, что бы изменить пароль, понадобиться ввести текущий пароль, а затем два раза новый. А если вы хотите удалить пароль, то просто нужно будет один раз указать текущий пароль и подтвердить удаление.
Вот так просто можно защитить свой компьютер, и так же просто можно снять защиту, например когда родственники уедут:). Удачи!
Привет, дорогие читатели! Вот уже около двух лет прошло с того момента, как корпорация Microsoft анонсировала свою последнюю операционную систему – Windows 10. Наверняка уже многие из вас успели по достоинству оценить некоторые ее возможности и отличия от предыдущих выпусков.
Корпорация Microsoft с каждым новым выпуском своих операционных систем все большее внимание уделяет защите от несанкционированного доступа и защите своих конечных пользователей – то есть нас с Вами. Одной из многих мер, предназначенной для этих целей является наличие пароля на компьютере. Наверняка некоторые из наших читателей уже сталкивались с этой проблемой при покупке устройства с Widows 10. Как правило на этих устройствах Windows 10 уже установлена на заводе, (или в магазине) и на нем уже установлен пароль или ПИН-код по умолчанию. И многие задаются вопросом — ?
«Для чего, нужен пароль при включении, или что ещё лучше при входе из спящего режима? » — раздраженно спрашивают меня иногда?
И в этой статье, я и расскажу для чего, а также расскажу, как отключить эту полезную опцию.
Как убрать пароль при входе в windows 10?
Самый простой способ отключить пароль
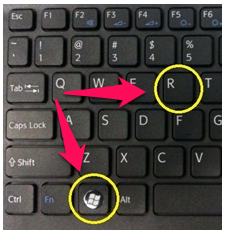
Важное замечание: помимо ввода пароля корпорация Microsoft предусмотрела ввод ПИН-кода.
Он состоит из 4 символов, запомнить его проще, при вводе даже если его украдут у вас, пароль от учетной записи останется для взломщиков неизвестным, и ваша информация останется конфиденциальной. Чтобы переключить на ввод ПИН нужно в учетной записи изменить настройки способов входа. Придумать ПИН код. Ввести его.
Зачем нужен пароль при входе в windows 10?
Для тех читателей, которые мало знакомы с компьютерной тематикой посвящу несколько строк о сути, не углубляясь в дебри и специальную терминологию. Информация будет полезна для всех и надеюсь, достаточно проста для понимания.
Сначала был просто компьютер. Он стоял в кабинете. Кабинет закрывался на ключ, опечатывался. Так и осуществлялась защита он несанкционированного доступа))). С тех пор как говориться, много воды утекло. Время шло, компьютеры становились мощнее. Под них писались операционные системы. Потом компьютеры стали объединятся в сети — вот уже появился и интернет. Разработчики операционных систем столкнулись с тем, что надо как-то защитить информацию -, например, от просмотра другими пользователями той же сети. И вот корпорация Microsoft с конца 90 г. стала вводить свои стандарты безопасности. Пользователи Windows 2000 и XP и более поздних версий уже знают, что такое учетная запись на компьютере и для чего она нужна. Для тех, кто еще не знает- учетная запись это по сути – конкретный пользователь компьютера. Например «Василий Петров». Пользователей на одном компьютере может быть несколько- соответственно учетных записей можно сделать самому несколько. Каждому пользователю компьютера можно задать определенные настройки, и другие пользователи компьютера уже не смогут видеть документы и файлы без разрешения других пользователей этого же компьютера. Увидеть документы можно зайдя на компьютер под учетной записью «владельца» этих документов. А чтобы никто не зашел – вот для этого и нужен пароль. Так примерно все начиналось в Windows NT в середине 90 годов 20 века.

Опять же время шло. Интернет становился быстрее, контент содержательнее. Появились мобильные устройства. Авторы вирусов и тоже не дремали, изобретая все новые способы кражи информации. Поэтому в выпуске windows 10 разработчики еще глубже подошли к проблемам безопасности, связанными с учетной записью.
Во-первых, они осуществили привязку учетной записи на компьютере и учетной записи Microsoft.
«А зачем вообще, заводить еще одну учетную запись в интернете!» — воскликнет вдумчивый читатель. А вот для чего…
Если у вас несколько устройств с windows 10 (например, планшет в кармане, ноутбук дома, и ПК на работе), то эта учетная запись объединяет все три устройства между собой – настройки рабочего стола, фотографии, почту вы совершенно одинаково можете видеть на всех трех устройствах (одновременно). Особенно удобен календарь. Записали что- то в календарь на работе поставили напоминание, а планшет или смартфон вечером вам напомнил…

Во-вторых, если у вас есть маленькие дети и вы хотите оградить их от вредных сайтов, вы можете на компьютере с Windows 10 завести ребенку свою детскую учетную запись, в которую он тоже может заходить под своим паролем (а не на Вашу как у многих). На эту запись можно наложить ограничение по времени нахождения за компьютером. Очень полезная опция! Или когда вы отошли, и компьютер перешел в спящий режим, то если запустить комп или ноутбук, потребуется вводить пароль после сна.
Да и вообще, часто случается, что детей обычно не выгнать, а так все будет происходить само собой… Windows 10 будет так же отслеживать адреса, на которых бывает Ваш ребенок и слать вам на почту еженедельный отчет. Конечно, без дополнительных программ нельзя полностью отфильтровать интернет, но чем интересуется Ваш ребенок, сколько времени он проводит за компьютером и где он бывает в интернете вы знать все-таки будете.
Вот теперь, когда вы немного узнали о предназначении пароля в Windows 10 и определили, что он вам пока не нужен – отключаем пароль, используя этот простой способ, рассмотренный выше… А если возникают вопросы, спрашивайте в комментариях, вам помогут!
Вот и все на сегодня. Надеюсь статья была полезной.
В данной инструкции пошагово описано несколько способов убрать пароль при входе в систему в Windows 10 при включении компьютера, а также отдельно при выходе из режима сна. Сделать это можно не только с помощью настроек учетных записей в панели управления, но и используя редактор реестра, настройки электропитания (для того, чтобы отключить запрос пароля при выходе из сна), или бесплатные программы для включения автоматического входа, а можно и просто удалить пароль пользователя - все эти варианты подробно изложены ниже.
Для того, чтобы выполнить описанные ниже действия и включить автоматических вход в Windows 10, ваша учетная запись должна иметь права администратора (обычно, это так и есть по умолчанию на домашних компьютерах). В конце статьи имеется также видео инструкция, в которой наглядно показан первый из описанных способов. См. также: , (если вы его забыли).
Отключение запроса пароля при входе в настройках учетных записей пользователей
Первый способ убрать запрос пароля при входе в систему очень простой и не отличается от того, как это делалось в предыдущей версии ОС. Потребуется выполнить несколько простых шагов.
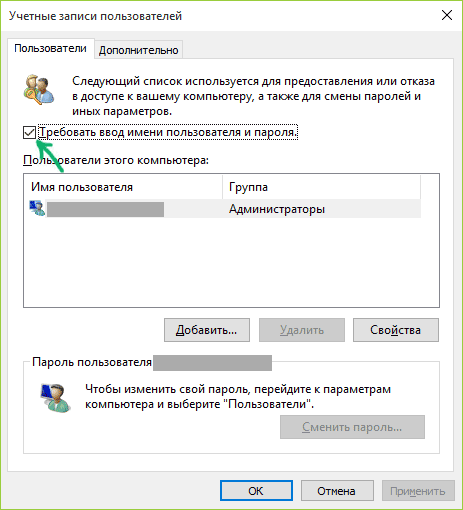
Если ваш компьютер в настоящее время подключен к домену, то опция «Требовать ввод имени пользователя и пароля» будет недоступна. Однако, есть возможность отключить запрос пароля с помощью редактора реестра, однако этот способ менее безопасный, чем только что описанный.
Как убрать пароль при входе с помощью редактора реестра Windows 10
Есть еще один способ проделать вышеописанное - использовать для этого редактор реестра, однако при этом следует учитывать, что в данном случае ваш пароль будет храниться в открытом виде в качестве одного из значений реестра Windows, соответственно любой может его просмотреть. Примечание: далее будет также рассмотрен аналогичный способ, но с шифрованием пароля (с помощью Sysinternals Autologon).
Для начала, запустите редактор реестра Windows 10, для этого нажмите клавиши Windows + R, введите regedit и нажмите Enter.
Перейдите к разделу реестра HKEY_LOCAL_MACHINE\ Software\ Microsoft\ Windows NT\ CurrentVersion\ Winlogon

Для включения автоматического входа в систему для домена, учетной записи Microsoft или локальной учетной записи Windows 10, выполните следующие шаги:
- Измените значение AutoAdminLogon (дважды кликните по этому значению справа) на 1.
- Измените значение DefaultDomainName на имя домена или имя локального компьютера (можно посмотреть в свойствах «Этот компьютер»). Если этого значения нет, его можно создать (Правая кнопка мыши - Создать - Строковый параметр).
- При необходимости, измените DefaultUserName на другой логин, либо оставьте текущего пользователя.
- Создайте строковый параметр DefaultPassword и в качестве значения укажите пароль учетной записи.
После этого можно закрыть редактор реестра и перезагрузить компьютер - вход в систему под выбранным пользователем должен произойти без запроса логина и пароля.
Как отключить пароль при выходе из режима сна
Также может потребоваться убрать запрос пароля Windows 10 при выходе компьютера или ноутбука из сна. Для этого в системе предусмотрена отдельная настройка, которая находится в (клик по значку уведомлений) Все параметры - Учетные записи - Параметры входа. Эту же опцию можно изменить с помощью редактора реестра или редактора локальной групповой политики, что будет показано далее.
В разделе «Требуется вход» установите «Никогда» и после этого, выйдя из сна компьютер не будет снова запрашивать ваш пароль.

Есть и еще один способ отключить запрос пароля при данном сценарии - использовать пункт «Электропитание» в Панели управления. Для этого, напротив используемой в настоящий момент схемы, нажмите «Настройка схемы электропитания», а в следующем окне - «Изменить дополнительные параметры питания».

В окне дополнительных параметров кликните по «Изменить параметры, которые сейчас недоступны», после чего измените значение «Требовать введение пароля при пробуждении» на «Нет». Примените сделанные настройки.
Как отключить запрос пароля при выходе из сна в редакторе реестра или редакторе локальной групповой политики
Помимо параметров Windows 10, отключить запрос пароля при выходе системы из режима сна или гибернации можно, изменив соответствующие системные параметры в реестре. Сделать это можно двумя способами.
Для Windows 10 Pro и Enterprise самым простым способом будет использование редактора локальной групповой политики:
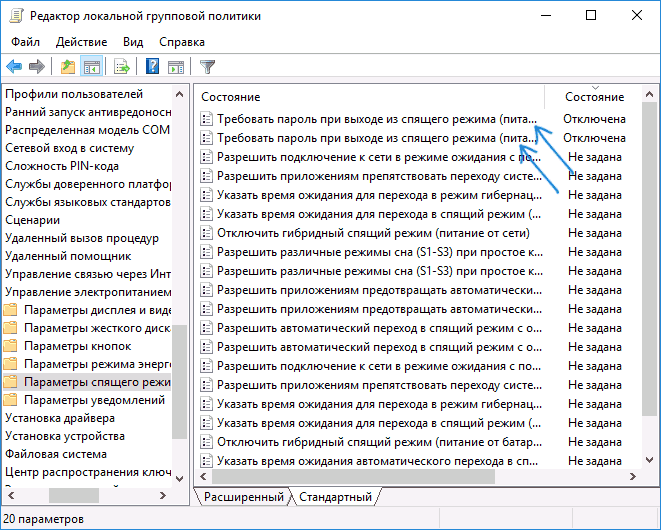
После применения настроек пароль при выходе из спящего режима больше запрашиваться не будет.
В Windows 10 Домашняя редактор локальной групповой политики отсутствует, но сделать то же самое можно с помощью редактора реестра:
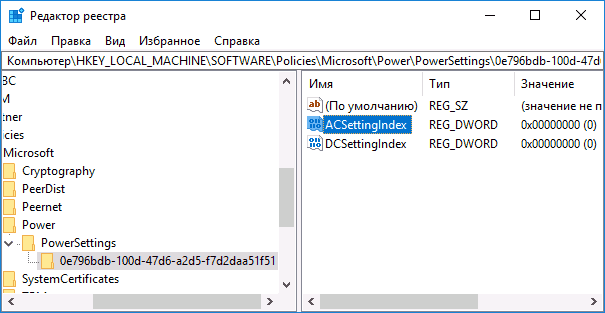
Готово, пароль после выхода Windows 10 из сна спрашиваться не будет.
Как включить автоматический вход в Windows 10 с помощью Autologon for Windows
Еще один простой способ отключить ввод пароля при входе в Windows 10, а осуществлять его автоматически - бесплатная программа Autologon for Windows, доступная на сайте Microsoft Sysinternals (официальный сайт с системными утилитами от Майкрософт).
Если по какой-то причине способы отключить пароль при входе, описанные выше, вам не подошли, можете смело попробовать этот вариант, во всяком случае чего-то вредоносного в нём точно не окажется и вероятнее всего он сработает.
Всё что потребуется после запуска программы - согласиться с условиями использования, а затем ввести текущий логин и пароль (и домен, если вы работаете в домене, для домашнего пользователя обычно не нужно) и нажать кнопку Enable.

Вы увидите информацию о том, что автоматический вход в систему включен, а также сообщение, что данные для входа зашифрованы в реестре (т.е. по сути это второй способ данного руководства, но более безопасный). Готово - при следующей перезагрузке или включении компьютера или ноутбука вводить пароль не понадобится.

В дальнейшем, если будет нужно снова включить запрос пароля Windows 10 - снова запустите Autologon и нажмите кнопку «Disable» для отключения автоматического входа.
Скачать Autologon для Windows вы можете с официального сайта https://technet.microsoft.com/ru-ru/sysinternals/autologon.aspx
Как полностью убрать пароль пользователя Windows 10 (удалить пароль)
Если вы используете локальную учетную запись на компьютере (см. ), то вы можете полностью убрать (удалить) пароль для вашего пользователя, тогда его не придется вводить, даже если вы заблокируете компьютер клавишами Win+L. Чтобы сделать это, выполните следующие шаги.
Есть несколько способов сделать это, один из них и, вероятно, самый простой - с помощью командной строки:
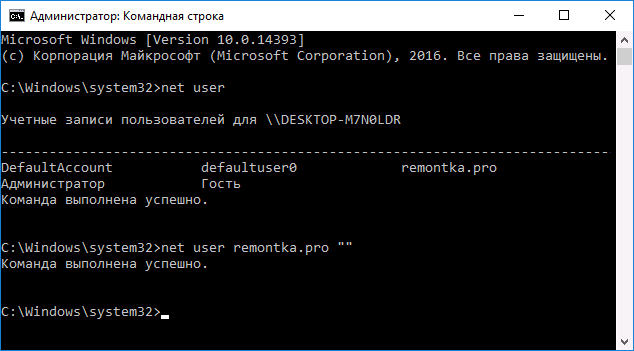
После выполнения последней команды, у пользователя будет удален пароль, и вводить его для входа в Windows 10 не будет необходимости.
Дополнительная информация
Судя по комментариям, многие пользователи Windows 10 сталкиваются с тем, что даже после отключения запроса пароля всеми способами, он иногда запрашивается после того, как компьютер или ноутбук не используется некоторое время. И чаще всего причиной этого оказывалась включенная заставка с параметром «Начинать с экрана входа в систему».
Чтобы отключить этот пункт, нажмите клавиши Win+R и введите (скопируйте) следующее в окно «Выполнить»:
Control desk.cpl,@screensaver
Нажмите Enter. В открывшемся окне параметров заставки снимите отметку «Начинать с экрана входа в систему» или вовсе отключите заставку (если активная заставка - «Пустой экран», то это тоже включенная заставка, пункт для отключения выглядит как «Нет»).

И еще один момент: в Windows 10 1703 появилась функция «Динамическая блокировка», настройки которой находятся в Параметры - Учетные записи - Параметры входа.

Если функция включена, то Windows 10 может блокироваться паролем, когда вы, к примеру, отходите от компьютера с сопряженным с ним смартфоном (или отключаете Bluetooth на нем).
Ну и, наконец, видео инструкция о том, как убрать пароль при входе (показан первый из описанных способов).
Готово, а если что-то не работает или вам требуется дополнительная информация - спрашивайте, я постараюсь дать ответ.
