В этой статье мы рассмотрим несколько способов, как посмотреть на компьютере.
Если Вы давно уже не переустанавливали свою систему, то скорей всего у Вас уже скопилось очень много программ.
Очень часто ярлыки программ, которые расположены на рабочем столе, улетают в корзину, а сама программа остается.
Часто случается так, что программой совсем перестают пользоваться, зачем она тогда? Её можно удалить!
Но чтобы удалять какие-то программы нужно видеть полный список вообще всех программ. Давайте я Вам расскажу, как можно увидеть .
Первый способ – зайти в папку Program Files, которая находится на системном диске, обычно это диск (C:), и посмотреть, что у нас там есть. Там много различных папок, почти каждая из этих папок это отдельная программа.
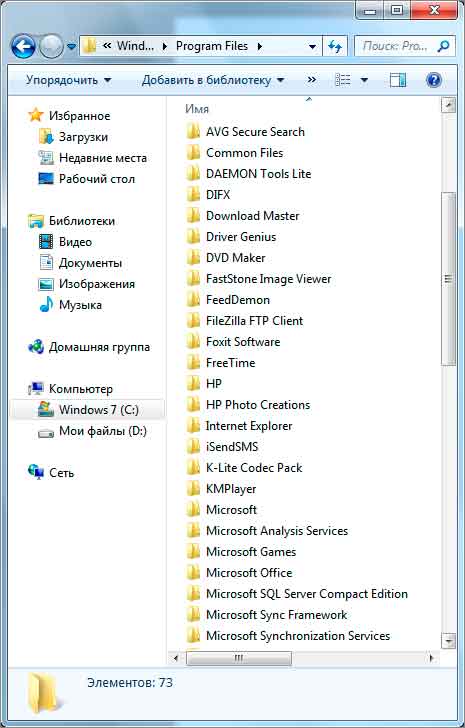
Вот вам и список установленных программ. Название папки это название программы, которая лежит внутри. Для запуска программы нужно открыть папку и найти там файл запуска, обычно он имеет значок программы, и знакомое название сразу бросается в глаза, также этот файл сильно отличается от других находящихся в этой папке. Уверен, не запутаетесь!
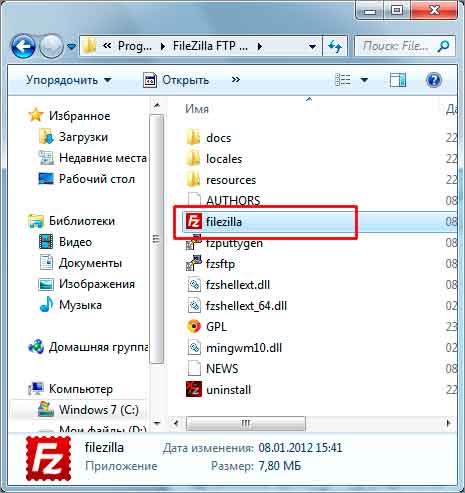
Также в папке с установленной программой всегда имеется файл, с помощью которого можно её удалить. Практически всегда имеет название «uninstall », для удаления программы нужно запустить его и следовать мастеру удаления программы.
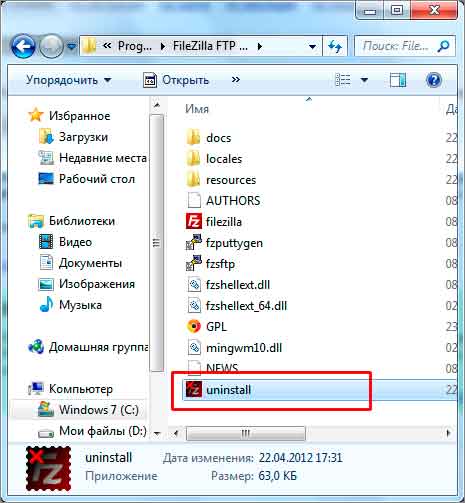
Второй способ как посмотреть список установленных программ – воспользоваться стандартной функцией установки/удаления программ в Windows и посмотреть, что у нас там есть. Для этого заходим в Пуск , затем Панель управления , в открывшемся окне находим ссылку Удаление программы и нажимаем по ней. Для тех, у кого Windows XP нужно искать ярлык Установка удаление программ .
Здесь мы можем видеть список всех установленных программ, тут же можем их и удалять. В Windows 7 можно отсортировать их по имени или по дате установки. Здесь также указан занимаемый размер каждой программы.
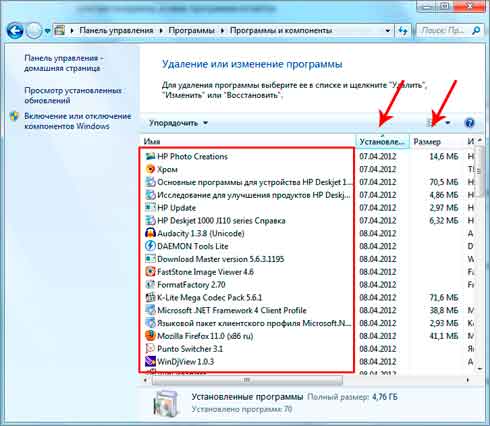
Еще можно увидеть программы, установленные на компьютере в Пуске. Пуск – Все программы .
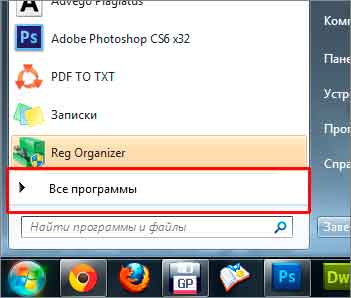
Но после установки программа не всегда создает папку с ярлыком запуска и удаления в Пуске, поэтому там скорей всего не весь софт, установленный на компе.
Основные способы как можно посмотреть программы, которые установлены у нас на компьютере, я рассказал.
А как быть, если мы не можем найти папку с установленной программой? Но ярлык на рабочем столе имеется. В Windows 7 можно кликнуть правой кнопкой мыши по ярлыку и в выпадающем списке выбрать пункт Расположение файла .
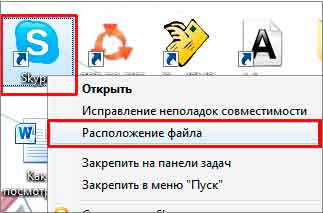
Папка с установленной программой и откроется.. Здесь уже можно запустить программу или удалить!
На это я завершаю данную статью, теперь Вы знаете, как посмотреть и найти любую папку с установленной программой.
Как получить список установленных программ в операционной системе Windows? Список установленных на компьютере программ можно получить несколькими способами.
В этой статье мы разберем три разных способа: с помощью командной строки, Windows PowerShell, и программы CCleaner. Список установленных программ будет сохранен на компьютере в текстовом файле.
Посмотреть список установленных программ можно непосредственно в операционной системе Windows. Также можно ознакомиться с данным списком установленных программ с помощью программ оптимизаторов или деинсталляторов (все установленные приложения вы увидите в окне программы).
Полный список установленных программ может понадобиться для следующих целей: для установки нужных программ, после установки (переустановки) операционной системы Windows, после покупки нового компьютера для того, чтобы не забыть установить все необходимые приложения, для выявления нежелательного программного обеспечения, которое проникло на компьютер без ведома пользователя.
Как посмотреть список установленных программ с помощью командной строки
Войдите в меню «Пуск», запустите командную строку от имени администратора, а затем ведите следующую команду:
В зависимости от того, что вы хотите: посмотреть в окне интерпретатора командной строки список установленных приложений, или сохранить список установленных программ на компьютер в виде текстового файла, выполните соответствующие команды.
Для просмотра списка программ, введите следующую команду:
Product get name,version
После ввода соответствующей команды, не забывайте нажать на клавишу «Enter». Подождите немного, потому что список установленных приложений сформируется не моментально. Вы увидите список установленных программ в виде таблицы.
Для сохранения списка программ на компьютере, введите команду:
/output:C:\appsfile.txt product get name,version
В таблице отображается имя программы и номер версии приложения.
Обратите внимание, в этой команде выбрано сохранение текстового файла «appsfile» на диске «С». Вы можете выбрать другой диск на своем компьютере для сохранения файла в формате «TXT».
Как получить список установленных программ с помощью Windows PowerShell
В Windows 10, или в Windows 8, введите в поле поиска выражение «powershell» (без кавычек). Далее кликните правой кнопкой мыши по Windows PowerShell, а затем нажмите на пункт «Запустить от имени администратора».
В окне «Windows PowerShell» введите команду для отображения списка установленных программ:
Get-ItemProperty HKLM:\Software\Wow6432Node\Microsoft\Windows\CurrentVersion\Uninstall\* | Select-Object DisplayName, DisplayVersion, Publisher, InstallDate | Format-Table –AutoSize
Затем нажмите на клавишу «Enter».
Если вы хотите сразу получить список установленных программ в текстовом файле, введите эту команду:
Get-ItemProperty HKLM:\Software\Wow6432Node\Microsoft\Windows\CurrentVersion\Uninstall\* | Select-Object DisplayName, DisplayVersion, Publisher, InstallDate | Format-Table -AutoSize > C:\apps-list.txt
Нажмите на клавиатуре на клавишу «Enter».
В этой команде выбрано сохранение файла «apps-list» в формате «TXT» на диске «С».
В таблице вы увидите: имя приложения и версию программы.
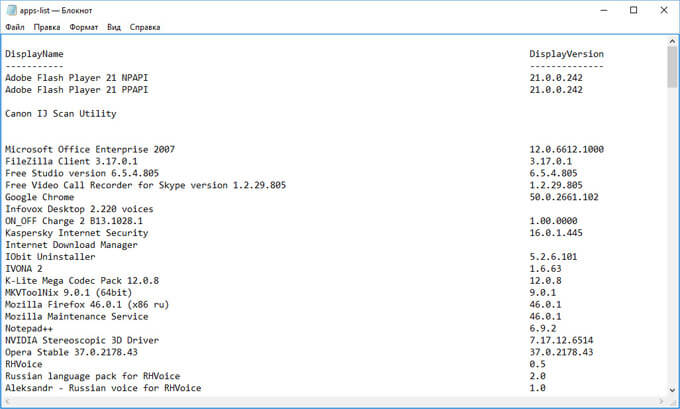
Для сохранения списка приложений полученных из магазина Windows, выполните в PowerShell следующую команду:
Get-AppxPackage | Select Name, PackageFullName | Format-Table -AutoSize > C:\store-apps-list.txt
Как сохранить список установленных программ в CCleaner
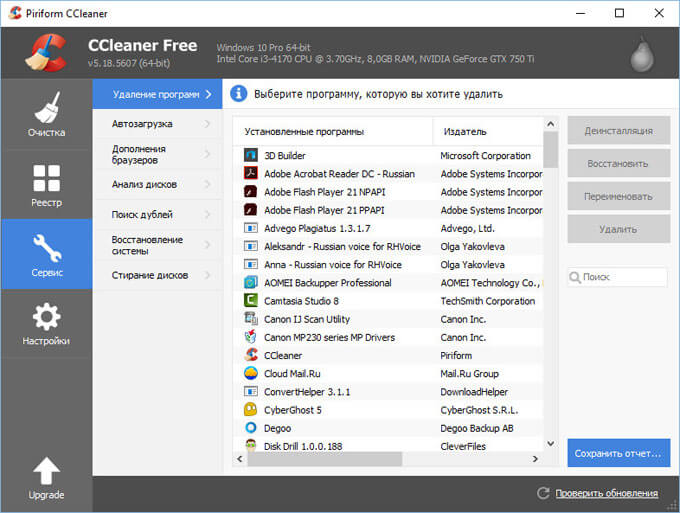
В открывшемся окне выберите место для сохранения текстового файла. По умолчанию, сохраненный файл имеет имя «install».
В файле собраны следующие сведения о программах: имя программы, издатель, дата установки, размер, версия.
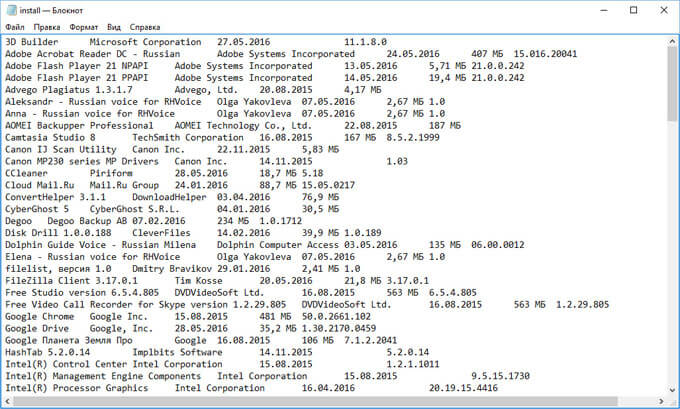
Заключение
При необходимости, пользователь может получить список программ, установленных на компьютере под управлением операционной системой Windows. Список установленных программ можно сохранить на компьютере в виде текстового файла при помощи командной строки, Windows PowerShell, программы CCleaner.
Системным администраторам часто приходится определять, какие программы установлены на компьютерах обслуживаемых ими сетей. Существует целый ряд обстоятельств, которые заставляют их регулярно проводить аудит приложений, установленных на корпоративных системах. Бывает, что администратор устанавливает программный пакет, забывает его задокументировать, а позднее оказывается, что в системе безопасности пакета имеются уязвимые места. Иногда пользователи наделяются административными правами, позволяющими им самостоятельно устанавливать программные продукты на свои компьютеры. Существует и такая опасность: пользователь, самовольно присвоивший полномочия администратора, может установить несанкционированное программное обеспечение, открывая тем самым возможность привлечения организации к судебной ответственности.
Независимые провайдеры предлагают средства для мониторинга установленного программного обеспечения, но у небольших предприятий может не оказаться ресурсов для реализации такого решения. В нашей компании не было программного средства аудита, поэтому я написал сценарий Windows PowerShell Get-InstalledApp.ps1 (см. листинг). Перед тем как приступить к описанию процедуры использования этого сценария и механизма его работы, мне бы хотелось остановиться на двух методах обнаружения установленного программного обеспечения с помощью сценария и пояснить, чем меня привлек тот метод, на котором я остановил выбор.
Класс Win32_Product или реестр
В инструментарии управления Windows Management Instrumentation (WMI) имеется класс Win32_Product, который позволяет регистрировать приложения, установленные на компьютере. В среде PowerShell эта возможность реализуется просто. Так, команда
Get-WmiObject Win32_Product
| select name
генерирует список всех приложений, установленных на исследуемом в данный момент компьютере. Однако надо сказать, что классу Win32_Product присущ ряд ограничений.
- Он считывает имена лишь тех приложений, которые были установлены с помощью службы Windows Installer. Имена приложений, установленных иными способами, с помощью данного класса не считываются. Это значит, что использование класса Win32_Product с целью осуществления общего аудита программных средств невозможно, кроме тех случаев, когда для установки пакетов используется исключительно установщик Windows, а это практически неосуществимо для большинства сетей.
- Считывание экземпляров класса Win32_Product выполняется весьма медленно.
- Не всегда возможно считывание экземпляров класса Win32_Product с удаленных компьютеров. Так, когда я пытаюсь выполнить подобную процедуру в своей сети, то получаю сообщение об ошибке Generic failure.
Из-за перечисленных проблем целесообразность применения класса WMI Win32_Product снижается. Однако имеется альтернативный метод получения информации об установленных приложениях - непосредственно из реестра. Данные об установленных на компьютере приложениях содержатся в разделе реестра HKEY_LOCAL_MACHINE\SOFTWARE\Microsoft\ Windows\CurrentVersion\Uninstall. В каждом подразделе раздела Uninstall представлено установленное приложение, а значения в каждом подразделе отображают информацию о соответствующем приложении, как показано на экране. Таким образом, чтобы получить список приложений, можно «прочесать» раздел Uninstall и считать данные каждого подраздела, входящего в раздел Uninstall.
Провайдер реестра PowerShell дает возможность выполнять команду Get-ChildItem для получения списка имен приложений, установленных на исследуемом компьютере:
Get-ChildItem HKLM:\SOFTWARE\
Microsoft\Windows\CurrentVersion\
Uninstall |
ForEach-object {(Get-ItemProperty
Microsoft.PowerShell.Core\Registry::$_).
DisplayName}
Однако в среде PowerShell 1.0 команда Get-ChildItem не обеспечивает доступ к провайдеру реестра на удаленном компьютере, поэтому для достижения цели администратору приходится задействовать StdRegProv, класс управления реестром инструментария WMI. Класс StdRegProv предусматривает возможность использования полезного набора методов, облегчающих считывание реестра вне зависимости от того, с какой системой осуществляется взаимодействие, локальной или удаленной. Дополнительную информацию о классе StdRegProv можно найти на странице StdRegProv Class на сайте MSDN (http://msdn.microsoft.com/en-us/library/aa393664.aspx).
Как работать со сценарием Get-InstalledApp.ps1
Сценарий Get-InstalledApp.ps1 считывает информацию об установленных приложениях из реестра, после чего возвращает либо список всех установленных приложений, либо список приложений, отвечающих заданным критериям. В сценарии используется следующий синтаксис командной строки:
Get-InstalledApp [-computername]
[-appID] [-appname]
[-publisher] [-version] [-matchall]
Параметр computername используется для выведения списка, состоящего из одного имени компьютера или из списка имен компьютеров. Параметр computername является первым по счету, поэтому для сокращения команды вы можете опустить ключ -computername и просто включить в команду имя компьютера. Если же полностью исключить этот параметр, сценарий будет исходить из того, что вы хотите получить данные по локальному компьютеру.
Параметр -appID используется для поиска приложений по их идентификаторам (application ID). Идентификатор приложения - это подраздел реестра, относящийся к разделу Uninstall. На экране идентификатор приложения выделен в левой панели. Для приложений, установленных с помощью установщика Windows, идентификактор приложения эквивалентен глобальному уникальному идентификатору (идентификатору GUID) ID продукта соответствующего приложения. Использование параметра -appID - лучший способ обнаружения конкретных приложений, установленных с помощью службы Windows Installer.
Параметр -appname применяется для поиска приложений по их отображаемому имени. Отображаемое имя - это имя приложения в том виде, в каком оно появляется в списке Add/Remove Programs или значение DisplayName в подразделе соответствующего приложения. Так, на экране выделенное приложение имеет отображаемое имя OpenOffice.org 2.4.
Параметр -publisher используется для поиска приложений по издателю. Если у вас нет точных сведений о том, кто является издателем приложения, вы можете найти их в записи Publisher подраздела реестра для этого приложения. Так, издателем выделенного приложения на экране является OpenOffice.org.
Параметр -version используется для поиска приложений по их версиям. Если вы не знаете наверняка, какова версия того или иного приложения, можете считать эти данные из параметра DisplayVersion подраздела этого приложения. К примеру, приложение, выделенное на экране, имеет версию 2.4.9286.16.
Если для файла Get-InstalledApp.ps1 указать ключ -matchall, сценарий будет выводить все соответствующие заданному критерию приложения, вместо того чтобы прекратить поиск после обнаружения первого соответствия. Так, команда
Get-InstalledApp -publisher
"Microsoft Corporation" -matchall
возвратит список всех приложений Microsoft, установленных на исследуемом компьютере. Если же вы опустите ключ -matchall, сценарий прекратит поиск после обнаружения первого соответствия.
Все перечисленные ключи (-appID, -appname, -publisher и -version) - поддерживают поиск с использованием символов шаблонов; аргументы ключей нечувствительны к регистру. Так, команда
Get-InstalledApp -appname
"*office*" -matchall
выводит список всех установленных на исследуемом компьютере приложений, в именах которых есть слово office. Кроме того, для указания более детализированных критериев поиска можно указывать параметры -appID, -appname, -publisher и -version в любых сочетаниях. Так, команда
Get-InstalledApp sales01-appname
"*.NET Framework*" -version "2*"
выводит первое приложение, содержащее слова.NET Framework в отображаемом имени и имеющее версию, номер которой начинается с цифры 2. Если приложения, отвечающие указанным критериям, не обнаружены, сценарий не возвращает каких-либо значений. Для получения дополнительных сведений о шаблонных символах в среде PowerShell, выполните команду
Get-Help about_wildcard
Сценарий Get-InstalledApp.ps1 возвращает объекты, содержащие свойства ComputerName, AppID, AppName, Publisher и Version, поэтому вы можете использовать команды PowerShell и форматировать выходные данные в соответствии со своими потребностями. Так, команда
Get-InstalledApp | Select-Object AppName,
Version |
Sort-Object AppName
выводит список приложений и версию каждого приложения, отсортированные по именам приложений. Чтобы с помощью значений, разделенных запятыми, создать отчет по всем программным продуктам, установленным на всех компьютерах, которые перечислены в файле Computers.txt, нужно использовать команду
Get-InstalledApp (Get-Content
Computers.txt) |
Export-CSV Report.csv -notypeinformation
Параметр -NoTypeInformation команды Export-CSV блокирует передачу информации во выходной файл CSV. Команда
Get-InstalledApp (Get-Content
Computers.txt)
-appID "{7131646D-CD3C-40F4-97B9-
CD9E4E6262EF}" |
Select-Object ComputerName
формирует список упомянутых в файле Computers.txt компьютеров, на которых установлена библиотека.NET Framework 2.0. Если вы хотите получить упорядоченный список установленных на исследуемой системе приложений Microsoft и их версии, отсортированные по именам приложений, воспользуйтесь командой
Get-InstalledApp -publisher
"Microsoft Corporation" -matchall |
Select-Object AppName, Version |
Sort-Object AppName
Внутренние механизмы сценария Get-InstalledApp.ps1
Теперь, когда вы знаете, как пользоваться сценарием Get-InstalledApp.ps1, давайте посмотрим, каким образом он функционирует. Сначала с помощью команды param сценарий объявляет параметры командной строки; затем он создает две глобальные переменные для использования в дальнейшем при работе с классом StdRegProv. После этого сценарий объявляет функцию usage и главную функцию. Последняя строка сценария вызывает главную функцию.
Функция main содержит основное тело сценария. Прежде всего, она выясняет, имеется ли в командной строке параметр -help. Если да, то функция main вызывает функцию usage, которая генерирует сообщение об использовании и завершает выполнение сценария.
Далее основная функция создает пустую хеш-таблицу и сохраняет ее в переменной $propertyList, как показано во фрагменте А листинга .
Если в командной строке имеется хотя бы один из параметров (-appID, -appname, -publisher или -version), функция добавляет к хеш-таблице ключ, соответствующий имени параметра, и задает значение этого ключа аргументу параметра. Так, команда
Get-InstalledApp -appname
"Windows Support Tools"
предписывает главной функции заполнить хеш-таблицу с помощью ключа AppName, который имеет значение Windows Support Tools.
Затем функция main выясняет, является ли пустым параметр computername. Если параметр пуст, функция использует имя локального компьютера, которое она получает из переменной среды COMPUTERNAME. Если же параметр не является пустым, функция перебирает массив имен компьютеров с помощью цикла foreach. Цикл выполняется только раз, если аргумент computername параметра представляет собой имя одного компьютера.
Внутри цикла foreach функция main объявляет переменную $err и задает ее значение равным $NULL. После этого с помощью специального блока сценария (trap scriptblock) функция выявляет ошибки WMI, как показано во фрагменте B листинга . При возникновении ошибки «ловушечный» блок сценария обновляет переменную ошибки до уровня текущей записи ошибки (то есть задает ей значение $ERROR ) и продолжает выполнение команды, следующей за ошибкой.
Далее основная функция подключается к классу StdRegProv на исследуемом компьютере с помощью ускорителя типа для класса System.Management.ManagementClass платформы Windows.NET Framework. В случае возникновения ошибки последняя выявляется с помощью специального блока сценария, представленного во фрагменте C листинга . Если значение переменной $err не равно $NULL, это означает, что был запущен «ловушечный» блок сценария. В этом случае функция main формирует запись об ошибке с помощью команды Write-Error, а затем использует команду continue, позволяющую пропустить оставшуюся часть цикла foreach и перейти к следующему имени компьютера в массиве.
После этого функция main использует метод EnumKey класса StdRegProv для перечисления подразделов раздела Uninstall. Результат применения метода EnumKey - массив имен подразделов - хранится в свойстве sNames. Далее функция перебирает массив имен подразделов с помощью другого цикла foreach.
При обработке каждого представленного в массиве имени подраздела функция main с помощью метода GetStringValue класса StdRegProv считывает свойство DisplayName соответствующего раздела реестра. Используя команду Join-Path, функция присоединяет имя подраздела к ключу Uninstall. Образующийся в результате маршрут к реестру используется в качестве аргумента для метода GetStringValue, который возвращает значение записи реестра. Это должно быть строковое значение. Данный метод принимает три аргумента: ветвь реестра, путь к разделу и имя параметра. Значение GetStringValue возвращает объект, содержащий два свойства: свойство ReturnValue, которое включает значение, указывающее на успешный или неудачный вызов метода, и свойство sValue, содержащее строковое значение. Функция main присваивает значение свойства sValue переменной $name.
Если значение переменной $name не равно $NULL, функция main создает настраиваемый выходной объект, содержащий четыре свойства: ComputerName, AppID, AppName, Publisher и Version. Она обновляет свойство объекта ComputerName именем исследуемого компьютера, свойство объекта AppID - именем текущего подраздела, а свойство объекта AppName - отображаемым именем текущего приложения. Далее функция дважды применяет метод GetStringValue с целью извлечения значений записей Publisher и DisplayVersion для обновления соответствующих свойств в настраиваемом объекте с помощью этих значений.
Итак, функция main завершила получение информации о текущем приложении и теперь проверяет хеш-таблицу $propertyList на наличие ключей; для этого проверке подвергается свойство Count коллекции Keys. Если таблица хеширования не содержит ключей (иначе говоря, если в командной строке не представлен ни один из параметров (-appID, -appname, -publisher и -version)), тогда функция просто генерирует настраиваемый объект, чтобы выяснить, аргументы какого параметра командной строки соответствуют значениям свойств настраиваемого объекта. Фрагмент D листинга демонстрирует, каким образом функция main решает эту задачу.
Сначала значение переменной $matches задается равным 0, затем код проходит по всем элементам коллекции Keys хеш-таблицы $propertyList. Для каждого ключа в таблице хеширования $propertyList функция применяет оператор среды PowerShell -like, чтобы выяснить, соответствует ли данное свойство настраиваемого объекта равносильному значению хеш-таблицы $propertyList hashtable. В случае соответствия значений указанных элементов функция увеличивает значение переменной $matches. Если число соответствий равно числу ключей в таблице хеширования, функция main формирует настраиваемый объект. Наконец, если в командной строке отсутствует параметр -matchall, функция использует команду break для выхода из цикла foreach, который применяется для перебора подразделов реестра.
Таким образом, сценарий Get-InstalledApp.ps1 позволяет без особых хлопот получить список приложений, установленных на одном или нескольких компьютерах. Более того, он может организовать поиск заданных приложений. Возможно, для мониторинга программных средств, установленных на компьютерах вашей сети, вполне можно будет обойтись данным сценарием.
В этой простой инструкции - два способа получить текстовый список всех программ, установленных в Windows 10, 8 или Windows 7 встроенными средствами системы или с помощью стороннего бесплатного ПО.
Для чего это может потребоваться? Например, список установленных программ может пригодиться при или при приобретении нового компьютера или ноутбука и его настройке «под себя». Возможны и другие сценарии - например, для выявления нежелательного ПО в списке.
Получаем список установленных программ с помощью Windows PowerShell
В первом способе будет использоваться стандартный компонент системы - Windows PowerShell. Для его запуска вы можете нажать клавиши Win+R на клавиатуре и ввести powershell или же использовать поиск Windows 10 или 8 для запуска.
Для того, чтобы отобразить полный список установленных на компьютере программ достаточно ввести команду:
Get-ItemProperty HKLM:\Software\Wow6432Node\Microsoft\Windows\CurrentVersion\Uninstall\* | Select-Object DisplayName, DisplayVersion, Publisher, InstallDate | Format-Table -AutoSize
Результат будет выдан прямо в окне PowerShell в виде таблицы.
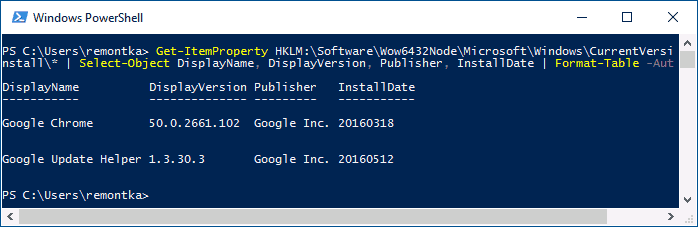
Для того, чтобы автоматически экспортировать список программ в текстовый файл, команду можно использовать в следующем виде:
Get-ItemProperty HKLM:\Software\Wow6432Node\Microsoft\Windows\CurrentVersion\Uninstall\* | Select-Object DisplayName, DisplayVersion, Publisher, InstallDate | Format-Table -AutoSize > D:\programs-list.txt
После выполнения указанной команды список программ будет сохранен в файл programs-list.txt на диске D. Примечание: при указании корня диска C для сохранения файла вы можете получить ошибку «Отказано в доступе», если вам нужно сохранить список именно на системный диск, создайте на нем какую-либо свою папку на нем (и сохраняйте в него), либо запускайте PowerShell от имени администратора.
Еще одно дополнение - вышеописанный способ сохраняет список только программ для рабочего стола Windows, но не приложений из магазина Windows 10. Для получения их списка используйте следующую команду:
Get-AppxPackage | Select Name, PackageFullName |Format-Table -AutoSize > D:\store-apps-list.txt
Подробнее о списке таких приложений и операциях над ними в материале: .
Получение списка установленных программ с помощью стороннего ПО
Для получения списка программ Windows в CCleaner выполните следующие действия:
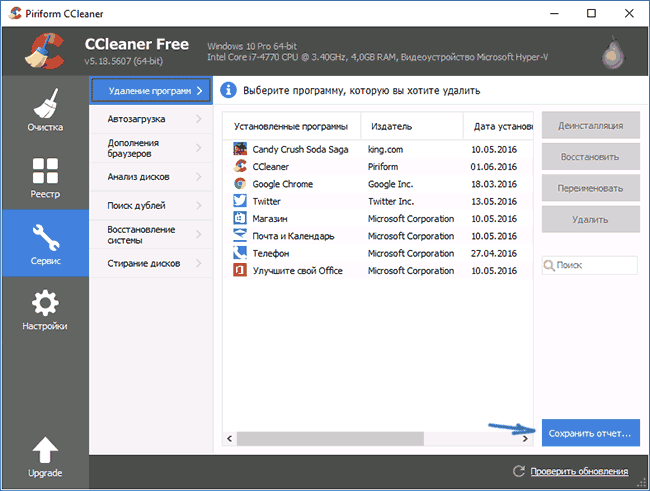
При этом, CCleaner сохраняет в списке как программы для рабочего стола, так и приложения магазина Windows (но только те, которые доступны для удаления и не интегрированы в ОС, в отличие от способа получения этого списка в Windows PowerShell).
Вот, пожалуй, и всё на эту тему, надеюсь, для кого-то из читателей информация окажется полезной и найдет свое применение.
Я думаю, что все наши читатели сталкивались с необходимостью переустановки Windows. Иногда это происходит из-за возникших критических ошибок и проблем, иногда вызвано апгрейдом, иногда продиктовано желанием сбросить весь накопившийся в системе хлам и начать компьютерную жизнь с «чистого листа». Сразу после установки новой системы вы ставите необходимые драйвера и системные компоненты, а потом приступаете к восстановлению привычного программного окружения. Для этой задачи вам очень пригодится заранее составленный список приложений, особенно если он насчитывает несколько десятков элементов. Сейчас мы научимся его составлять (без ручки и бумаги! :).
Метод 1. Используем командную строку
Откройте меню Пуск и введите в строку поиска слово «сmd». Щелкните правой кнопкой по найденному элементу и выберите в контекстном меню Запустить как администратор . В Windows 8 примерно то же самое, только вместо Пуск нажмите кнопку Win на клавиатуре.
Введите последовательно две команды:
WMIC product get name,versionПосле непродолжительного ожидания вы увидите в окне список всех установленных в вашей системе программ.
/output:D:\installedapps.txt product get name,versionТеперь вам остается только открыть в файловом менеджере диск D (вы можете, разумеется, указать и другой путь сохранения) и вы увидите там текстовый файл installedapps.txt со списком всех установленных программ.
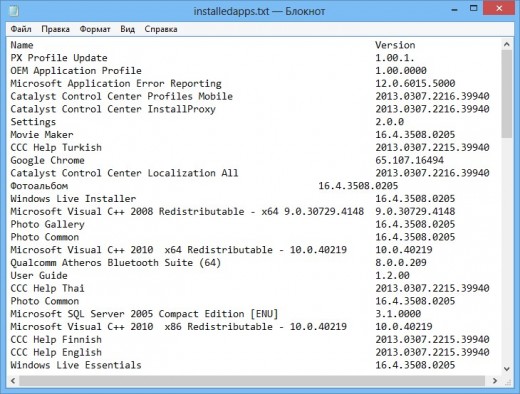
Метод 2. CCleaner
Для тех пользователей, которые еще в детстве получили испуг от черной-пречерной командной строки, есть более простой способ, но требующий дополнительной программы. В ее роли выступит популярная утилита CCleaner, которая установлена практически на любом компьютере. К тому же, этот метод позволяет сгенерировать более полный список вашего программного обеспечения.
Откройте CCleaner и перейдите в раздел Сервис . Здесь вы увидите полный список программ и вам потребуется только нажать кнопку Сохранить отчет в правом нижнем углу, чтобы сохранить его в текстовый файл.

После этого вам необходимо выбрать путь для сохранения и имя файла. Созданный таким образом список несет больше информации, чем сгенерированный с помощью командной строки, так как содержит данные о издателе, размер и дату установки.
