В этой статье мы рассмотрим, как отключить запрос на пароль в Windows 8, который появляется при загрузке компьютера.
Не всем пользователям понравилось, что в операционной системе Windows 8 была введена функция, которая постоянно запрашивала ввод пароля при входе в систему. Как можно отключить запрос пользовательского пароля в Windows 8, 8.1 и 10
? Процедура довольно простая, не требует особой квалификации в области высоких технологий и доступна каждому.
Новая версия операционной системы Windows 8 запускается в два раза быстрее предыдущей, то есть, Windows 7. Тем не менее, удовольствие от такой быстрой загрузки системы омрачается навязчивым требованием ввести пароль. Конечно, безопасность компьютера важна, но почему не позволить пользователю самому решать этот вопрос: вводить пароль или нет.
Отключение запроса пароля при загрузке Windows 8/8.1
Рассмотрим первый способ отключения запроса, который выполняется посредством командной строки или поиска. Нажмите комбинацию кнопок «Win+R » или выполните такие шаги: Пуск – правая кнопка мыши – меню Найти (Выполнить). Далее введите команду netplwiz
Появляется окно, в котором отображаются все учетные записи пользователей. Выберите имена всех пользователей и снимите галочку со строки «Требовать ввод имени пользователя и пароля ». Далее система попросит два раза ввести пароль, который используется для вашей учетной записи. Сделайте это и щелкните «ОК ».

Затем выполните такие шаги: Параметры компьютера – Параметры входа – Политика паролей. Здесь вы увидите пункт «Для пробуждения данного компьютера требуется пароль ». Щелкните кнопку «Изменить».
В чем отличия между ними? При использовании локального учетного аккаунта вы, как правило, планируете работать за одним компьютером, без синхронизации настроек, установленных приложений и объектов на десктопе. Этот подход использовался еще в Windows 7, и он может и не потребовать ввод пароля при входе в «десятку».
С появлением Windows 8 метод аутентификации изменился, и теперь вместе с использованием локальной учетки стало возможным задействовать и аккаунт Майкрософт при входе в систему. При этом все настройки ОС синхронизируются с сервером, и вы можете заходить в свою учетку и с других устройств. Аутентификация при помощи аккаунта Майкрософт требует от пользователя каждый раз задавать пароль при попытке войти в ОС.
В представленном материале я поделюсь с вами советами, как от этого избавиться. Целесообразно делать это, если кроме вас за компьютером никто не работает, и вы не заботитесь о сохранности вашей конфиденциальной информации (как, например, хранимого на ПК пароля от электронной почты, пина и кода банковской карточки, средств входа в другие сервисы). Если за вашим компьютером работает кто-то еще, разумней будет оставить вход в ОС под замком.
Способ 1 – с помощью изменения настроек аккаунта пользователя
Удалить пароль в Windows 10 можно разными способами. Один из них – это задействовать настройки пользовательской учетной записи.
Открываем мини-панель ввода команд через меню «Выполнить», нажав комбинацию клавиш Win+R (кнопка Win – это клавиша на клавиатуре с изображенным на ней логотипом Windows). На появившейся панели вводим команду netplwiz .
Открывается форма с настройками рабочих аккаунтов пользователей. Выбираем нашего активного юзера в списке и снимаем галочку с пункта, требующего ввод имени юзера и пароля.
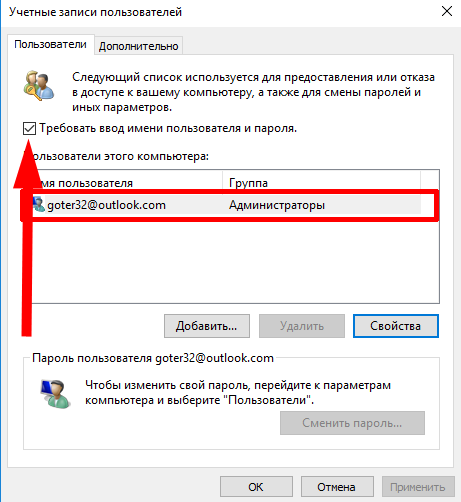
Нажимаем кнопку «Применить». Появляется форма подтверждения операции, где нужно указать текущий пароль к активной учетной записи Майкрософт.

Дважды вводим пароль входа в систему в соответствующих полях и щелкаем ОК. Проверяем, что галочка в нужном нам поле исчезла, и перезагружаемся, чтобы проверить, сработала ли наша методика.
Способ 2 – с помощью редактора реестра
Один из главных недостатков данного способа – это то, что ваш пароль будет доступен для просмотра в открытом виде в реестре, и каждый интересующийся сможет его увидеть. Кроме этого, данный алгоритм весьма надежен и удобен, так что в прогрессивном подходе данного метода можете не сомневаться.
Запускаем редактор реестра при задействовании последовательности клавиш Win+R и введя команду regedit . Открывается рабочее окно редактора.
Открываем ветку HKEY_LOUCAL_MACHINE \Softwares \Microsoft \WindowsNT \Current Version \Win logon .
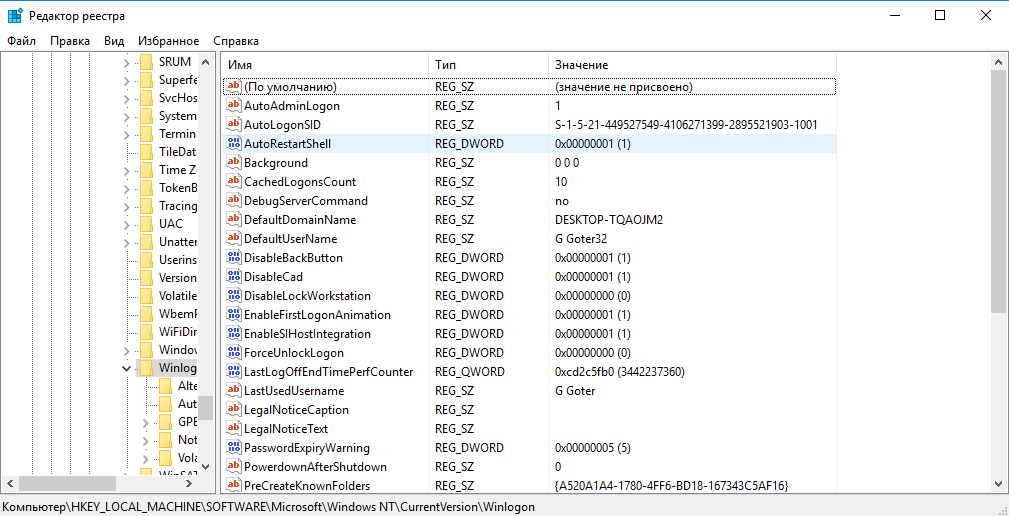
- Изменяем значение AutoAdminLogon , дважды щелкнув на этом поле, в результате чего значение параметра должно измениться с 0 на 1.
- Изменяем значение DefaultDomainName на наименование домена либо название локального ПК. Это значение вы всегда сможете посмотреть на форме свойств компьютера. Чтобы ее вызвать, щелкните правой кнопкой мыши в открытом проводнике на объекте «Этот компьютер» и во всплывающем меню выберите пункт «Свойства». Здесь вы и найдете полное название вашего ПК.
- В случае необходимости измените значение поля DefaultUserName на другое имя, или же попросту оставьте активного юзера нетронутым
- Сгенерируйте строковый элемент DefaultPassword , и в поле «Значение» введите пароль вашего текущего аккаунта.
Теперь остается лишь проверить эффективность выполненной процедуры, перезагрузив компьютер и попытавшись залогиниться в систему.
Как убрать ввод пароля во время выхода из сонного режима?
При выходе из sleep-mode
также появляется форма с требованием указать код учетной записи. Уберем и ее.
Для этого заходим в параметры Windows, выбрав соответствующий пункт в стартовом меню «Пуск».
![]()
На форме параметров заходим в подраздел «Учетные записи» -> «Параметры входа» и в первом же пункте меняем значение параметра на «Никогда».

Ну вот и все, теперь вы вправе свободно оставлять компьютер на какой угодно долгий срок, и окно запроса пароля при этом появляться не будет.
Способ 3 — вернувшись к локальной аутентификации аккаунта при входе
Как я уже рассказывал в начале своей статьи, способ аутентификации можно менять с локального на Майкрософт и наоборот. Допустим, что вы предпочли именно последний вариант. Тогда, если вы перейдете на локальную учетку, необходимость каждый раз вводить пароль отпадет сама собой. Как вернуться к локальному способу аутентификации? Заходим в меню Параметры Windows через стартовое меню «Пуск».
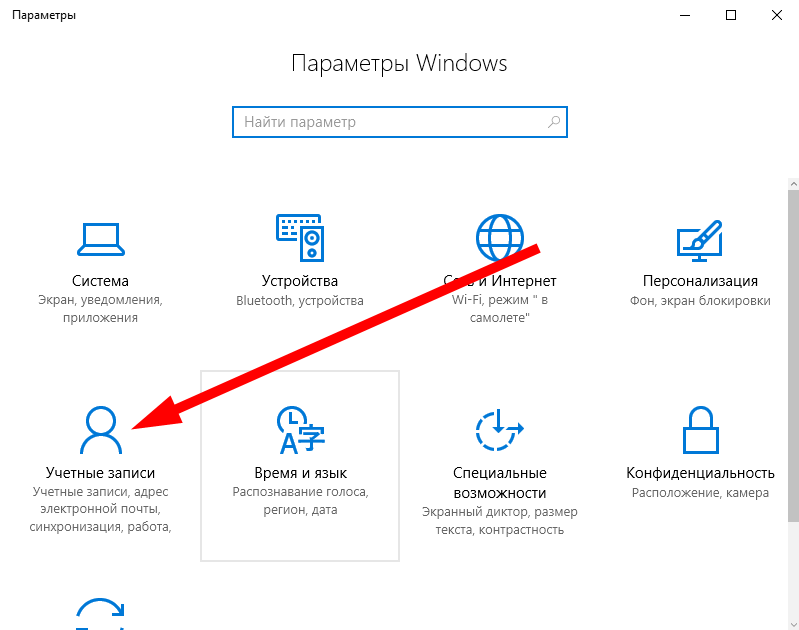
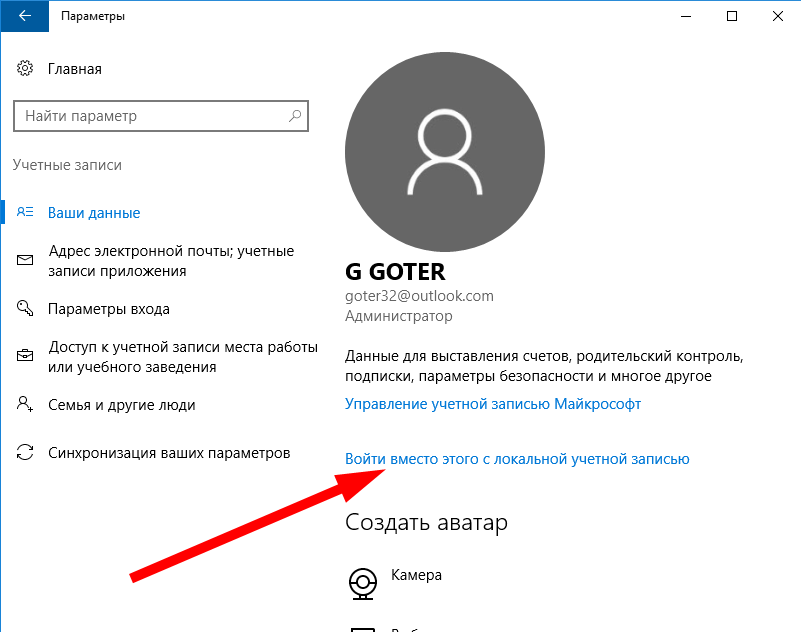
Первым числом нам предложат ввести пароль от активной учетной записи. Так и сделаем.

На следующей форме появится предложение ввести имя пользователя локальной учетки и пароль к ней. Имя пользователя вводим произвольно, а вот поля с паролями намеренно оставляем пустыми.

Теперь все готово. Выходим из операционки и логинимся уже со свежими параметрами для аутентификации, нажав на следующем окне кнопку для выхода из системы.
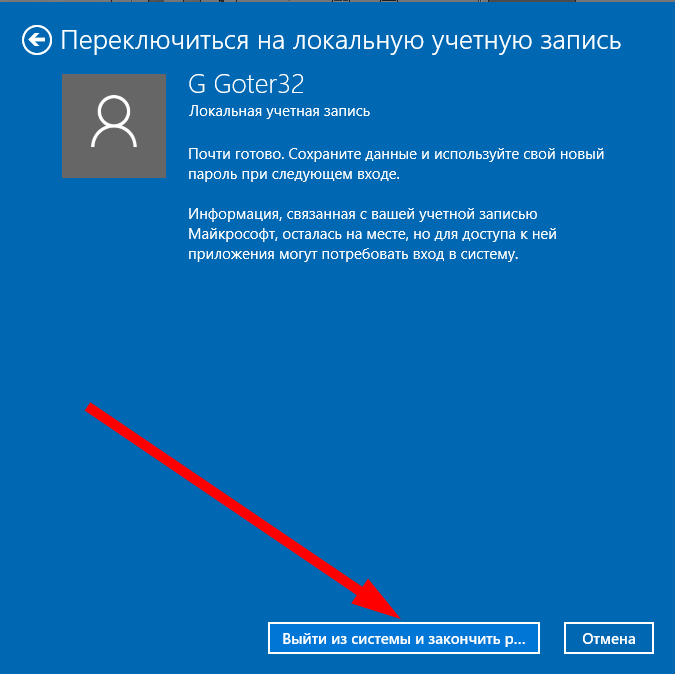
Теперь залогиниваемся снова и убеждаемся, что пароль не требуется.
Вот мы и разобрали, как убрать пароль администратора при входе в «десятку». Некоторые из указанных способов более безопасны, другие более удобны и практичны. Мы же проверили их все и можем с четкой уверенностью сказать, что все они работают. Выбирайте любой себе на вкус и наслаждайтесь комфортом при работе в Windows 10.
Для входа в Windows 10 пользователю приходится каждый раз вводить пароль от своей локальной или онлайн учетной записи Microsoft. Это обеспечивает определенный уровень защиты данных компьютера от доступа третьих лиц, но неудобно для домашних пользователей, т.к. увеличивает время доступа к рабочему столу. В этой инструкции мы рассмотрим, как убрать запрос пароля пользователя при входе в Windows 10 и настроить автоматический вход в систему под определённой учтённой записью.
Предупреждение . Автоматический вход в систему используется для удобства пользователя, но снижает уровень защиты данных на компьютере. Автологон стоит включать только в том случае, если вы единственный пользователь компьютера и уверены, что никто посторонний не сможет получить к нему доступ, в противном случае безопасность ваших данных находится под угрозой.
Отключение ввода пароля не означает, что пароль у вашей учетной записи будет отсутствовать. Просто при загрузки Windows 10 он будет вводится самой системой, во всех остальных случаях, например, при доступе из сети, его придется вводить собственноручно.
Отключение ввода пароля в настройках учетных записей
Проще всего отключить запрос ввода пароля в настройках учетных записей пользователей системы.
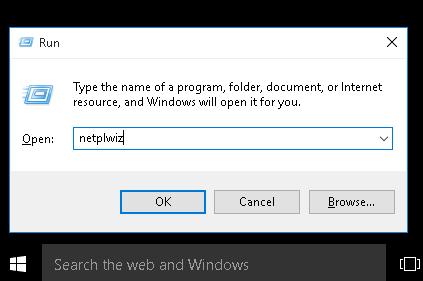
Примечание . Для компьютеров, входящих в домен Active Directory, опцию опция «Требовать ввод имени пользователя и пароля» отключить нельзя. В этом случае проще всего отключить запрос пароля с помощью реестра (описано ниже).
Отключение запроса пароля Windows через реестра
Рассмотрим более универсальный способ отключения запроса пароля – с помощью редактора реестра. Этот способ позволяет отключить запрос пароля для учетной записи Microsoft, доменной или локальной учетной записи Windows 10.
Предупреждение . Этот способ и менее безопасный, так как ваш пароль будет хранится в реестре в открытом виде.
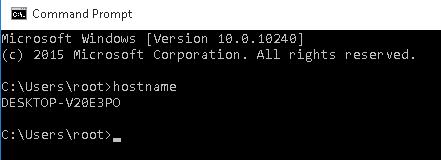
Отключение запроса пароля при выходе их режима сна
Возможно стоит также отключить запрос пароля при выходе компьютера из спящего режима. Проще всего это сделать их интерфейса современной Панели управления.
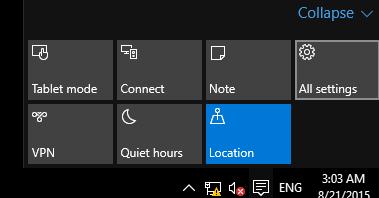
Мир понемногу привыкает к Windows 10. Как ни крути, но кроме недостатков у нее есть и очевидные достоинства, одно из которых – быстрая загрузка. И она была бы еще быстрее, если б не пароль.
Как замок на двери: закрывает информацию от посторонних глаз. Но зачем вам этот «замок», если компьютером пользуетесь только вы? Итак, поговорим, как убрать пароль при входе в Windows 10.
Помните об опасности
Внимание! Прежде чем вы узнаете о способах отключения парольного доступа в Windows, взвесьте все за и против. Цена вопроса – сохранность данных на жестком диске.
Не стоит отключать защиту, если:
- Компьютером пользуются другие члены семьи, особенно дети и юзеры-новички.
- Вы собираетесь отнести ПК на ремонт в сервисный центр.
- Вы решили отказаться от использования (некоторые виды троянов реализуют свой потенциал «на всю катушку» только под беспарольными аккаунтами с административными правами).
Если перевесили аргументы «за», предлагаю вам на выбор 3 способа отключения защиты.
Отключение через оснастку «Учетные записи пользователей»
Авторизуйтесь в Виндовс 10 под учеткой локального администратора.
Для запуска оснастки нажмите горячие клавиши Win+R (это сочетание запускает приложение «Выполнить »). Впишите в строку «Открыть » команду netplwiz и щелкните ОК.

В окошке «Учетные записи пользователей », которое откроется после этого, выделите свой аккаунт и уберите метку «Требовать ввод имени и пароля ». Для сохранения настройки нажмите ОК.

Еще раз подтвердите намерение отказаться от пароля:

И перезапустите ПК. После перезапуска система не будет требовать авторизации, а сразу откроет рабочий стол.
Обнуление пароля
Этот вариант не уберет форму ввода пароля из окна авторизации, но для входа в аккаунт локального админа вам будет достаточно нажимать Enter.
- Раскройте меню «Пуск» и запустите приложение «Параметры ».
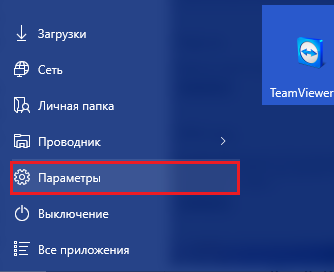
- Зайдите в раздел управления учетными записями.

- Откройте подраздел «Параметры входа » и возле пункта «Пароль » кликните по кнопке «Изменить ».

- Для подтверждения, что аккаунт действительно принадлежит вам, введите текущий пассворд и нажмите Enter.

- В окне, которое откроется следом, оставьте первое и второе поле незаполненными. В последнее впишите подсказку для нового, «пустого» пароля.

- Сохраните настройку. Проверить ее действие вы сможете во время следующего входа в систему.
Отключение авторизации при входе в «дестятку» через реестр
Вариант с ручной правкой реестра чуть менее удобен, чем предыдущие, но тоже несложен. К нему приходится прибегать тогда, когда оснастка управления учетками по какой-либо причине недоступна.
Как и раньше, вы должны быть авторизованы в системе под аккаунтом локального администратора. Дальнейшие инструкции выполняйте очень внимательно и ничего не перепутайте.
Внимание! Раздел, в который мы будем вносить изменения, отвечает за загрузку Windows, поэтому любая ошибка может сделать ОС незагружаемой.
- Для открытия редактора реестра нажмите на клавиатуре Win+R и вбейте в поле «Открыть » команду regedit. Щелкните ОК.

- Перемещаясь по папкам левой половины окна, откройте ветку HKEY_LOCAL_MACHINE\SOFTWARE\Microsoft\Windows NT\CurrentVersion\Winlogon .
- В списке параметров правой половины найдите «AutoAdminLogon ». Кликните по нему правой кнопкой мышки и выберите в меню «Изменить ».

- В поле «Значение » окошка изменения параметра поставьте единицу (вместо нуля) и сохраните настройку.

Проверить, что получилось, вы сможете после перезагрузки компьютера. Результатом этой манипуляции будет отключение функции запроса пароля при входе.
Если вы начинающий юзер и опасаетесь лезть в реестр руками, можете воспользоваться одним из готовых решений: консольной командой или рег-файлом. Оба решения выполняют одно и то де действие: изменяют значение «AutoAdminLogon » с 0 на 1.
Консольная команда
Reg add "HKLM\SOFTWARE\Microsoft\Windows NT\CurrentVersion\Winlogon" /v AutoAdminLogon /t REG_SZ /d 1 /f
Запустите командную строку от имени админа, скопируйте команду, вставьте, нажмите Enter.
Рег-файл
Windows Registry Editor Version 5.00
[пустая строка]
"AutoAdminLogon"="1"
Скопируйте размещенный выше код в окно блокнота или замещающей его программы. Нажмите горячие клавиши Shift+Ctrl+S (для вызова меню «Сохранить как »). Присвойте файлу любое имя, например, Autologon.reg (расширение.reg – обязательно!). Из списка «Тип файлов » выберите «Все файлы ». Щелкните «Сохранить ». Местом сохранения удобнее указать рабочий стол.
Можно ли отключить парольную защиту у учетной записи Microsoft?
Поскольку аккаунт Microsoft используется для покупок в магазине Windows, для синхронизации данных между устройствами и для доступа к управлению учетными записями через сайт корпорации, сделать его беспарольным невозможно.
Если ввод парольной фразы при входе в ОС под учеткой Microsoft слишком неудобен, корпорация предлагает заменить его на ПИН-код (числовой идентификатор устройства) или графический пароль. Это будет для вас комфортнее.
Хотите быстро загружаться на рабочий стол Windows 10, пропуская экран входа? Хотите избежать ввода пароля учётной записи каждый раз при включении компьютера? Вы можете легко отключить пароль при входе и настроить работу Windows 10 на автоматическую загрузку на рабочий стол или стартовый экран без его ввода.
Основное преимущество при входе без пароля в том, что аккаунт не потребует от вас его ввода, а значит его не нужно запоминать и тратить несколько секунд во время загрузки. То есть, будет запускать рабочий стол на пару секунд быстрее. Но, с другой стороны, помните, что к ПК без пароля куда легче получить доступ (например, детям).
Процедура настройки автоматического входа в Windows 10 очень похожа на те же операции в Windows 7 и Windows 8. Поэтому часть скриншотов сделана в Windows 8.1. Этот метод применим и к локальной учётной записи, и учётной записи Microsoft. Другими словами, вы можете воспользоваться этой инструкцией, вне зависимости от типа аккаунта.
Предупреждение : включайте автоматический вход только если вы являетесь единственным пользователем ПК. Если компьютер используется другими людьми (и детьми), то лучше всего держать аккаунты под замком.
Вы можете проследовать по одному из способов, указанных ниже, чтобы включить автоматический вход в систему Windows 10 без ввода пароля.
Способ № 1 для автоматического входа в систему без ввода пароля
Это самый простой способ убрать пароль из экрана входа в Windows 10.
Шаг 1 : Откройте окно «Выполнить», одновременно нажав Win+R (клавишу с логотипом Windows и клавишу R). В диалоговом окне введите Netplwiz, а затем нажмите клавишу ввода.
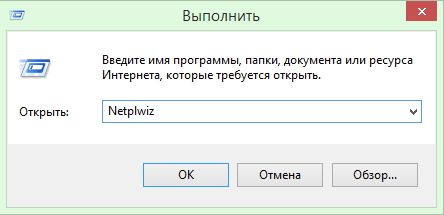
Шаг 2 : В результате появится диалоговое окно с «Учётными записями», выберите учётную запись пользователя, а затем снимите флажок с опции «Требовать ввод имени пользователя и пароля». Нажмите кнопку «Применить», далее откроется окно «Автоматический вход в систему».

Шаг 3 : В диалоге автоматического входа введите пароль, повторно введите его же для подтверждения, и нажмите «Ок».
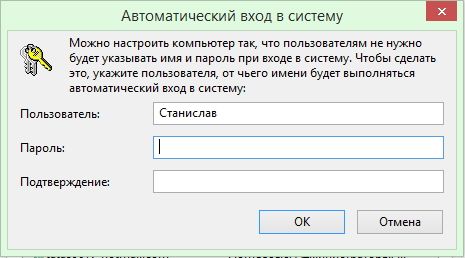
Шаг 4 : Убедитесь в том, что галочка пропала. Можно попробовать перезагрузить систему, чтобы проверить эффект.
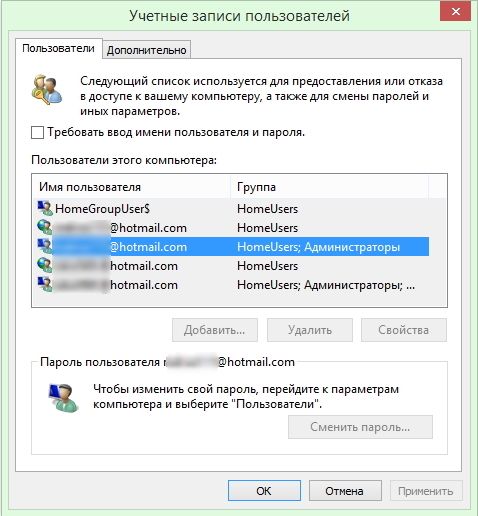
Способ № 2 для снятия пароля через реестр
Если, по какой-то причине, вы не сможете настроить автоматический вход в Windows 10, следуя выше указанному методу, пожалуйста, используйте этот.
