В последней операционной системе от Microsoft – Windows 10, разработчики отключили зачем-то возможность простым способом (как всегда было в ранних версиях Windows) отключать обновления для приложений, драйверов и в целом, для компонентов Windows. Теперь, если необходимо по какой-то причине отключить обновления для системы, то простой неопытный пользователь компьютера уже вряд ли сможет самостоятельно это сделать. Потому что для этого придётся применять более сложные манипуляции с настройками Windows. В этой статье я покажу, как эти обновления в Windows 10 можно отключить.
Прежде всего стоит понимать, что обновления для Windows (любой версии) очень важны. Они позволяют поддерживать безопасность системы в актуальном состоянии, обновлять приложения, компоненты, драйвера, чтобы в целом система работала стабильно, чтобы уменьшалось количество разных глюков и недоработок.
Поэтому отключать обновления нужно только в действительно важных случаях, например, когда у вас лимитированный по трафику выход в интернет и если система будет скачивать обновления, то это может вылиться вам в дополнительные затраты.
Если вам всё-таки действительно нужно отключить обновления в Windows 10, то смотрите инструкции ниже.
Все инструкции ниже будут показаны на примере Windows 10 версии 1607. Если у вас более старая версия Windows 10, то некоторые шаги по инструкциям ниже могут отличаться.
Если для выхода в интернет вы используете сеть Wi-Fi
Итак, первый вариант отключения обновлений для Windows 10 вам подойдёт только в том случае, если для выхода в интернет вы используете беспроводную сеть Wi-Fi. Если вы выходите в интернет через кабель LAN, через модем или каким-то ещё способом, то данный вариант не сработает.
Способ это заключается в том, что вы установите ту Wi-Fi сеть, через которую выходите в интернет, как лимитную по трафику, а обновления Windows не будут скачиваться через лимитные подключения.
Теперь ваше Wi-Fi соединение будет обозначено как лимитное и Windows не будет пачками грузить обновления в автоматическом режиме.
Для полного отключения обновлений независимо от способа подключения к интернету, воспользуйтесь способом ниже.
Полное отключение возможности загружать обновления в Windows 10
Чтобы полностью отключить возможность Windows 10 cкачивать любые обновления независимо от cпособа подключения к интернету нужно просто выключить службу центра обновлений Windows.
Инструкция:
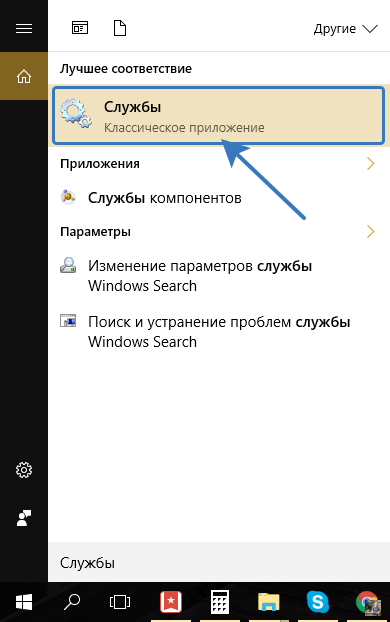
Теперь Windows 10 вообще не сможет проверять обновления, поскольку её служба, отвечающая за процесс поиска обновлений отключена.
Заключение
Теперь вы точно сможете в случае чего отключить обновления в системе Windows 10, которые Microsoft стала нам, можно сказать, навязывать. Ранее отключить обновления Windows можно было прямо там же, в настройках обновлений и на мой взгляд это правильно, потому что предоставлялся выбор пользователю. А теперь всё усложнили.
И повторюсь ещё раз. Крайне нежелательно без особых на то причин отключать обновления для любых систем Windows. Делайте это только если действительно очень нужно и то на определённое время!
Хорошего вам дня и отличного настроения! До встречи в следующих статьях;)
Здравствуйте админ! На моём ноутбуке установлена Windows 10, системой полностью доволен кроме одного, не могу отключить автоматическое обновление. Работаю менеджером и весь день езжу с ноутбуком по Москве, интернет подключен через USB-модем и при открытии страницы любого сайта ноут ужасно зависает, а после перезагрузки выходит это окно с сообщением «Работа с обновлениями. Завершено 100%. Не выключайте компьютер» и так висит полчаса,
видимо система получила обновления и сейчас их обрабатывает, а я сижу и тупо жду!
Другое дело дома, подключаюсь к роутеру и всё летает. Знакомый мастер порекомендовал отключить автоматическое обновление Windows 10, но как это сделать, да и можно ли?
Привет друзья! Я бы посоветовал нашему читателю в настройках Wi-Fi перейти на Лимитное подключение и Windows 10 не будет скачивать все обновления подряд. Данный вариант самый приемлемый для обладателей ноутбуков с установленной Windows 10 (подробности далее в статье), конечно можно и совсем отключить обновления, но дело в том, что Windows 10 была выпущена с незначительными недоработками и выходящие заплатки должны довести операционку до ума в ближайший месяц-два.
Также не забывайте, что обновления приносят важные исправления всех составляющих операционной системы, в том числе и безопасности, если у вас в качестве антивирусной программы используется , то учтите, он тоже не будет обновляться. Кроме того, вместе с обновлениями будут приходить различные средства проверки вашего компьютера на присутствие руткитов и других опасных вредоносных программ.

- Примечание : Чего греха таить, иногда бывает и обратное - обновления, предназначенные для устранения проблем, приводят к другим ошибкам. Также обновления могут конфликтовать с драйверами и программами сторонних разработчиков, в результате система может зависать и даже выпадать в синий экран.
Ну, обо всём я вас предупредил и давайте перейдём к самому главному. Отключить автоматическое обновление в Windows 10 можно пятью способами.
Переход на лимитное подключение в настройках Wi-Fi
Щёлкаем левой мышью на меню
Пуск
и жмём на
Параметры
Сеть и интернет Wi-Fi


Дополнительные параметры

Ставим переключатель в положение Задать как лимитное подключение

Отключаем совсем обновления операционной системы в параметрах компьютера
Щёлкаем левой мышью на меню Пуск и жмём на Параметры

Переходим в раздел
Обновление и безопасность
Центр обновления Windows,

Видим, что имеются новые обновления, которые сразу устанавливаются на наш компьютер
Щёлкните на кнопку Дополнительные параметры

В данной вкладке отключаем получение обновлений:
Выберите как устанавливать обновления
Выставляем параметр Уведомлять о планировании перезагрузки
Отмечаем галочкой пункт Отложить обновления .

Возвращаемся на шаг назад в окно
Обновление и безопасность
Центр обновления Windows,
и видим, что обновления уже не скачиваются и не устанавливаются автоматически, а ждут вашего разрешения. Установка обновлений начнётся, если нажать на кнопку Установить сейчас .

Отключаем обновления в Windows 10 путём отключения службы Центра обновлений Windows
Щёлкаем правой мышью на меню Пуск и выбираем Управление компьютером

Щёлкаем левой мышью на пункте Службы, и в открывшемся списке выбираем Центр обновления Windows , щёлкаем на нём двойным щелчком левой мыши

и выставляем Тип запуска в положение Отключена .
Применить и ОК .


Отключаем обновления в Windows 10 с помощью реестра
Считаю этот способ излишним, но, как говорится, в хозяйстве всё сгодится.
Пуск->Выполнить

Вводим в поле ввода команду regedit

Открывается реестр. Находим ветку
HKEY_LOCAL_MACHINE\SOFTWARE\Policies\Microsoft\Windows
Щёлкаем правой мышью на разделе Windows и выбираем Создать – Раздел.

Вводим имя раздела WindowsUpdate и уже на нём щёлкаем правой мышью и выбираем Создать – Раздел, вводим имя раздела AU.

Щёлкаем правой мышью на созданном разделе AU и выбираем Создать – Параметр DWORD (32-бита)

Параметр называем NoAutoUpdate и присваиваем ему значение 1.

Если после данной операции перезагрузиться и войти в параметры:
"Обновление и безопасность
Центр обновления Windows", то вы увидите, что скачивание обновлений закончилось ошибкой. Нажмите Дополнительные параметры.

Как видим, нам недоступен ни один вариант установки обновлений.

Друзья, пятый способ, это использование редактора групповой политики, если он вам интересен, я расскажу о нём в следующей статье.
Для любой операционной системы обновления крайне важны, поскольку они повышают производительность устройства, его быстродействие и безопасность, а также гарантируют стабильную работу. Так и в операционке Windows 10 Центр обновлений является одним из важных элементов. В его обязанность входит регулярно проверять серверы Майкрософта на наличие новых драйверов для приложений, а также исправлений.
Одним из приятных моментов для пользователей Windows является то, что проверку и загрузку данных можно регулировать самостоятельно. Для этого система предлагает проверять обновления автоматически или вручную. Также можно определить какие именно программы стоит обновлять, а какие нет. Такие опции позволяют пользователю принимать решения касательно обновлений самостоятельно, а также дают возможность не замедлять интернет-соединение особенно его пропускная способность низкая.
Но в новой Windows 10 Майкрософт не оставили пользователям такого щедрого выбора. Владельцы версии Pro могут отложить проверку и загрузку драйверов на определённое время, но это не отменяет последующую установку. Для пользователей версии Home не предусмотрены даже такие опции. Они получают обновления автоматически.
Нередко после самостоятельного обновления в работе устройства возникают проблемы или же Windows просто отказывается загружаться. Но для пользователей всё же остались лазейки, которые позволяют отключить загрузку данных в операционке Windows 10.
Кратковременный способ избавления от автоматического апгрейда системы
Первый способ самый простой и подходит лишь обладателям Windows 10 Pro. Заключается в настройке Центра обновлений. Это позволит отложить загрузку драйверов и предотвратит преждевременную перезагрузку компьютера, но отключить апгрейд системы полностью с помощью этого способа нельзя.
Для начала нужно открыть вкладку Параметры и в разделе Обновление и безопасность вызвать Центр обновлений Windows.
После открытия Центра в окне нужно найти строку дополнительные параметры и нажать на неё.
В открывшейся вкладке нужно нажать «уведомлять о планировании перезагрузки». Это действие запретит Windows 10 автоматически перезагружать компьютер.
Теперь можно нажать на «отложить обновления». Таким образом, новые данные не будут загружаться на компьютер в течение некоторого количества дней или даже месяцев.
Для того чтобы сэкономить трафик интернет-соединения нужно выбрать «Выберите, как и когда получать обновления» и нажать «откл.» возле параметра «Обновление из нескольких мест».
Отключение автоматической загрузки данных с помощью внутренних ресурсов системы
Второй способ является универсальным для пользователей обеих прошивок Windows 10. Он помогает предотвратить автоматическую установку данных. Для его осуществления необходимо:
Клавишами Win Key+R вызвать строку «Выполнить».
В строку ввести формулу rundll32 newdev.dll,DeviceInternetSettingUi. Эта команда откроет вкладку «Параметры установки устройств».
В открывшемся окне нажать сначала на команду «Нет, предоставить возможность выбора» и сразу же на «Никогда не устанавливать драйверы из Центра обновления Windows».
Такой способ отключения заблокирует для системы доступ к внешнему Центру и заставит искать необходимые данные на установку на жёстком диске устройства.
Третий метод также позволяет обмануть Windows 10 и запретить системе устанавливать драйвера. Он заключается в изменениях параметров интернет-соединения. Для того чтобы метод начал работать необходимо в разделе «Параметры» открыть вкладку «Сеть и интернет». После открытия нужно выбрать строку «Беспроводная сеть» и через дополнительные параметры сделать соединение лимитным, передвинув регулятор в позицию «Вкл.».
Пока система будет уверена, что заданное интернет-соединение является лимитным, она не станет проводить автоматическое обновление и загрузку данных. При этом на скорость работы это не повлияет.
Привлечение дополнительных приложений для отключения запуска новых драйверов
Ещё одни метод четвёртый заключается в привлечении дополнительного приложения. Перед официальным выходом Windows 10 Майкрософт выпустила программу, которая позволяет пользователю отключить те приложения, которые, по его мнению, не должны обновляться. Программа называется Show or hide updates и перед работой её необходимо скачать и совершить установку на компьютер. После завершения установки приложение нужно открыть и запустить сканирование через кнопку «Далее». Появиться следующее окошко, в котором нужно кликнуть «Hide updates».
Эта команда откроет окно со списком файлов на установленные приложения. Из списка можно выбрать те, которые не должны обновляться и нажать «Далее». Также программа позволяет вновь загружать установочные файлы, которые были скрыты ранее. Для этого вместо кнопки «Hide updates» нужно нажать «Show hidden updates» в соответствующем окне.
Пятый способ также позволяет отключить установку через приложение в Windows 10. Для того чтобы заблокировать загрузку нужно:
Открыть диалоговую вкладку клавишами Win Key+R и в строку вставить services.msc. Эта команда должна открыть вкладку «Службы».
В списке появившихся служб найти Центр обновления.
Дважды щёлкнув на названии открыть его и во вкладке «Общие» изменить в графе «Тип запуска» на отключено.
Этот способ на сто процентов заблокирует проверку и установку драйверов, и при любой попытке со стороны операционки запустить её будет сообщать об ошибке 0x80070422.
Для того чтобы отключить автоматическое усовершенствование системы можно использовать любой из приведённых способов. При этом если один из них не сработал можно приступать к следующему. Но прежде чем начинать блокировку необходимо знать, что новая Windows 10 может нестабильно работать без апгрейда. Также отключение загрузки драйверов может отразиться на безопасности устройства.
