Со временем место на диске С уменьшается до тех пор, пока его становится недостаточно для нормальной работы Windows. Виною тому различные файлы, захламляющие дисковое пространство. В данной статье рассказывается, куда девается свободное место и как очистить диск С.
Найти и удалить большую часть ненужных файлов вы сможете самостоятельно, без сторонних программ. Конечно, некоторые инструменты значительно ускоряют этот процесс. Но прежде чем пользоваться ими, нужно понимать, от чего стоит избавляться, а что лучше не трогать, дабы не навредить работе компьютера.
Куда девается место на диске С, как освободить память вручную и программами, — далее об этом всем по порядку.
Куда девается место на диске С
Наверняка многие задавались вопросом: куда девается место на диске С, почему его становится меньше. Одно дело, когда устанавливаются программы, и совсем другое, если оно уходит «в никуда».
Во втором, когда пропадает место «в никуда», нужно выполнять периодическую чистку.
Почему пропадает место на диске С:
- Заполняются папки: «Рабочий стол», «Мои документы», «Загрузки», «Корзина». В Windows 7 они находятся по следующему пути: C:\Users\Имя пользователя\.
- Кеш браузеров тоже отнимает немало места. Он используется веб-обозревателями для ускорения загрузки просмотренных страниц. Очищается кеш разными способами: через меню браузера или программами, но об этом чуть позже.
- Заполняется папка Temp. В ней хранятся временные файлы. Можете смело удалять содержимое этой папки, ничего страшного не произойдет. Чтобы открыть Temp, используйте сочетание клавиш Win + R. В открывшемся окне наберите %temp%, нажмите OK.
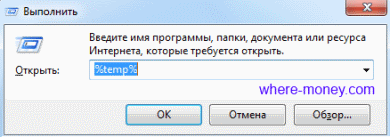
- Значительный объем диска С забирает файл подкачки (pagefile.sys) и гибернация компьютера (hiberfil.sys). В первом хранятся промежуточные данные о запущенных программах, если недостаточно свободного места ОЗУ. Второй — спящий режим, его размер равен оперативной памяти.
- Функция восстановления системы также уменьшает место на локальном диске С. Она периодически проверяет систему и создаёт контрольные точки восстановления. По умолчанию, эта функция включена. Там, где она не востребована, объем диска тратится впустую.
- Прочий мусор. Многие программы, даже после удаления, оставляют за собой ненужные файлы, отнимающие место. Избавиться от них можно различными инструментами, например, программой CCleaner умеющей удалять кеш, чистить реестр, деинсталлировать программы.
Теперь, когда вы знаете, из-за чего исчезает место на диске С, можете смело избавляться от этого мусора и невостребованных функций Виндовс.
Как очистить диск С — освободить место на локальном диске
Увеличить место на диске С можно за счет чистки вышеупомянутых папок. Пройдитесь по ним, — это не отнимет много времени. В нашем случае, очистив только папку «Загрузки» удалось освободить 12,3 Гб.

Не забудьте почистить Рабочий стол. Если у вас много ярлыков, среди них могут затеряться фильмы, музыка, фотографии. То, что было помещено сюда временно, но благополучно забыто на рабочем столе, может занимать много места.
Не забывайте о чистке «Корзины», не удалённые полностью файлы продолжают занимать дисковое пространство. Для полного удаления, мимо «Корзины», используйте сочетание клавиш Shift + Delete.
Помните, ранее мы говорили о папке Temp? Тоже очистите её. В нашем случае она занимает 18,6 Мб, — мелочь, но приятно.

Продолжаем чистить локальный диск. Для этого воспользуемся стандартной программой «Очистка диска».
Чтобы запустить данный инструмент, откройте «Мой Компьютер», выберите локальный диск С, щёлкните по нему правой кнопкой мыши и перейдите в «Свойства».
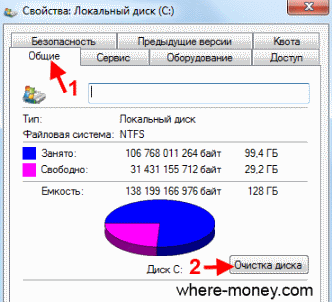
В новом окне кликните по кнопке «Очистка диска». Программа оценит место, которое можно освободить.
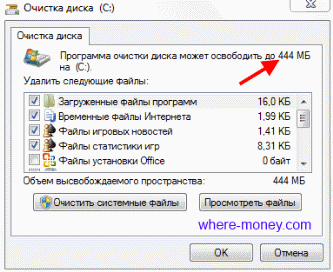
Чистим кеш браузера
У каждого браузера есть кеш, занимающий место. Удаляется он двумя способами: вручную — через настройки браузера, сторонними программами.
Рассмотрим ручную чистку кеша Google Chrome.
Справа вверху кликните мышью по кнопке «Настройка и управление Google Chrome» — «История» или нажмите Ctrl + H.
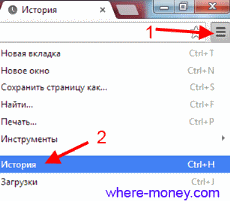
Затем нажмите кнопку «Очистить историю», указав период «за все время». Поставьте галочки напротив того, что нужно удалить: очистить историю просмотров, историю загрузок, файлы cookie, кеш. Отметив нужные действия жмите «Очистить историю».
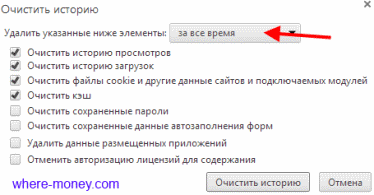
Схожим образом чистится кеш других браузеров. Но это весьма утомительно, не правда ли? Чтобы ускорить данный процесс, воспользуйтесь CCleaner. Скачать программу можно на сайте разработчиков. Бесплатного дистрибутива достаточно.
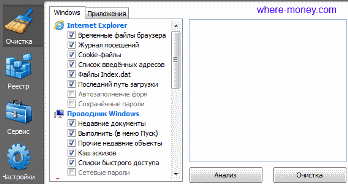
В одной из предыдущих статей рассказывалось: программой CCleaner, сейчас говорить об этом подробнее мы не будем.
После чистки кеша не лишним будет очистить реестр: .
Что удалить ещё?
После чистки диска вам кажется, что свободного места все равно мало? Тогда воспользуйтесь графической программой Scanner . Она наглядно покажет вам, сколько места на диске занимает Windows и другие файлы. Вам останется найти ненужный мусор и удалить его самостоятельно.
Запуск программы предельно прост и понятен: скачиваете архив, распаковываете его и запускаете ярлык Scanner.
Выберите интересующий диск. Спустя некоторое время программа покажет его содержимое.
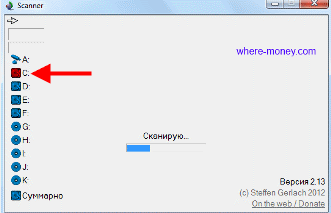
Так выглядит окно результатов.
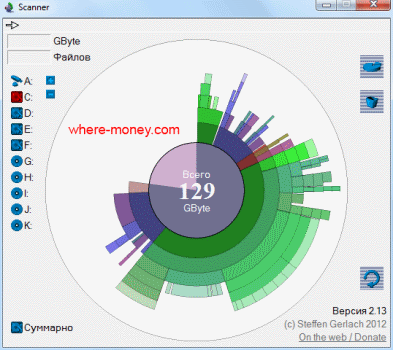
Наведя мышь на занятое в центре круга пространство, отобразится информация об объеме диска, заполненного различными файлами. Светлая центральная область диаграммы отображает свободное место.
Каждый слой графика обозначает папку, её размер зависит от объёма памяти, отводящейся на диске. Перемещая курсор мыши по любой из ячеек, вам станет понятно, какой раздел за что отвечает.
Если кликнуть мышью по любому из кластеров графика, отобразится информация только о нем. Здесь всё понятно, везде даются подсказки.
Ниже изображена папка Users (Пользователи) с информацией о занятом пространстве. Справа расположены кнопки: родительская папка, шаг назад и др.
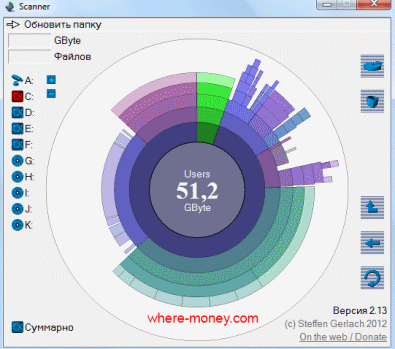
Scanner — удобная программа, наглядно показывающая расположение файлов и объём памяти, отводящийся под них. Этот инструмент станет неоценимым помощником тем из вас, у кого возникают трудности в поиске причины, из-за которой мало места на диске С.
Нелишней будет периодическая .
Отключаем файл подкачки и гибернацию компьютера
После выполнения вышеописанных действий, вам все равно недостаточно места на диске С? Тогда можете отключить файл подкачки и гибернацию компьютера.
Чтобы отключить файл подкачки в Windows 7 откройте «Мой компьютер», затем щелкните правой кнопкой мышки по пустой области и перейдите в «Свойства». В новом окне программы кликните по разделу «Дополнительные параметры системы».
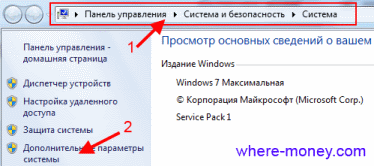
На вкладке «Дополнительно» нажмите «Параметры» раздела «Быстродействие».
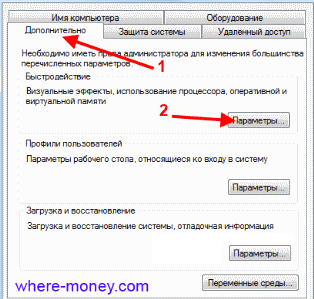
В следующем окне откроется вкладка «Дополнительно», нажмите «Изменить».

В открывшемся окне можно задать размер файла подкачки или отключить его. Не рекомендуется выключать подкачку на компьютерах с небольшим объемом оперативной памяти.
Если у вас более 4 ГБ ОЗУ, можете попробовать отключить файл подкачки. Появится сообщение о нехватке памяти — включите подкачку обратно.
Теперь поговорим о гибернации — энергосберегающем режиме операционной системы, хранящей содержимое ОЗУ при выключенном компьютере. Из определения ясно, что резервируемый размер под файл гибернации равен объёму оперативной памяти, — столько отнимет Windows у системного диска под эту функцию.
Хотите освободить место на диске С, равное ОЗУ? — Отключите гибернацию.
В Windows 7, откройте Пуск, в поисковой форме «Найти программы и файлы» наберите cmd. Затем наведите курсор на найденную программу и кликните по ней правой кнопкой мыши. В контекстном меню выберите «Запуск от имени администратора».
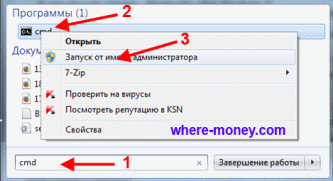
В командной строке введите «powercfg /hibernate off» — чтобы отключить гибернацию или «powercfg /hibernate on» — чтобы включить её. Набрав нужную команду, жмите Enter.
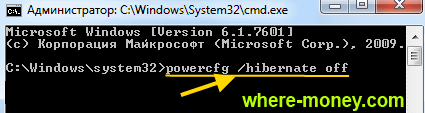
Система восстановления Windows
Восстановление системы может понадобиться вам в случае сбоя Windows: слетели драйвера, последствия вирусной атаки, некорректно был выключен ПК.
Если при загрузке компьютера выскакивает ошибка , — прочитайте эту инструкцию.
Функция восстановления системы создаёт контрольные точки, под которые отводится место на диске С. Следовательно, можно увеличить объем диска за счет отключения или уменьшения количества точек восстановления.
Отключать восстановление Windows или нет, — решайте сами. Чтобы понять, нужна ли вам эта функция, вспомните, как часто вы прибегали к её использованию.
Для отключения восстановления системы или уменьшения количества контрольных точек в Windows 7 перейдите в «Пуск» — «Панель управления» — «Система и безопасность» — слева выберите пункт «Защита системы».

Выделите системный диск, нажмите «Настроить».
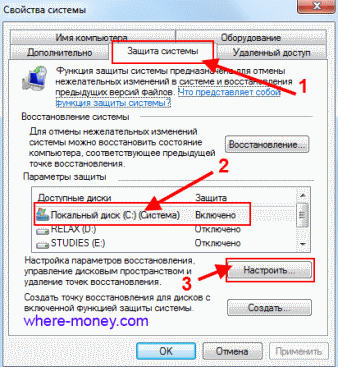
Затем откроется окно настроек, в котором можно отключить восстановление системы или уменьшить объём места, отводимого под неё.
В Windows XP настройки Восстановления системы находятся здесь: перейдите в «Пуск» — выберите «Настройка» — «Панель управления» — пункт «Система» — затем «Восстановление системы».
Ну вот, мы и разобрались с причинами нехватки места и способами их устранения. Теперь вы знаете, что делать, если диск С переполнен.
Итак, у вас пропадает место на системном разделе, и вы возмущены безобразным поведением Windows? Не спешите обвинять операционную систему, а попробуйте спокойно разобраться, почему так происходит.
Недостатком места на системном разделе в первую очередь озабочены пользователи, выделившие для него слишком мало дискового пространства. Сразу после установки современные Windows занимают намного больше места, чем XP. Если вы экономите на спичках, то рискуете совершить эти 6 ошибок !
Давайте разберем моменты, которые сильнее всего влияют на исчезновение дискового пространства.
Файлы подкачки и гибернации
Далеко не все учитывают, что растут объемы устанавливаемой в компьютеры оперативной памяти, а следовательно растут размеры файлов подкачки и гибернации. В стандартной конфигурации Windows файл подкачки составляет 1.5 объема ОЗУ, а гибернации — 0.75. Если у вас 8GB RAM, сразу после установки системы эти два файла займут 18GB.
Если вы не используете всю оперативную память в повседневной работе, можете уменьшить размер файла подкачки. На стационарном ПК гибернацию можно отключить и пользоваться сном.
Установленные программы
Многие популярные программы изрядно «располнели» за последние годы — это тоже нужно принять во внимание (в том числе, определяясь с размером системного раздела).
Удалите неиспользуемые программы (appwiz.cpl), чтобы освободить место на диске. После удаления ненужной программы имеет смысл удалить ее данные из папок %AppData% и %LocalAppData% ().
Когда вы устанавливаете программы, они могут копировать свои установочные файлы на жесткий диск, чтобы впоследствии можно было восстанавливать работу программ или добавлять/удалять функциональные возможности (a иногда такое копирование осуществляется просто «на всякий случай»). К сожалению, поддерживаемого способа очистить папку Installer нет.
Если вы любите тестировать новые программы, вы неизбежно засоряете систему, поскольку далеко не всегда штатное удаление приложения подчищает все «хвосты». Для экспериментов с программным обеспечением лучше всего использовать виртуальную машину .
Установленные обновления
По мере использования операционной системы свободное пространство уменьшается. Когда вы устанавливаете обновления, система создает резервные копии заменяемых файлов, чтобы обновление можно было удалить в случае возникновения проблем. Однако современные Windows умеют удалять старые копии.
Чем дольше вы проработали в системе, тем сильнее эффект от очистки.
Временные файлы скачанных обновлений
Загруженные обновления сохраняются в папку Windows\SoftwareDistribution. Ее размер не растет бесконтрольно, поскольку система удаляет старые файлы по мере загрузки новых. При отсутствии неполадок размер папки может достигать 700 — 1000MB, а в случае системных проблем составлять несколько гигабайт.
Чтобы очистить папку SoftwareDistribution, запустите командную строку от имени администратора и вставьте в нее приведенный ниже код.
Net stop wuauserv net stop BITS net stop CryptSvc cd %systemroot% ren SoftwareDistribution SoftwareDistribution.old net start wuauserv net start bits net start CryptSvc rd /s /q SoftwareDistribution.old
Точки восстановления
Учтите служебные файлы NTFS
Метаданные NTFS редко становятся причиной значительных потерь пространства, но их наличие нужно учитывать при подсчете занятого места на диске. В Windows 8 и новее сводный отчет выводит команда
Fsutil volume allocationreport C:
Определите приложение, засоряющее диск
Иногда очистка помогает лишь на некоторое время, после чего место снова исчезает в результате работы какой-то программы. Зная папку, в которой накапливаются файлы (см. выше), вы можете легко вычислить программу.
Убедитесь в отсутствии вирусов
Если вы выполнили все рекомендации статьи, но не смогли найти пропавшие гигабайты, общие рекомендации вам вряд ли помогут. В этом случае обязательно сделайте тщательную проверку на вирусы по специальной методике (даже если у вас установлена и регулярно обновляется антивирусная программа).
Если вам так ничего не помогло, остается лишь посоветовать задать вопрос в форуме OSZone. Обсуждение статьи ведется в этой теме.
Вы никогда не замечали почему пропадает свободное место на диске С в Windows 7? Вроде используешь его только для операционной системы, ну максимум, устанавливаешь программы и что-нибудь сохраняешь в папку “Загрузка” из интернета, но свободное место на системном диске продолжает пропадать. Данная проблема может возникать не из-за какого-нибудь вируса или Ваших неправильных действий, а по причине неэффективной работы системы восстановления Windows 7, неправильно настроенного файла подкачки, слишком большого значения кэша браузера, различного системного мусора и т.д. В данной статье я постараюсь рассмотреть данные проблемы пропадания свободного места на диске С в Windows 7 и возможные варианты их решения.
Система восстановления Windows 7 и свободное место на диске С
Данная система создаёт точки восстановления в операционной системе, чтобы пользователь смог воспользоваться ими в случае каких-либо неполадок. Это очень хорошо, но иногда система восстановления в Windows 7 может быть настроена некорректно и стать причиной пропажи свободного места на диске С. Отключать эту систему не рекомендуется, но перенастроить её на оптимальные параметры можно. Для этого заходим: Пуск -> Настройка -> Панель управления -> Система -> Защита системы->Настроить.
В появившемся окне мы видим, что восстановление системы уже использует на нашем диске 47,5 ГБ, а может и все 59,62 ГБ, что будет составлять 50% от всего объёма диска. Теперь понятно, куда пропадает свободное место на диске С в Windows 7? Это исправить довольно просто, сначала, нажав “Удалить”, производим удаление всех точек восстановления и восстанавливаем наши 47,5 ГБ. Затем перемещаем ползунок на значение 3-5%, этого вполне хватит для корректной работы системы восстановления и нажимаем “Применить”. Теперь на систему восстановления будет отводиться 3% дискового пространства, а не 50% как раньше, и мы сможет сэкономить почти половину диска С от прошлых значений.
Файл подкачки и свободное место на диске С
Иногда Windows не хватает оперативной памяти, и она начинает работать с файлом подкачки, т.е. файл на системном диске, который служит помощью оперативной памяти. Соответственно размер файла подкачки может быть разным, в зависимости от количества вашей оперативной памяти. Как оптимально настроить файл подкачки в Windows и сэкономить свободное место на системном диске Вы можете прочитать .
Остальной мусор и свободное место на диске С
В ходе работы операционной системы, программы и браузеры постоянно создают свой “кэш”, т.е временные вспомогательные файлы, которые они периодически забывают за собой удалять. Так же, после удаления различных программ, обычно остаются файлы, которые тоже, порой, довольно значительно занимают места. Поэтому, я рекомендую Вам постоянно производить чистку компьютера от устаревших файлов. Это легко сделать с помощью бесплатной программы Ccleaner. Просто скачайте и установите программу, затем нажимайте кнопку “Очистить”, и программа сама на стандартных настройках очистит Ваш жёсткий диск от устаревшей системной информации.
В данной статье я рассмотрел несколько причин, когда пропадает свободное место на диске С в Windows 7. Главной причиной оказалась система восстановления Windows, грамотно настроив которую, Вы сможете сэкономить почти 50% системного диска. Также необходимо будет настроить файл подкачки и производить очистку системного мусора программой Ccleaner.
Если статья "почему пропадает свободное место на диске С в Windows 7" оказалась для Вас полезной, пожалуйста поделитесь ей со своими друзьями
Работая в Windows, будь то XP, 7, 8 или Windows 10, со временем вы можете заметить, что место на жестком диске куда-то исчезает: сегодня его стало на гигабайт меньше, завтра - испарилось еще два гигабайта.
Резонный вопрос - куда девается свободное место на диске и почему. Сразу скажу, что обычно это не вызвано вирусами или вредоносными программами. В большинстве случаев, за пропавшее место в ответе сама операционная система, но есть и другие варианты. Об этом и пойдет речь в статье. Также настоятельно рекомендую к изучению материал: . Еще одна полезная инструкция: .
Главная причина исчезновения свободного места на диске - системные функции Windows
Одна из основных причин медленного уменьшения количества места на жестком диске - работа системных функций ОС, а именно:
- Запись точек восстановления при установке программ, драйверов и других изменениях, для возможности последующего возврата к предыдущему состоянию.
- Запись изменений при обновлении Windows.
- Дополнительно сюда можно отнести файл подкачки Windows pagefile.sys и файл hiberfil.sys, также занимающие свои гигабайты на вашем винчестере и являющиеся системными.
Точки восстановления в Windows
По умолчанию, Windows выделяет на жестком диске определенное количество места для записи изменений, производимых на компьютере во время установки различных программ и других действиях. По мере записи новых изменений, вы можете заметить, что пропадает место на диске.
Настроить параметры для точек восстановления вы можете следующим образом:
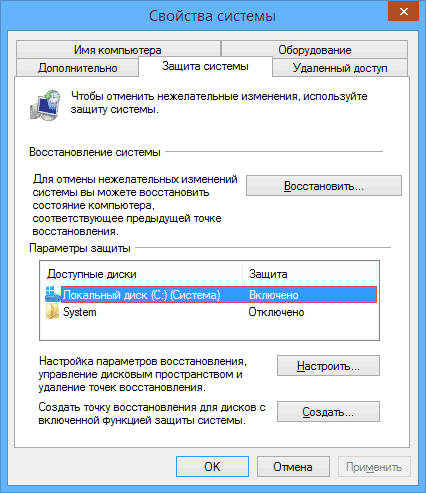
Я не стану советовать, стоит ли отключать данную функцию: да, большинство из пользователей ей не пользуются, однако, при сегодняшних объемах жестких дисков, не уверен, что отключение защиты в значительной степени расширит ваши возможности хранения данных, а вот пригодиться все-таки может.
В любой момент вы можете удалить все точки восстановления с помощью соответствующего пункта настроек защиты системы.
Папка WinSxS
Сюда же можно отнести сохраняемые данные об обновлениях в папке WinSxS, которые также могут занимать значительное количество места на винчестере - то есть место пропадает при каждом обновлении ОС. О том, как очистить эту папку я подробно написал в статье . (внимание: не очищайте эту папку в Windows 10, она содержит важные данные для восстановления системы в случае неполадок).
Файл подкачки и файл hiberfil.sys
Настроить размер файла подкачки вы можете там же: Панель управления - Система, после чего следует открыть вкладку «Дополнительно» и нажать кнопку «Параметры» в разделе «Быстродействие».
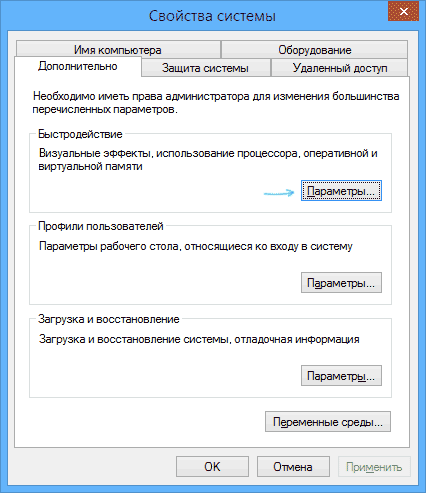
Затем перейдите к вкладке «Дополнительно». Как раз тут вы и можете изменять параметры для размера файла подкачки на дисках. Стоит ли это делать? Я считаю, что нет и рекомендую оставить автоматическое определение его размера. Однако, в Интернете вы можете найти альтернативные мнения на этот счет.
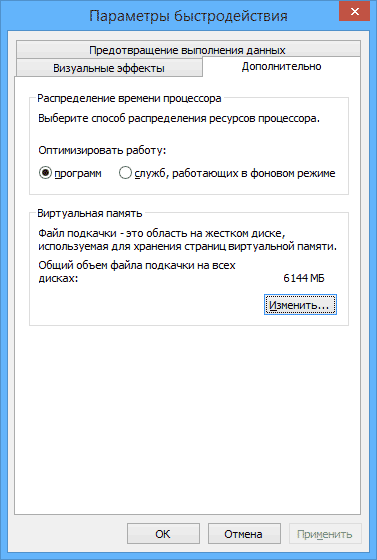
Что касается файла гибернации, то подробно о том, что это и как убрать его с диска можно прочитать в статье
Другие возможные причины проблемы
Если перечисленные пункты не помогли вам определить, куда пропадает место на жестком диске и вернуть его, вот еще некоторые возможные и распространенные причины.
Временные файлы
Большинство программ при работе создают временные файлы. Но не всегда их удаляют, соответственно те накапливаются.
Дополнительно к этому, возможны и другие сценарии:
- Вы устанавливаете программу, загруженную в архиве, не распаковав ее предварительно в отдельную папку, а прямо из окна архиватора и в процессе закрываете архиватор. Результат - появились временные файлы, размер которых равен размеру распакованного дистрибутива программы и автоматически они удалены не будут.
- Вы работаете в Photoshop или монтируете видео в программе, которая создает собственный файл подкачки и происходит сбой (синий экран, зависание) или отключение питания. Результат - временный файл, с очень внушительным размером, о котором вы не знаете и который так же не удаляется автоматически.
Для удаления временных файлов вы можете воспользоваться системной утилитой «Очистка диска», входящей в состав Windows, но она удалит далеко не все такие файлы. Для запуска очистки диска, в Windows 7 введите «Очистка диска» в окно поиска меню «Пуск», а в Windows 8 сделайте то же самое в поиске на начальном экране.

Неправильное удаление программ, захламление компьютера своими силами
Ну и наконец тоже весьма распространенная причина того, что места на жестком диске все меньше и меньше: пользователь сам делает все для этого.
Следует не забывать, что удалять программы следует правильно, как минимум, с помощью пункта «Программы и компоненты» в панели управления Windows. Не следует также «копить» фильмы, которые не будете смотреть, игры, в которые не будете играть и прочее на компьютере.
На самом деле, по последнему пункту можно написать отдельную статью, которая будет даже объемнее этой: пожалуй, оставлю это на следующий раз.
И так друзья, в этой статье мы разберемся, почему пропадает свободное место на диске «C» в операционной системе Windows 7, и куда оно исчезает. Теперь по порядку все эти моменты разберем.
1. После установки операционной системы, по умолчанию у вас будет включена опция "Восстановление системы ". Не имеет значение, какая у вас операционная система, это может быть Windows 7 X32, или Windows 7 X64. Для того, чтобы посмотреть, сколько у вас зарезервировано место под восстановление системы, необходимо правой кнопкой мыши нажать на «Мой компьютер» и выбрать «Свойство», затем «Дополнительные параметры системы» и далее выбираем вкладку «Защита системы». На рисунке видно, что защита системы включена.
Вы можете настроить восстановление системы в Windows 7 самостоятельно, вернее сколько свободного места на жестком диске резервировать под восстановление. Для этого выберите диск, в нашем случае диск «C», затем нажмите на кнопочку «Настроить». У вас появится такое окно с настройками как на рисунке ниже, где вы можете самостоятельно выделить размер свободного места под восстановление операционной системы.
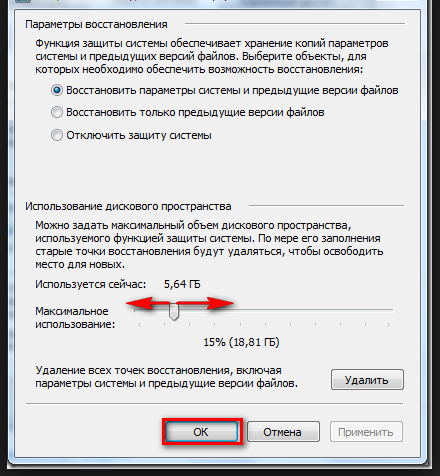
В зависимости от размера своего диска выберите необходимое пространство для восстановления своей операционной системы. Здесь вы можете и отключить восстановление системы. Лично я никогда не пользуюсь восстановлением системы, эта опция у меня всегда отключена. Когда это может пригодиться? Когда по какой-либо причине у вас «слетит» операционная система, при загрузке компьютера нажав клавишу F8 вы можете выбрать варианты восстановления своей операционной системы, к примеру «Последняя удачная загрузка» или «Восстановление системы», и ваша ОС будет восстановлена. Скажу сразу, не всегда может все это помочь и восстановить вашу ОС.
2. Много свободного места на диске «C» может использоваться под «Спящий режим». Это системный файл hiberfil.sys, как правило он находится на системном диске, в моем случае это диск «C». Я не использую спящий режим, сразу после установки Windows отключаю его, т.к. бывает не всегда корректно он работает, и после «Сна» мой компьютер зависал. Для того, чтобы выключить спящий режим в Windows 7 X32 или Windows 7 X64 необходимо проделать следующее. Сразу скажу, способов отключения спящего режима несколько, я расскажу про самый простой. И так, чтобы отключить спящий режим в Windows 7 просто нажмите комбинацию клавиш Win+R, у вас появится строка «Выполнить». В это строку впишите powercfg –hibernate –off и нажмите «ОК». Вот и все, ваш спящий режим отключен, в результате этого у вас появится больше свободного места на диске «C».
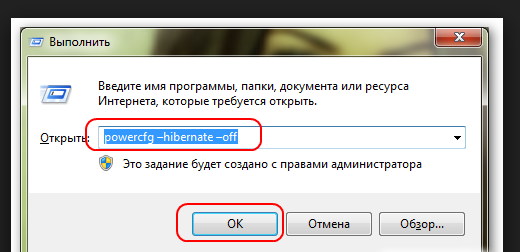
3. После установки программ и операционной системы всегда следует чистить папку «Temp». В этой папке хранятся временные файлы, их смело можно удалять. Есть файлы, которые не удаляться, но на это не обращайте внимания, почистите эту папку. Ее следует чистить периодически. Находится она на диске «C» в папке Windows.
Проделав все эти действия вы сможете освободить свободное место на диске «C» (Системном диске). Теперь вы узнали, куда пропадает место на диске «C» в Windows 7, и как его увеличить. Скажу сразу скажу, это не все варианты чистки системного диска, я рассказал про самые простые, для обычного пользователя ПК.
