Восстановление случайно удаленных данных с жесткого диска, которые удалены, в том числе из корзины – это не всегда простая процедура. Но необходимость в ней, к сожалению, довольно часто возникает. Но одно дело, если информация была утрачена вследствие поломки самого устройства, и совершенно другое – если речь идет о нескольких случайно удаленных файлах (которых в корзине уже нет, ведь корзина часто очищается автоматически или «машинально»). В последнем случае можно скачать одну из нескольких бесплатных программ, предназначенных для операционной системы Windows. При правильном использовании одной из них, можно довольно быстро восстановить все случайно удалённые документы даже тогда, когда вы удалили их не только из корзины, но даже из жесткого диска (путем форматирования).
Большинство из нас ценят фотографии так же, как они напоминают нам о многих сценариях и помогают нам сохранить эти хорошие памятные моменты, поэтому потеря ваших фотографий - это действительно душераздирающий опыт. Если вы случайно удалили фотографию и хотите ее восстановить, следуйте приведенным ниже инструкциям.
Обучающее видео: Восстановление удаленных файлов на домашнем компьютере
Всегда проверяйте, подключено ли устройство для продолжения сканирования и предотвращения ненужного завершения процесса. В противном случае он начнется снова. После завершения сканирования вы можете восстановить три разных категории данных. Теперь, если вы хотите восстановить фотографии на своем телефоне, вы можете выбрать каждую из фотографий, чтобы вы могли увидеть восстановленные, и нажмите кнопку восстановления, чтобы восстановить свои фотографии. Вы также можете коснуться других категорий, чтобы увидеть найденные данные из резервной копии и восстановить файлы.
Если работать над восстановлением данных самостоятельно, то делать это, конечно, можно, но очень важно помнить, что даже продвинутое программное обеспечение не всегда решает проблему. В случае когда утерянная или удаленная информация представляет собой большую ценность, все же лучше обратиться за помощью к специалистам с опытом работы в данной сфере, после чего квалифицированная помощь гарантирована.
Восстановите удаленные фотографии на компьютере
Вы получаете два варианта после того, как вы решите восстановить данные на компьютере или восстановить их на устройстве. Существует несколько причин для удаления файлов, хранящихся на этих дисках. Некоторые люди, которые владеют этим внешним жестким диском, часто удаляют файлы случайно. Если удаленные файлы на внешнем диске случайно или форматируют весь диск непреднамеренно, вы должны попробовать этот инструмент восстановления файлов жесткого диска для восстановления этих случайно удаленных файлов.
Итак, как восстановить удаленные файлы (те, которые удалены даже из корзины), какие программы самые лучшие для восстановления после очистки?
В настоящее время одной из самых распространенных и популярных давно известных программ для восстановления удаленных файлов после очистки является Recuva. По мнению многих опытных пользователей, эта программа слишком раскручена для своих реальных возможностей. Но у неё есть такие очевидные преимущества, такие как возможность скачать бесплатно и легкость в управлении. Даже неопытному пользователю Windows можно после загрузки без труда разобраться в интерфейсе и функционале. При этом Recuva может восстанавливать случайно утерянные файлы не только с жесткого диска компьютера, но и с флеш-карты. Возможность программы заключается в том, что с её помощью можно вернуть файлы определенного указанного пользователем типа, например, фотографии или текстовые документы.
Иногда, перенося файлы с внешнего накопителя на систему, вы можете потянуть устройство внезапно. Вы также можете очистить некоторые или все файлы на диске, выбрав опцию «Удалить» или «Удалить все» во время передачи файла. Выполняя эти ошибки, вы обязательно будете важными файлами.
Иногда в спешке удалять нежелательные папки, вы можете в конечном итоге удалить важную папку, содержащую все важные файлы, которые вам нужны в какой-то момент. Форматирование - еще одна причина для удаления важных файлов. Часто это намеренно делается. Как и любой другой внешний жесткий диск, эти жесткие диски не защищены от коррупции и по разным причинам очень быстро повреждаются. Ошибки файловой системы, внезапные перебои в питании, отсутствующие установочные файлы и вмешательства с вирусами - вот лишь некоторые из основных причин коррупции этих дисков.
Собственно, простота Recuva состоит, главным образом, в наличии простого мастера восстановления. Но файлы можно восстанавливать и вручную. Зайдя на официальный сайт разработчиков, мы найдем не только установщик, но и портативную версию. Что касается возможностей, то со стопроцентной «уверенностью» Recuva работает только с теми файлами, которые были удалены с носителей и корзины пользователями. Но наверняка удаленные файлы возвращаются, только если диск или флеш-накопитель практически не работал. Если же диск был отформатирован в иной файловой системе, то о легкости возврата данных с помощью Recuva стоит забыть. Скачивать необходимо только версию 2016 года, так как она уже успела показать себя с лучшей стороны.
Эти факторы заставляют большинство пользователей форматировать весь диск. Форматирование выполняется, когда эти факторы повреждают жесткий диск, чтобы устранить повреждение. Этот тип преднамеренного форматирования приведет к удалению большого количества необходимых файлов. Но вы можете преодолеть эту худшую ситуацию, используя этот надежный инструмент. Если вы вообще потеряете файлы со своего внешнего диска, по какой-то причине вы можете использовать эту резервную копию для восстановления отсутствующих файлов.
Убедитесь, что вы подключили диск к системе, которая является здоровой и свободной от коррупции. Если по какой-то причине система затронута, как вирусная инфекция, то вы обязательно потеряете файлы с вашего внешнего диска, если вы подключите его для цели передачи файлов.
Бесплатная утилита для восстановления файлов на Windows – PhotoRec
PhotoRec – это русскоязычная программа для компьютера, скачать её разрешено бесплатно. Многие пользователи игнорируют эту утилиту для восстановления удалённых данных, поскольку их смущает название. Однако, несмотря на это, с помощью PhotoRec можно восстановить не только фотоснимки, но также и случайно утраченные файлы других типов. Алгоритм работы программы существенно отличается от другого подобного софта. Именно поэтому ее эффективность может быть как очень высокой, так и очень низкой. Как показала практика, в большинстве случаев PhotoRec довольно успешно справляется с работой по восстановлению файлов Windows, удалённых с жёсткого диска компьютера и из корзины.
Теперь давайте рассмотрим некоторые из лучших возможностей этого инструмента. Некоторые уникальные функции этого программного обеспечения. Восстановите. После запуска этого приложения появится главное окно, в котором вы должны выбрать опцию «Восстановить файлы». Как только вы выберете эту опцию, появится новое окно, из которого вам нужно выбрать опцию «Восстановить удаленные файлы». Этот шаг приведет к началу сканирования.
После завершения сканирования вы можете просмотреть восстановленные файлы. Наконец, чтобы сохранить восстановленные файлы, вы должны купить и активировать это программное обеспечение. Лучший ответ: из-за того, как хранятся жесткие диски, когда файл удаляется из корзины, он не исчезает полностью. Удаленные файлы просто помечены как таковые, и информация может быть восстановлена при определенных условиях.
Первые версии программы работали только в командной строке, что в значительной степени отпугивало неопытных пользователей. Пользовательский интерфейс графического типа GUI появился только с седьмой версии. После этого утилитой пользоваться стало очень просто.
Программа для восстановления R-studio
R-studio выгодно отличается тем, что может реально работать с самыми разными накопителями в рамках ОС Windows. Минус программы заключается в том, что она является изначально платной, но официальный сайт предоставляет 30-дневную триал версию, после этого требуется оплата.
Когда файл удаляется из корзины, система только отмечает его как удаленный и, следовательно, физически остается на жестком диске, но больше не отображается пользователю. Информация о файле в этих условиях может быть затронута в любое время, так как другой новый файл может физически заменить его на диске. Иногда файл может быть восстановлен целиком или только в отдельных частях, в зависимости от того, была ли физически заменена на жестком диске другая информация.
Файл может быть удален вручную при опорожнении корзины или при ее удалении напрямую; но он также может быть устранен вирусом, с помощью компактных программ, которые считали его несущественным и т.д. поэтому всегда полезно иметь инструмент для восстановления в пределах нашей досягаемости.
R-studio может не только восстанавливать удалённую информацию с разных носителей, но и восстанавливать уже поврежденные жесткие диски, а также переформатированные разделы. Для опытных пользователей полезной покажется функция восстановления массивов RAID и поддержки всех разделов Windows. Для работы программа создает образы дисков, так что впоследствии она взаимодействует именно с ними.
Как действовать, когда мы хотим восстановить потерянные файлы? Идеальной ситуацией было бы сразу понять, что файлы, которые мы считаем важными, были удалены. С момента их удаления, если этот жесткий диск все еще используется, информация о удаленных файлах может быть потеряна понемногу, поскольку она заменяется другой информацией. Поэтому важно прекратить использование рассматриваемого жесткого диска.
Самое подходящее - иметь второй жесткий диск, на котором должна находиться операционная система, и, таким образом, иметь доступ к другому жесткому диску, не затрагивая его информацию. Много раз невозможно получить доступ к второму жесткому диску с операционной системой, поэтому вы можете взять свой жесткий диск на другой компьютер и подключить его как подчиненный в нем и, таким образом, использовать операционную систему этого компьютера для доступа к вашему диску. На этом этапе вы также можете воспользоваться преимуществами и взять жесткий диск технику, который будет безопасно восстанавливать данные.
R-studio – это одна из лучших в Интернете профессиональных программ для восстановления удаленных данных, доступ к которой можно получить бесплатно, пусть и на время. Для неё не является препятствием даже сообщения Windows о том, что диск не отформатирован. Запуск R-studio возможен, даже если ОС не подлежит загрузке. Для этого необходима загрузочная флешка или CD-диск.
Если, однако, вы не хотите перемещать жесткий диск в любом месте, вы можете попытаться восстановить информацию из той же операционной системы, где файлы были потеряны. Это подразумевает риск, который может расти или уменьшаться в зависимости от многих факторов.
Дополнительные опции восстановления
Даже те же программы, которые мы будем устанавливать и использовать для восстановления информации, могут повлиять на потерянные файлы. Чтобы восстановить потерянные файлы, нам понадобится специальная программа, которая это сделает. На рынке есть десятки таких программ, как бесплатных, так и оплачиваемых.
Не знаете, как восстановить удаленные файлы? Интересует восстановление файлов с флешки? Ищите, как восстановить удаленные файлы с жесткого диска, из корзины, вернуть информацию после форматирования? Не отчаивайтесь — решение рядом!
Большинство из этих программ очень похожи, поэтому мы можем использовать и другие. Как было сказано ранее, эта программа позволяет работать без установки, поэтому ее можно скопировать на диск и выполнить непосредственно оттуда. Справа, в «Дисках», у нас есть разные устройства хранения, мы должны выбрать, какие из них есть файлы, которые мы хотим восстановить.
Сразу же после этого у нас есть поле поиска, появляется имя или часть имени файла для восстановления. Если файл или файлы были найдены, они будут отображаться в списке. Вы должны выбрать и нажать кнопку справа «Восстановить путем копирования», и нам нужно будет выбрать папку, в которой они будут восстановлены.
Можно ли восстановить удаленные файлы?
К сожалению, сегодня существуют десятки различных причин, по которым информация может исчезнуть из вашего компьютера. Случайно удаленные файлы, очищенная корзина Windows, отформатированная флеш-карта или поврежденный жесткий диск — это лишь некоторые ситуации, провоцирующие потерю данных. К счастью, во многих случаях информацию можно вернуть. Программы нового поколения анализируют любые носители данных, могут восстановить все удаленные файлы. Не знаете, как восстановить удаленные файлы — Magic Uneraser поможет вам.
Удаление непреднамеренного файла - это то, что происходит со всеми. Рано или поздно вы ошибочно нажмете эту кнопку «Удалить» и удалите важный файл. Затем вы спрашиваете себя: как восстановить удаленные файлы с телефона? Но нет необходимости отчаиваться: есть некоторые конкретные приложения и программы, которые работают как файл, который вы можете найти, если вы в конечном итоге удалите это изображение, которое вы не хотите удалять.
Размышляя об этой проблеме, мы решили подробно остановиться на двух решениях. Мы покажем вам, шаг за шагом, приложение и программное обеспечение, где их найти, как их установить и, в частности, как их использовать. Зеленая часть флэш-накопителя выше показывает записанные файлы.

Восстановление файлов с флешки или жесктого диска
Программа отобразит список дисков, находящихся на вашем компьютере, а также подключённых к нему устройств. Для восстановления удаленных файлов с флешки — подключите её к компьютеру, после чего она появится в этом списке. Для начала анализа выберите диск с удалёнными файлами.
Восстановление файлов с помощью DiskDigger
Если вы не восстановились и продолжали писать больше данных, новые данные будут записаны в пространство, которое было доступно до тех пор, пока доступное пространство не заполнится, а затем новые данные перезапишут удаленные файлы. Теперь, когда вы поняли, как работают устройства хранения данных, давайте приступим к делу.
Как восстановить удаленные файлы с телефона?
Но приложений, установленных на мобильном устройстве, не всегда достаточно, чтобы перерабатывать удаленные файлы.
Как восстановить удаленные файлы с телефона через приложения
Лучше всего, он не нуждается в корне. Приложение может только после того, как оно уже установлено. С этого момента ваше устройство защищено, если вы случайно удалили файл. Если это произойдет, откройте приложение, чтобы просмотреть все, что было удалено. На изображении ниже, например, есть 4 изображения, которые были удалены.Можно остановить процесс восстановления файлов, нажав кнопку «Стоп», однако мы рекомендуем дождаться, пока программа закончит операцию, проанализировав весь диск.
Анализ диска
После анализа программа отобразит список папок, находящихся на выбранном диске. Выделив необходимую папку слева, можно просматривать её содержимое в правой части.
Нажав на кнопку с удаленным изображением, вы откроете еще один экран, на котором вы можете выбрать, какие изображения вы хотите восстановить, удалить со временем или даже поделиться. Это очень простое приложение и работает очень хорошо. Другой способ восстановления файлов, удаленных с вашего телефона, или других устройств хранения - это компьютерное программное обеспечение.
Как восстановить удаленные файлы с мобильного телефона через компьютер
Он сканирует следы данных, которые можно восстановить и использовать снова. Прокрутите страницу вниз, пока не найдете кнопку для бесплатного скачивания программного обеспечения, как на следующем рисунке. Шаг Выберите вариант «Бесплатная загрузка». Как показано на рисунке ниже.
Таким образом, программа предоставляет возможность просматривать содержимое диска так же, как в стандартном проводнике Windows. В дополнение к существующим будут отображены удалённые файлы и папки. Они будут помечены специальным красным крестиком, благодаря чему вам будет гораздо легче восстановить удаленные файлы.
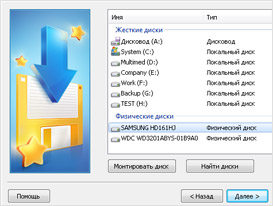
Шаг Подождите, пока программа будет загружена. После этого щелкните значок программы, чтобы начать установку. Начните с изменения языка программного обеспечения на бразильский португальский язык и нажмите «Далее». Шаг В следующем окне просто нажмите «Далее».
Шаг Нажмите «Готово», чтобы завершить установку. Шаг Теперь выберете, какой тип файла вы хотите восстановить. Изображения, музыка, документы, видео, сжатые, электронные письма или параметр «Все файлы», которые будут восстанавливать все типы файлов. Выберите нужную опцию и нажмите «Далее».
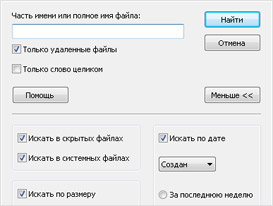
Как найти
Удаленные файлы
Используйте опцию «Поиск» чтобы найти необходимый файл.
Для удобства используйте опцию «Фильтр», чтобы видеть только удалённые файлы. Используйте правую панель для восстановления необходимых файлов.
Если активна опция «Просмотр», то при выделении файла сразу же будет показано его содержимое.
Удобное восстановление
Удаленных файлов
В правой части выделите файлы или папки, которые хотите восстановить, на панели нажмите кнопку «Восстановить». Появится окно восстановления файлов. Можете выбрать папку, в которую желаете восстановить удаленные файлы.

Дополнительные опции восстановления

Восстановление файлов
После форматирования
Используйте опцию «Глубокий анализ», если не смогли найти необходимые файлы при анализе диска. Программа создаст папку «Глубокий анализ», куда будет добавлять найденные файлы, сортируя их по расширению. Можно остановить восстановление данных с диска, нажав кнопку «Стоп».
Также используйте функцию «Глубокий анализ», если вас интересует восстановление файлов после форматирования жестких или съемных дисков.
Предварительный просмотр
Опция «Просмотр» позволяет вам просматривать содержимое перед тем как восстановить удаленные файлы . Панель предварительного просмотра находится справа, она имеет две закладки: «Hex» и «Просмотр». Первая закладка («Hex») отображает содержимое файла в шестнадцатеричном виде (как Hex-редактор), и имеет три колонки: адрес, шестнадцатеричный вид, кодировка ASCII. Вторая закладка («Просмотр») позволяет просматривать содержимое документа в привычном вам виде (либо это фотография, либо документ MS Office, либо текстовый документ и т.д.).


Восстановление файлов
С удалённых дисков
Программа позволяет вам восстанавливать файлы с удалённых дисков. Для этого нажмите кнопку «Найти диски».
Укажите жёсткий диск, на котором желаете найти удалённый раздел. Укажите область поиска и тип искомых файловых систем.
Все найденные разделы будут добавлены в список дисков. Теперь вы сможете работать с удаленными дисками как с существующими.
Все варианты
Восстановления файлов
Иногда (только при работе с файловой системой FAT) программа может ошибочно определить начало файла (первый сектор его содержимого), возникает несколько вариантов восстановления. Некоторые программы просто используют первый найденный вариант, в результате чего, например, вместо нужной фотографии восстанавливают совершенно другую.
Magic Uneraser предложит вам все варианты, давая возможность вручную выбрать начало файла.
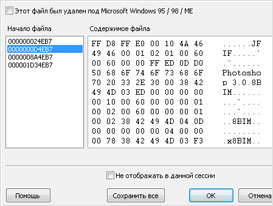
Увидеть окно выбора начала файла можно двумя способами. Если активна опция «Просмотр», то при выделении такого файла на панели предварительного просмотра появляется кнопка выбора начала файла. Так же окно выбора появляется при восстановлении такого файла.
В левой части окна выбора начала файла вам предлагаются варианты первого сектора файла. Выбирая значения слева, можно просматривать содержимое файла в правой части окна.
Кнопка «Сохранить все» позволяет восстановить удаленный файл во всех предложенных вариантах, при этом, если файл называется, например, «Мой файл.txt», то он будет сохранён как «Мой файл1.txt», «Мой файл2.txt», «Мой файл3.txt» и т.д.
Выберите опцию «Не отображать в данной сессии», нажмите «Сохранить все» — и программа не будет больше отображать окно выбора начала файлов, применяя эту опцию ко всем таким файлам.
Источник
http://www.magicuneraser.com/ru/
