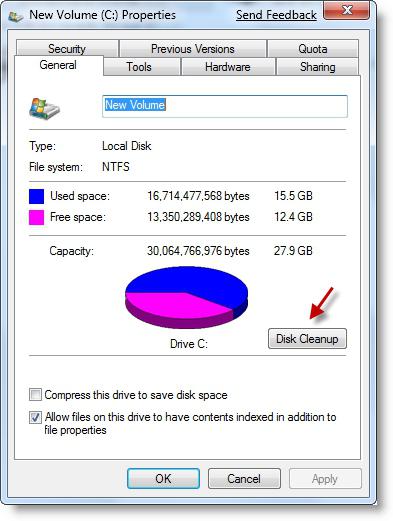У мный, творческий, успешный человек – обладатель здоровой и крепкой памяти. И наоборот: забывчивость, рассеянность, склероз – синонимы нездоровья, бед и проблем. Вряд ли кто-то желает подобных качеств себе. Так же и с компьютером: если с памятью порядок, работать за ним – сплошное удовольствие. А если нет – жди сюрпризов. Неприятных.
Сегодня поговорим о том, почему с оперативкой (ОЗУ) возникают проблемы, какими симптомами они дают о себе знать и чем опасно использование неисправных модулей памяти. А также – как проверить оперативную память на ошибки и что делать, если вы их обнаружили.
Почему память дает сбои
Причин нестабильной работы или полной неработоспособности ОЗУ не слишком много. Вот они:
- Неисправность самих модулей ОЗУ (они же – модули RAM – R andom A ccess M emory). Виновником чаще всего бывает банальный брак, который иногда проявляется спустя месяцы или даже годы работы.
- Индивидуальная несовместимость одновременно используемых планок ОЗУ или памяти и материнской платы. Встречается, несмотря на заявленную производителями поддержку. Выявляется, как правило, при первом подключении.
- Некорректные параметры частоты и таймингов RAM в BIOS. Возникают после изменения настроек по умолчанию с целью разогнать или найти оптимальный режим совместной работы нескольких планок.
- Плохой контакт в разъеме. Причиной может быть образование оксидной пленки на поверхности контактной группы модуля оперативки.
- Неисправность слота, элементов цепей питания, обрыв дорожек и другие дефекты материнской платы, имеющие отношение к памяти.
Как проявляются неполадки ОЗУ
«К линическая» картина сбоев памяти, не в пример причинам, очень и очень разнообразна – от полной неработоспособности компьютера до ошибок в работе приложений, которые возникают бессистемно и без связей с каким-либо действием.Обычно неполадки ОЗУ дают о себе знать следующими симптомами:
- ПК или ноутбук никак не реагирует на нажатие кнопки питания.
- После нажатия кнопки питания системный динамик издает сигналы о непрохождении процедуры POST. Причем коды (сочетания коротких и длинных гудков) не всегда указывают на проблемы памяти.
- Компьютер включается и сразу отключается или циклически перезапускается на любой стадии загрузки.
- После включения на экран выводятся сообщения об ошибках. Например: «CMOS checksum error », «CMOS checksum bad » и т. п.
- В ходе запуска и работы операционная система падает с критическими ошибками (синими экранами). Для проблем с оперативкой особенно характерны PAGE_ FAULT_ IN_ NONPAGED_ AREA , UNEXPECTED_ KERNEL_ MODE_ TRAP , DATA_ BUS_ ERROR , PFN_ LIST_ CORRUPT , KERNEL_ STACK_ INPAGE_ ERROR , UNEXPECTED_ KERNEL_ MODE_ TRAP , но могут быть и другие. Очень часто – разные.
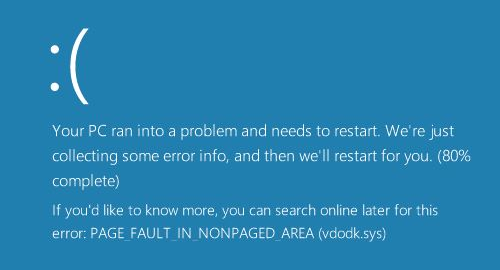
- Пропадает или искажается изображение на экране (дефекты видеопамяти). При отсутствии дискретного видео с собственной памятью последняя выделяется из оперативной.
- Компьютер тормозит или намертво зависает, пока пользователь его не перезагрузит.
- Перестают работать функции переноса и копирования файлов.
- Возникают ошибки при запуске и работе приложений. Например, «Память не может быть read\written » и другие.
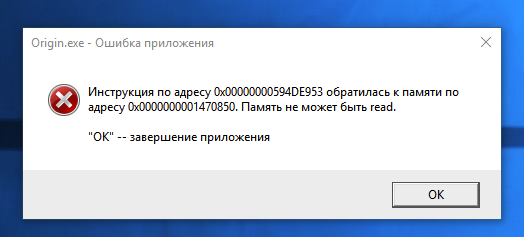
- Не устанавливаются и не удаляются программы.
- Перестают сохраняться файлы. Или после сохранения их невозможно открыть.
- Повреждаются компоненты операционной системы.
Как видите, в этом списке практически всё, что только может быть при неисправности компьютера. И это всего лишь из-за битой оперативки!
Кстати, зачастую неполадки памяти маскируются под другие проблемы и заявляют о себе самым причудливым образом. Бывали случаи, когда они проявлялись постоянными вылетами антивирусной программы (дает повод «грешить» на неуловимые вирусы), нестабильным подключением к Wi-Fi, потерей драйверов устройств (после установки драйвер работает только до перезагрузки компьютера) и т. п.
Иногда один и тот же сбой проявляется постоянно, иногда они чередуются. Нередко встречается сочетание нескольких ошибок, например, синие экраны смерти и отказы системных функций.
К каким последствиям может привести использование неисправной оперативки? К самым плачевным. А именно – к потере данных, с которыми вы работаете на ПК. В процессе открытия и перезаписи в файлах будут накапливаться ошибки, которые рано или поздно сделают их нечитаемыми и, возможно, непригодными для восстановления.
То, что нужно сделать в первую очередь
Поскольку неисправность ОЗУ имеет очень много «лиц», ее следует исключать при любых неясных проблемах с компьютером.
В случаях, когда компьютер не включается, выключается или перезапускается до загрузки операционной системы, а также перед тестированием памяти с помощью программ, сделайте следующее:
- Обесточьте системный блок – выдерните шнур из розетки или нажмите клавишу выключения на блоке питания /сетевом фильтре. Откройте крышку корпуса и убедитесь, что планки ОЗУ правильно и полностью установлены в слоты. Если хоть один модуль вставлен не до конца, компьютер не включится.

- Извлеките планки из слотов и почистите их контактные группы школьной стирательной резинкой. Если проблема в оксидном налете, который нарушает контакт, она решится.
- путем извлечения батарейки питания флеш-памяти на 15-30 минут или замыканием контактов перемычки Clear_CMOS (другие названия CLCTRL, CLR_CMOS, JBAT1 и т. д.).
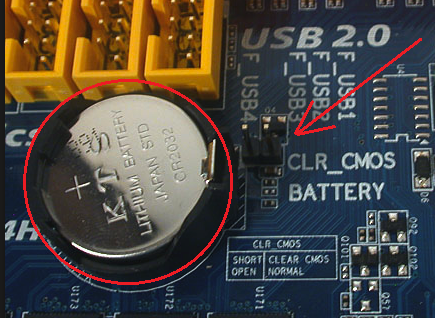
Если сбой препятствует запуску компьютера, попробуйте включить его с одним модулем RAM, устанавливая его в разные слоты. Если модулей несколько, проверьте их по очереди.
Выявление ошибок ОЗУ с помощью программ
П рограммную диагностику RAM проводят в тех же условиях, при которых возникают сбои. Когда вы не уверены, что проблемы вызваны именно памятью, и хотите это выяснить, оставьте подключенными все модули ОЗУ в той конфигурации, в какой они стояли. Если вам нужно определить, которая из планок вышла из строя, проверяйте их по одной.Если вы используете технологию ускорения памяти , для первой проверки выберите профиль, в котором возникают проблемы. Если будут ошибки, сделайте еще одну проверку с отключенным XMP.
С редство диагностики оперативной памяти, встроенное в Windows – Windows Memory Diagnostic Tool , возможно, не самый популярный инструмент для таких задач, но самый доступный. Версии утилиты, входящие в состав Windows 7, 8.1 и 10, поддерживают ОЗУ поколений DDR-DDR4 емкостью до 64 Гб (но фактически, возможно, меньше).Мифы о том, что системное средство способно обнаруживать лишь явные проблемы, а скрытые и малозаметные – нет, сочиняют пользователи, которые не потрудились разобраться, как правильно работать с утилитой. Да, по умолчанию она запускает быструю проверку и минимальный набор тестов, но стоит изменить настройки, и ее чувствительность увеличится в разы.
Для запуска Windows Memory Diagnostic Tool нажмите комбинацию клавиш Windows+R и впишите в строчку «Открыть » команду mdsched.
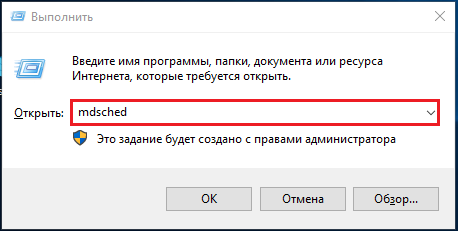
Следом подтвердите согласие на рестарт. Чтобы иметь доступ ко всему пространству ОЗУ, утилита перезагрузит компьютер в DOS-режим.
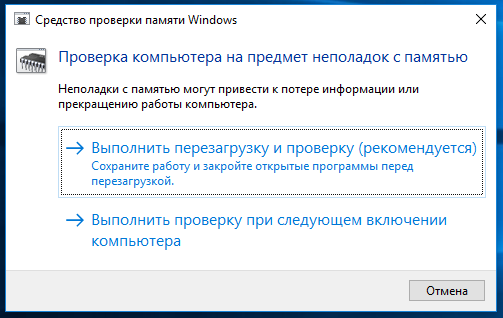
Проверка начнется сразу после перезапуска. Как уже сказал, это будет поверхностное сканирование, которое выявляет лишь очевидные ошибки. Вы можете либо дождаться его окончания, либо остановить, нажав клавишу перехода к настройкам F1 .
Настроек у программы немного, и они интуитивно понятны.
- Первая опция – набор тестов. Для углубленной диагностики выберите «Широкий ». Чтобы перейти к следующему пункту, нажмите Tab.
- Дальше – использование или неиспользование . Чтобы утилита обращалась только к оперативной памяти, кэш желательно отключить .
- Последняя опция – количество проходов. Чем их больше, тем выше вероятность обнаружения скрытых ошибок, поэтому если время не поджимает, ставьте не меньше 8-15 .

Для выхода из меню настройки нажмите F10.
Полная, глубокая проверка ОЗУ любыми средствами всегда длится долго. Как показывает практика, основная масса дефектов выявляются уже в первый час проверки, но некоторые всплывают наружу только после многократных проходов – через 6-8 часов от начала теста.
Сообщения о найденных ошибках появляются на этом же экране в разделе «Состояние ».

Memtest86
У тилита (не путайте с Memtest86+, которая с 2013 года прекратила свое развитие) – классика жанра. Ее первые алгоритмы были разработаны больше 20 лет назад. К сегодняшнему дню они усовершенствовались и соответствуют всем стандартам памяти и платформ, производимых сейчас.Memtest86 седьмой версии (последней), выпускается в бесплатной – Free Edition, и двух платных редакциях. В редакции Free отсутствует возможность сохранять отчеты проверки на диск, создавать файлы конфигурации, с помощью которых можно задавать программе параметры тестирования, а также исключать из проверки кэш процессора. Кроме того, из нее вырезаны некоторые тесты, в частности – использование инструкций для чтения/записи 64- и 128-разрядных данных и моделирование ошибок для проверки функции коррекции (ECC) серверной памяти.
Несмотря на ограничения, возможностей Memtest86 Free Edition достаточно абсолютному большинству домашних пользователей. Поиск взломанных платных версий или их покупка совершенно ни к чему.
В отличие от инструмента Windows, Memtest86 оптимально настроен по умолчанию, поэтому его достаточно просто запустить. Но перед этим скачанный файл (образ iso) придется записать на внешний носитель – DVD или флешку, и . Средство создания загрузочных USB-флешек вместе с самой утилитой также доступно для бесплатного скачивания на официальном сайте последней.
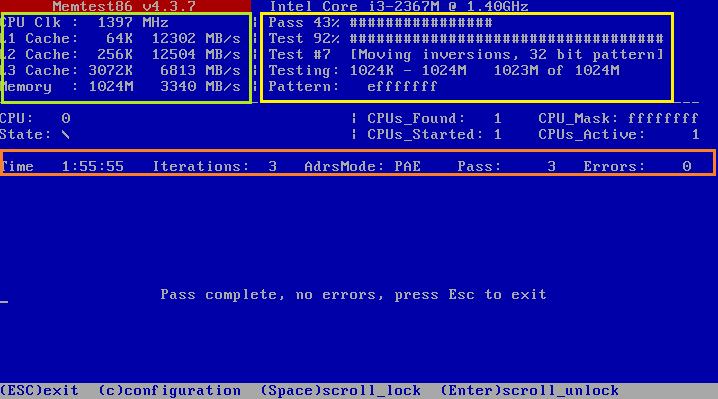
Интерфейс Memtest86 англоязычный. Зеленой ракой на скриншоте выше обведены исходные данные: сведения о процессоре – частота, объем, скорость кэшей, и о памяти – скорость и объем.
Область справа – в желтой рамке, отображает текущее выполнение программы: порядковый номер теста, процент его завершения, а также процент завершения всего цикла (Pass ).
Оранжевой рамкой обведена информация о времени, прошедшем с начала проверки (Time ), количестве проходов (Iterations ), режиме адресации (AdrsMode ), порядковом номере цикла (Pass ) и найденных ошибках (Errors ).
Сведения об ошибках, если они есть, перечисляются ниже. Не заметить их невозможно, так как эта область выделяется красным цветом.
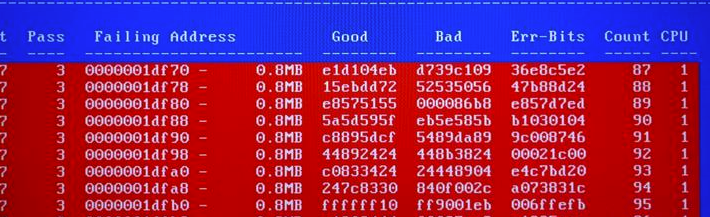
В самом низу экрана перечислены опции управления программой.
Информация о методиках и порядке тестирования, описание тестов, правила создания файлов конфигурации и многое другое есть на .
GoldMemory
У тилита – еще один мощный инструмент тестирования RAM, построенный на альтернативных алгоритмах. Нередко выявляет ошибки, которые не удается обнаружить ни Мемтестом, ни другими средствами, но, к сожалению, является платным решением. Бесплатно можно использовать лишь 30-дневную демонстрационную версию, которая, по сути, бесполезна.Полная – зарегистрированная версия GoldMemory позволяет тестировать все виды современной оперативной памяти DDR-DDR4 до 64 Гб. Имеет 4 режима сканирования – быстрый (единственный из доступных в демонстрационной версии), нормальный, углубленный и пользовательский. Поддерживает пакетные командные файлы. Сохраняет отчеты и историю проверок. Может работать в непрерывном режиме – до ручной остановки.
Как и ранее рассмотренные утилиты, GoldMemory работает в среде DOS – запускается с загрузочного DVD или USB-флешки (в дистрибутив платной версии также входят инструменты создания носителя). Тестирование начинается сразу после загрузки.
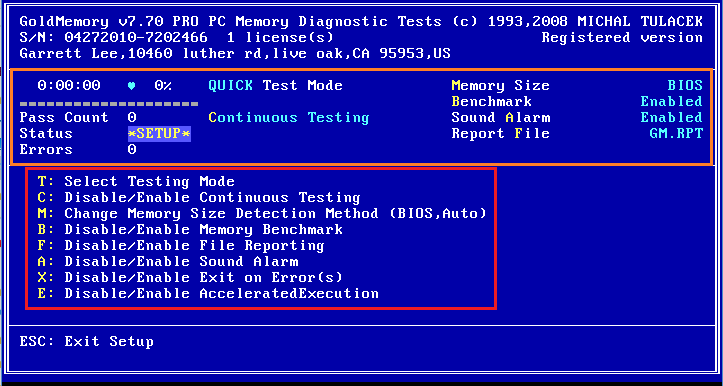
Интерфейс программы, как и Memtest 86, англоязычный. В верхней части экрана находятся сведения о версии и лицензии. Блок в оранжевой рамке на скриншоте выше отображает информацию о текущем выполнении задач и настройках.
Меню настроек обведено красной рамкой. Здесь:
- Клавиша «T» управляет выбором режима тестирования.
- «С» – включает и отключает непрерывный режим проверки.
- «M» – позволяет изменить метод определения размера RAM.
- «B» – включает и отключает тест-бенчмарк.
- «F» – определяет, сохранять или нет файл отчета.
- «A» – включает и выключает звуковое оповещение о найденных ошибках.
- «X» – определяет, завершать ли тестирование при обнаружении ошибок.
- «E» – управляет переходом в ускоренный режим проверки, который экономит до 50% времени при сохранении обычной эффективности.
Нажатием клавиши «T» в пользовательском режиме можно выбрать из списка группы тестов для выявления конкретных проблем.
После начала проверки в области, где находится меню, будет отображаться список найденных ошибок. Не заметить их также не получится.
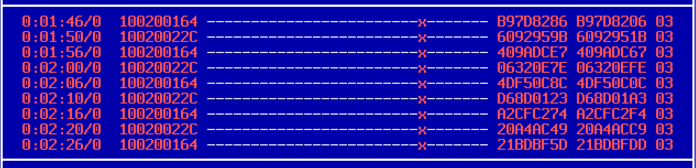
Ну и что же делать с неисправной оперативкой?
А вторы диагностических утилит утверждают, что не все ошибки, которые обнаруживают программы, связаны с неисправностью самой оперативки. Помимо нее они реагируют на проблемы кэш-памяти процессора, материнской платы, а также несовместимость оборудования. При подозрении на последнее желательно повторить проверку памяти на другом компьютере. Если на нем ошибок не будет, значит, это тот самый случай.Ошибки, которые выявляются при нестандартных настройках таймингов и частоты, не всегда указывают на то, что память никуда не годится. Если она нормально проходит тесты в штатном режиме, ее можно установить в компьютер, который используется без разгона. На нем, скорее всего, она будет работать как положено.
Неисправные модули RAM однозначно подлежат замене. Владельцам стационарных ПК, я думаю, не составит труда сделать это самостоятельно. Другой вопрос – ноутбуки. Если модель оборудована съемными планками ОЗУ, как на фото ниже, это тоже сделать несложно.

Случаи неисправности несъемной оперативной памяти – распаянной на материнской плате, решаются по-разному. Установка планки в дополнительный слот, если он есть, как правило, не помогает, поскольку первым BIOS обращается именно к несъемному модулю. Если он «умер», не будет работать и дополнительный.

Дискретные модули ОЗУ, как вы, возможно, знаете, оборудованы чипом SPD, в котором хранится информация о рабочих частотах и таймингах. Интегрированная память не имеет собственного SPD, а все данные о ней содержатся в BIOS. Чтобы ноутбук увидел планку в слоте, необходимо удалить из BIOS сведения об интегрированном модуле.
Если на плате нет разъема для дискретного модуля, единственное решение – запайка нового чипа RAM взамен неисправного. При выходе из строя нескольких чипов иногда выгоднее заменить материнскую плату целиком, поскольку подобный ремонт – не из дешевых.
Удачной проверки!
При диагностике неисправностей компьютера иногда прибегают к проверке оперативной памяти (ОЗУ). Подобное тестирование обычно проводят, если компьютер стал работать нестабильно, выдавать синие экраны смерти (BSOD), и есть подозрения, что проблема возникла именно из-за RAM.
Из этой статьи вы узнаете основные признаки неисправности ОЗУ , научитесь проверять оперативную память компьютера или ноутбука . Мы расскажем, как проверить ОЗУ с помощью встроенной программы Windows 7,8,10 или бесплатной утилиты memtest 86+.
Признаки ошибок и неисправностей в ОЗУ
Сбои RAM могут негативно влиять на работу операционной системы, приводить к ошибкам и странному поведению ПК. Самые распространенные симптомы проблем с ОЗУ:
- Частое появление синих экранов смерти. BSOD может возникать из-за неполадок с , жесткими дисками, программным обеспечением, а так же из-за проблем с оперативной памятью.
- Нестабильная работа, вылеты программ и игр при большой нагрузке на RAM. Если у вас при активном использовании фото/видео редакторов, архиваторов, игр случаются вылеты, падения — стоит проверить ОЗУ .
- Компьютер не запускается, издавая писк. Каждая материнская плата имеет свои звуковые сигналы, но чаще всего, бесконечное пищание спикера свидетельствует об ошибках в оперативной памяти.
Подобные симптомы не значат, что проблема именно в RAM, но провести тестирование стоит. Windows имеет встроенное средство для проверки ОЗУ — Memory Diagnistics Tool. Так же известна небольшая утилита memtest86+, которую можно встретить во многих для восстановления системы. Её использование — негласное стандартное решение при тестировании RAM.
1 Способ: проверяем RAM встроенной утилитой Windows
Чтобы проверить оперативную память ноутбука или стационарного компьютера с помощью стандартной системной программы Windows Memory Diagnistics Tool нужно вызвать окно «Выполнить» Win+R, ввести в поле mdsched и нажать Enter.
Программа предложит Вам перезагрузить ПК для запуска тестирования RAM . После перезагрузки начнется сканирование памяти на наличие ошибок. Нажав F1 во время сканирования, Вы можете изменить некоторые параметры проверки.
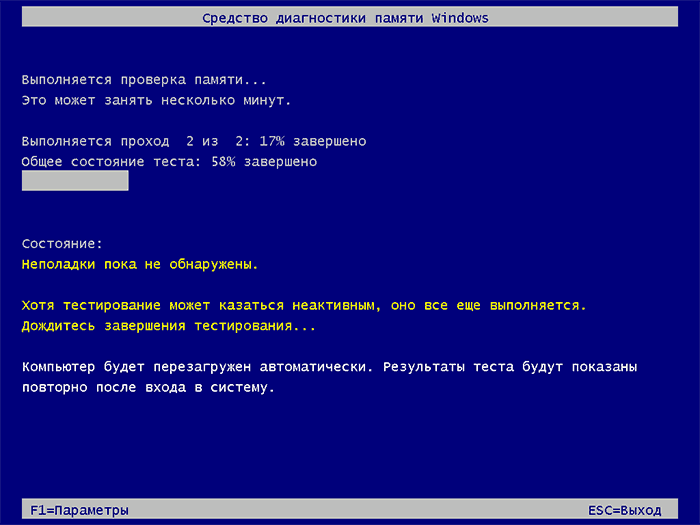
После завершения тестирования ОЗУ компьютер перезагрузиться и отобразит на экране результаты сканирования. Если этого не произошло, или окно с результатами слишком быстро исчезло — нужно воспользоваться «Просмотром событий». Зайдите в вкладку «Журналы Windows», откройте «Система» и найдите там MemoryDiagnosticsResults. В подробностях этого события можно увидеть отчет проверки.
2 Способ: диагностика ОЗУ с помощью memtest86+
Хорошо себя зарекомендовала программа под названием memtest86+. Загрузить ее можно с официального сайта memtest.org . Скачиваете ISO образ программы и записываете ее на флешку или диск. О том, я писал ранее. В BIOS или UEFI настраиваете загрузку с USB накопителя или CD/DVD ROM. Я рекомендую проверять память не всю вместе, а по одному модулю. Вам будет легче определить сбойную планку. Все найденные ошибки будут выведены на экран и выделены красным цветом. Прервать сканирование можно клавишей ESC.
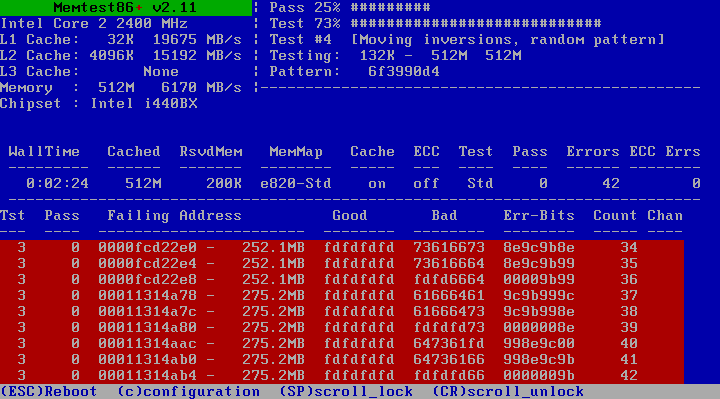
Если вы нашли ошибку, пожалуйста, выделите фрагмент текста и нажмите Ctrl+Enter .
- Здравствуйте админ, у меня странные проблемы с работой компьютера, он внезапно может зависнуть при работе любого приложения, а иногда я просто отхожу от него на несколько минут, а когда подхожу вновь, он уже находится в зависшем состоянии, помогает только перезагрузка. Системный блок чистый, температура комплектующих идеальная, Windows переустанавливал, ничего не помогает. Начинает зависать уже на чистой системе, без установленных программ и антивируса. Согласитесь, довольно неприятная ситуация. А буквально вчера система ушла в синий экран с ошибкой, показывающей на неисправность оперативной памяти. На одном из форумов мне посоветовали проверить оперативную память компьютера , хотелось бы подробно узнать как это можно осуществить. Ваш сайт нашёл по статьям .
- Второе письмо. Админ, скажи пожалуйста, как проверить оперативную память утилитой Memtest86 на нетбуке, то есть у меня дисковода нет, значит нужно создавать как-то загрузочную флешку с утилитой Memtest86, а как это сделать?
Как проверить оперативную память компьютера
Судя по рассказу нашего читателя, у него на самом деле проблемы с оперативной памятью, но с уверенностью можно сказать лишь после того, как мы её проверим. Кстати, проверить оперативку можно и без всяких тестов, например методом исключения. Наверняка у вас в системном блоке находятся два модуля оперативной памяти, извлеките один модуль (конечно на выключенном компьютере) и оставьте работать компьютер с оставшейся планкой оперативки. Если все зависания прекратятся, значит извлечённый модуль оперативной памяти был неисправен.Нелишним будет проверить контакты модулей оперативной памяти на присутствие налёта, если таковой имеется, то его нужно удалить простым ластиком.
Один мой знакомый купил системный блок с рук, при работе он постоянно зависал и перезагружался, дело оказалось в оперативке, два модуля оперативной памяти должны были быть абсолютно одинаковыми и работать в двухканальном режиме, так вот, программа AIDA показала, что модули работают на разной частоте и подружить мы их так и не смогли, в БИОС материнской платы не было таких настроек и пришлось покупать другую оперативку.
Но иногда модули оперативной памяти практически новые, работают на правильной частоте, как тогда проверить оперативную память компьютера?
В этом случае друзья обратимся к специальным программам, для проверки оперативной памяти на ошибки в операционной системе Windows XP, мы с вами будем использовать утилиту Memtest86.
Но если у вас установлена Windows 7 или Windows 8, то мы проверим оперативную память нашего компьютера встроенным средством диагностики.
Пуск
, вводим в поле ввода mdsched
(Средство проверки памяти Windows),
щёлкаем на нём левой мышью и нам сразу предлагается перезагрузить наш компьютер и проверить нашу оперативную память. Предлагаю выбрать этот вариант.
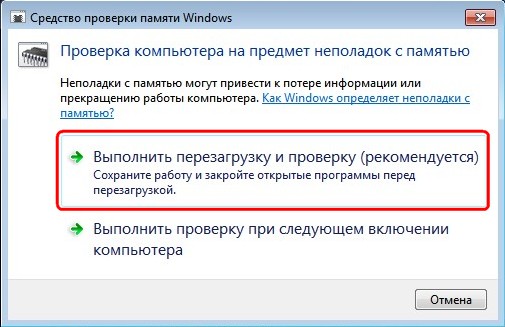
Наш компьютер перезагружается и происходит проверка оперативной памяти на ошибки.
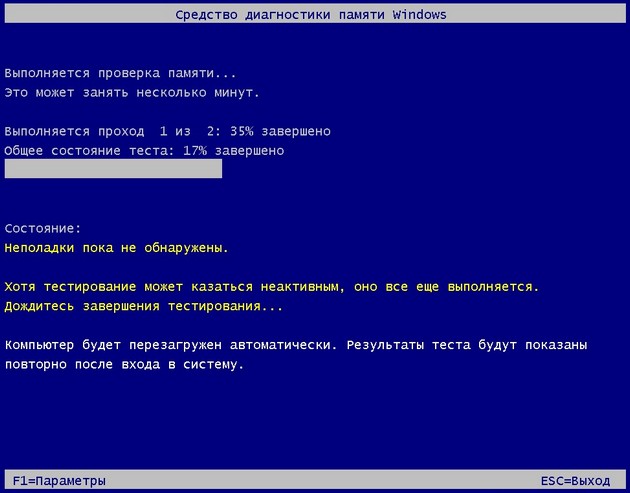
Неплохая программа, тоже может выявить ошибки оперативной памяти. Чтобы сделать загрузочный компакт-диск Memtest86 идём на сайт
http://www.memtest.org/
выбираем
Download (Pre-built & ISOs),
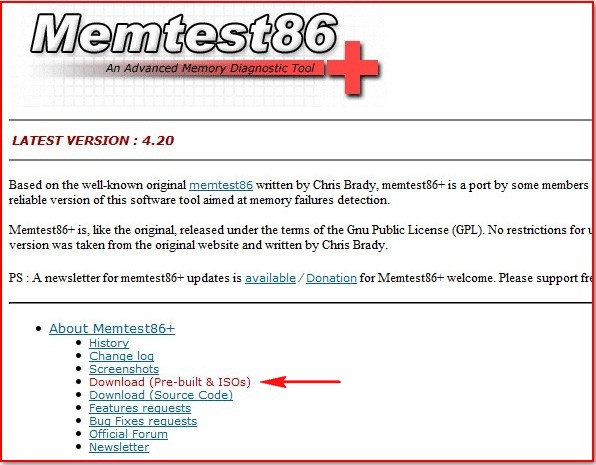
Затем Download - Pre-Compiled Bootable ISO (.zip)
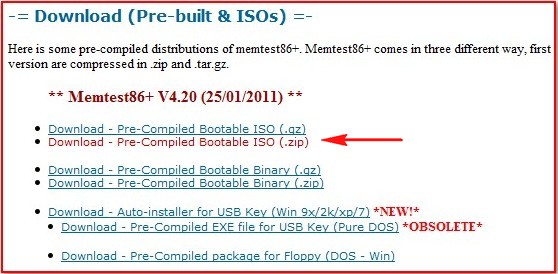
Скачиваем ISO-образ программы в zip –архиве, собственно извлекаем образ из zip-архива,

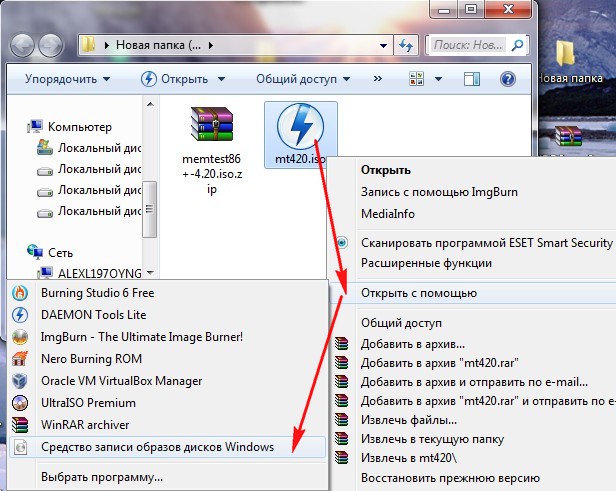
Кто не знает как прожечь образ ISO на диск, читайте нашу статью . Итак компакт-диск с программой Memtest86 у нас готов. Теперь нам нужно загрузить с этого компакт-диска компьютер. Если кто не знает как это сделать читаем .
Если вы хотите сделать загрузочную флешку Memtest86, выбираем на сайте http://www.memtest.org/
Download - Auto-installer for USB Key (Win 9x/2k/xp/7) *NEW!* и скачиваем на компьютер архив с установщиком.
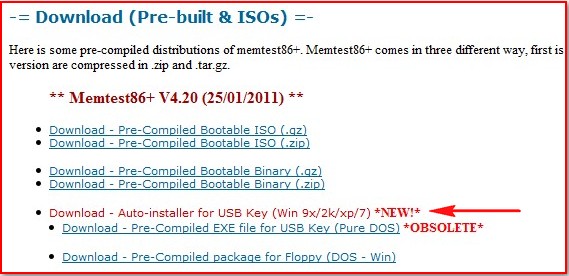
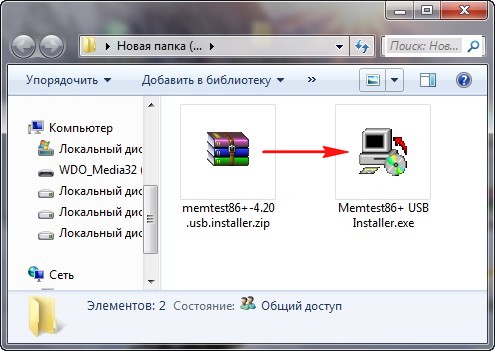
Затем вам нужно подсоединить к вашему компьютеру флешку, далее достать из архива установщик и запустить его, в этом окне выберите вашу флешку (в нашем случае буква D:), не забудьте поставить галочку как на скришноте и жмём кномку Create , через минуту ваша флешка станет загрузочной (осторожно, все ваши данные на флешке удалятся).
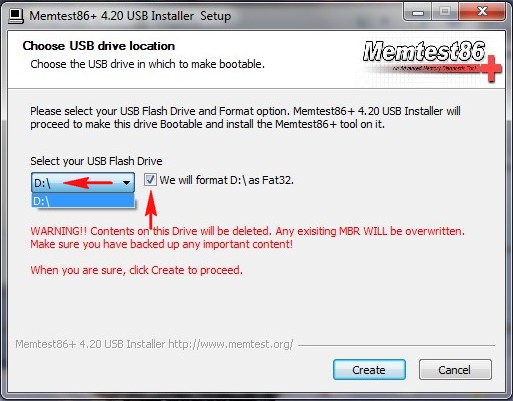
Если вы не знаете как загрузить стационарный компьютер или ноутбук с флешки? Можете почитать нашу статью – .
Итак, с диска загрузили вы компьютер или с флешки, всё равно, программа Memtest86 начинает свою работу сразу.
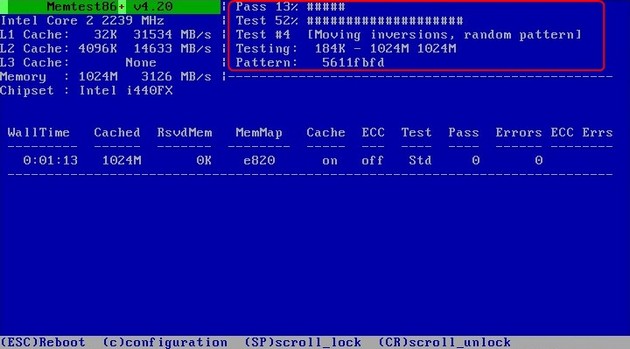
Если мне не изменяет память, программа проводит ни много ни мало 9 тестов: на определение проблем с адресацией памяти, на аппаратные ошибки, на ошибки в схемах памяти, ошибки записи и так далее. Если ошибки будут выявлены, то выглядеть это будет вот так.
Если вы начали замечать нестабильную работу системы, причиной может послужить наличие ошибок в работоспособности оперативной памяти. А чтобы наверняка убедиться, что проблемы именно с ОЗУ, я предлагаю вам использовать следующие способы: с помощью скрытого инструмента , входящего в состав Windows или же сторонней, но более продвинутой и информативной программы , о которых и пойдет речь далее в этой статье.
Алгоритм работы обеих инструментов одинакова: сначала производится запись данных в каждый сектор оперативной памяти повторениями, т.е. снова и снова. Затем программа считывает и сверяет полученные данные, и если обнаружится хоть одно несовпадение – можно считать, что оперативная память неисправна. А как исправить?
Способ 1: запуск диагностики памяти в Windows 7, 8, 10
Чтобы запустить встроенное в Windows средство проверки памяти, в поисковой строке начните вводить слово «диагностика», и выберите «диагностика проблем оперативной памяти компьютера».
После этого, для выполнения теста вам необходимо принять предложение и перезагрузить компьютер:
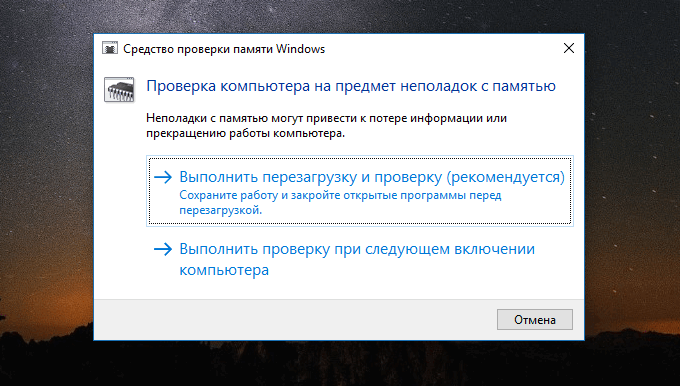
После перезагрузки откроется экран проверки памяти Windows и начнется тестирование. На этом этапе вам ничего не нужно делать, просто дождитесь окончания сканирования, что займет несколько минут. Если в ходе процесса обнаружатся какие-либо ошибки, в пункте «состояние» об этом будет написано.
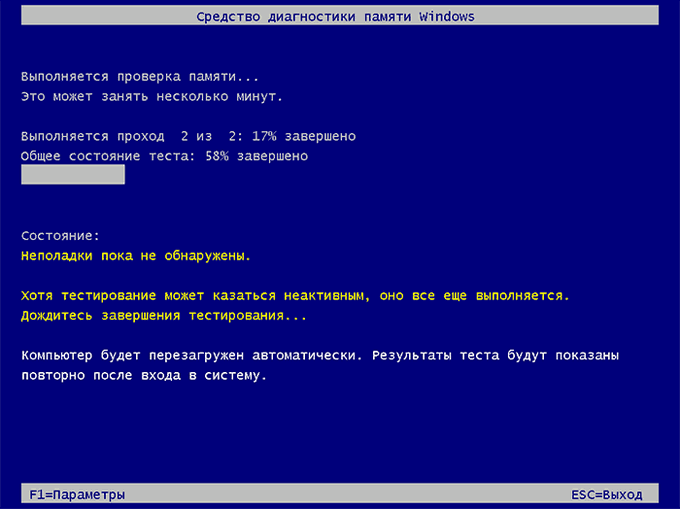
После завершения, компьютер автоматически перезапустится и покажет результаты проверки.
Но! В некоторых случаях, в частности в ОС Windows 10 результат может появится по прошествии некоторого времени или не появится вообще.
Если у вас такая ситуация, результат нужно искать вручную. Для этого щелкните правой кнопкой мыши по меню Пуск и выберите . Если у вас Windows 7 нажмите сочетание Win+R , в появившемся диалоговом окне введите eventvwr.msc и нажмите Enter.
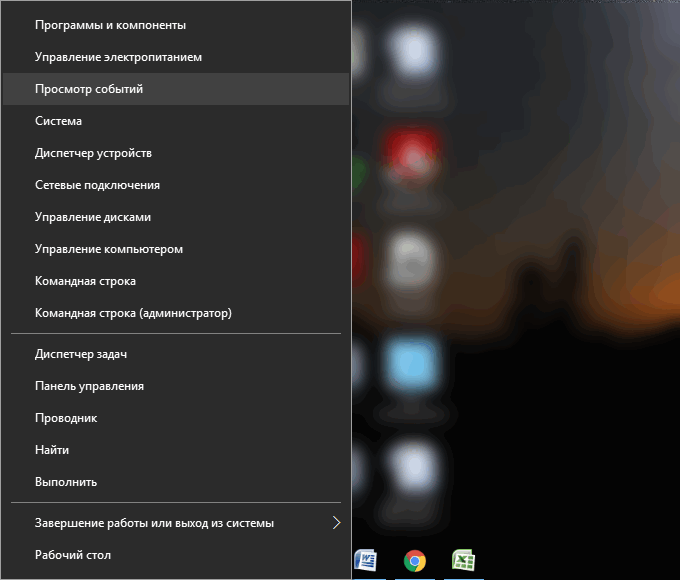
Откроется окно, где вам нужно выбрать Журналы Windows > Система и вы увидите список из большого количества событий. Нажмите «Найти» в правой панели.
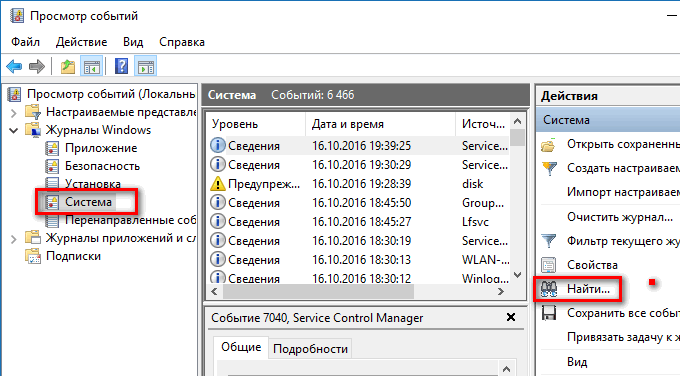
Введите в поле «MemoryDiagnostic», нажмите Найти далее и вы увидите сведения о результатах.
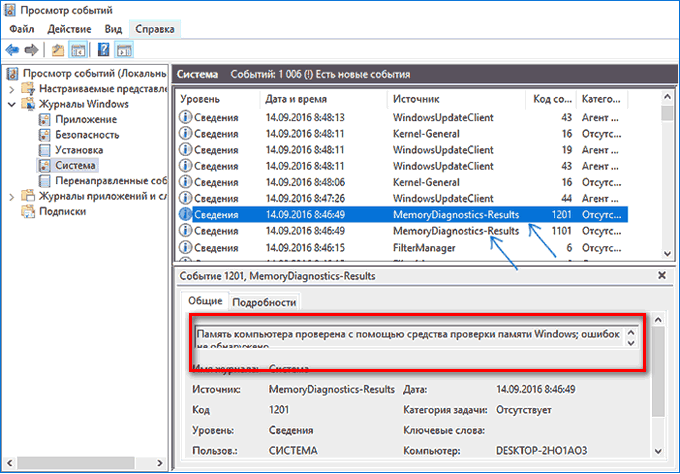
Способ 2: Программа MemTest86
Если хотите более мощный инструмент проверки памяти, вы можете скачать и использовать MemTest86 . Утилита может выполнять широкий спектр разных тестов, в отличие от предыдущего инструмента. Для ваших целей, бесплатной версии MemTest86+ должно быть достаточно (бесплатная версия с плюсиком в конце названия а платная нет). Однако программа активно не развивается и сообщают, что на некоторых новых компьютерах она не работает должным образом.
Обе версии являются автономными и загрузочными. Можно скачать ISO образ с официального сайта (рекомендую) и записать на CD/DVD диск, или же USB образ можете скопировать на флешку. Для этого просто запустите .exe файл (найдите среди файлов, что скачали), и подключите чистую флешку в компьютер. В противном случае все содержимое удалится.
После того как сделаете загрузочный носитель, перезагрузите компьютер и загрузитесь с флешки (предварительно подключив ее в компьютер). После чего, программа автоматически запуститься и начнет процесс сканирования одно за другим, информируя вас об ошибках если они имеются. Процесс будет длится до того, пока вы не решите остановить его, что позволяет проверить, как ведет себя RAM в течение более длительного периода времени. Сведения о любых ошибках будут отображаться на экране. Если хотите завершить тест, просто нажмите клавишу ESC .
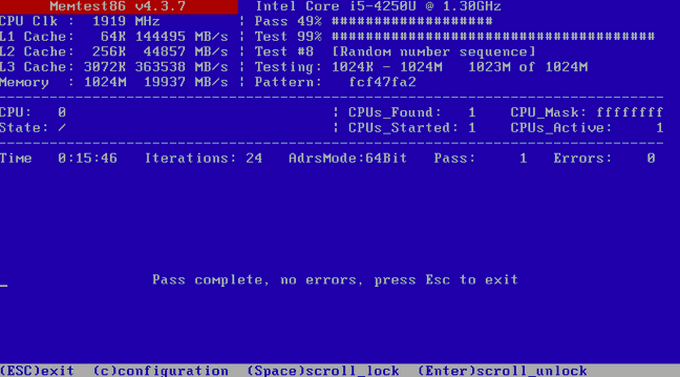
В случае, если тесты выявили ошибки — значит RAM неисправна и нуждается в замене. Также вполне возможно, что она не совместима с материнской платой. Попробуйте вытащить планки оперативки, прочистить слоты и контакты самой ОЗУ (еще как вариант попробуйте установить RAM в другие слоты) или же лучше всего купите новый, особенно, если у вас проблема с недостаточной памятью, к тому же на сегодня их цена не высока.
Стоит заметить, что данные советы также применимы при так называемой «ошибке четности» оперативной памяти, которая издает 2 коротких звука при включении компьютера.
После внесения изменений, запустите проверку еще раз, дабы убедиться что проблема не повторяется.
Системный блок имеет множество сложных узлов, которые в комплексе дают возможность своему пользователю заниматься выполнением сложных вычислительных задач, просматривать графические файлы и многое другое. Если ваш начал работать медленней, то велика вероятность того, что что-то не так. Давайте посмотрим, как проверить компьютера. Сделать это несложно, но нужно обратить внимание на важные детали.
Несколько общих моментов
Для начала следует отметить, что неполадки с оперативной памятью могут быть у каждого. Но это еще не повод бежать за новой в магазин. Для начала необходимо выполнить тестирование и выяснить, что именно не в порядке. Для этого можно как использовать специальные программы, так и обойтись уже тем, что имеется в системе. Но для начала попробуйте открыть системный блок, вытащить из слота ОЗУ, почистить гнездо от пыли, а затем вставить обратно. Если вы обладатель операционной системы Windows 7 или 8, то вам ничего скачивать не нужно, так как есть специальные встроенные утилиты, которыми можно выполнить проверку. Следует отметить, что тест оперативной памяти выполняется довольно быстро, но многое зависит от типа ОЗУ, например, будет это DDR1 или DDR3. Во втором случае проверка будет осуществляться на порядок быстрее.
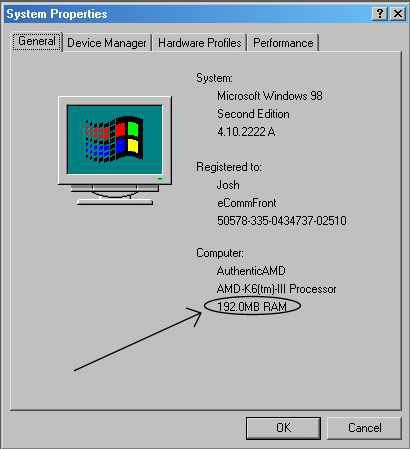
Как проверить оперативную память компьютера
Рассмотрим, как всё сделать, не скачивая сторонних программ из интернета. Для этого переходим в меню «пуск», а затем «поиск». В строке необходимо написать «память». По окончании процесса вы должны увидеть положительный результат, то есть строку «диагностика проблем оперативной памяти компьютера, ноутбука». Так как сразу проверить ОЗУ на наличие неполадок нельзя, вам будет предложено сделать это при следующем включении компьютера или просто перезагрузить устройство и автоматически начать диагностику. Когда компьютер будет включен, то проверка начнётся сама. Вы сможете наблюдать за процессом и узнать, есть ли какие-либо неисправности. Об этом будет написано на экране. В принципе, это займёт не более нескольких минут. Так как проверить оперативную память компьютера можно и непосредственно при старте ОС, то можете воспользоваться и данным методом. Для этого необходимо нажать Tab в диспетчере задач.
Как проверить оперативную память на ошибки при помощи софта
Наиболее популярная и простая программа - это memtest86 или 86+. Особенность её в том, что утилита совершенно бесплатная и не требует настройки. Для начала нужно скачать стабильную версию с официального сайта. После этого создать ISO-образ. На следующем этапе идёт запись на диск, он будет загрузочным. Теперь перезагружаем компьютер и заходим в BIOS, где нужно выбрать, чтобы дисковод загружался во время запуска «Виндовс». Вставляем диск, и ждём, пока появится соответствующее окно проверки. Дальше проверка начнётся автоматически, вам нужно лишь дождаться окончания процесса. В нижней части экрана, по центру, отображается количество обнаруженных ошибок. На длительность влияет частота оперативной памяти, чем она меньше, тем больше будет длиться диагностика. Этот процесс может занимать как несколько минут, так и порядка одного часа.
Что еще нужно знать
Большинство пользователей не обращают должного внимания на состояние своей оперативной памяти и поступают так зря. Пыль, например, приводит к тому, что ОЗУ перегревается во время интенсивной работы и может просто-напросто сгореть. Обратите внимание, если во время проверки утилитой memtest86, вы получите одну ошибку, то это свидетельствует о нестабильности конкретного адреса. В принципе, это не критично и работу можно продолжать с такой платой. Однако когда ОЗУ полностью битая, нужна замена. Также нужно понимать, что из-за неисправности операционной памяти страдают и видеокарта, и процессор, и материнская плата. Исходя из этого, можно сделать несложные выводы о том, что нужно проверить не только ОЗУ, но и другие важные элементы системного блока. Нелишним будет выполнить тестирование оперативной памяти и на другом компьютере, конечно, если имеется такая возможность.
Заключение
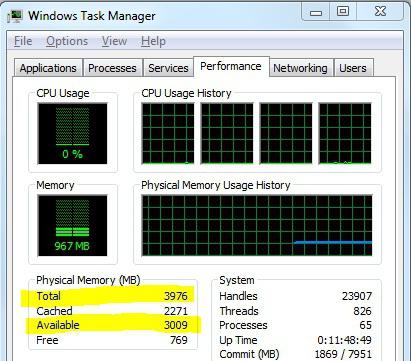
Если вы выявили неполадки, то можно попробовать исправить их самому, а не нести планку в сервисный центр. Хотя если на ОЗУ есть гарантия, то лучше воспользоваться помощью профессионалов. Для начала поменяйте планки между собой местами и протрите их резинкой. Вполне возможно, что при последующем тестировании ошибка исчезнет. В качестве загрузочного диска можно использовать флешку, что тоже очень удобно. В этом случае многое зависит от того, какая с карты памяти, именно по этой причине процесс может значительно затянуться. Мы рассмотрели несколько способов того, как проверить оперативную память компьютера. Вы наверняка заметили, что сложностей особо не возникает, нужно лишь уделить несколько минут своего времени и со всем разобраться. Если состояние оперативной памяти критическое, то ремонтировать её нет смысла, проще купить новую, дешевле будет.