Компания Apple значительные усилия и свой технический потенциал направляет не только на создание и производство новых устройств с улучшенным дизайном и набором функций, но и на повышение удобства совместимости производимых продуктов с другими девайсами. Поначалу можно было соединять детища Apple с персональными компьютерами только посредством кабеля, который поставлялся в комплекте вместе с продукцией компании. Но со временем производитель добавил способ синхронизировать устройства с iOS с персональными компьютерами Windows или Mac по Wi-Fi.
На данный момент существует несколько способов, как подключить Айфон к компьютеру: через USB кабель и Wi-Fi сеть. Все что необходимо пользователю - это выбрать наиболее удобный лично ему вариант.
Кроме того, компания Apple разрабатывает и планирует внедрять и другие способы как подключить Айфон и другие свои устройства к ПК. Ожидается, что эти варианты будут еще более эффективные и удобные, но на данный момент есть два основных механизма. Каждый из них обладает своими преимуществами и недостатками. Кроме того, эти способы синхронизации можно применять по очереди, в полной мере используя возможности, предоставляемые смартфонами iPhone.
Подключение через кабель USB
С момента презентации самой первой модели смартфона iPhone он комплектовался кабелем USB, используемым одновременно для зарядки устройства и синхронизации его с персональным компьютером или другими девайсами. В качестве примера можно рассмотреть подключение телефона к ПК с операционной системой Windows 7. В данном случае речь идет о модели iPhone 4S. В более поздних и современных телефонах этой марки подключение к ПК с помощью кабеля USB аналогичное, поэтому останавливаться подробно на каждой модели нет смысла.
Для осуществления синхронизации между телефоном и ПК понадобится собственно персональный компьютер, с установленной на него операционной системой Windows или Mac, телефон iPhone, USB-кабель, реализуемый в комплекте со смартфоном, а также приложение iTunes от Apple. Это программу необходимо скачать с одного из серверов производителя Айфона и установить на персональный компьютер. Если приложение уже было ранее проинсталлировано, то рекомендуется перед началом синхронизации обновить его до последней актуальной версии.
При установке iTunes на компьютер также будут инсталлированы драйвера, с помощью которых операционная система сможет распознать подключенный к ПК посредством USB-кабеля iPhone. Будет кстати сказать, что если в системе на персональном компьютере нет iTunes, то Айфон будет обнаруживаться как съемный накопитель. Правда, только в режиме чтения файлов. Сохранить данные на iPhone в таком режиме не получится. Все что можно будет делать, это получить доступ к разделу «Фотопленка» на телефоне и скопировать из него на жесткий диск ПК фотографии и видеоролики.
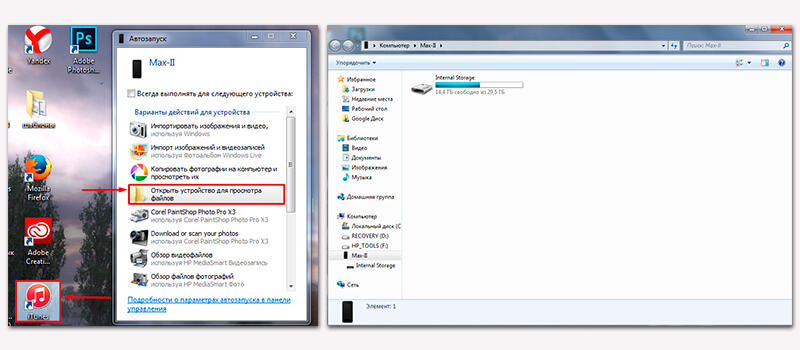
Синхронизовав телефон с ПК с помощью iTunes можно создать и сохранить резервную копию данный Айфона, записать на него фильмы, музыкальные файлы, видеоклипы, личную информацию, например, список контактов, заметки, записи на диктофон. Кроме того, с помощью ПК, к которому подключен iPhone, можно установить или удалить с телефона игры или приложения.
USB-соединение позволяет передавать данные между синхронизированными устройствами на высокой скорости. При этом пользователю желательно находиться возле персонального компьютера и ни в коем случае не обрывать соединение до фактического окончания передачи данных. Следует отметить, что в iPhone 4/4S реализовано устаревшее соединение формата USB 2.0, а вот в более поздних моделях уже присутствует более быстрый вариант USB 3.0.
Подключение по беспроводной сети Wi-Fi
Чтобы получить надежное и эффективное подключение Айфона к персональному компьютеру необязательно использовать USB-кабель. Для этой цели достаточно иметь в наличие роутер. Как подключить iPhone с помощью этого устройства? Для синхронизации телефона и ПК таким способом нужна модель iPhone 4 и более поздние версии. Важным и единственным условием такого соединения является работа ПК и Айфона в одной сети Wi-Fi. Сама технология дает возможность получить высокую скорость обмена данными без существенной потери скорости относительно варианта с USB-кабелем. Кроме того, пользователю необязательно ожидать окончания синхронизации, он может прервать ее в любой момент или просто отойти с телефоном на удаленное расстояние, куда не достает сигнал от роутера.
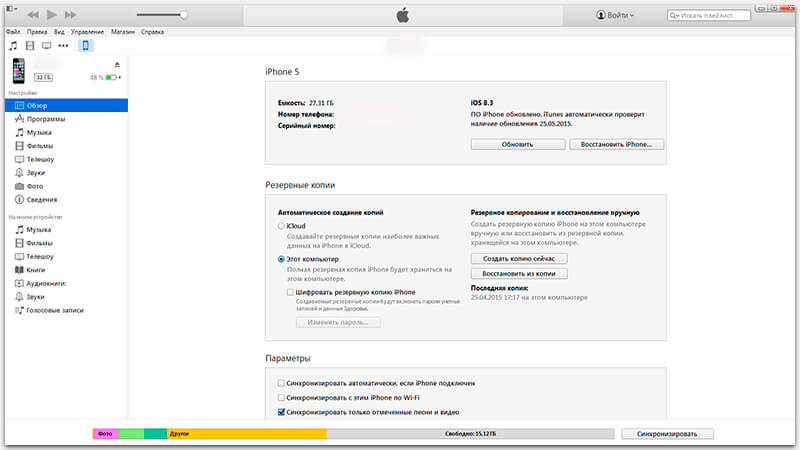
Алгоритм подключения iPhone к ПК с помощью Wi-Fi соединения достаточно простой. Требуется присоединиться обоими устройствами к роутеру, затем запустить на персональном компьютере приложение iTunes и включить функцию синхронизации по Wi-Fi именно этого устройства. При последующих подключениях телефона к ПК таким способом уже не понадобится повторная настройка соединения, а необходимо будет просто запустить приложение iTunes.
Единственный нюанс, которым не стоит пренебрегать, заключается в необходимости подключиться через USB-кабель телефоном к ПК и поставить галочку в настройках iTunes, разрешающую синхронизацию через Wi-Fi. Уже после выполнения данной процедуры от постоянного использования кабеля можно отказаться.
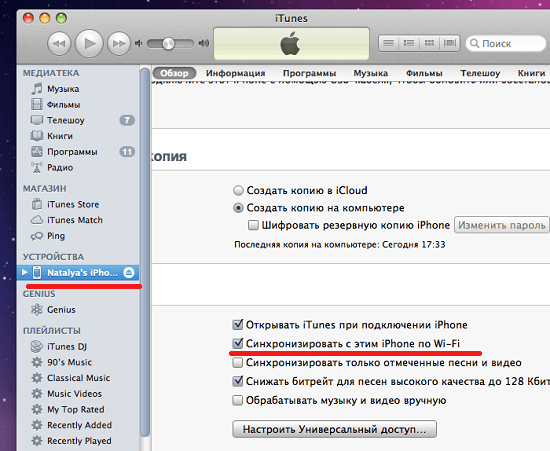
Преимущества и недостатки обоих видов подключений
Главным достоинством синхронизации iPhone с ПК через USB-кабель является возможность восстановить встроенное программное обеспечение телефона и откатить настройки до первоначальных. Кроме того, можно полностью уничтожить файлы и данные пользователя. Подключение Айфона к ПК с помощью Wi-Fi не предоставляет таких возможностей, но львиная доля владельцев iPhone в них и не нуждаются. Такие механизмы, как правило, задействуют при появлении программных ошибок, выпуске новых обновлений или подготовке устройства к продаже.
Сегодня Айфоны пользуются неимоверной популярностью. При всех возможностях этого современного мобильного устройства у многих его пользователей в определенный моментзадаются вопросом, как подключить айфон к компьютеру. Ведь рано или поздно появляется необходимость в загрузке мультимедиа на айфон или нужно сохранить фотографии, сделанные на телефоне, закачать фильм, музыку и т.д.
Как подключить айфон к компьютеру, используя USB кабель
Процедура подключения телефона к компьютеру через USB кабель знакома практически всем. Для айфона особых изменений или исключений нет, но все-таки не всегда удается подключиться или возникают определенные сложности.
Вся информация, представленная ниже, предназначена для того, вы знали, как правильно подключить айфон к компьютеру и какие могут быть ошибки при подключении.
Как правило, USB-кабель должен входить в комплектацию самого айфона. Чтобы передача данных осуществлялась достаточно быстро и бесперебойно, разъём на компьютере USB порта должен быть не меньше 2.0 (стандартный). USB-кабель соединяет этот самый разъём на компьютере и айфон.

Самая первая неприятность, с которой вы можете столкнуться при подключении это, такая как сбитые настройки USB порта, нужно попробовать использовать другой разъем или кабель USB.
Если ваш компьютер совершенно отказывается видеть устройство, проверьте кабель на возможные повреждения, может быть именно это причина всех проблем.

Когда подключение успешно выполнено, заходите в «Мой компьютер». Айфон отображается на компьютере как цифровая камера. Теперь вы можете свободно перемещать свои данные с телефона на компьютер.
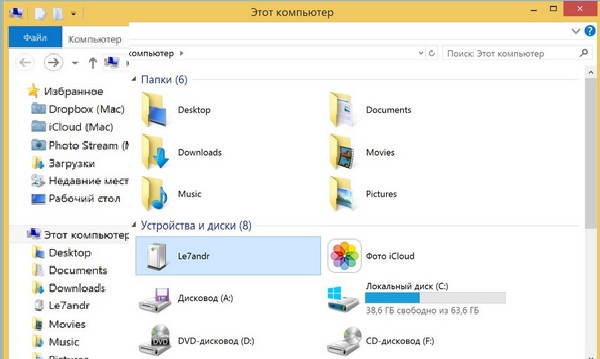
Чтобы в полной мере пользоваться обменом информации через компьютер, возникает необходимость синхронизировать Айфон с компьютером. В этом вам поможет программа iTunes. Именно эта программа поможет установить вам игры, загрузить фотографии, книги, музыку, видео и другие приложения.
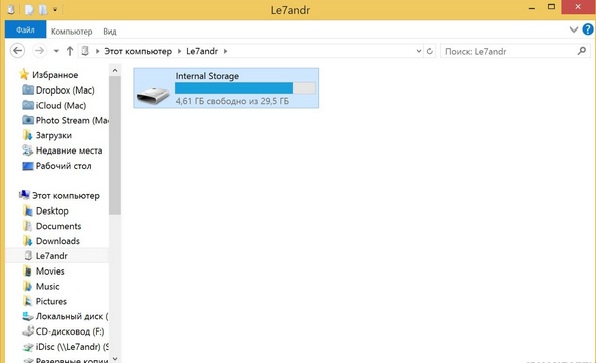
Помешать быстрому подключению айфона к компьютеру через USB-кабель могут и другие проблемы. Даже незначительное различие во времени между телефоном и компьютером может привести к проблемам, которые отображаются как: MobileDeviceHelper или SyncServer.
Это легко устранить, выставив в настройках компьютера и айфона правильное одинаковое время.
Подключение может быть не выполнено из-за SIM-карты, которая не соответствует требованиям, в результате подключения приходит сообщение об ошибке. В этом случаем нужно включить автономный режим или изъять карту с телефона.
Будьте внимательны и у вас все получится. Не забывайте про правильное пользование айфоном, нельзя отключать телефона от компьютера во время синхронизации.
Если срочно нужно отключить телефон, а синхронизация данных еще не завершилась, нужно закончить работу, потянув слайд, и только после этого можно отключать айфон от компьютера.
Будьте предусмотрительны с компьютером. Прежде чем подключать айфон к компьютеру проверьте второй на наличие вредоносных программ, особенно, если вы подключаетесь не к своему компьютеру.
Удачного подключения!
Благодаря большим усилиям и модернизации производства компания Apple достигла значительных успехов в изобретении новейших флагманов совершенного дизайна с высокотехнологичными функциями, увеличивая при этом выпуск инновационных аппаратов, совместимых как между собой, так и с другими персональными компьютерами и смартфонами. Раньше iPhone Apple мог синхронизироваться с ПК при помощи юсб кабеля, комплектуемого с аппаратом при продаже. Однако, далее технологи изобрели способ синхронизации (взаимодействия) аппаратов iOS посредством подключения к Wi-Fi с иными компьютерами иных операционных систем, типа МАС или Windows. Часто пользователи задают простой вопрос: как подключить айфон к компьютеру, что такое синхронизация iPhone с компьютером?
Как подключаться и синхронизировать iPhone с компьютером? Можно рассказать о разных методах подключения iPhone к ПК. Например, подключение айфона с айтюнс к компьютеру посредством кабеля USB и подключение iPhone без iTunes к компьютеру через вай фай роутер.
В дальнейшем компания Apple хочет представить новые способы подключения, которые превзойдут наши ожидания, но пока рассмотрим пару известных и практичных вариантов, объясняющих как синхронизировать айфон и компьютер. Оба варианта имеют ряд недостатков и достоинств. Остановимся на этом подробно.
Подключение к компьютеру через USB
В самом начале айфон при продаже в своем комплекте содержал USB кабель, имеющий двойную функцию: как зарядное устройство и как устройство для синхронизации с ПК или другим девайсом.
Рассмотрим вариант как подключить iPhone к компьютеру, на котором установлена ОС Windows 7. Любой айфон 4s, 5, 5S, 6, 6S, 7 может быть синхронизирован с данной операционной системой ПК.
Исходные средства для синхронизации: ПК, USB кабель, ОС Windows, iPhone Apple и приложение iTunes от Apple, установленное на ПК.
Последнюю версию приложения iTunes можно скачать на ПК через сервер Apple. Если вы не установите данную программу на компьютер, то ваш айфон будет считываться компьютером как флеш-накопитель в режиме чтения файлов. При этом операции, которые вы сможете осуществить - это лишь копирование фото и видео на ПК.
Подсоединем айфон к компу через кабель USB, затем нужно открыть и запустить программу айтюнс на ПК.
Какие возможности появятся у айфона, если его синхронизировать с компьютером? Синхронизировав через USB кабель эти два устройства или с помощью iTunes, получится создавать и сохранять копии резервных данных с айфона на ПК, синхронизировать контакты, передавать все содержимое айфона: фотографии, фильмы, личные записи, сообщения, календари, заметки, диктофонные записи и многое другое. Подсоединившись к ПК, вы сможете навести порядок в айфоне, удалив из него все ненужное, старые игры или приложения, разблокировать содержимое.
Данный вид соединения помогает двум синхронизированным устройствам работать на самой высокой скорости. Вам не придется долго ждать перекачки файлов, если воспользуетесь вместо USB 2.0 усовершенствованной версией USB 3.0. Этот вид синхронизации удобен, когда нет сети Internet.
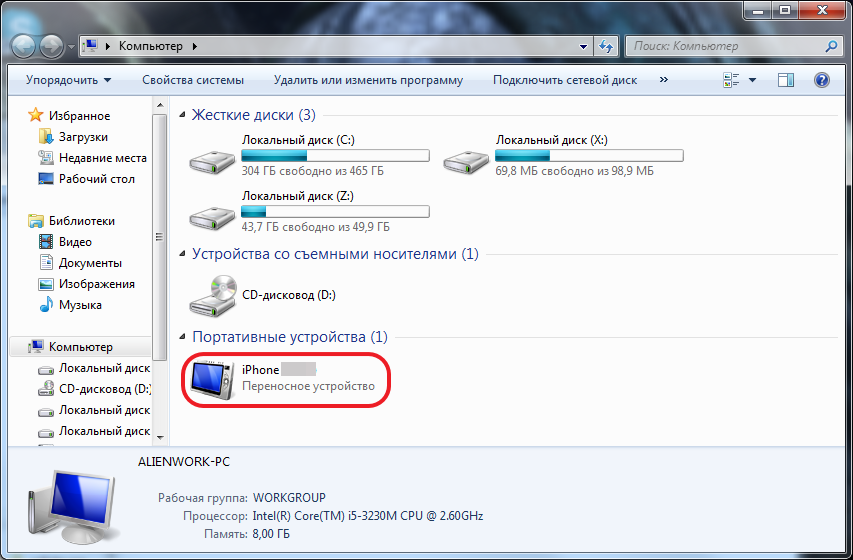
В чем прелесть передачи данных с iPhone на ПК по USB кабелю? В способности восстановления программного обеспечения вашего смартфона до первоначального состояния при необходимости, возможности полной очистки системы в айфоне, исправлении разных программных ошибок устройства, обновления его системы. Также вы сможете подготовить айфон к продаже.
Соединение посредством беспроводной сети Wi-Fi
Как упоминалось ранее, синхронизировать айфон и ПК можно с помощью беспроводной связи при наличии подключения к интернетной сети. Кабель для этого не нужен. Нам понадобится другое устройство - роутер, передающий беспроводной интернет для обоих устройств. Синхронизировать таким образом можно айфон 4S и версии выше.
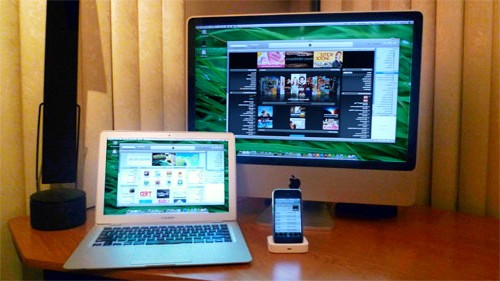
Как синхронизировать айфон 5 при помощи вай фая? Главным правилом будет подсоединить общий интернет для разных устройств. При этом скорость передачи данных должна быть очень высокой по сравнению с первым способом.
Важным отличием является то, что вам не нужно ожидать окончания процесса передачи файлов, и вы сможете вместе с айфоном покинуть место, где радиус действия сети или блютус заканчивается.
Порядок действий при данном виде подключения очень простой. Включаем интернет роутер, заводим оба устройства в радиус его действия. Включаем айфон и настраиваем в нем интернет по вай фай. В «Настройках» айфона выберем функцию «Основные», а затем «Синхронизация iTunes по WI-FI» и нажмем команду «Синхронизиповать сейчас».
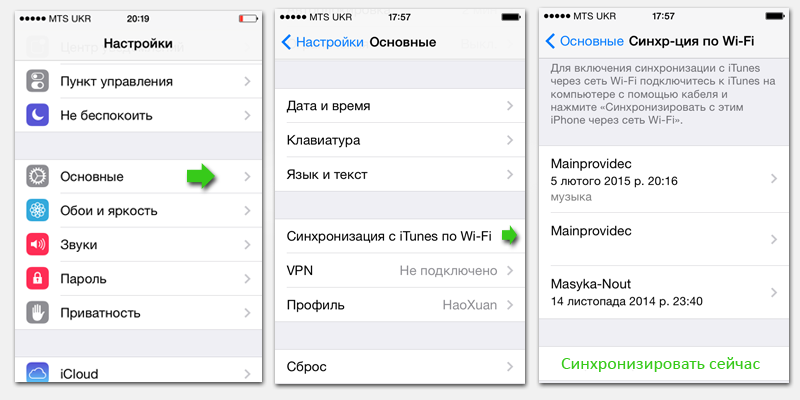
Аналогичные действия совершаем с ПК: включаем и соединяем с сетью Wi-Fi. На компьютере находим последнюю обновленную версию программы iTunes и запускаем процесс синхронизации данных между двумя устройствами в сети. Если же мы в другой раз захотим воспроизвести сей процесс, ПК запомнит как зайти и будет соединяться с айфоном автоматически, если программа iTunes будет включена.

Не забудьте при этом соединиться при помощи USB с iPhone, чтобы разрешить, поставив птичку в настройке приложения iTunes, данный вид синхронизации через Wi-Fi. Теперь про кабель можно забыть.
Да, подключить iPhone или iPad к персональному компьютеру на базе Windows или Mac OS X элементарно просто и с выходом iOS 5 и iTunes 10.5 сделать это можно не только стандартным USB-кабелем. Если вам известны все способы подключения "iPhone - компьютер" и у вас с этим не возникает проблем, проходите мимо, остальным - добро пожаловать "под кат".
Возможно, прочитав заголовок, опытные iOS-пользователи забросают меня "тухлыми" комментариями и имеют на это право, ведь подключить айфон к компьютеру элементарно просто.
В рамках сегодняшней публикации мы рассмотрим способы подключения iOS-девайсов (iPhone и iPad) к персональному компьютеру на базе Windows и Mac OS X, ознакомимся с преимуществами и недостатками каждого метода и постараемся найти оптимальный.
Способы подключения iPhone к компьютеру
Изначально, подключить устройство на базе iOS к компьютеру можно было только USB-кабелем поставляемым в комплекте с устройством, но с появлением iOS 5-версии и iTunes 10.5, появился второй, более универсальный - по беспроводной Wi-Fi-сети.
На сегодняшний день (актуальна iOS 7.1.2 и iTunes 11.3), подключить iPhone или iPad к компьютеру можно 2 способами:
- USB-кабелем;
- по беспроводной сети Wi-Fi.
С первым методом проблем никаких не возникает, достаточно один конец кабеля с USB-разъемом подключить в соответствующий порт компьютера (это могут быть порты USB 2.0 и USB 3.0), а другой вставить в разъем iPhone или iPad.
Подключение айфона по беспроводной сети требует большего. Если у вас имеется беспроводной маршрутизатор и здесь никаких сложностей: в настройках iOS-устройства включите Wi-Fi (соответствующий выключатель в "Настройки -> Wi-Fi"), выберите сеть созданную Wi-Fi роутером и дождитесь подключения.
Что делать тем, у кого имеется только компьютер с Wi-Fi модулем, ноутбук например, и iOS-девайс? Необходимо создать отдельную беспроводную сеть "компьютер-компьютер", но обо всем по-порядку.
Как подключить iPhone к компьютеру USB-кабелем
В комплекте с каждым iOS-девайсом идет стандартный кабель с USB-разъемом на одном конце и 30-пиновым или Lightning-разъемом (зависит от модели iOS-девайса) на другом, в Apple-сообществе его принято называть "шнурком".
USB-кабель с 30-пиновым разъемом служит для подключения к компьютеру: iPhone 2G-4s, iPad, iPad 2, iPad 3, iPod Touch до 4G включительно.

Как создать сеть Wi-Fi для подключения айфона
Создать беспроводную сеть при помощи компьютера с Wi-Fi модулем, ноутбука например, не сложно, но для подключения к ней iOS-девайса необходимо учесть ряд особенностей.
При создании сети Wi-Fi, предлагаю воспользоваться рекомендуемыми настройками для маршрутизаторов и точек доступа Wi-Fi от компании Apple.
Создание Wi-Fi сети на Mac в OS X
Под рукой не оказалось компьютера на базе OS Windows, рассмотрим процедуру создания сети на Маке, для Windows порядок действий опишу текстом.
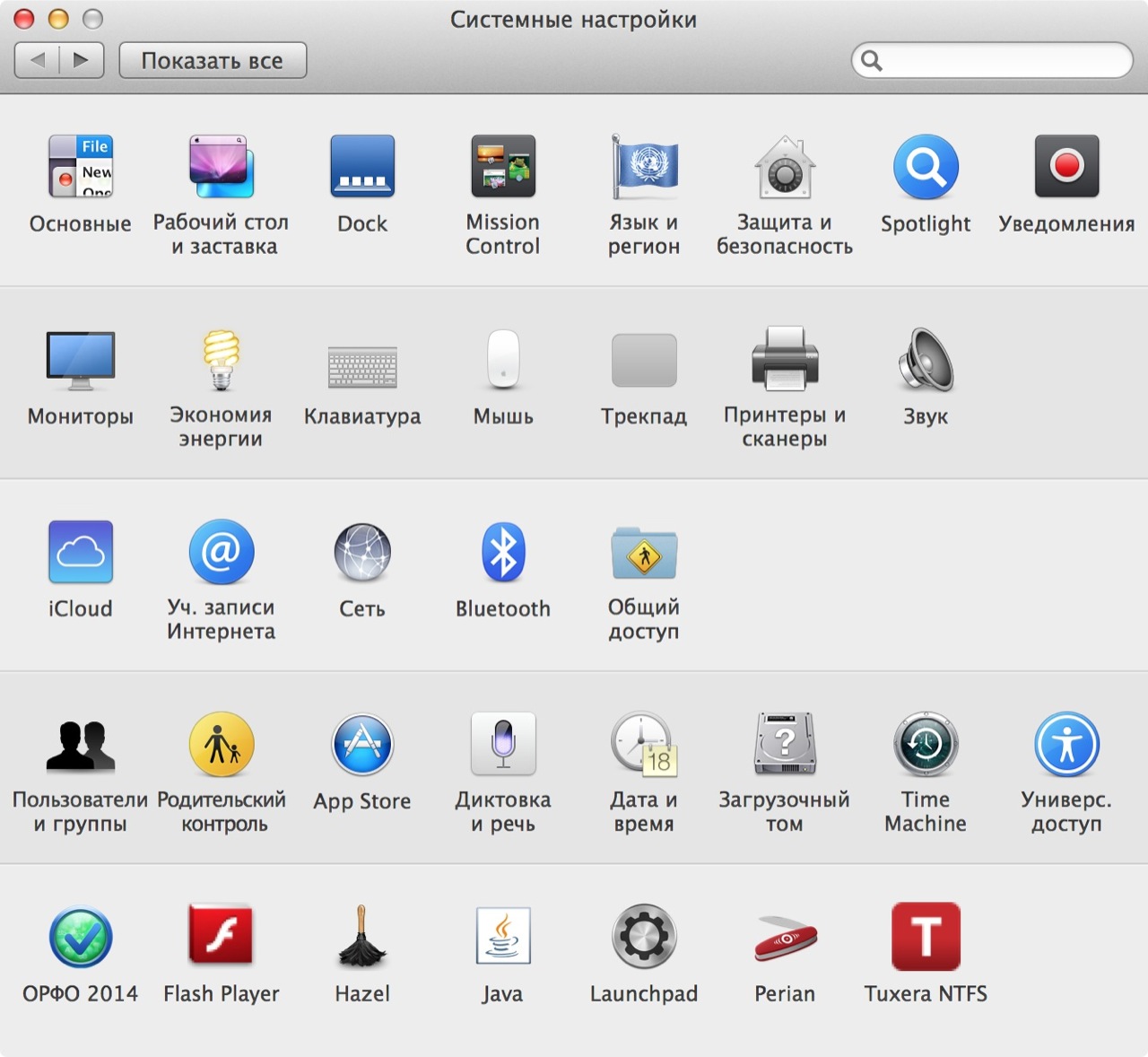
Создание Wi-Fi сети для подключения айфона к ноутбуку с Windows
Если с совместимостью iOS-девайсов с настольными или переносными компьютерами Mac нет никаких проблем (подключение стабильное), то при подключении айфона к Windows-ПК по Wi-Fi иногда возникают сложности:
- iPhone и iPad не подключаются к сети Wi-Fi с WPA2-шифрованием;
- iOS-девайсы не подключаются к сетям Wi-Fi стандарта 802.11n, если отключена функция поддержки мультимедиа в сетях WMM (Wi-Fi Multimedia) (Решение).
В среде Windows DCHP-сервер, который отвечает за назначение IP-адреса подключенным устройствам не всегда работает корректно и стабильно, следовательно, при раздаче адресов в автоматическом режиме (при включенном DHCP-сервере), беспроводное соединение "Компьютер-iPhone" может быть нестабильным. Именно поэтому беспроводному сетевому адаптеру компьютера необходимо назначить статический IP-адрес:
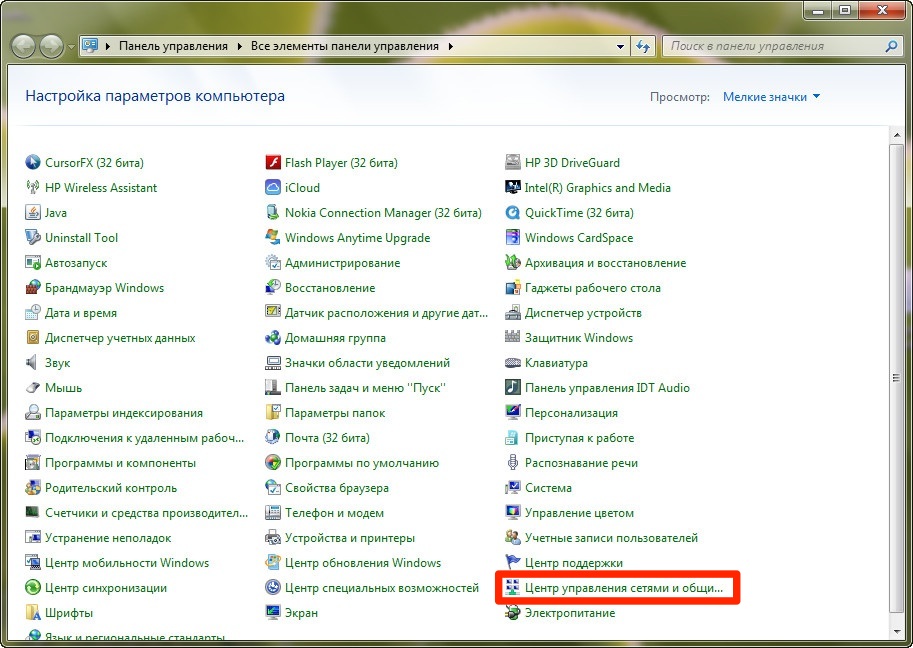
Использовать подключение айфона к компьютеру по Wi-Fi можно для беспроводной синхронизации, создания резервной копии, загрузки музыки, видео, импорта контактов, установки программ и игр из App Store и т.д.
Сравнение методов подключения iPhone, iPod Touch и iPad к компьютеру
| Возможности | USB | Wi-Fi |
| Синхронизация с компьютером | + | + |
| Восстановление прошивки | + | - |
| Обновление прошивки | + | - |
| Создание резервной копии | + | |
| Восстановление из резервной копии | + | - |
| Установка и удаление приложений из App Store | + | + |
| Загрузка музыки, видео, телешоу, рингтонов | + | + |
| Выгрузка из памяти устройства музыки, видео, телешоу, рингтонов | файловым менеджером | файловым менеджером |
| Заряжает аккумулятора | + | - |
| Разряжает аккумулятор | - | + |
| Скорость передачи данных | + | - |
| Простота настройки подключения | + | - |
| Радиус действия | - | + |
| Необходимы дополнительные аксессуары | + | - |
| Занимает свободные порты компьютера | + | - |
Как видите, каждый метод (USB-кабелем или по Wi-Fi) имеет и свои недостатки, и преимущества. Для решения отдельных задач можно использовать максимально удобный: Wi-Fi соединение позволяет "расшарить" на айфон проводное подключение к интернету, по USB-кабелю можно восстановить или обновить прошивку.
Если вам не удается подключить устройство к компьютеру по Wi-Fi, при USB-подключении ПК не "видит" айфон или возникают , пишите нам в комментариях, мы постараемся вам помочь.
Айфоны приобретают всё больше поклонников: это модно, практично и стильно. Но поскольку место хранения информации, которое помещено в этот гаджет, не безразмерное, рано или поздно возникнет вопрос, куда девать накопившиеся данные: фото, видео и другие файлы, которые удалять жалко. Одним из способов хранения медиафайлов из айфона является перемещение информации на жёсткий диск компьютера. Но тут возникает следующий вопрос: можно ли подключить айфон к компьютеру? Ответ очевиден: естественно, можно. Боле того, в этой процедуре практически нет никаких трудностей. Чтобы выполнить все этапы правильно, нужно ознакомиться с базовыми знаниями о том, как айфон подключить к компьютеру через USB.
Базовые знания о подключении данного девайса к компьютеру
Полезная программа для решения проблем
"Айтюнс" для айфона - бесплатное приложение, которое легко найти и скачать в интернете. Это приложение помогает синхронизировать iOS-устройство с ПК. Более того, скачивая утилиту, вы вместе с ней устанавливаете базовые драйвера, которые упростят работу с гаджетом. В частности, приложение помогает синхронизировать контакты, устанавливать игры, загружать медиафайлы, книги и много других полезных программ.
Если на компьютере установлен "Айтюнс" для айфона, то при подключении через USB-кабель синхронизация должна произойти быстро и автоматически. Есть важный момент: если идёт передача данных, ни в коем случае нельзя вытаскивать шнур. Такое прерывание работы может негативно повлиять на файловую систему устройства. Если есть необходимость приостановить передачу файлов, нужно просто потянуть слайд, отменить синхронизацию, выбрать безопасное извлечение, затем отключить кабель.
Иногда может быть так, что даже после установки "Айтюнс" компьютер может не видеть iOS-устройство. В большинстве случаев такая неприятность происходит после новой прошивки "яблочного" друга или после обновления ПК. Для устранения такой проблемы нужно сделать следующее.
- Установить самую свежую версию iOS.
- Подключить файл-менеджер iFunBox или идентичную по возможностях iExplorer.
- С помощью данной программы найти раздел var/mobile/Media.
- Скопировать его на компьютер и после этого удалить его с гаджета.
- Перезагрузить айфон.
- Произвести подключение к ПК.
- Все готово. Если какая-то часть файлов пропала после подключения, их можно найти в скопированной папке «Медиа».
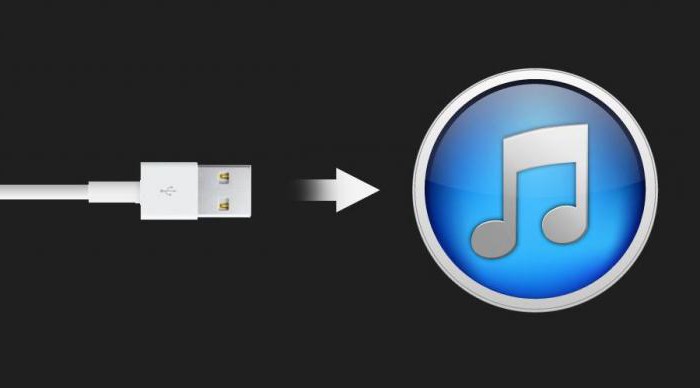
Дополнительные возможности
Иногда, особенно на работе, может возникнуть потребность подключить своё "надкушенное яблоко" к компьютеру, а работодатель может запретить ставить дополнительные приложения на ПК, и вай-фай также недоступен. Есть ли выход из такой патовой ситуации? И здесь также ответ положительный: есть.
как флешку?
Для этого создано бесплатное приложение USB Drive for the iPhone. Сама идея разработчика данной программы заключается в том, чтобы ПК распознавал устройство не как цифровую камеру, а видел его просто как флешку.
Надо отметить, что тут возникает проблема. Дело в том, что айфон изначально используется для синхронизации или для закачки медиаматериалов. Поэтому драйвер USB входит в конфликт с этими функциями. Следует отдать должное разработчикам, они решили проблему достаточно просто: ввели три отдельных режима работы гаджета.
Режимы программы
Default - режим, в котором происходит синхронизация устройств и передача фото и видео. При включении этой функции как флешку.
Drive + iTunes. На устройствах с ОС Mac возможна синхронизация и использование iOS-устройства как носителя информации. На операционной системе Windows флеш-накопитель не работает.
Drive Only - любая операционная система распознает только флешку и ничего больше.
Перед тем как использовать айфон как флеш-накопитель, нужно создать виртуальный диск - специальный раздел, который будет зарезервирован под место для информации. При подключении к ПК устройства будет виден только этот раздел и его содержимое. Важно также то, что после этой процедуры использовать айфон как флешку возможно будет на любом устройстве без дополнительных драйверов. 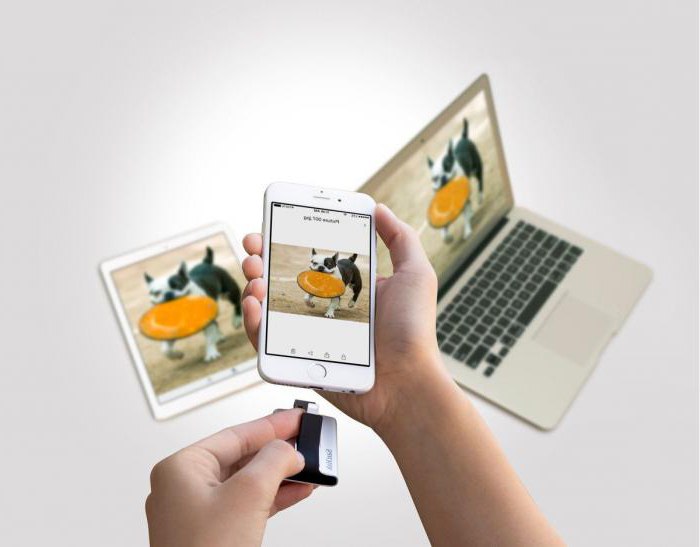
Нюансы приложения
Создавая виртуальный диск, нужно указать необходимый размер и придумать название для него.
После этого придётся подождать некоторое время, пока будет идти форматирование. Те, кто уже проделывал такую операцию, говорят, что времени для создания такой папки нужно довольно-таки много.
Большим минусом программы есть тот факт, что перед переключением режимов каждый раз девайс нужно перегружать.
Важен также следующий момент: если вы установили программу USB Drive for the iPhone, а потом решили её удалить, то удалять её можно только при включеном режиме Default. В противном случае айфон может повести себя непрогнозировано или даже поломаться.
Подключение айфона к ПК без USB-кабеля
Естественно, может возникнуть вопрос, можно ли переместить информацию без шнура. Другими словами, как подключить айфон к компьютеру без USB? Для владельцев пятой модели есть ещё один способ передачи данных своего «яблока» на ПК. Сделать это можно с помощью беспроводной сети.
Алгоритм подключения iOS-устройства к вай-фай описан ниже.
Для такого соединения понадобится:
- айфон;
- персональный компьютер;
- маршрутизатор (роутер) беспроводной сети.
Прежде всего нужно активировать модуль вай-фай в девайсе.
Затем в настройках выбрать найденную беспроводную сеть, которую выдаёт роутер.
После этого должно произойти подключение. 
Иногда возникает ситуация когда компьютер не видит подключённый айфон по беспроводной сети.
Этому может быть несколько объяснений. Не вникая во все нюансы таких причин, попробуем исправить такую ситуацию.
- С помощью USB-кабеля синхронизировать устройства.
- Войти в раздел "Айтюнс", найти папку «Устройства» и выбрать нужную модель гаджета.
- Открыть раздел «Обзор» и выбрать папку «Параметры».
- В этом разделе нужно выбрать «Синхронизация».
- После этого отсоединить провод от ПК.
Все, теперь можно соединять устройства с помощью беспроводной сети.
