Устранить проблемы с записью звука или подключить новый микрофон в последней операционной системе от Microsoft очень просто. Делается это при помощи штатного функционала системы, в использовании дополнительного ПО нет необходимости. В этой статье мы подробно рассмотрим, как настроить микрофон на Windows 10 в виде подробной пошаговой инструкции. Каждый этап для наглядности будет сопровождаться скриншотами.
Если в вашем компьютере или ноутбуке есть интегрированный сенсор звука, но он почему-то не работает, возможно, его нужно просто включить. Для того чтобы это сделать, предпринимаем следующие шаги.
- Запускаем панель управления. Для этого мы будем пользоваться универсальным поиском Windows Кликните по значку лупы, расположенному в нижней левой части панели задач, и введите в поисковое поле нужный запрос. Далее, кликните по полученному результату.
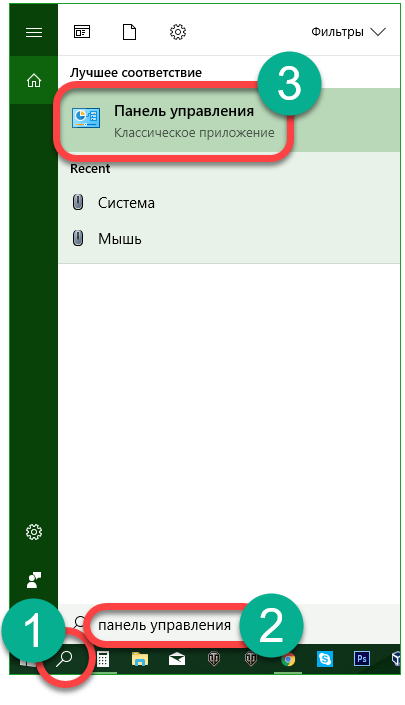
- Жмем по надписи: «Оборудование и звук».
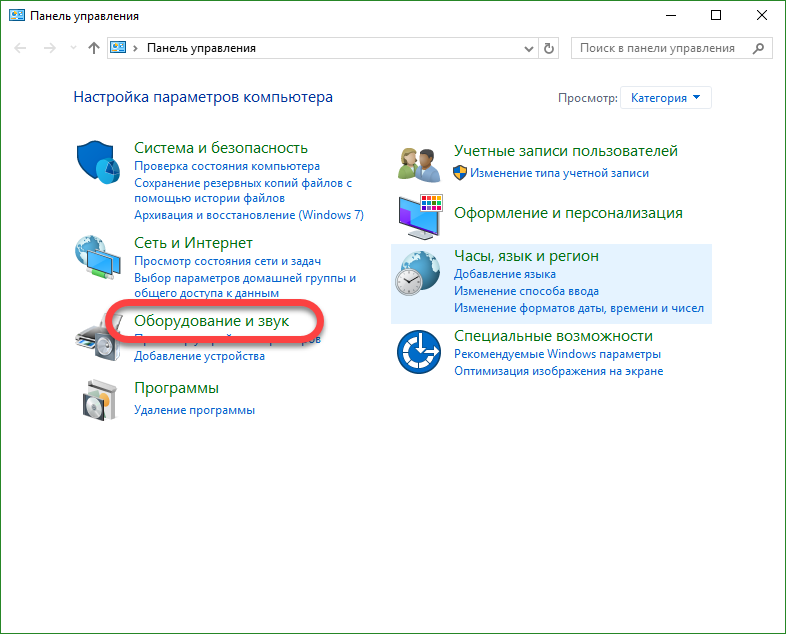
- В следующем окне выбираем раздел «Управление звуковыми устройствами».
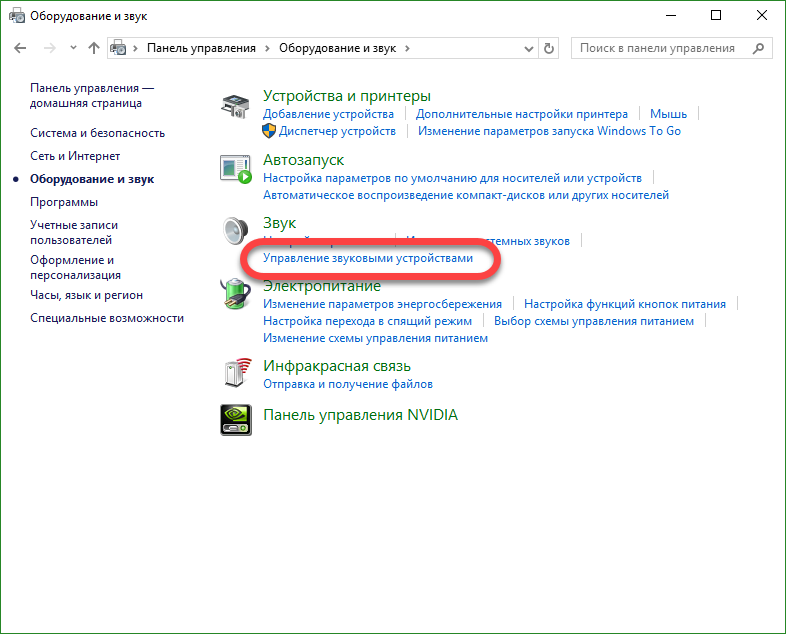
В это же меню можно попасть и другим способом.
- Кликаем правой клавишей мышки по значку динамика в системном трее и выбираем пункт «Звуки».
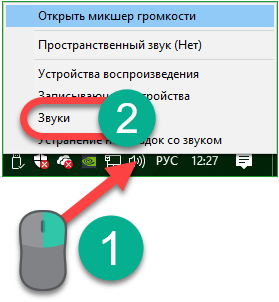
- Переходим во вкладку «Запись», и жмем правой кнопкой по нашему микрофону, нам понадобится пункт «Включить». Тут же можно отключить устройство.
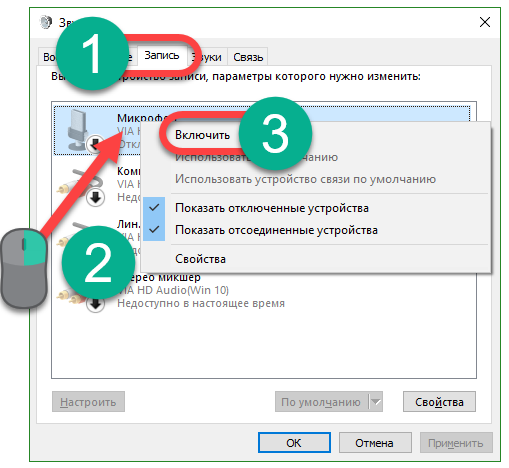
- Кликаем правой клавишей нашего манипулятора по микрофону и выбираем в контекстном меню пункт «Свойства».
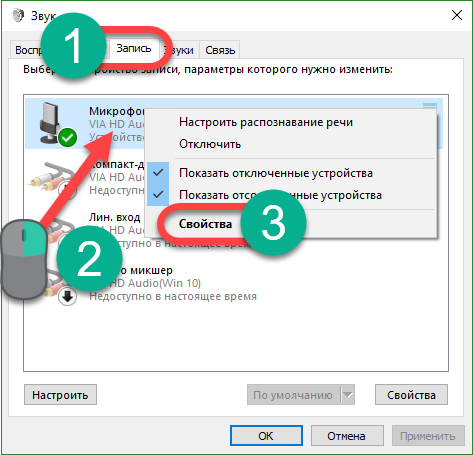
- Нам нужна вкладка «Уровни». При помощи двух ползунков отрегулируйте чувствительность наилучшим способом.
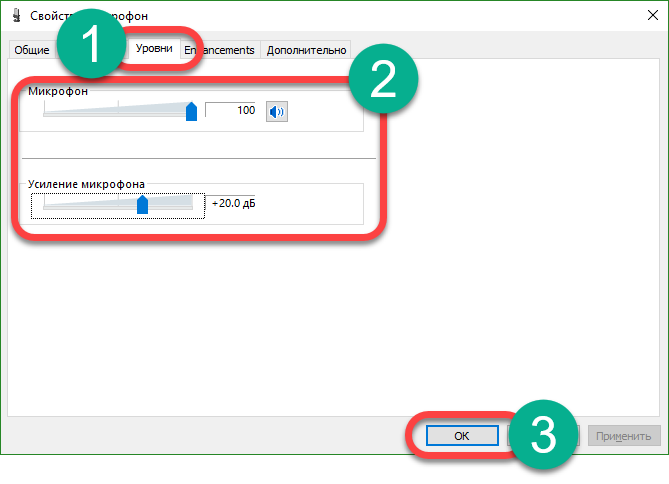
- Также при настройке устройства можно включить предпрослушивание (вы будете слышать то что говорите в микрофон через акустическую систему ПК). Для того чтобы это сделать перейдите во вкладку «Прослушать» и установите флажок, отмеченный на скриншоте цифрой «2», в активное положение. Чтобы применить изменения нажмите «ОК».
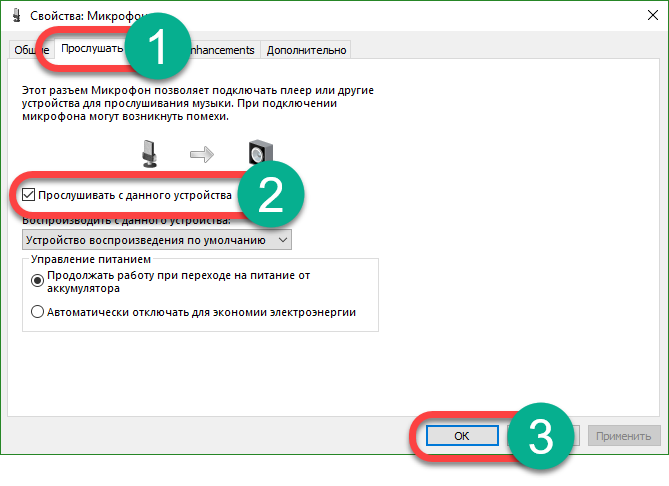
После этого микрофон будет включен и начнет работать. Устройство можно использовать для любых целей, например, Skype.
Настройка микрофона
В первую очередь нужно проверить есть ли в системе драйвер звука.
Делаем следующее:
- Запустите диспетчер устройств. Для этого кликаем правой клавишей мыши по кнопке «Пуск» и выбираем соответствующий пункт.
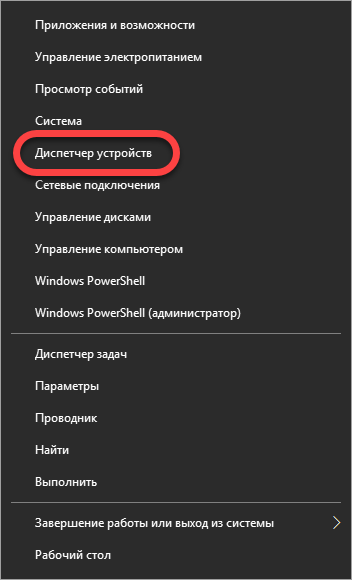
- Разверните строчку с названием «Аудиовходы и аудиовыходы», затем кликните по нужному устройству правой кнопкой мыши и выберите пункт «Свойства».
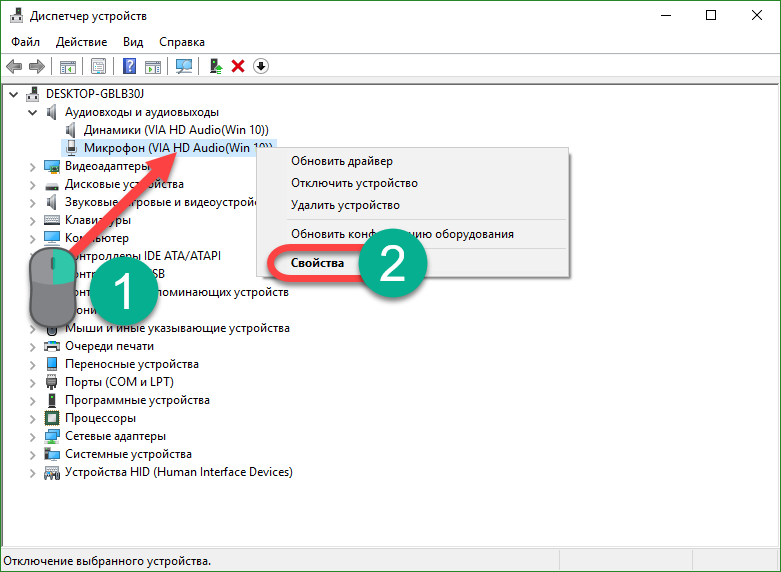
- Перейдите во вкладку «Драйвер» и посмотрите информацию, указанную в ней. Как видим, у нас установлен драйвер от Via HD Audio, следовательно, все в порядке.
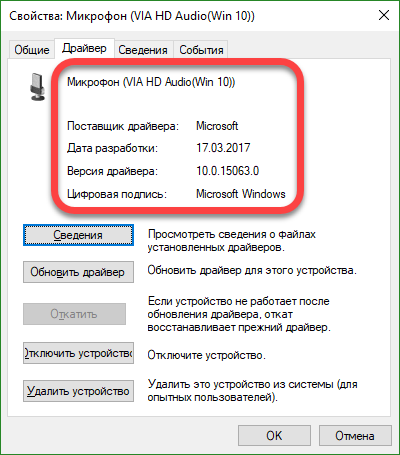
Если у вас нет описания драйвера, а в диспетчере устройств напротив микрофона светится желтый вопросительный знак или вовсе отображается неизвестное устройство, нужно установить драйвер. Изначально узнайте версию аппаратного обеспечения, а уже по ней ищите сам драйвер.
Для того чтобы узнать версию звуковой карты жмем сочетание горячих клавиш Win +R и вводим в открывшееся окошко команду dxdiag.exe, затем жмем «ОК».
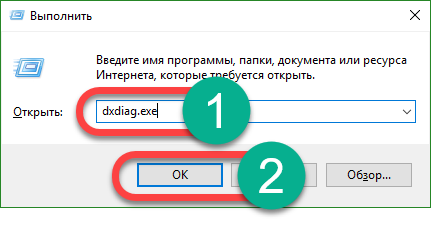
Перейдите во вкладку «Звук». Тут можно узнать версию вашего оборудования. Используйте ее для поиска драйвера на официальном сайте производителя. Скачать драйвер для микрофона лучше именно оттуда. Когда программа будет загружена, установите ее и перезагрузите компьютер.
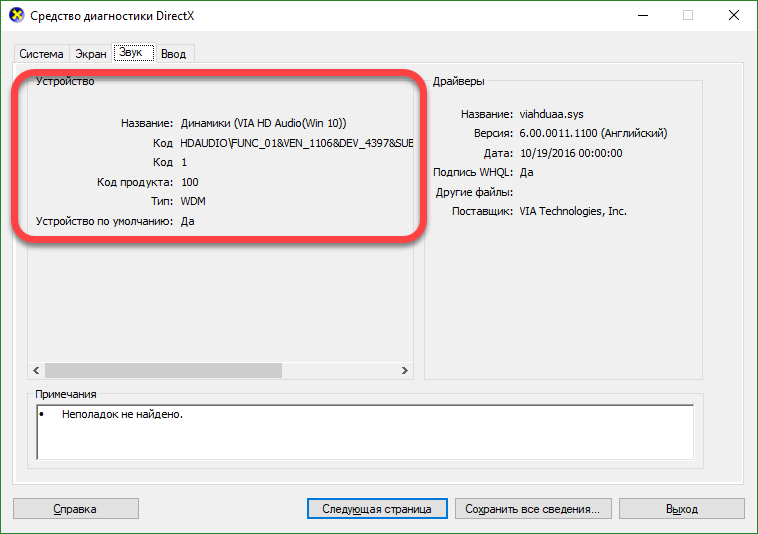
Если все пройдет хорошо, напротив микрофона свойствах аудио Windows 10 появится зеленый кружочек.
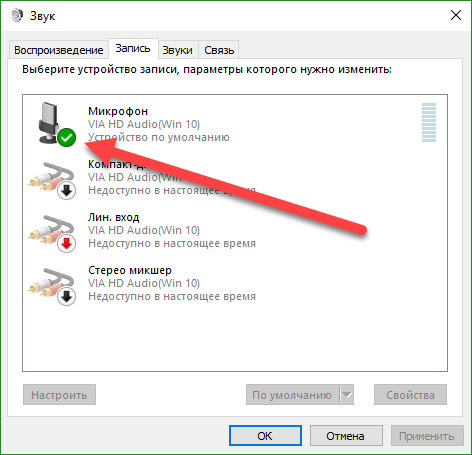
Настраиваем внешний микрофон
К компьютеру или ноутбуку можно подключить внешний микрофон, причем сделать это получится без особых трудностей. Используйте гнездо рядом с разъемом наушников для подключения шнура микрофона.
Для настройки микрофона делаем следующее:
- Откройте панель управления (как это сделать в Windows 10 мы описывали немного выше) и перейдите в раздел «Оборудование и звук».
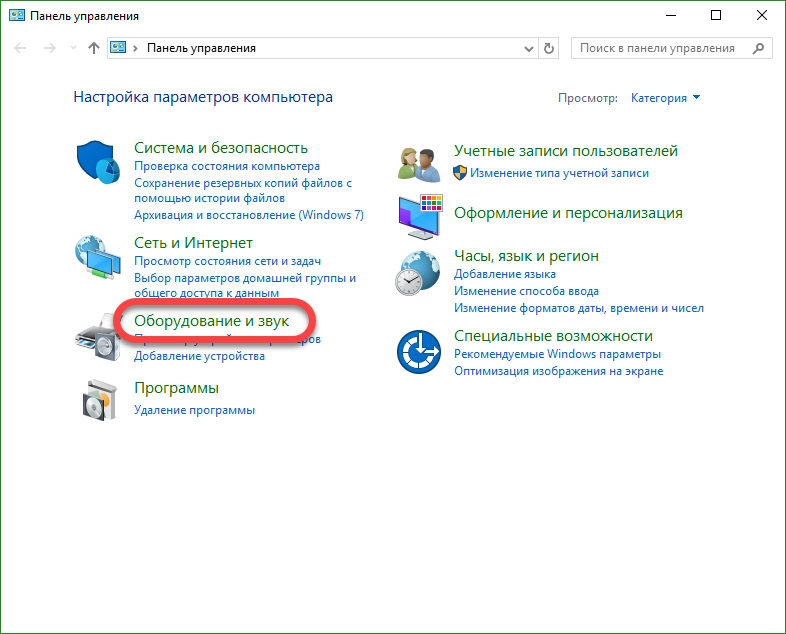
- Переходим в подпункт, который мы обозначили на скриншоте красной рамкой.
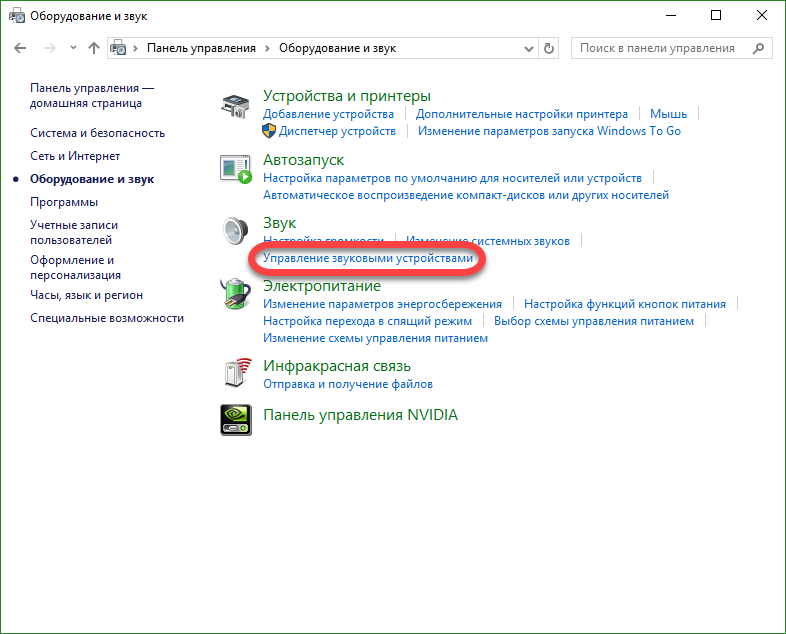
- Теперь открываем «Запись», видим тут наш микрофон и кликаем по его названию правой клавишей манипулятора. Нам нужна запись «Свойства».
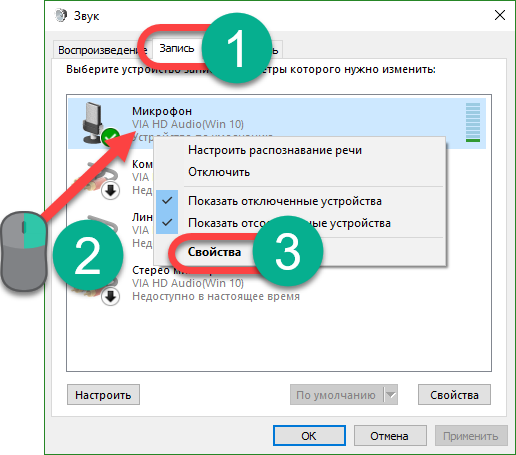
- Переходим во вкладку «Уровни». Тут можно увеличить громкость микрофона или, наоборот, уменьшить ее. Путем проб определите комфортный для вас уровень и примените изменения клавишей «ОК».
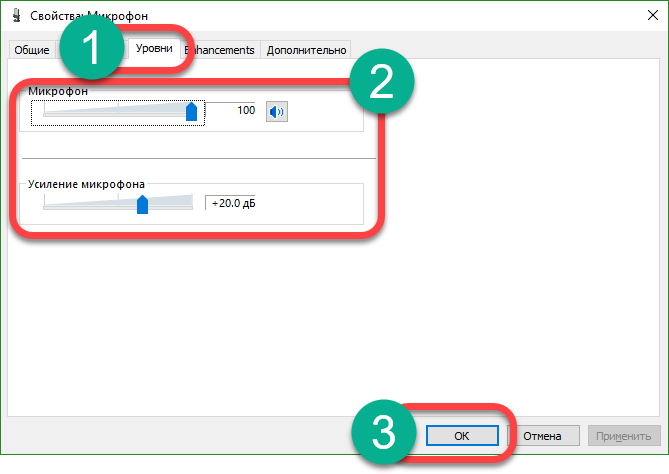
- Для того чтобы проверить насколько хорошо работает микрофон мы не будем использовать предпрослушивание, а для разнообразия воспользуемся визуальным индикатором. Просто закройте свойства микрофона и вернитесь на шаг назад. Далее, начинайте говорить, а индикатор, отмеченный на скриншоте, отобразит уровень громкости.
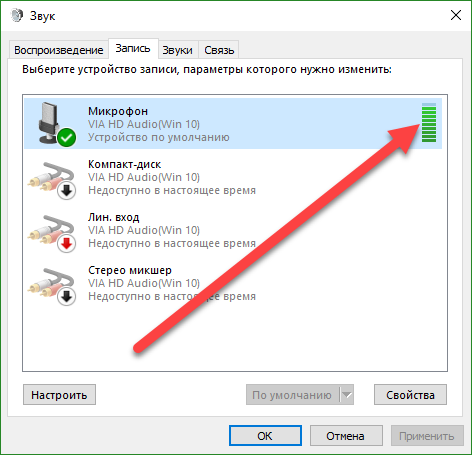
Настройте устройство так, чтобы во время разговора столбик достигал верхнего значения, но при этом не упирался в последнее деление. Это и будет наиболее комфортный уровень чувствительности микрофона.
Если ПК не видит микрофон, попробуйте обновить его драйвер описанным выше способом или проверьте целостность кабеля и штекера устройства.
Убираем шум при работе с микрофоном
Зачастую при работе с микрофоном, пользователь обнаруживает что его собеседники слышат сильный шум или фон. Ниже мы разберемся как его устранить, но сначала узнаем, как проверить микрофон на Windows 10, чтобы удостовериться что проблема на нашей стороне.
Делаем следующее:
- Откройте стандартный инструмент системы «Запись голоса». Для этого введите в поисковую строку ОС нужный запрос и жмите по появившемуся результату.
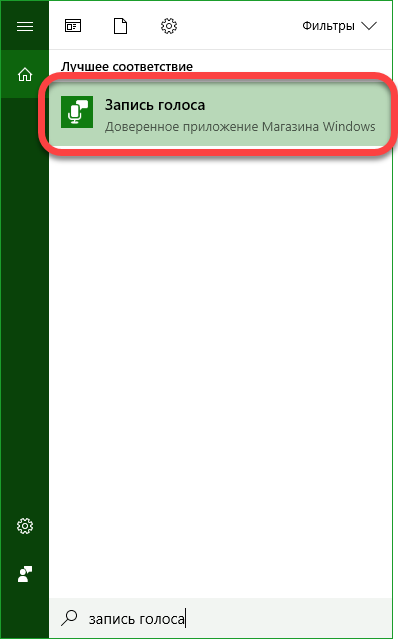
- Для того чтобы определить действительно ли фонит ваш микрофон или шум проявляется из-за неполадок на стороне собеседника, мы запишем тестовый отрезок, на протяжении которого вы будете произносить разные фразы. Жмем кнопку «Запись».
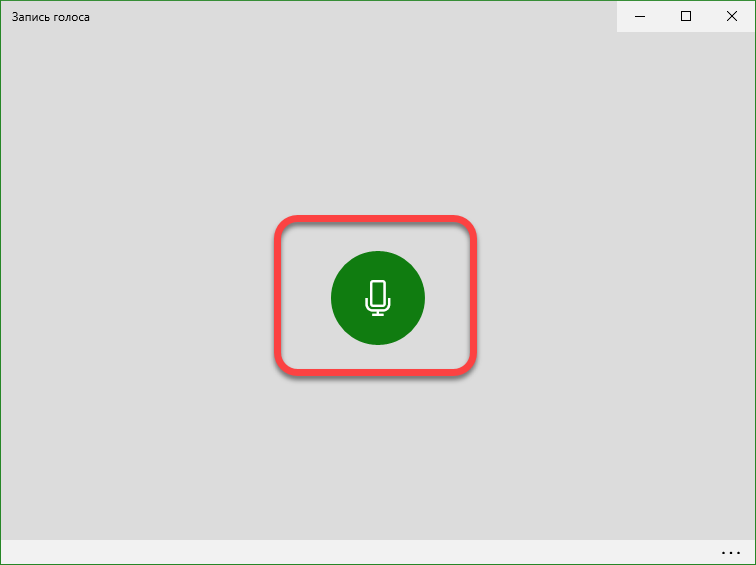
- Когда нужные слова будут надиктованы, кликаем по значку завершения записи.

- Переходим к прослушиванию.
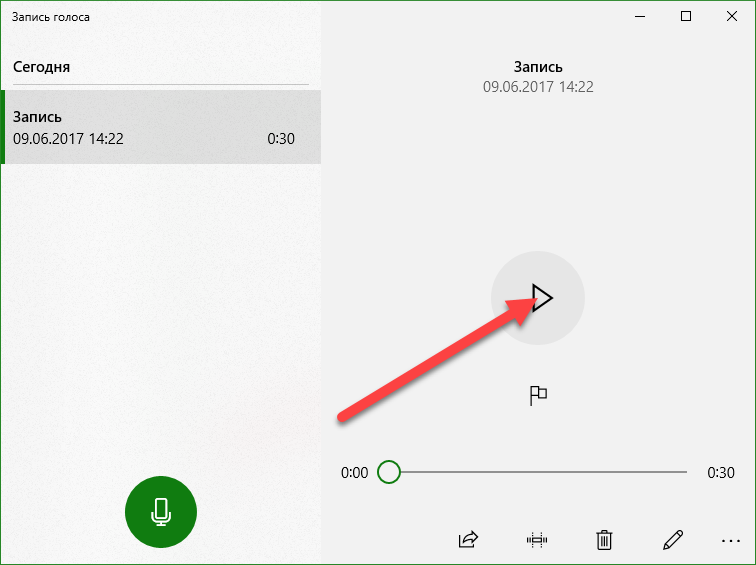
- Если все в порядке, и вы не слышите никаких шумов, значит фон вызван проблемами в работе акустической системы вашего собеседника, если же вы слышите помехи, нужно уменьшить чувствительность микрофона. Для этого снова запускаем свойства значка звука в системном трее и переходим к свойствам микрофона. Там уже при помощи ползунков уменьшаем чувствительность устройства и снова проводим тест со звукозаписью. Делаем так до тех пор, пока фон не исчезнет, а звук будет слышен хорошо. Если голос тихий, попробуйте усилить чувствительность.
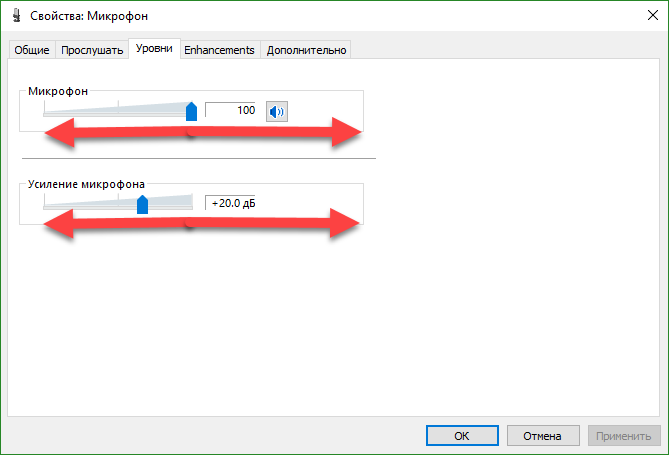
Теперь вы знаете что делать если не работает микрофон на ноутбуке или ПК с Windows 10, но, если в процессе работы у вас остались замечания или вопросы, пишите их нам в комментариях, а мы ответим в кратчайший срок.
В современных ноутбуках присутствует встроенный микрофон. Это на самом деле очень удобное устройство! Не приходится производить сложное подключение микрофона к ноутбуку, как это необходимо делать на персональных компьютерах. Для ПК существуют модели внешних микрофонов, это может быть гарнитура или простой микрофон, соответственно его требуется подключать к компьютеру, настраивать, а после чего проверять.
На все вышеперечисленные процедуры можно потратить большое количество времени, но так как в мобильных компьютерах есть встроенный микрофон, делается все намного проще. Сегодня вы узнаете, как настроить микрофон на ноутбуке. Рассмотрим несколько нехитрых методов.
Поддержка
Перед тем как приступать к настройке микрофона, вам обязательно потребуется узнать, присутствует ли этот компонент на вашем устройстве. Конечно, в настоящее время практически все современные ноутбуки оснащаются микрофоном, но мы рекомендуем вам все же убедиться, есть ли микрофон на вашем. Для того чтобы это сделать, вам просто необходимо взять документацию от вашего устройства, тщательно с ней ознакомиться.
Если документов на руках нет, тогда узнать о наличии микрофона вы сможете и другим способом. Для этого требуется всего лишь перейти в меню «Диспетчер устройств». Можно также проверить, имеется ли микрофон или нет, через «Панель управления».
Если вы уже находитесь в этой папке, вам следует найти категорию «Звук», а в новом открывшемся окне выбрать «Запись». В открывшемся меню вы сможете найти информацию касательно того, есть ли у вас встроенный микрофон или нет. Если он есть, то в меню он обязательно будет отображен.
Если у вас не работает микрофон на ноутбуке, то, скорее всего, на него неправильно установлены драйвера. Или же на устройстве их нет вообще.
Выбор
 Итак, если в меню вы обнаружили, что у вас отображается не одно устройство, а сразу несколько, тогда вам следует определить, какое устройство является микрофоном. Понять, какое устройство является микрофоном, очень просто! Для этого необходимо просто постучать по корпусу, где находится выход микрофона.
Итак, если в меню вы обнаружили, что у вас отображается не одно устройство, а сразу несколько, тогда вам следует определить, какое устройство является микрофоном. Понять, какое устройство является микрофоном, очень просто! Для этого необходимо просто постучать по корпусу, где находится выход микрофона.
Там, где установлен значок устройства, вы сможете заметить зеленые полоски. Во время стука на этом значке вы увидите колебания. Вот и определились - именно это устройство нам и будет необходимо! Поехали дальше.
Инструкция
 Теперь давайте перейдем к самому основному вопросу - вопросу о том, как настроить микрофон на ноутбуке.
Теперь давайте перейдем к самому основному вопросу - вопросу о том, как настроить микрофон на ноутбуке.
Если у вас установлена операционная система «Windows XP», тогда настройку нужно начинать с проверки драйверов для звуковой карты. Бывает и так, когда драйвера установлены, но микрофон все равно не хочет работать. В таком случае, возможно, потребуется переустановка драйверов, или же надо будет искать проблему в другом месте.
Драйвер для микрофона на ноутбук вы сможете скачать на официальном сайте производителя, а если у вас есть диск, который поставлялся вместе с вашим ноутбуком, тогда мы рекомендуем использовать его.
Если те драйвера, которые были установлены с диска, все равно не позволяют работать микрофону, тогда,скорее всего, их потребуется обновить. Вам будет необходимо через меню «Пуск» перейти в меню «Панель управления», после чего найти вкладку «Звуки и аудиоустройства».
Во вкладке «Аудио» следует выбрать функцию записи звука, после этого установить устройство, которое и является микрофоном. Теперь переходим в режим «Громкость» и там выбираем вкладку «Дополнительно». Теперь открываем новое окно по ссылке «Параметры», затем выбираем «Свойства». После выполнения этих процедур вы заметите надпись "Микрофон", где вам нужно будет установить галочку, после чего обязательно сохранить настройки.
Параметры
Когда все приведенные выше настройки будут установлены, вы сможете увидеть ползунок громкости. Теперь вам потребуется самостоятельно произвести ее настройки. Если вы все правильно выполнили, тогда вопрос о том, как настроить микрофон на ноутбуке, будет решен. Как вы видите, в этом нет ничего сложного, главное, все выполнять поэтапно. Отличия в настройках могут быть в разных операционных системах, но на самом деле они незначительно отличаются.
Заключение
 Важно знать о том, что если вы планируете использование дополнительных программ для работы с микрофоном (к примеру, это может быть «Скайп»), тогда вам потребуется также произвести дополнительные настройки уже в самой программе.
Важно знать о том, что если вы планируете использование дополнительных программ для работы с микрофоном (к примеру, это может быть «Скайп»), тогда вам потребуется также произвести дополнительные настройки уже в самой программе.
Соответственно, в каждой программе настройки могут быть разными. Для того чтобы сделать все правильно, проще всего будет перейти в раздел "Инструкции" или "Помощь" и следовать подсказкам.
Теперь вы знаете, как настроить микрофон на ноутбуке. Даже если у вас другая операционная система, вы сможете произвести настройки по записанной нами инструкции или просто использовать специализированные программы для работы с микрофоном.
Почти все сегодняшние ноутбуки выпускаются со встроенными микрофонами. Если на компьютере предусмотрен работающий микрофон, запустить и настроить его может пользователь с любым уровнем подготовки.
Для начала стоит проверить наличие встроенного микрофона на ноутбуке. В техописании к изделию должно быть указано, есть или отсутствует это устройство. Если ноутбук со встроенной веб-камерой, значит, предусмотрен и встроенный микрофон. Проверьте наличие на ноутбуке драйверов звуковой карты и переустановите их. Драйвера можно найти во всемирной сети или взять с диска, поставляемого со звуковой картой.





Если после указанных операций микрофон не включается, значит, сломался звуковой адаптер. Неподготовленному пользователю такую неприятность трудно исправить, несите ноутбук на ревизию в мастерскую.
Большим плюсом современных ноутбуков являются встроенная камера и microphone. Они идут практически во всех моделях, представленных в наших магазинах. Чаще всего они находятся вверху на экране монитора. И вам не нужно переживать о том, какое устройство выбрать, подойдет оно или нет, и сколько это все будет стоить. Но если вы все же сомневаетесь, можно проверить, есть ли микрофон в ноутбуке. Сделать это достаточно просто, через Диспетчер задач. Также можно воспользоваться следующим алгоритмом: Пуск → Панель задач → Звук → Запись. Если у вас присутствует microphone, вы его обязательно увидите. Здесь же можно решить проблему чистоты звука, усилить его или выбрать другие свойства. Зачастую, большинство проблем вы можете решить прямо здесь. Если вас по-прежнему не устраивает качество вашего звучания, значит, нужно переустановить необходимые драйверы. Они должны идти в комплекте на диске вместе с программным обеспечением. Кроме того, можно посмотреть в руководстве пользования ноутбуком. Производитель наверняка указал модель и серию всех дополнительных устройств.
Как настроить микрофон в «Скайпе» на ноутбуке
Чаще всего microphone используют для видеообщения в Skype, который дает прекрасную возможность увидеть и поговорить с близкими людьми, как далеко они бы не находились. Именно здесь и возникают самые распространенные проблемы с microphone: вас не слышно, плохо слышно или с помехами и шумами. Настройка микрофона на ноутбуке в «Скайпе» довольно проста. Откройте «Скайп» и выберите в меню «Инструментов» «Настройку звука».
Обратите внимание: устройство, которое вы выбрали для «Звука» на компьютере, должно совпадать с тем, которое вы отметили в «Микрофоне и Динамиках» в «Скайпе».
Для того чтобы проверить, правильно ли вы все сделали, нужно совершить контрольный звонок в «Скайп» (Echo / Sound Test Service). Там в течение 10 секунд вам будет предложено записать маленькое сообщение, прослушав которое вы сможете оценить работу и качество звука. Если вы себя не услышали или возникли некоторые трудности, вы можете воспользоваться следующим видео.

Как протестировать микрофон на ноуте
Если вы уже отрегулировали все настройки микрофона, можно сделать запись для проверки полученного результата. Для этого зайдите в «Пуск», выберите «Все программы», затем среди «Стандартных» найдите «Звукозапись». Любое записанное сообщение будет сохранено в указанную вами папку. Прослушайте его и убедитесь, что качество звучания отвечает вашим требованиям. Если все же это не так, вернитесь в меню настроек и попробуйте их изменить. Также проверить качество связи можно и через Skype.
С помощью наших пошаговых советов вы узнали, как настроить встроенный microphone в ноутбуке, но если у вас все же возникли трудности, лучше обратиться к специалистам. Они помогут вам правильно наладить работу вашего ноута.

